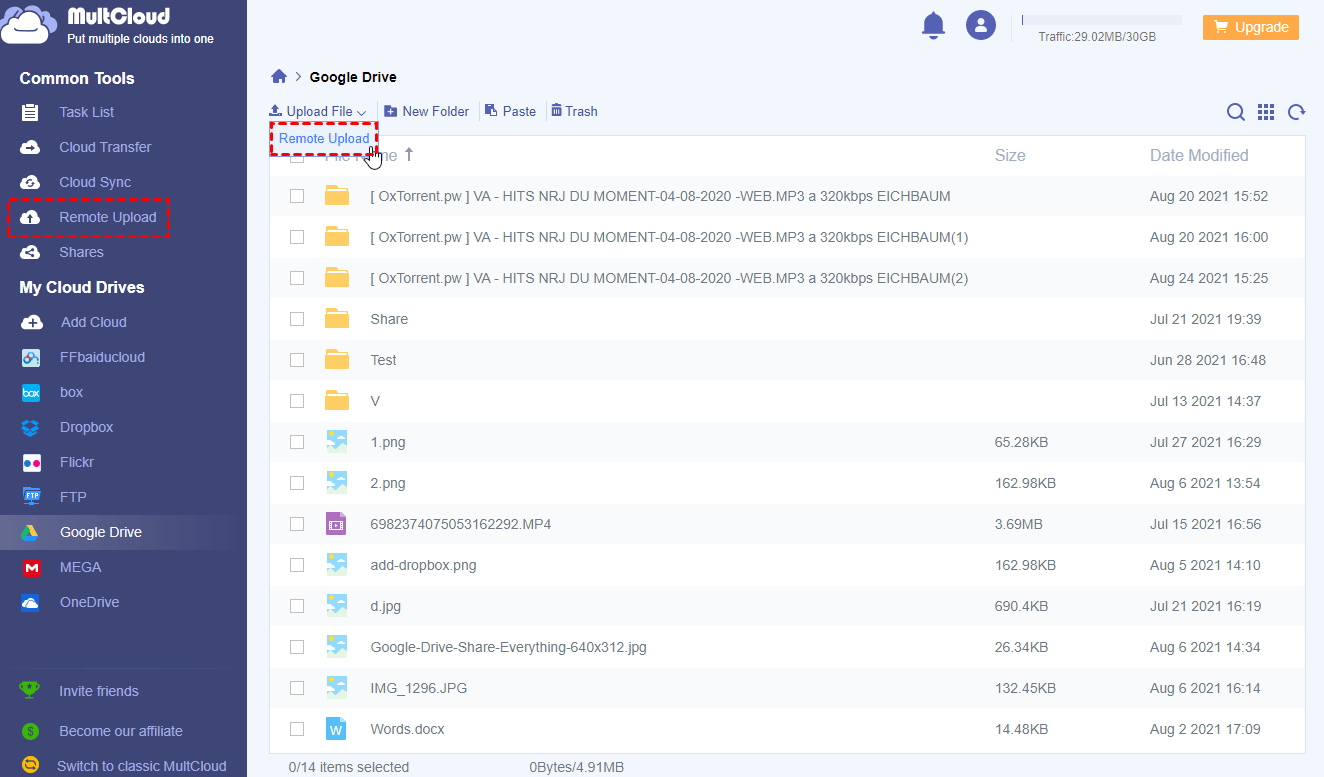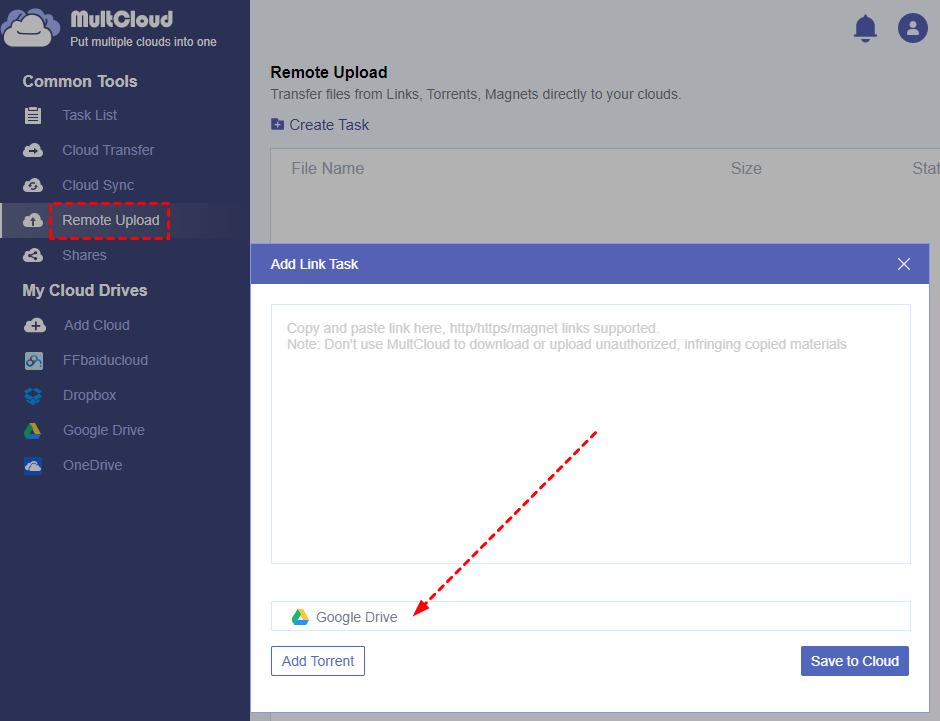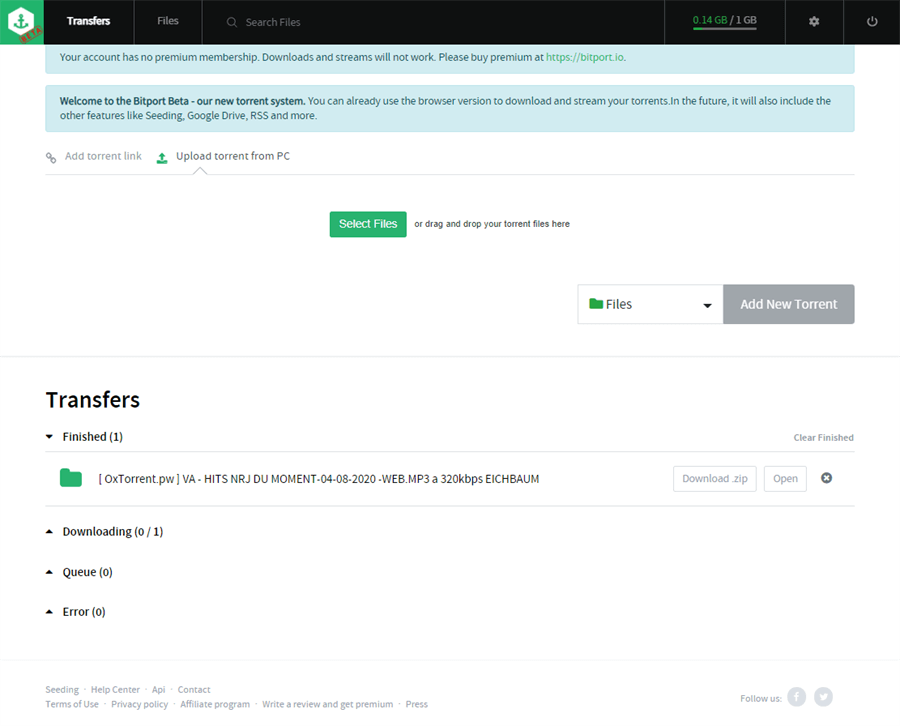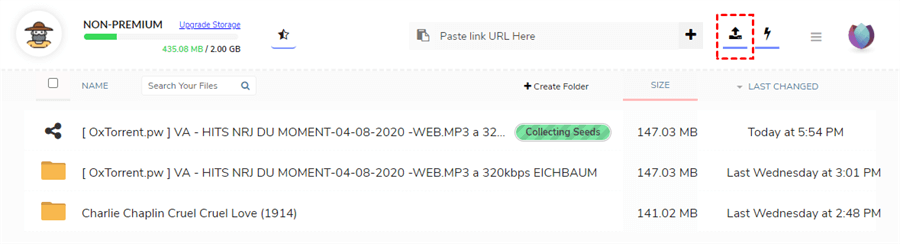2023 সালে ক্লায়েন্ট ছাড়াই টরেন্ট ডাউনলোড করার শীর্ষ 3 দ্রুত উপায়
দ্রুত অনুসন্ধান:
[স্থির] ইউটারেন্ট ত্রুটি সিস্টেম নির্দিষ্ট পথটি খুঁজে পায় না
একজন দুর্দান্ত অনেক ব্যবহারকারী “এর মুখোমুখি হনইউটারেন্ট ত্রুটি সিস্টেমটি পথটি খুঁজে পায় না”কোনও ফাইল ডাউনলোড করার সময় ইস্যু করুন. ইউটোরেন্ট সিস্টেমের কারণ কী কারণে পথের ত্রুটিটি খুঁজে পায় না? কিভাবে এটা মেরামত করা যেতে পারে? এখন, মিনিটুলের সাথে উত্তরগুলি একসাথে ঘুরে দেখি.
ইউটোরেন্ট একটি মালিকানাধীন অ্যাডওয়্যার বিটটোরেন্ট ক্লায়েন্ট এবং এটি ব্যবহারকারীদের মধ্যে খুব জনপ্রিয়. এটি ব্যবহারকারীদের কয়েকটি ক্লিকের মধ্যে সিনেমা, গেমস, ভিডিও ইত্যাদির মতো বড় ফাইলগুলি ডাউনলোড এবং ভাগ করে নিতে সহায়তা করতে পারে. যাইহোক, এই ক্লায়েন্টটি ইউটোরেন্ট ডিস্ক ওভারলোডেড, ইউটারেন্ট ডাউনলোড না করা এবং এখানে আলোচিত একটি কিছু ইস্যুতে যেতে পারে.
ব্যবহারকারীর প্রতিবেদন অনুসারে, “ইউটারেন্ট ত্রুটি সিস্টেমটি পথটি খুঁজে পায় না” বার্তাটি প্রায়শই কোনও ফাইল ডাউনলোড করার সময় বা সমবয়সীদের সাথে ফাইলগুলি ভাগ করে নেওয়ার সময় ঘটে. ত্রুটিটি বিভিন্ন কারণে ওভারল্ল্যান্ড ফাইল পাথ, বিন্দু এবং স্পেসগুলি, ভুলভাবে ডাউনলোড করা টরেন্ট ফাইলগুলি, কেবল পঠনযোগ্য গন্তব্য ফোল্ডার, ড্রাইভ লেটার পরিবর্তনগুলি এবং এমনকি ইউটোরেন্ট সংস্করণগুলি সহ হতে পারে.
টরেন্ট কয়েক সেকেন্ডের জন্য ডাউনলোড শুরু করে. তারপরে আমি এই ত্রুটিটি পেয়েছি “ত্রুটি: সিস্টেমটি নির্দিষ্ট পথটি খুঁজে পাচ্ছে না. (ডিস্কে লিখুন)”. আমি উইন্ডোজ 10, ইউটারেন্ট 3 ব্যবহার করি.3. প্রশাসক হিসাবে দৌড়ানোর চেষ্টা করেছেন, ডাউনলোড ডিরেক্টরি পরিবর্তন করা, ফোল্ডার সুরক্ষা বৈশিষ্ট্যগুলি পরিবর্তন করা. কিছুই সাহায্য করেনি. কেউ সমাধানের পরামর্শ দিতে পারেন?? https: // ফোরাম.ইউটারেন্ট.com/বিষয়/83634-ত্রুটি-সিস্টেম-না-ফাইন্ড-দ্য-পাথ-নির্দিষ্ট-রাইটেটোডিস্ক/
ফিক্স 1. ইউটারেন্ট পুনরায় চালু করুন
সর্বাধিক সোজা ফিক্স হ’ল আপনার ইউটারেন্ট ক্লায়েন্টটি পুনরায় চালু করা. এটি করার জন্য, আপনি টাস্ক ম্যানেজারের ইউটারেন্ট প্রক্রিয়াটি সম্পূর্ণরূপে বন্ধ করতে পারেন এবং এটি পুনরায় চালু করতে পারেন.
ধাপ 1. টিপুন Ctrl + শিফট + ESC একই সময়ে কীগুলি খুলতে কাজ ব্যবস্থাপক জানলা.
ধাপ ২. মধ্যে প্রক্রিয়া ট্যাব, ডান ক্লিক করুন ইউটারেন্ট প্রক্রিয়া এবং নির্বাচন করুন শেষ কাজ. এর পরে, আপনি ক্লায়েন্টকে পুনরায় চালু করতে পারেন এবং টরেন্ট ফাইলটি পুনরায় ডাউনলোড করতে পারেন “ইউটরেন্ট ত্রুটি সিস্টেমটি পথ খুঁজে পেতে পারে না” বার্তাটি এখনও প্রদর্শিত হবে কিনা তা দেখার জন্য.
ফিক্স 2. ফাইল পাথ পরীক্ষা করুন
ইউটোরেন্টের পিছনে সর্বাধিক সাধারণ কারণগুলির মধ্যে একটি সিস্টেম নির্দিষ্ট ত্রুটিটি খুঁজে পেতে পারে না over. উইন্ডোজের ফাইল পাথের জন্য 256 টি অক্ষরের সীমাবদ্ধতা রয়েছে. সুতরাং, নিশ্চিত হয়ে নিন যে ফাইলের নাম এবং আপনার টরেন্ট ফাইলের ডাউনলোডের অবস্থান 256 অক্ষরের বেশি নয়. এখানে আপনি আপনার হার্ড ড্রাইভের একটি রুট ডিরেক্টরিতে টরেন্ট ফাইলটি ডাউনলোড করতে পারেন বা ফাইলের জন্য একটি সংক্ষিপ্ত নাম ব্যবহার করতে পারেন.
বিঃদ্রঃ: ফাইল পাথটিতে টরেন্ট ফাইলের নাম এবং ডাউনলোড ফোল্ডারের অবস্থান উভয়ই অন্তর্ভুক্ত রয়েছে.
ফিক্স 3. বিন্দু অক্ষর এবং স্পেসগুলির জন্য পরীক্ষা করুন
কিছু ব্যবহারকারী রিপোর্ট করেছেন যে প্রোগ্রামটি টরেন্ট যুক্ত করার সময় টরেন্ট ফাইলের ফোল্ডারের শেষে বা শুরুতে একটি বিন্দু বা একটি স্থান রাখে. সিস্টেমটি ঠিক করতে ফাইলটি নির্দিষ্ট ইউটারেন্ট ত্রুটিটি খুঁজে পেতে পারে না, ফোল্ডার বা ফাইলের নামের আগে বা পরে কোনও বিন্দু বা স্পেস আছে কিনা তা পরীক্ষা করে দেখুন. তারপরে সেগুলি সরান এবং দেখুন ত্রুটিটি স্থির হয়ে যায় কিনা
বিঃদ্রঃ: স্পেস অক্ষরগুলি গন্তব্য ফোল্ডারের শেষে যুক্ত করা যেতে পারে. সুতরাং, নিশ্চিত হয়ে নিন যে আপনি কোনও অপ্রত্যাশিত বিন্দু এবং স্থান অক্ষরের জন্য ফাইলের পথটি পরীক্ষা করেছেন.
ফিক্স 4. গন্তব্য ফোল্ডারটি পরীক্ষা করুন
আপনি যদি টরেন্ট ফাইলটি সংরক্ষণ করেন এমন গন্তব্য ফোল্ডারটি কেবল পঠনযোগ্যভাবে সেট করা থাকে তবে কিছু পরিবর্তন করার সময় আপনি “ইউটরেন্ট ত্রুটিটি সিস্টেমটি খুঁজে পেতে পারে না” সমস্যাটির মুখোমুখি হতে পারেন. সুতরাং, আমরা আপনাকে গন্তব্য ফোল্ডারের বৈশিষ্ট্যগুলি পরীক্ষা করার পরামর্শ দিচ্ছি.
ধাপ 1. টিপুন Ctrl + e কীগুলি খুলতে ফাইল এক্সপ্লোরার উইন্ডো, এবং তারপরে গন্তব্য ফোল্ডারে নেভিগেট করুন, এটি ডান ক্লিক করুন এবং নির্বাচন করুন সম্পত্তি.
ধাপ ২. পপ-আপ উইন্ডোতে, নেভিগেট বৈশিষ্ট্য বিভাগ এবং জন্য চেকবক্সটি আনটিক শুধুমাত্র পাঠযোগ্য.
ধাপ 3. ক্লিক করুন প্রয়োগ করুন এবং ঠিক আছে পরিবর্তন বাঁচাতে.
ফিক্স 5. টরেন্ট ফাইল এবং অন্যান্য সম্পর্কিত সমস্ত ফাইল মুছুন
এটি প্রমাণিত হয়েছে যে সেই টরেন্টের সাথে সম্পর্কিত সমস্ত ফাইল মুছে ফেলা ইউটোরেন্টটি ঠিক করতে পারে সিস্টেমটি নির্দিষ্ট ত্রুটিটি খুঁজে পেতে পারে না. এটি কারণ ত্রুটিটি ভুলভাবে ডাউনলোড করা টরেন্ট ফাইলগুলির কারণে হতে পারে.
এখানে আপনার এই ফাইলগুলি মুছতে হবে: টরেন্ট ফাইল নিজেই, ইউটারেন্ট থেকে টরেন্ট ফাইল রেজিস্ট্রি এবং আংশিকভাবে ডাউনলোড করা ফাইল. আপনার ইউটারেন্ট ক্লায়েন্টটি খুলুন এবং তারপরে আক্রান্ত টরেন্ট ফাইলটিতে ডান ক্লিক করুন এবং নির্বাচন করুন সরান এবং> মুছুন .টরেন্ট + ডেটা. আপনি এই সমস্ত ফাইল মুছে ফেলার পরে, আপনি আবার ডাউনলোড শুরু করতে পারেন এবং “ইউটোরেন্ট সিস্টেমটি পথ খুঁজে পাচ্ছেন না” ত্রুটিটি স্থির হয়েছে কিনা তা পরীক্ষা করতে পারেন.
ফিক্স 6. ম্যানুয়ালি ডাউনলোডের পথ সেট করুন
কিছু ব্যবহারকারী জানিয়েছেন যে তারা প্রতিটি স্বতন্ত্র টরেন্ট ফাইলের জন্য ডাউনলোডের পথটি ম্যানুয়ালি সেট করে “ইউটরেন্ট নির্দিষ্ট করে ডিস্কে নির্দিষ্ট লেখার সন্ধান করতে পারে না” ত্রুটিটি স্থির করে. আসুন চেষ্টা করা যাক.
ধাপ 1. আবার ইউটারেন্ট ক্লায়েন্ট খুলুন.
ধাপ ২. আক্রান্ত টরেন্ট ফাইলটিতে ডান ক্লিক করুন এবং নির্বাচন করুন উন্নত> ডাউনলোডের অবস্থান সেট করুন.
ধাপ 3. আপনি যে ফোল্ডারে টরেন্ট ফাইলটি ডাউনলোড করতে চান তা নির্বাচন করুন এবং ক্লিক করুন ঠিক আছে. তারপরে অন্যান্য সমস্ত আক্রান্ত টরেন্টগুলির জন্য এই প্রক্রিয়াটি পুনরাবৃত্তি করুন.
বিকল্পভাবে, আপনি নীচের পদক্ষেপগুলি অনুসরণ করে সমস্ত টরেন্টের জন্য একটি নতুন ডাউনলোডের অবস্থান সেট করতে পারেন:
ধাপ 1. ইউটারেন্টের মূল ইন্টারফেসে, নির্বাচন করুন বিকল্পগুলি> পছন্দসমূহ উপরের বাম কোণ থেকে.
ধাপ ২. পপ-আপ উইন্ডোতে, যান ডিরেক্টরি বাম প্যানেল থেকে ট্যাব, চেকবক্সটি টিক করুন নতুন ডাউনলোড রাখুন ভিতরে. তারপরে ক্লিক করুন থ্রি-ডট আপনার পছন্দসই ডিরেক্টরিটি নির্বাচন করতে আইকন.
ধাপ 3. ক্লিক করুন প্রয়োগ করুন এবং ঠিক আছে পরিবর্তনগুলি সংরক্ষণ করতে.
ফিক্স 7. প্রাপ্ত চিঠি পরিবর্তনগুলির জন্য পরীক্ষা করুন
কখনও কখনও ড্রাইভ লেটার গন্তব্য পথে পরিবর্তন হতে পারে. যদি ড্রাইভ লেটারটি কোনও অস্তিত্বহীন ড্রাইভ লেটারে পরিবর্তন করা হয় তবে আপনি সেই স্থানে টরেন্টটি সংরক্ষণ করতে সক্ষম হবেন না. ইউটারেন্ট ত্রুটি সিস্টেমটি এড়াতে পথটি খুঁজে পাওয়া যায় না, নিশ্চিত করুন যে গন্তব্য পথটি একটি বিদ্যমান ড্রাইভ লেটারে অবস্থিত রয়েছে.
8 ঠিক করুন. পূর্ববর্তী ইউটারেন্ট সংস্করণে ফিরে যান
যদি উপরের কোনও পদ্ধতি স্থির করে না utorrent সিস্টেমটি পথের ত্রুটিটি খুঁজে না পায় তবে আপনি ইউটারেন্টের পূর্ববর্তী সংস্করণে ফিরে যাওয়ার চেষ্টা করতে পারেন. উদাহরণস্বরূপ, আপনি যদি ইউটারেন্ট 3 ব্যবহার করছেন.5.5, আপনি গুগলে যেতে পারেন এবং ইউটারেন্ট 3 অনুসন্ধান করতে পারেন.5.1 বা 3.5.3, এবং সংস্করণ ইনস্টল করুন. তারপরে আপনি আবার টরেন্টটি ডাউনলোড করতে পারেন এবং ত্রুটিটি স্থির হয়ে যায় কিনা তা দেখতে পারেন.
কীভাবে “কিউবিটোরেন্ট স্টলড” ত্রুটিটি ঠিক করবেন? – 10 প্রমাণিত উপায়
আপনি কি কিউবিটোরেন্ট স্টলড ত্রুটি জুড়ে এসেছেন?? এখন, আপনি সঠিক জায়গায় এসেছেন. এই পোস্টটি ত্রুটির সম্ভাব্য কারণগুলি এবং সংশ্লিষ্ট ফিক্সগুলির সংক্ষিপ্তসার করে.
- ফেসবুক
- টুইটার
- লিঙ্কডইন
- রেডডিট
2023 সালে ক্লায়েন্ট ছাড়াই টরেন্ট ডাউনলোড করার শীর্ষ 3 দ্রুত উপায়
আপনি নিখরচায় ক্লায়েন্ট ছাড়াই টরেন্ট ডাউনলোড করার তিনটি দুর্দান্ত উপায় শিখবেন. মাল্টক্লাউড, বিটপোর্ট এবং সিডার এর মতো অনলাইন সরঞ্জামগুলি বিভিন্ন উপায়ে টরেন্ট ক্লায়েন্ট ছাড়াই টরেন্ট ফাইলগুলি ডাউনলোড করার সমাধান সরবরাহ করে. আপনি পড়ার পরে সেরা উপযুক্ত পদ্ধতি পাবেন.
ফেব্রুয়ারী 6, 2023
দ্রুত অনুসন্ধান:
- টরেন্ট কী এবং এটি টরেন্ট ক্লায়েন্টের সাথে কীভাবে কাজ করে?
- কোনও ক্লায়েন্ট ছাড়া টরেন্ট ডাউনলোড করার কোনও উপায় আছে কি??
- 3 ক্লায়েন্ট ছাড়াই টরেন্ট ফাইল ডাউনলোড করার দ্রুত উপায়
- উপসংহার
টরেন্ট কী এবং এটি টরেন্ট ক্লায়েন্টের সাথে কীভাবে কাজ করে?
প্রকৃতপক্ষে, টরেন্টগুলি হ’ল সেই অনলাইন ফাইলগুলি যা বিকেন্দ্রীভূত এবং পিয়ার-টু-পিয়ার নেটওয়ার্কের মাধ্যমে ভাগ করা হয় বিট্টরেন্ট প্রোটোকল সহ পি 2 পি নেটওয়ার্কও বলা হয়. এই টরেন্ট ফাইলগুলি কোনও কেন্দ্রীয় স্থানে রাখা হয় না তবে পি 2 পি নেটওয়ার্কে যোগদানকারী কম্পিউটারের সমবয়সীদের মধ্যে বিভক্তভাবে রাখা হয়.
তবে টরেন্ট এবং টরেন্ট ক্লায়েন্টের মধ্যে সম্পর্ক কী? আপনি যখন টরেন্টস থেকে ফাইলগুলি ডাউনলোড করতে চান, টরেন্ট ক্লায়েন্ট টরেন্ট ফাইলগুলিতে থাকা নাম, আকার, অবস্থান এবং অন্যান্য সহ বিশদ তথ্য বিশ্লেষণ করতে পারেন এবং তারপরে প্রতিটি আপলোডারের কাছে আপনার কম্পিউটারে এই ফাইলগুলি ডাউনলোড করতে পৌঁছাতে পারেন.
কোনও ক্লায়েন্ট ছাড়া টরেন্ট ডাউনলোড করার কোনও উপায় আছে কি??
টরেন্টের মতো পিয়ার টু পিয়ার ফাইল ভাগ করে নেওয়ার পরিষেবাগুলি প্রায়শই আইএসপি (ইন্টারনেট পরিষেবা সরবরাহকারী) এবং নেটওয়ার্ক প্রশাসকদের দ্বারা অবরুদ্ধ থাকে বিশেষত যখন আপনি অফিস, কলেজ এবং স্কুলগুলির মতো সীমাবদ্ধ স্থানে থাকেন মূলত কারণ টরেন্ট ফাইলগুলি প্রচুর ব্যান্ডউইথথ গ্রহণ করে. আরও কী, কখনও কখনও টরেন্ট ক্লায়েন্টরা আপনার কম্পিউটারে অনিবার্য বিজ্ঞাপন এবং ডাউনলোডের অত্যন্ত ধীর গতির সাথে সমস্যা তৈরি করতে পারে.
মামলা:
“আমার ওয়াইফাই টরেন্ট ক্লায়েন্টদের মতো টরেন্ট বা বিটটোরেন্টের মতো সমর্থন করে না.”
“আমি কেন একটি ছোট ফাইল ডাউনলোড করতে সফ্টওয়্যার ইনস্টল করব যা তারপরে আরও বড় ফাইল ডাউনলোড করে?”
“যদি আমি কেবল আমার ওয়েব ব্রাউজার থেকে সরাসরি টরেন্ট ডাউনলোড করতে পারি তবে এটি কি আরও সহজ হবে না?”
আপনি যদি উপরে তালিকাভুক্ত কঠিন পরিস্থিতির সাথে মিলিত হন বা আপনি কেবল আপনার কম্পিউটারে কিছু ইনস্টল করতে চান না তবে সহজ পদক্ষেপের সাথে উচ্চ গতিতে টরেন্ট ফাইলগুলিও ডাউনলোড করতে চান, ভাগ্যক্রমে আপনার ক্লায়েন্ট ছাড়াই টরেন্ট অনলাইনে ডাউনলোড করার জন্য শীর্ষ 3 নির্ভরযোগ্য উপায় রয়েছে মাল্টক্লাউড, বিটপোর্ট এবং বীজ ব্যবহার করে.
3 ক্লায়েন্ট ছাড়াই টরেন্ট ফাইল ডাউনলোড করার দ্রুত উপায়
যেহেতু আপনি সরাসরি আপনার কম্পিউটারে কোনও ক্লায়েন্ট ছাড়াই টরেন্ট ডাউনলোড করতে চান, তাই এখানে আমরা আপনার কম্পিউটারে কোনও টরেন্ট ক্লায়েন্ট ইনস্টল না করে ডাউনলোডিং টাস্কটি অর্জনে সহায়তা করার জন্য 3 টি দুর্দান্ত সরঞ্জাম সরবরাহ করি. এই দরকারী সরঞ্জামগুলির মধ্যে, মাল্টক্লাউড এবং বিটপোর্ট উভয়ই বিভিন্ন অতিরিক্ত ফাংশন সহ ব্যবহারকারী-বান্ধব ওয়েবসাইটে সরবরাহ করা হয় যখন বীজ আপনাকে ক্রোম এক্সটেনশনের মাধ্যমে ব্যবহার করতে দেয়.
সমাধান 1: মাল্টিক্লাউড ব্যবহার করে ক্লায়েন্ট ছাড়া টরেন্টগুলি কীভাবে ডাউনলোড করবেন
মাল্টক্লাউড একটি ফ্রি ক্লাউড ফাইল ম্যানেজার যা আপনাকে আপনার সমস্ত ক্লাউড ড্রাইভগুলি একত্রিত করতে এবং এই মেঘে সঞ্চিত ফাইলগুলি একত্রে একক ইন্টারফেসে পরিচালনা করতে দেয়. আপনি কেবল মাল্টক্লাউডে ক্লাউড থেকে ক্লাউডে ডেটা স্থানান্তর, সিঙ্ক বা ব্যাকআপ করতে পারবেন না তবে আপলোড, ডাউনলোড, অনুলিপি, নামকরণ, পূর্বরূপ, কাট ফাংশন সহ আপনাকে ক্লাউড অ্যাকাউন্টগুলি পরিচালনা করতে পারেন. আরও কী, আপনি পাবলিক শেয়ার, প্রাইভেট শেয়ার এবং সোর্স শেয়ার মোডগুলির সাথে মাল্টিক্লাউডে একবারে আপনার বিভিন্ন মেঘ থেকে প্রাপকদের কাছে ফাইলগুলি ভাগ করতে সক্ষম হন.
অতএব, আপনি নামক মাল্টক্লাউডের একটি স্বতন্ত্র ফাংশন ব্যবহার করতে পারেন রিমোট আপলোড সরাসরি আপনার ক্লাউড ড্রাইভে ক্লায়েন্ট ছাড়া টরেন্ট ডাউনলোড করতে. এইভাবে, ডাউনলোডিং টাস্কটি মাল্টিক্লাউডের ব্যাকগ্রাউন্ড প্রোগ্রাম দ্বারা দ্রুত সঞ্চালিত হওয়ার কারণে টরেন্ট ক্লায়েন্ট ব্যবহার করার সময় আপনি ধীর স্থানান্তর গতির দ্বারা বিরক্ত হবেন না তবে আপনার নেটওয়ার্ক নয়.
তদ্ব্যতীত, আপনি যখন আপনার মেঘে টরেন্ট ডাউনলোড করতে রিমোট আপলোড ব্যবহার করেন, আপনি আপনার ডিভাইসের স্টোরেজ না নিয়ে আপনার মেঘে প্রবেশ করতে পারে এমন কোনও ডিভাইসের মাধ্যমে এই ফাইলগুলি যে কোনও জায়গায় অ্যাক্সেস করতে পারেন. এবং আপনি এগুলি উচ্চ ডাউনলোডের গতির সাথে ক্লাউড ড্রাইভ থেকে আপনার কম্পিউটার বা মোবাইল ফোনে ডাউনলোড করতে পারেন.
এখানে আমরা উদাহরণ হিসাবে গুগল ড্রাইভে টরেন্ট ডাউনলোড সম্পর্কে সমাধানটি নিই:
পদক্ষেপ 1: নিখরচায় মাল্টক্লাউড সাইন আপ করুন.
পদক্ষেপ 2: “ক্লাউড যুক্ত করুন” ক্লিক করুন এবং আপনার গুগল ড্রাইভ এবং অন্যান্য মেঘগুলি মাল্টিক্লাউডে যুক্ত করতে পপ-আপ উইন্ডোটি অনুসরণ করুন.
পরামর্শ: মাল্টক্লাউড গুগল ড্রাইভ, মেগা, ড্রপবক্স, ওয়ানড্রাইভ, ফ্লিকার, ইত্যাদি সহ 30 টিরও বেশি শীর্ষস্থানীয় ক্লাউড ড্রাইভ পরিষেবাগুলিকে সমর্থন করে. সুতরাং, আপনি মাল্টিক্লাউড করতে যতটা মেঘ অবাধে যোগ করতে পারেন.
পদক্ষেপ 3: মাল্টিক্লাউডে আপনাকে গুগল ড্রাইভ অ্যাকাউন্ট প্রবেশ করুন এবং ড্রপডাউন মেনুতে “রিমোট আপলোড” চয়ন করুন.
পদক্ষেপ 4: পপ-আপ উইন্ডোতে “টরেন্ট যুক্ত করুন” ক্লিক করুন. তারপরে অন্য পপ-আপ উইন্ডোর মাধ্যমে টরেন্ট ফাইলটি সন্ধান করুন এবং “খুলুন” ক্লিক করুন.
পদক্ষেপ 5: আপনি টরেন্ট থেকে ডাউনলোড করতে চান এমন লক্ষ্য ফাইলগুলি চয়ন করুন. তারপরে বেগুনি বোতামটি ক্লিক করুন “ডাউনলোড”. এবং ডাউনলোডিং টাস্কটি সম্পন্ন হয়েছে.
পরামর্শ:
- মাল্টক্লাউডের একজন নিখরচায় ব্যবহারকারী হিসাবে, আপনি একবারে সঞ্চালনের জন্য একটি টরেন্ট বা অন্য ধরণের লিঙ্ক সহ একটি রিমোট আপলোড টাস্ক তৈরি করতে পারেন. এবং যদি আপনি আপনার মাল্টক্লাউড অ্যাকাউন্টটিকে উচ্চ স্তরে আপগ্রেড করেন তবে আপনি সর্বাধিক 5 টি কার্যে তৈরি করতে সক্ষম হন একই সময়ে চালানো.
- এমনকি মাল্টক্লাউড সেটও ডেটা স্থানান্তর গতির কোনও সীমা নেই, যার অর্থ আপনি দ্রুত গতির সাথে টরেন্ট ফাইলগুলি ডাউনলোড করতে রিমোট আপলোড ব্যবহার করতে পারেন.
সমাধান 2: বিটপোর্ট ব্যবহার করে ক্লায়েন্ট ছাড়াই টরেন্টগুলি ডাউনলোড করুন
বিটপোর্ট হ’ল অন্যতম জনপ্রিয় ক্লাউড টরেন্টিং পরিষেবা যা আপনাকে তার মেঘের মাধ্যমে টরেন্টগুলি ডাউনলোড করতে এবং তারপরে আপনার ডিভাইসে উচ্চ গতিতে ডাউনলোড করতে দেয়. যদি আপনার টরেন্টিংয়ের প্রয়োজনীয়তাগুলি বেশ বেসিক হয় তবে আপনি ওয়েব-ব্রাউজারের সাথে টরেন্ট ডাউনলোড করার জন্য এই সরঞ্জামটি চেষ্টা করতে পারেন.
পদক্ষেপ 1: একটি বিটপোর্ট অ্যাকাউন্ট তৈরি করুন বা লগ ইন করতে ফেসবুক অ্যাকাউন্ট ব্যবহার করুন.
পদক্ষেপ 2: আপনার কম্পিউটারে টরেন্ট ফাইলটি সন্ধান করুন বা কেবল টরেন্ট ফাইলটি বিটপোর্টে টেনে আনুন এবং ফেলে দিন.
পদক্ষেপ 3: “নতুন টরেন্ট যুক্ত করুন” ক্লিক করুন. তারপরে আপনি “সমাপ্ত” তালিকায় টরেন্ট থেকে ডাউনলোড করা সমস্ত ফাইল খুঁজে পেতে পারেন.
পদক্ষেপ 4: আপনি আপনার কম্পিউটারে ডাউনলোড করতে কিছু ফাইল চয়ন করতে পারেন বা কেবল জিপ ফাইল হিসাবে ফোল্ডারটি ডাউনলোড করতে পারেন.
সমাধান 3: বীজ ব্যবহার করে ক্লায়েন্ট ছাড়াই অনলাইনে টরেন্ট ফাইলগুলি ডাউনলোড করুন
টরেন্ট ক্লায়েন্ট ছাড়াই টরেন্ট ডাউনলোড করতে আপনাকে সহায়তা করার জন্য আরও একটি দুর্দান্ত সরঞ্জাম হ’ল সিডার যা টরেন্ট ফাইলগুলির ডাউনলোডের গতি সীমাবদ্ধ করে না. ফাইলের সীমাটি 2 জিবি যা সামগ্রিক স্টোরেজ ক্ষমতা এবং একক টরেন্ট ডাউনলোড টাস্কের সর্বোচ্চ আকার উভয়ই. আপনি বীজের মাধ্যমে একবারে কেবল একটি টরেন্ট স্থানান্তর করতে পারেন তবে একবারে একাধিক সম্পূর্ণ টরেন্টগুলি ডাউনলোড করতে সক্ষম হন.
আরও কী, আপনি যদি গুগল ক্রোমকে আপনার ডেইলি ব্রাউজার হিসাবে ব্যবহার করেন তবে আপনি টরেন্টে ডান ক্লিক করে বিটপোর্টের ক্রোম এক্সটেনশনের মাধ্যমে টরেন্টটি দ্রুত ডাউনলোড করতে পারেন এবং “বীজে যোগ করুন” চয়ন করতে পারেন.
পদক্ষেপ 1: ক্রোম ব্রাউজার থেকে বীজ ক্রোম এক্সটেনশন ডাউনলোড করুন.
পদক্ষেপ 2: আপনার ইমেল দিয়ে বীজ সাইন আপ করুন.
পদক্ষেপ 3: আপলোড বোতামটি ক্লিক করুন এবং আপনার কম্পিউটারে টরেন্ট ফাইলটি সনাক্ত করুন. তারপরে পপ-আপ উইন্ডোতে “খুলুন” ক্লিক করুন.
পদক্ষেপ 4: লক্ষ্য ফাইলগুলি জানতে আপনি ডাউনলোড করা ফোল্ডারটিতে ডাবল ক্লিক করতে পারেন বা আপনার কম্পিউটারে ফাইলগুলি ডাউনলোড করতে ফোল্ডারের পাশে ডাউনলোড বোতামটি ক্লিক করতে পারেন.
উপসংহার
কোনও ক্লায়েন্ট ছাড়াই টরেন্ট ডাউনলোড করার 3 টি জনপ্রিয় উপায়গুলি দেখে আপনি ইতিমধ্যে খুঁজে পেতে পারেন যে মাল্টক্লাউড, বিটপোর্ট বা বীজ দ্বারা অনলাইনে টরেন্ট ডাউনলোড করা কতটা সহজ.
বিটপোর্ট এবং বীজের সাথে তুলনা করে, আপনি এটিও দেখতে পারেন যে মাল্টক্লাউড আপনাকে আরও বৈশিষ্ট্য সরবরাহ করতে পারে বিশেষত যখন আপনি ক্লাউড ড্রাইভের সাথে কাজ করেন. প্রকৃতপক্ষে, আপনি সমস্ত গুগল ড্রাইভ ফাইলগুলি এক অ্যাকাউন্ট থেকে অন্য অ্যাকাউন্টে বা আপনার মেঘের অন্য কোনও মেঘে আপনার মেঘে সঞ্চিত ফাইলগুলি আরও ভাল ক্রমে তৈরি করতে এবং গ্রেট ক্লাউড ড্রাইভ পরিচালনা অর্জনের সময় আপনার মেঘের সঞ্চয় সংরক্ষণ করতে পারেন.







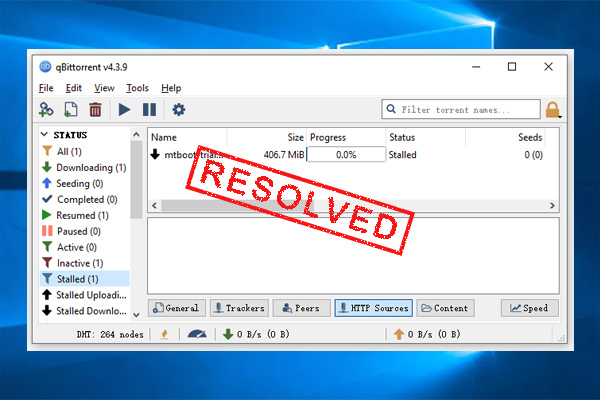
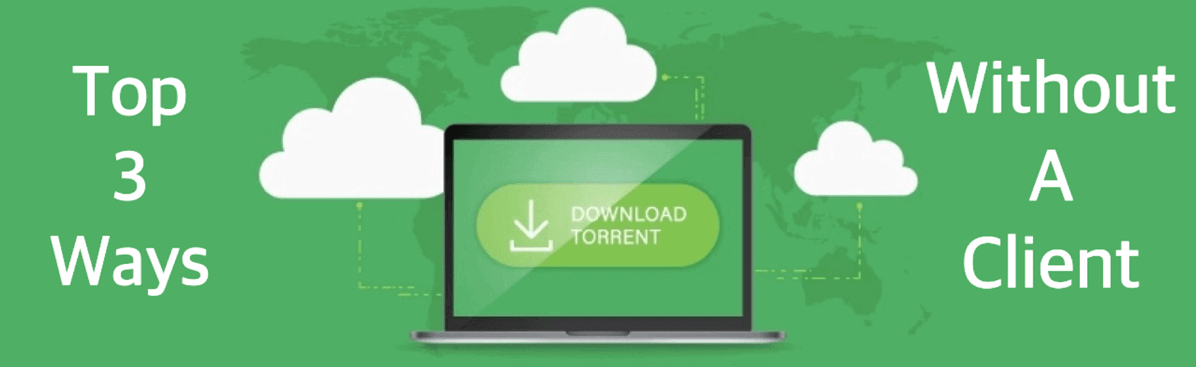
.png)