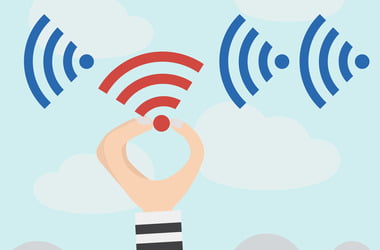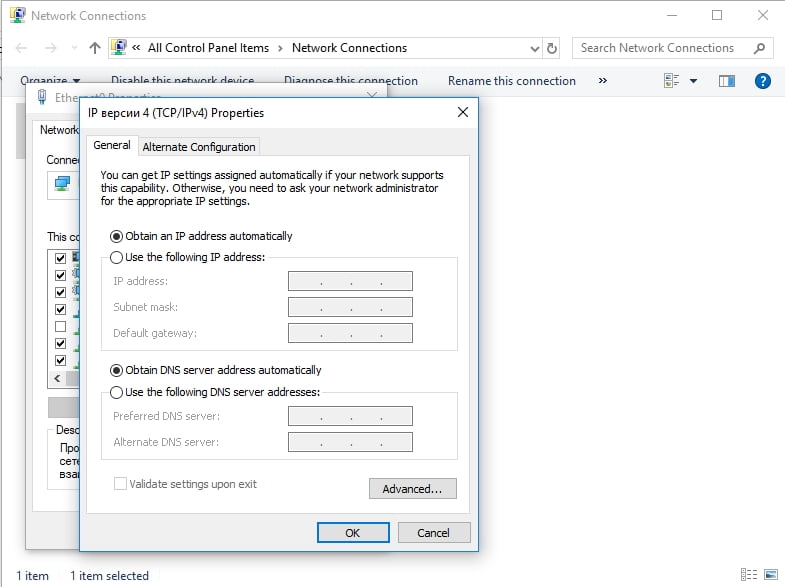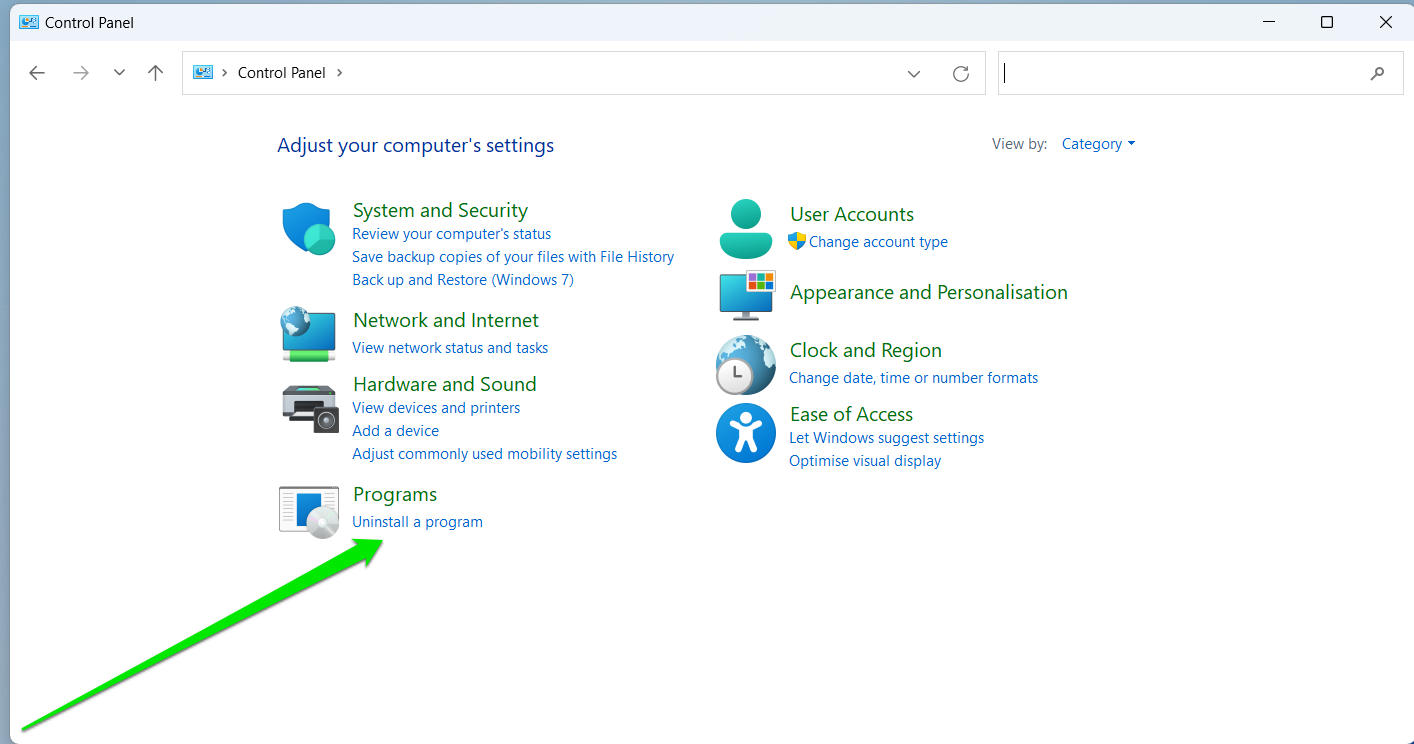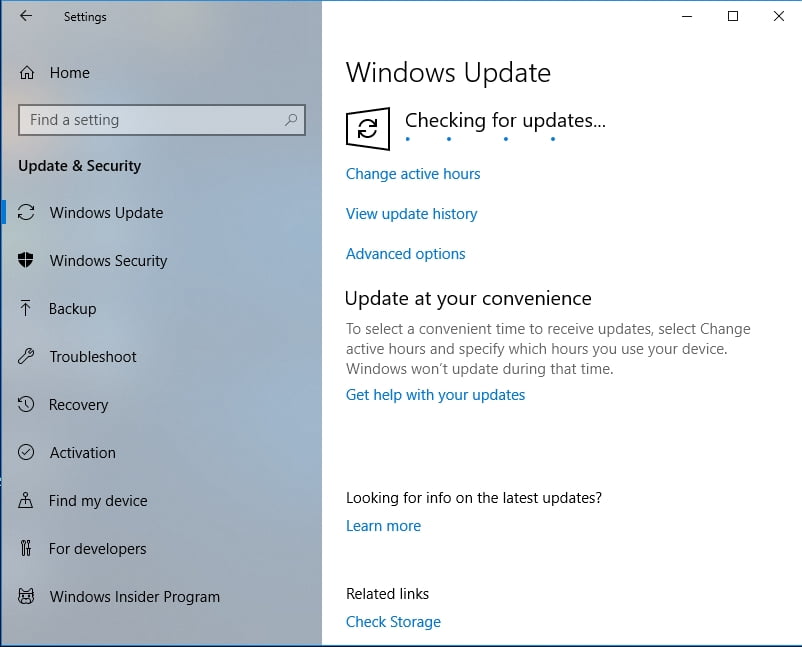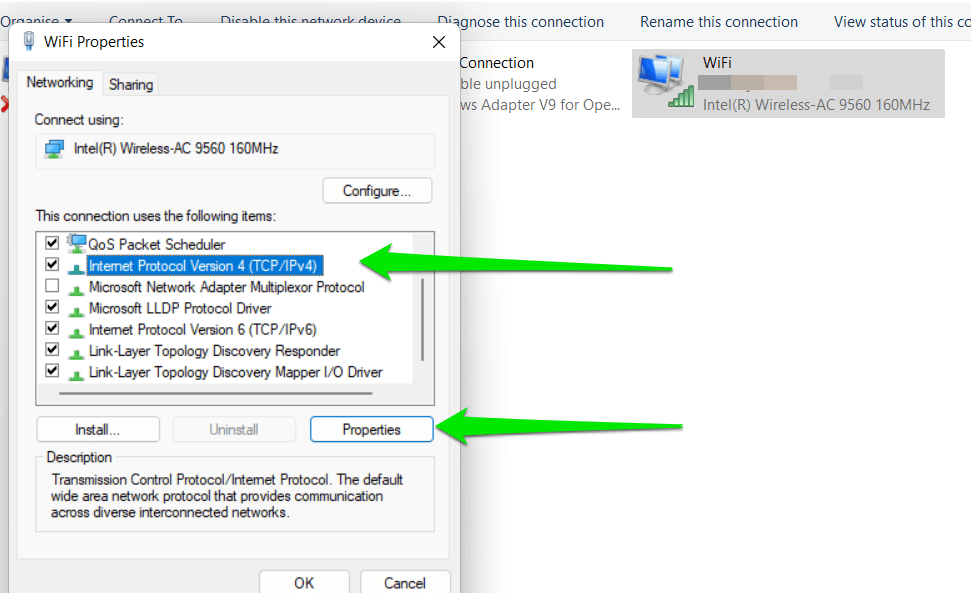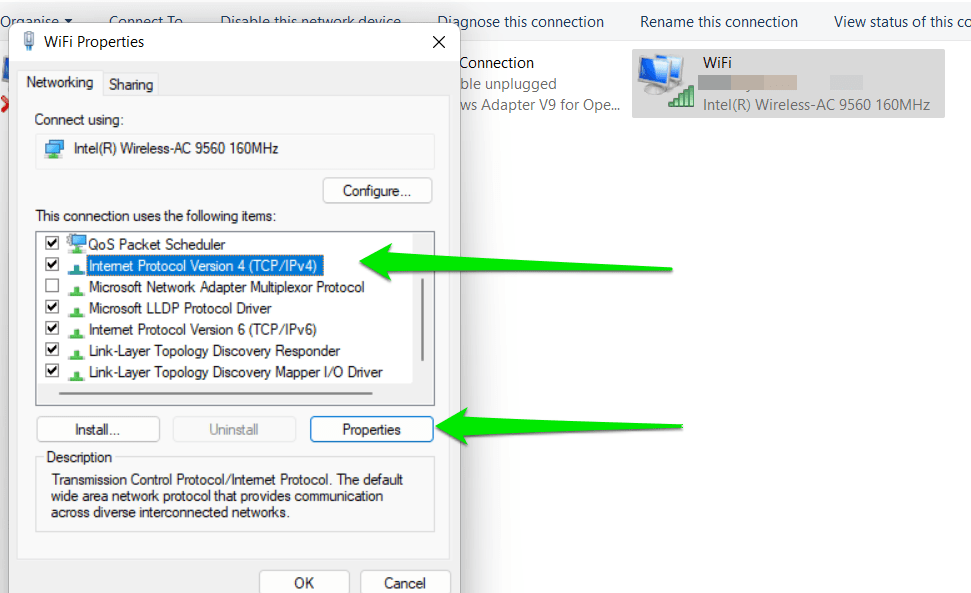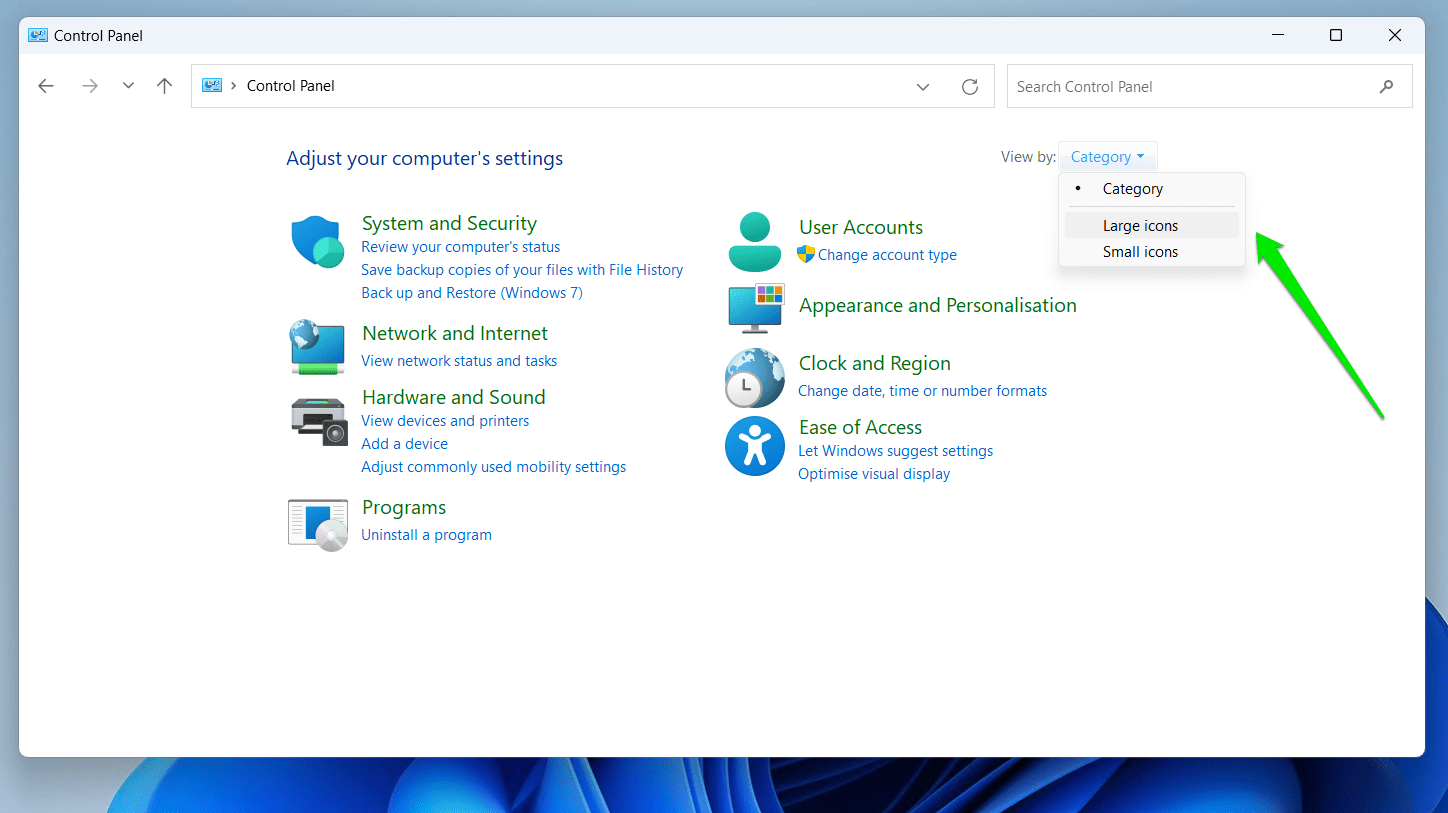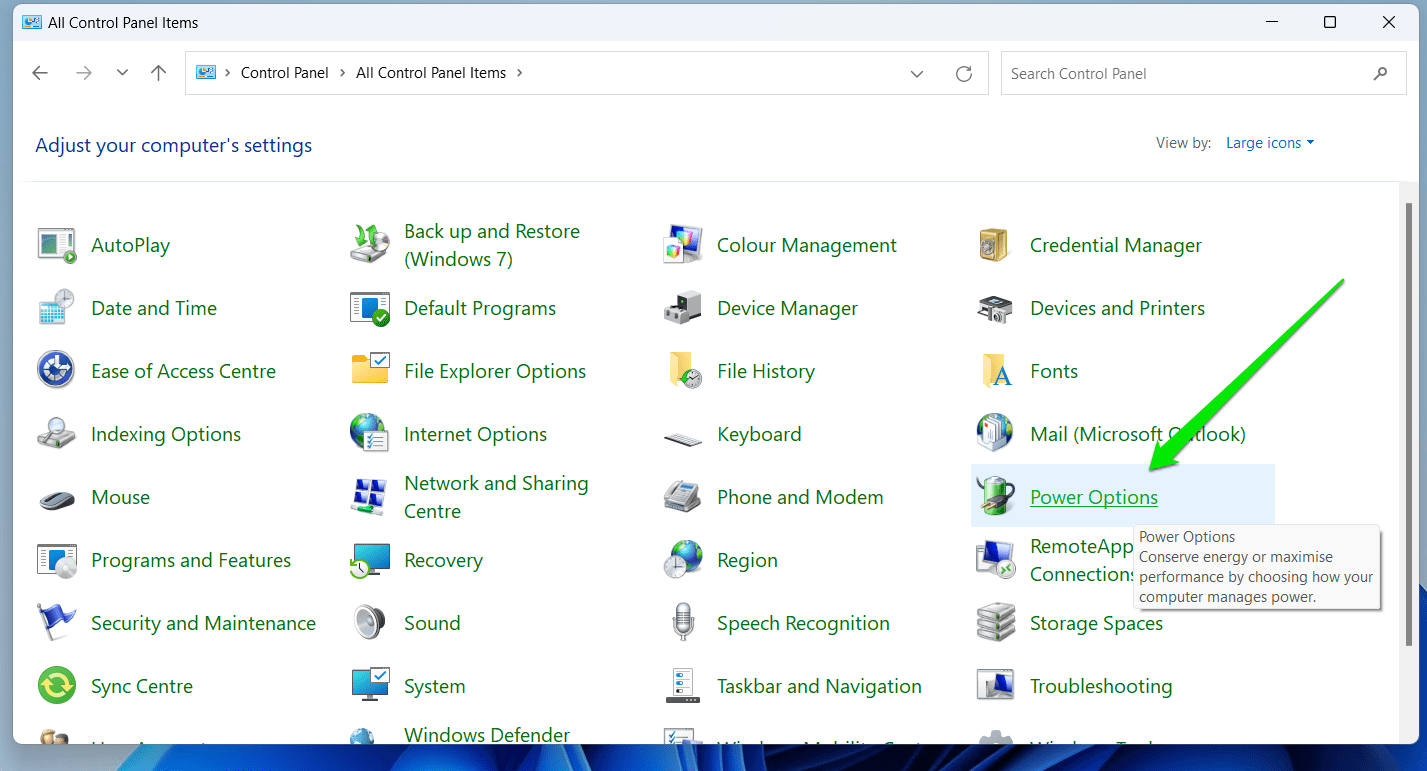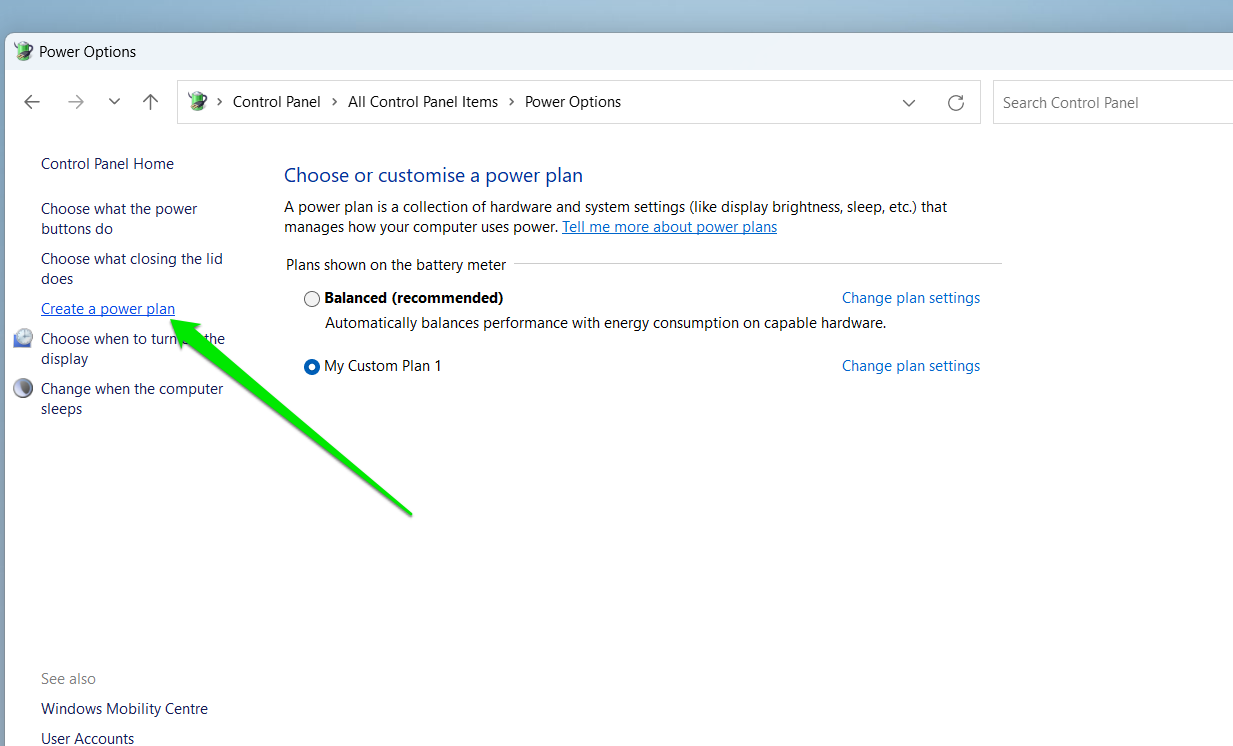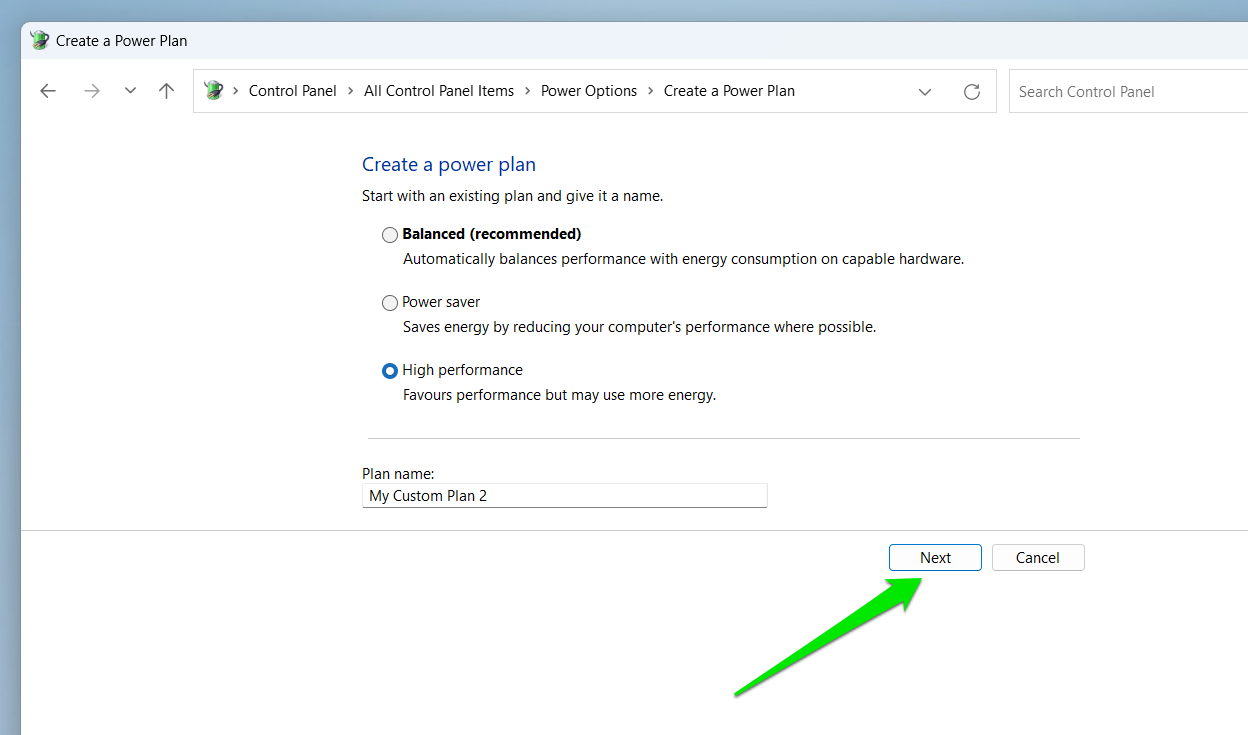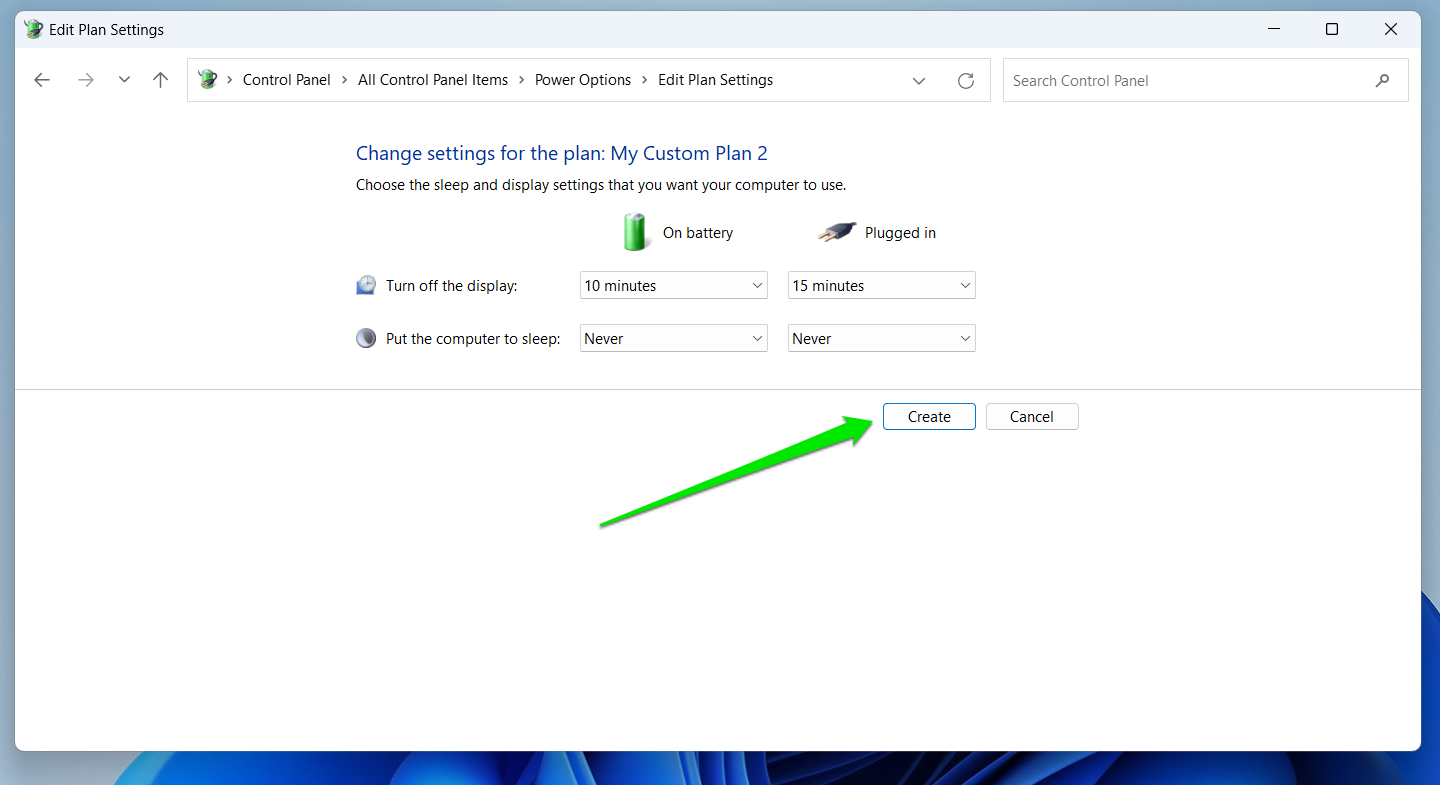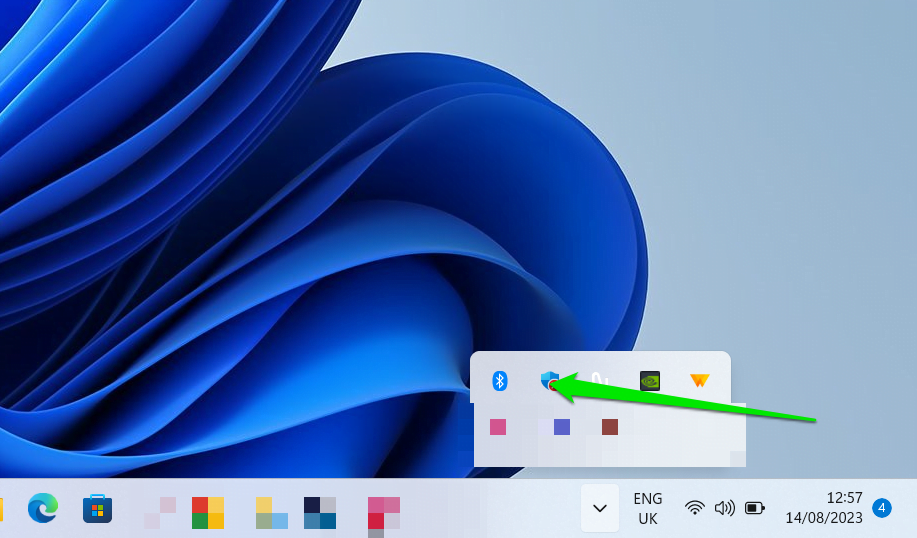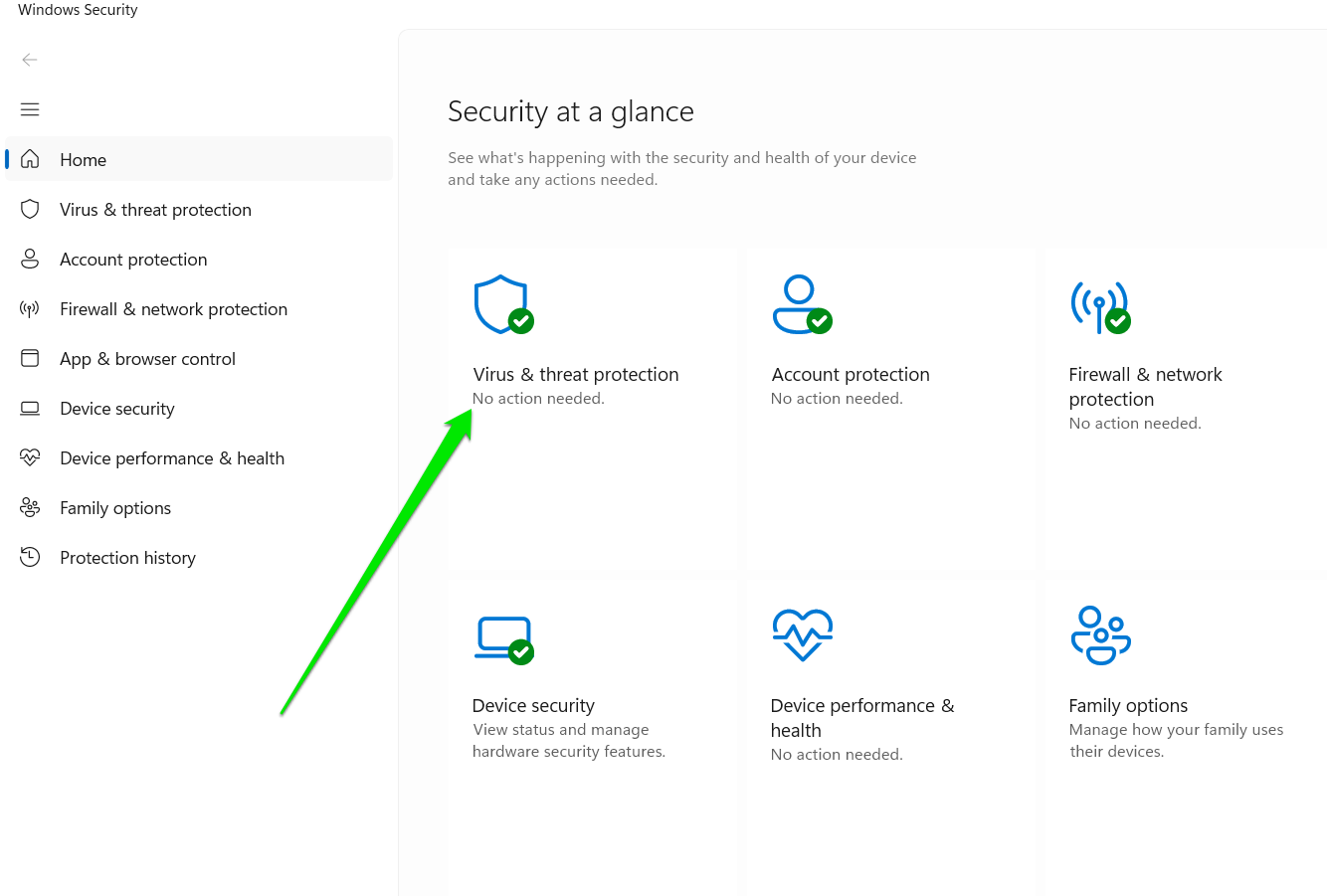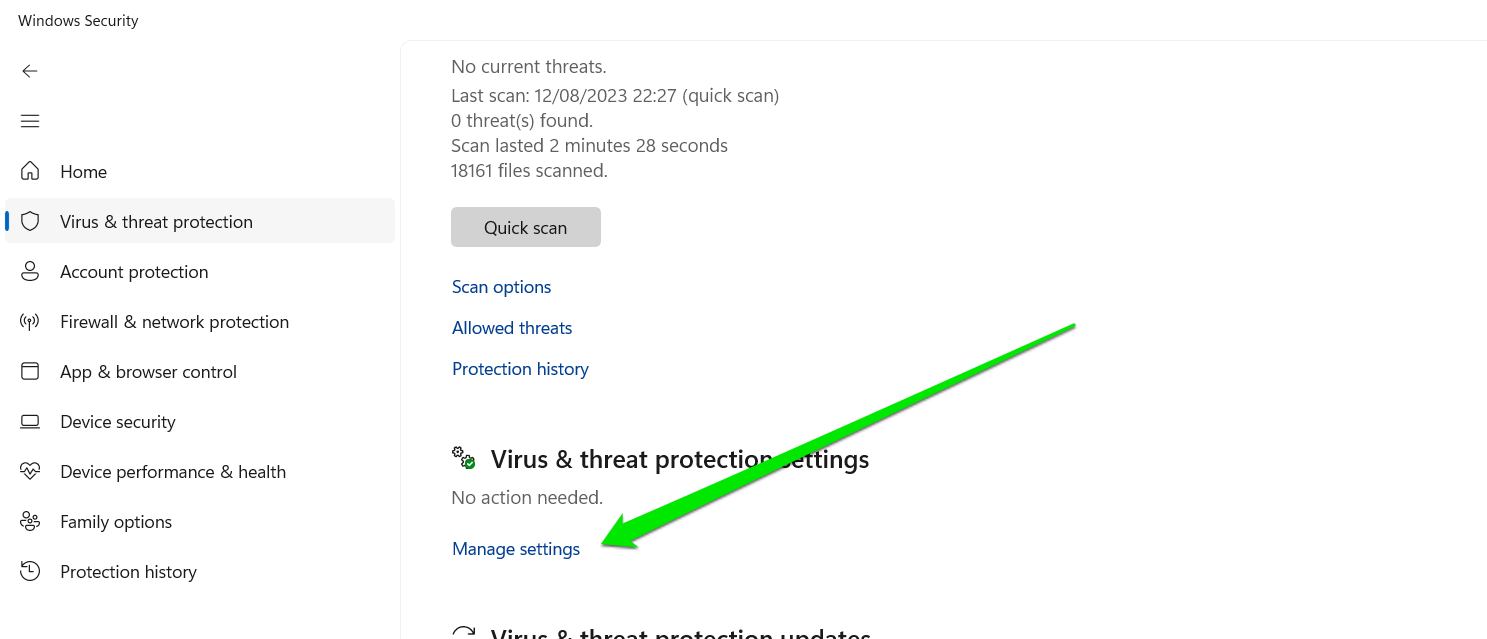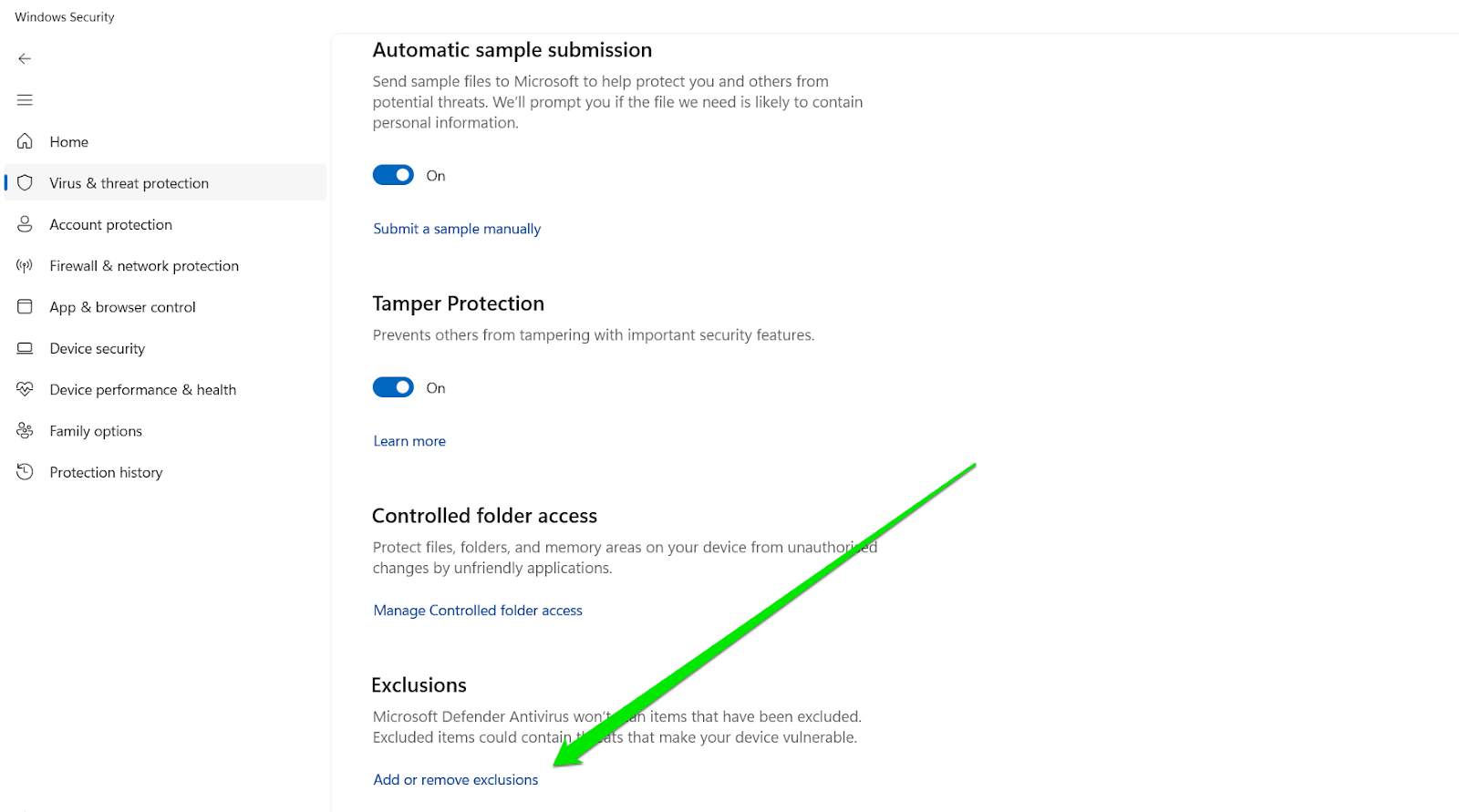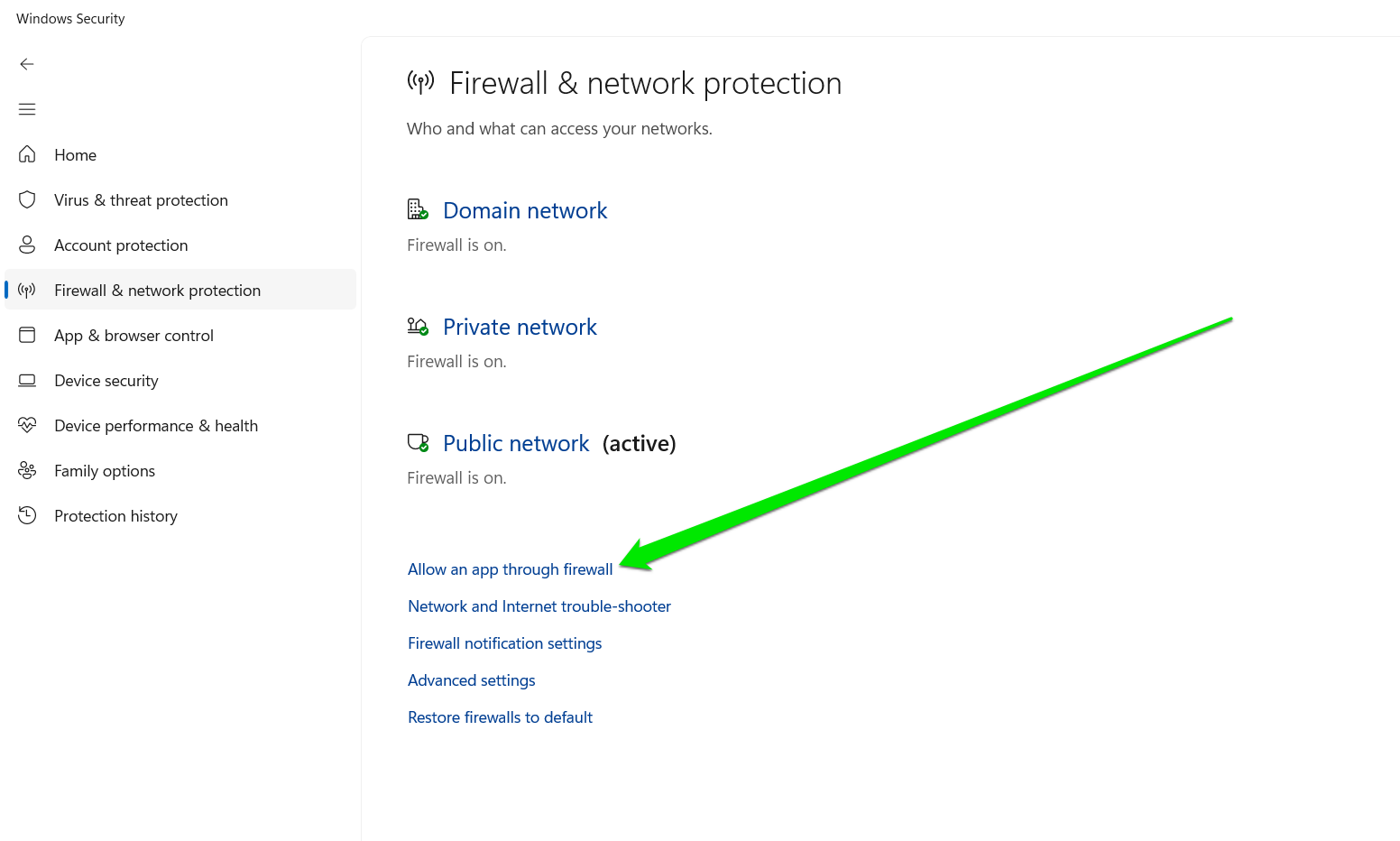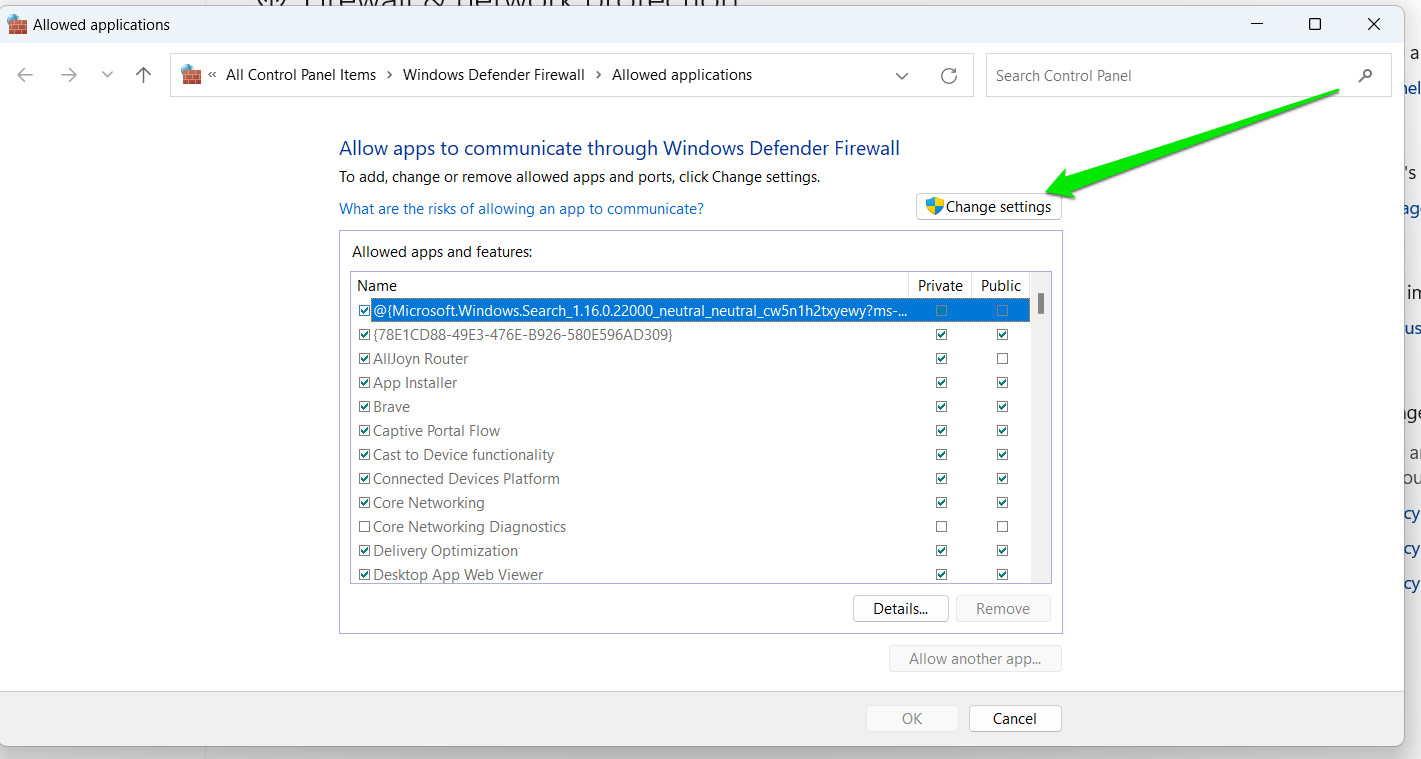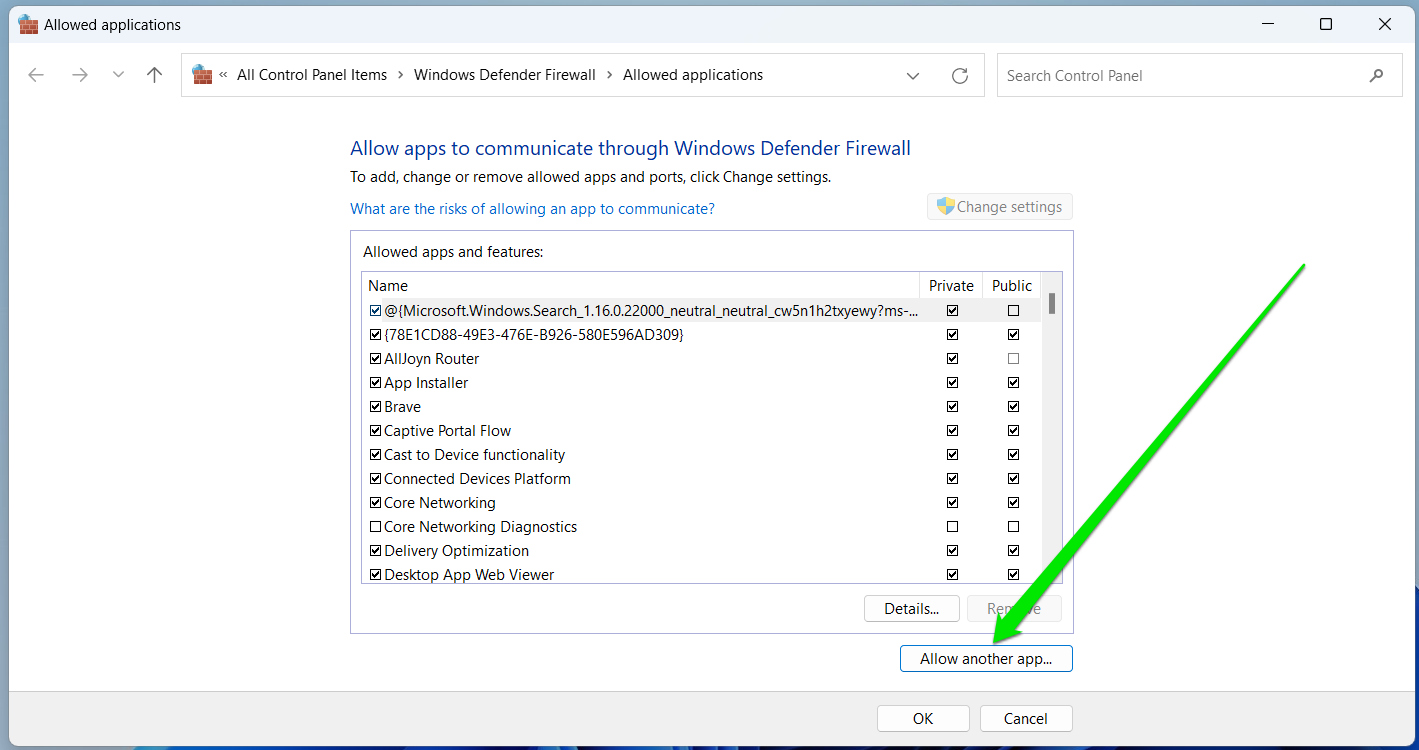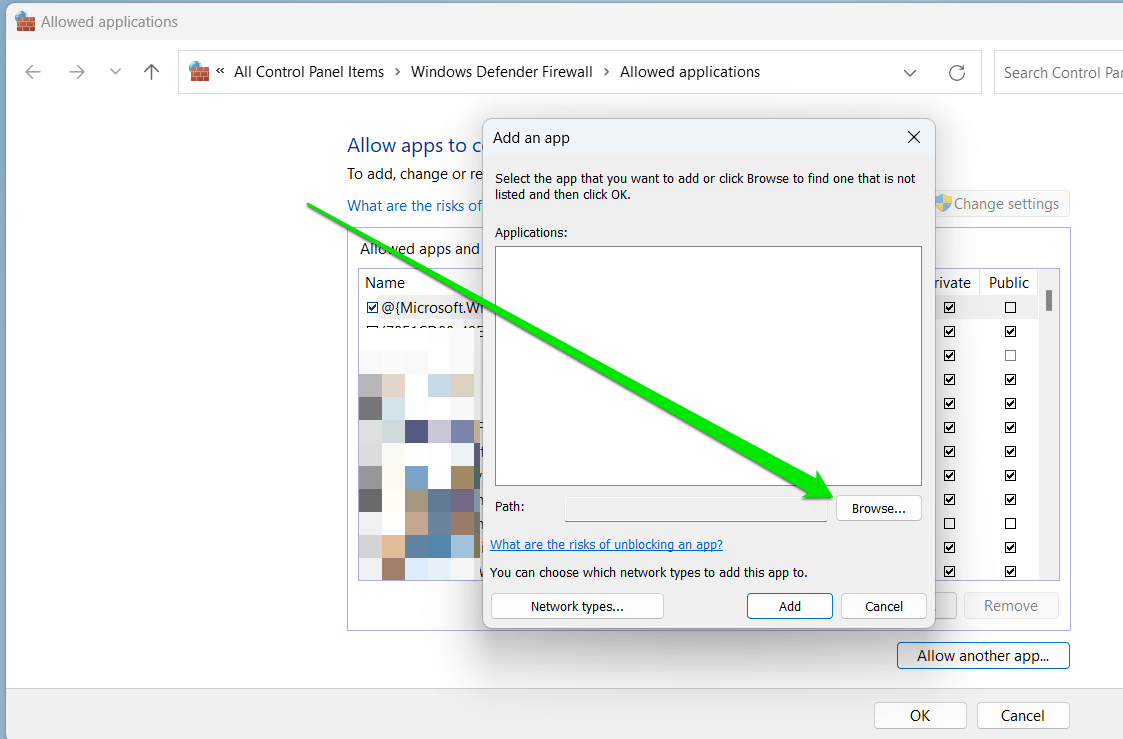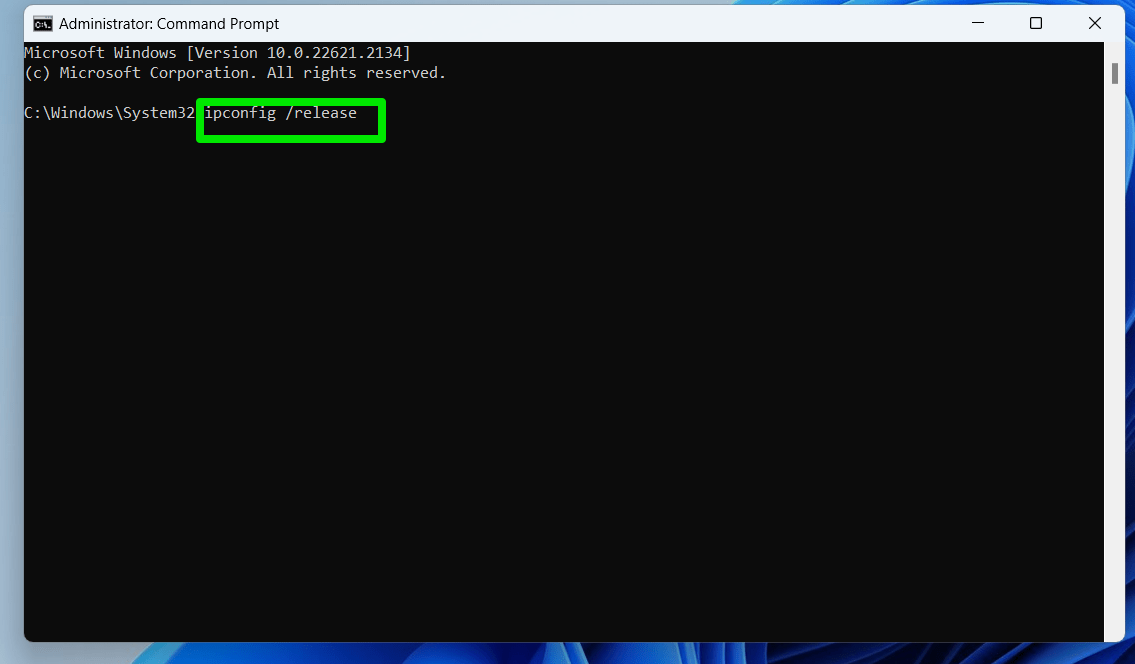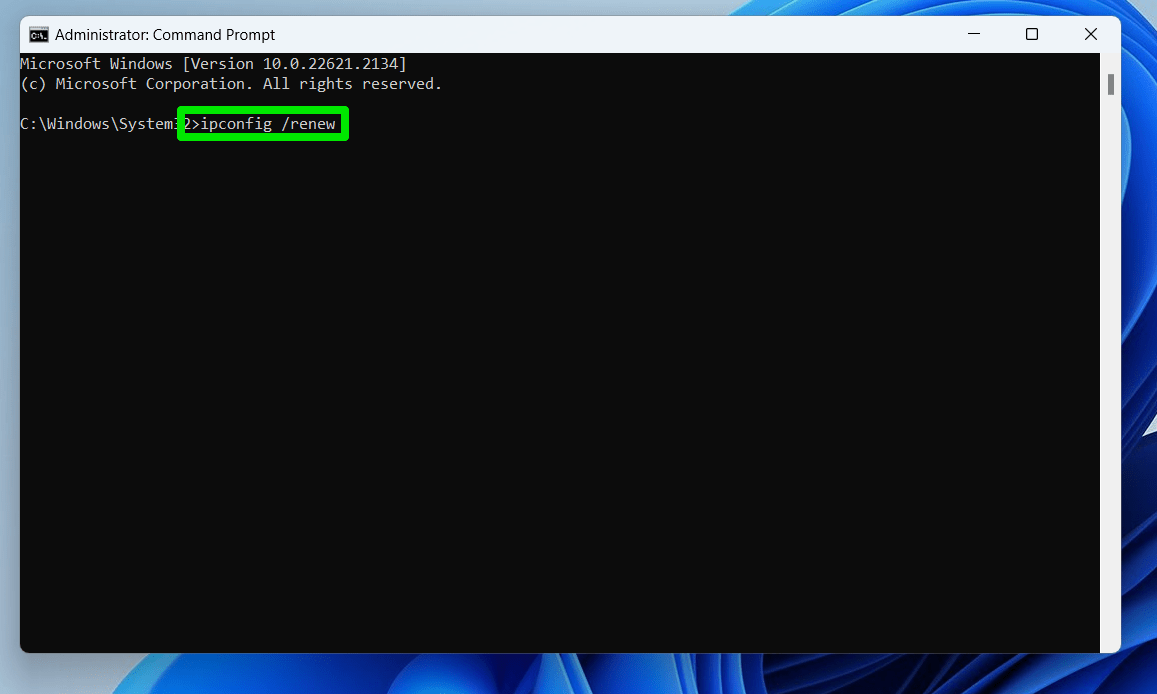Ultimate Guide: WiFi-ni bir VPN ilə işləmədiyini necə düzəltmək olar
Problemi sınamaq və həll etmək üçün bir neçə şeyi edə bilərsiniz. Bu həllərin heç biri işləmirsə, VPN üçün müştəri dəstəyi ilə əlaqə saxlaya bilərsiniz və onlar problemi həll etməyə kömək edə bilər. Ümid edirik ki, bu məqaləni faydalı tapdınız. Etmisinizsə, xahiş edirəm dostlarınızla paylaşın. Çox sağ ol!
Niyə VPN WiFi üzərində işləmir?
Virtual Şəxsi Şəbəkələr (VPNS) müxtəlif məqsədlər üçün çox faydalıdır. Bununla birlikdə, bəzən müəyyən şəbəkə növləri ilə bağlı məsələlərə riayət edə bilərlər. Buraya WiFi əlaqələri ilə bağlı problemlər də ola bilər.
SurfShark’ı yüklədiyinizi söyləyək və istifadə etmək istədin, ancaq edə bilmirsən, bundan sonra WiFi’nin VPN istifadə edilməsini məhdudlaşdıra biləcəyiniz daha yüksək bir şans var. Bu kimi şəbəkə bağlantıları ilə bağlı problemləri mütəxəssis rəyini tələb edə bilər, ancaq problemi həll etmək üçün özünüzə çıxara biləcəyiniz addımlar da var. Məsələn, Şəbəkə parametrlərinizi sıfırlamağa, firewall parametrlərinizi yoxlamağa və ya kömək üçün VPN provayderinizlə əlaqə qurmağa cəhd edə bilərsiniz. Bu məqalə sizə bir VPN-nin WiFi üzərində işləmədiyini və bu məsələdən necə qurtulacağını sizə xəbər verəcəkdir.
Beləliklə, bütün bunları öyrənmək istəyirsinizsə, oxumağa davam edin!
Niyə bir VPN WiFi üzərində işləmir?
VPN pulsuz onlayn xidmətin WiFi üzərində işləməməsi üçün bir neçə səbəb ola bilər. VPN-nin özü ilə bağlı bir problem ola bilər və ya VPN-nin düzgün işləməsinə mane olan şəbəkədəki bir şeyə görə ola bilər.
Yoxlamaq üçün ilk şey VPN-in hələ də bağlı olub-olmamasıdır. Bəzən bir VPN müxtəlif səbəblərə görə öz-özünə ayıracaq. Bu baş verərsə, VPN-ni yenidən birləşdirməlisiniz.
Başqa bir ehtimal, Wi-Fi şəbəkəsinin VPN-nin işləməsinə mane olmasıdır. Şəbəkə VPN ilə uyğun olmayan bir növ təhlükəsizlik protokolu olduqda baş verə bilər.
VPN-nin düzgün qurulmaması da mümkündür. Səhv parametrlərdən istifadə edirsinizsə və ya VPN istifadə etdiyiniz xüsusi şəbəkə növü ilə işləmək üçün qurulmadıqda baş verə bilər.
Nəhayət, problemin səbəb olduğu şəbəkədə başqa bir şeyin olması mümkündür. Bu, bir firewalldan başqa bir təhlükəsizlik proqramına bir şey ola bilər.
Proxy şəbəkə bloku VPN edə bilər?
Proxy şəbəkəsinin VPN trafikini blok etməsi mümkündür. Proxy serverin düzgün qurulmadığı təqdirdə və ya VPN proqramı ilə uyğun gəlmirsə bu baş verə bilər.
Bir VPN-ə qoşulmaqda çətinlik çəkirsinizsə, şəbəkədə bir proxy server olub olmadığını yoxlamalısınız. Əgər varsa, vpn-ni Proxy Server ilə işləmək və ya Proxy Server’i söndürmək üçün konfiqurasiya etməlisiniz.
Təşkilatlar və ya təhsil müəssisələri əsasən bu serverlərdən bir çeki saxlamaq və işçilərinin və ya tələbələrinin internet fəaliyyətini müvafiq olaraq istifadə etmək üçün istifadə edirlər.
Problemi necə düzəltmək olar
Problemi sınamaq və düzəltmək üçün edə biləcəyiniz bir neçə şey var.
1. Ediləcək ilk şey VPN bağlantısını yoxlamaqdır. VPN bağlı deyilsə, onu yenidən birləşdirməlisiniz.
2-ci. Cəhd etmək üçün başqa bir şey, problemin səbəb ola biləcəyi WiFi şəbəkəsində hər hansı bir təhlükəsizlik protokolunu aradan qaldırmaqdır. Bu bəzən marşrutlaşdırıcının parametrlərində edilə bilər.
3-cü. Bir ictimai WiFi şəbəkəsindən istifadə edirsinizsə, onda fərqli bir VPN serverindən istifadə etməlisiniz. Bəzi ictimai WiFi şəbəkələri vpn trafik də daxil olmaqla müəyyən trafik növlərini bloklayır.
4-ə. Nəhayət, VPN üçün müştəri dəstəyi ilə əlaqə qurmağa cəhd edə bilərsiniz. Problemi həll etməyə kömək edə bilər.
Rəy
Virtual Şəxsi Şəbəkə (VPN) çox faydalı bir vasitə ola bilər, ancaq müəyyən növ şəbəkələrdə düzgün işləməyə bilər. Bu, VPN-nin özü ilə bağlı bir məsələ ilə əlaqədar ola bilər, yoxsa şəbəkədə bloklanacaq bir şeyə görə ola bilər.
Problemi sınamaq və həll etmək üçün bir neçə şeyi edə bilərsiniz. Bu həllərin heç biri işləmirsə, VPN üçün müştəri dəstəyi ilə əlaqə saxlaya bilərsiniz və onlar problemi həll etməyə kömək edə bilər. Ümid edirik ki, bu məqaləni faydalı tapdınız. Etmisinizsə, xahiş edirəm dostlarınızla paylaşın. Çox sağ ol!
Ultimate Guide: WiFi-ni bir VPN ilə işləmədiyini necə düzəltmək olar?
İnsanların niyə etibarlı bir şəkildə pul xərclədiyini əsaslandıran bir çox praktik və hətta yaxşı fəlsəfi səbəblər var virtual özəl şəbəkə (VPN) bağlantı. Məsələn, şəxsi məxfiliyinizə haqqınızın möhkəm bir mömisisinizsə, bu xidmətin vacibliyini başa düşərdiniz. Yəqin ki, onlayn fəaliyyətinizə əsaslanan səlahiyyətlilər tərəfindən izlənilmək və kataloqlaşdırmaq fikrini bəyənmirsiniz.
Bu xidmətdən istifadə etdiyiniz zaman WiFi-dən tez-tez ayrıldıqda nə edərsiniz? Düzdür, sizin VPN İnternet sürətinizi yavaşlata bilər təxminən 50 faizlə, ancaq bağlantınızı tamamilə bağlamamalıdır.
Qeyd: VPN xidmətiniz aktiv olduqda daha yavaş bir internet bağlantısı yaşamaq mükəmməldir
Bununla birlikdə, sürətin adi haldan daha yavaş olduğunu görməyə başlasanız, kompüterinizin səmərəliliyinə təsir göstərə biləcək digər amillərin olması mümkündür. Bu vəziyyətdə istifadə etməyi məsləhət görürük Auslogics Boostspeed.
Bu etibarlı vasitə olacaq Zibil sənədlərini təmizləyin, Sistem sabitliyini bərpa edin və kompüterinizin sürətini yaxşılaşdırın. Bundan əlavə, onlayn fəaliyyətinizin izlərini aradan qaldırmaq və həssas şəxsi məlumatlarınızı qorumaqla məxfilik qorunmasını gücləndirir.
Digər tərəfdən, problem sizin içindədirsə Vpn bağlantısı, Aşağıdakı simptomları yaşayacaqsınız:
- Simsiz şəbəkəyə qoşulmadığınızı görürsünüz. Daha sonra mövcud şəbəkələrin siyahısına baxmalı və onlardan birinə yenidən qoşulmalısınız.
- Klaviaturadakı bir düyməni basaraq simsiz kartı yandırmalısınız.
- Simsiz şəbəkə və VPN bağlantısının hələ də aktiv olduğunu görürsünüz, ancaq İnternetə daxil ola bilməzsiniz.
WiFi VPN-ə qoşulduqda əlaqəniz bağlanırsa, vacib tapşırıqları yerinə yetirməyinizə mane ola bilər. Beləliklə, bu məsələni həll etməyə kömək edəcək həllərin siyahısını tərtib etdik. Simsiz İnternetinizin VPN problemləri səbəbindən bağlandığı zaman nə etməli olduğunuzu bilmək üçün oxuyun.
Metod 1: VPN bağlantınızı yenidən tənzimləmək
VPN xidmətinizin uzaq şəbəkənin standart qapısından istifadə etməsinə icazə vermisinizsə, internet bağlantısı məsələsinə səbəb ola bilər. Bu cür konfiqurasiya, TCP / IP-də defolt şlüz qəbulu kimi göstərildiyini ləğv edir. Bu vəziyyətdə, aşağıdakı təlimatları yerinə yetirərək VPN bağlantınızı yenidən qurmalısınız:
- Tepsisindəki axtarış simgesini vurun.
- “Parametrlər” yazın (sitat yoxdur), sonra Enter düyməsini vurun.
- Şəbəkə və İnternet seçin.
- Adapter seçimlərini dəyişdirin.
Qeyd: Windows 11-i işlədirsinizsə, başlanğıc menyusunu açın, axtarış çubuğunu seçin, “Şəbəkə” yazın və “Şəbəkə əlaqələrini görün.”
- Şəbəkə bağlantıları pəncərəsində, WiFi, LAN və VPN də daxil olmaqla bütün mövcud əlaqələri görəcəksiniz.
- VPN bağlantısını sağ vurun, sonra əmlak seçin.
- Xüsusiyyətlər pəncərəsini açdıqdan sonra Şəbəkə nişanına gedin.
- İnternet protokolu versiyasını 4 seçin, sonra xüsusiyyətləri vurun.
- Qabaqcıl seçin və ‘Uzaqdan Şəbəkə’ seçimində standart şlüzdən istifadə etmək ‘seçimi seçilməyinizə əmin olun.
- Pəncərələri bağlayın, sonra problemin həll olunduğunu yoxlayın.
Alternativ olaraq, VPN-in standart qapısını deaktiv etmək üçün PowerShell-dən istifadə edə bilərsiniz. Bununla, aşağıdakı təlimatları izləyin.
- Windows düyməsini sağ vurun.
- Windows Powershell (admin) seçin.
- Powershell pəncərəsində aşağıdakı əmrləri yazın:
Set-VPNconnection -Hame “Myvpn” -Splittunnel $ Həqiqi
Metod 2: VPN bağlantısını yenidən quraşdırmaq
VPN proqramının pozulduğu mümkündür – buna görə WiFi-ni tez-tez kəsilməkdədir. Bu vəziyyətdə, VPN şəbəkə bağlantısını silmək, sonra yenidən quraşdırmağın məsləhət görülməyəcəkdir. Sadəcə aşağıdakı addımları izləyin.
VPN proqramını silmək:
- Tepsisindəki axtarış simgesini vurun.
- “Cihaz meneceri” yazın (sitat yoxdur), sonra Enter düyməsini vurun.
- Cihaz meneceri pəncərəsi açıq olduqda, şəbəkə adapterlərinin məzmununu genişləndirin.
- Silmək istədiyiniz VPN adapterini axtarın, sonra sağ vurun.
- Qısayol menyusu görünəcək. Silinmə cihazını seçin.
- Bir təklif görünəcək, “bu cihazı sisteminizdən silməyə hazırlaşırsınız.”Razılığınızı verin və silinmə prosesi tamamlanana qədər gözləyin.
- VPN bağımsız bir proqramdırsa, onu silmək üçün bu addımları izləyin:
- Başlanğıc menyusunu işə salın, “İdarəetmə paneli” yazın və nəticələrdə İdarəetmə panelini vurun.
- İdarəetmə paneli pəncərəsi göründükdən sonra proqram kateqoriyasında bir proqramı silmək seçin.
- VPN tətbiqini tapmaq üçün proqramların siyahısına keçin.
- Tətbiqə vurun və Silin seçin.
- Proqram tətbiqetməsini silmək üçün göstərişlərə əməl edin.
VPN proqramını yenidən quraşdırmaq
Bir VPN xidmətinə abunə olduğunuzda xüsusi proqram almağınız ehtimalı var. Sadəcə quraşdırıcını yükləmək və proqramı kompüterinizə əlavə etmək üçün ekrandakı təlimatları izləməlisiniz. Digər tərəfdən, istifadə edə bilərsiniz Quraşdırılmış VPN müştəri Windows Əməliyyat Sistemində. Bununla, aşağıdakı adımları izləyin:
- Icon tepsisinde axtarış seçimini vurun.
- “Parametrlər” yazın (sitat yoxdur), sonra klaviaturanıza Enter düyməsini basın.
- Şəbəkə və İnternet seçin.
- Sol bar menyusuna gedin, sonra VPN düyməsini basın.
- Bir VPN bağlantısı əlavə et vurun.
- VPN Provayderin açılan siyahıdan ‘Windows (Daxili)’ seçimini seçdiyinizə əmin olun. Bu, VPN tipini avtomatik olaraq, eləcə də istifadəçi adı və şifrənizi daxil etmək üçün giriş növü.
- Bağlantı adını və server adını və ya ünvan sahələrini doldurun. VPN provayderinizdən məlumatları əldə edə bilərsiniz.
- Aşağıya fırladın və istifadəçi adınızı və şifrənizi daxil edin.
- Saxla vurun, sonra parametrlər pəncərəsini bağlayın.
- Menyu simvolu tepsisindəki WiFi simvolunu vurun. Yalnız yaratdığınız VPN bağlantısını görə bilməlisiniz.
Qeyd: Bir VPN proqram proqramını yenidən qurursanız, tətbiqin yenilənmiş versiyasını tapdığınız və quraşdırdığınızdan əmin olun.
Metod 3: Windows əməliyyat sisteminizi yeniləmək
Microsoft Windows əməliyyat sisteminiz üçün yeniləmələri yaydıqda əsəbi tapa bilərsiniz. Bununla birlikdə, bu yeniləmələr, WiFi-də VPN-ə qoşula bilmədiyinizdən əmin olmaqla problemlə əlaqəli olanlar da daxil olmaqla səhvləri düzəldə bilər .
- Axtarış nişanını vurun.
- Axtarış qutusunun içərisində, “Parametrlər” yazın (sitat yoxdur), sonra vurun.
- Parametrlər pəncərəsinin içərisində yeniləmə və təhlükəsizliyi vurun.
- Yeniləmələri yoxlayın. Bu, quraşdırmalı olduğunuz yeniləmələrin olub olmadığını görməyə imkan verməlidir.
- Windows sisteminizin mövcud yeniləmələri quraşdırmasına icazə verin.
Metod 4: DNS parametrlərinizi dəyişdirin
Domain Adı Sistemləri Serverlər kompüterlərə kömək edir – xüsusilə brauzerlər – alfasayısal veb sayt adlarını düzgün IP ünvanlarına qoşmaq. Əksər cihazlar ISP tərəfindən verilən standart DNS istifadə edir.
Bu DNS xidmətləri tez-tez VPN serverləri ilə qarşılanır və ya bir əlaqə problemi ilə üzləşdiyiniz zaman qarmaqarışıq ola bilər.
VPN, kompüterinizin DNS parametrlərini də dəyişdirə bilər, çünki domen adlarını həll etmək üçün standart DNS serverlərindən istifadə etmək üçün keçə bilər.
Cihazınızın Google’s kimi daha etibarlı bir server istifadə etməsinə icazə vermək üçün DNS parametrlərinizi (və VPN-nin) əl ilə dəyişdirə bilərsiniz.
Bu addımları izləyin:
- Başlanğıc menyusuna gedin, “Şəbəkə” yazın və “Şəbəkə əlaqələrini görün.”
- Aktiv bağlantınızı sağ vurun (WiFi, Lan, Ethernet və ya VPN) və Xassələri seçin.
- Şəbəkə nişanı altında, “Bu əlaqə aşağıdakı maddələrdən istifadə edir:” altındakı hissəyə keçin: “
- İnternet protokol versiyasını 4 (TCP / IPV4) tapın və seçin və xüsusiyyətləri seçin.
- “Aşağıdakı DNS server adreslərindən istifadə etməklə əlaqəli radio düyməsini yoxlayın.”
- Google’un DNS istifadə etmək üçün bu parametrləri daxil edin:
- Tercih edilən DNS üçün: 8.Əqrəb.Əqrəb.Əqrəb
- Alternativ DNS üçün: 8.Əqrəb.4-ə.4-ə
- OK düyməsini basın.
- Şəbəkə xüsusiyyətlərinə qayıtdıqdan sonra, internet protokolu 6 (TCP / IPv6) və altındakı xüsusiyyətləri seçin. Bu dəfə “aşağıdakı DNS server ünvanlarını istifadə et” düyməsini seçdikdən sonra bu parametrləri daxil edin:
- Tercih olunan DNS üçün: 2001: 4860: 4860 :: 8888
- Alternativ DNS üçün: 2001: 4860: 4860 :: 8844
DNS önbelleğinizi çırpın
VPN sisteminizin DNS parametrlərinizi dəyişdirərkən kompüterinizin DNS cache də təsirlənə bilər.
Cache, Windows mağazalarında eyni domen adlarını həll etmək üçün DNS serverindən keçmək məcburiyyətində qalmaması üçün domen adı məlumatlarını həll etdiyi yerdir.
VPN, ilk növbədə müxtəlif yerlər vasitəsilə Serverlər vasitəsilə trafikinizi yoldan keçirdiyindən, DNS önbelleği internetə qoşulmağınızın necə təsir edə biləcəyi ziddiyyətli məlumatlardan ibarət ola bilər. Bu, VPN-in niyə internetin kompüterinizdə işləmədiyini izah edə bilər.
DNS önbelleğini təmizləməklə bu vəziyyətdə məsələni həll edə bilərsiniz. Bu addımları izləyin:
- Başlanğıc menyusundakı “əmr” yazın və idarəçi kimi işə basın.
- UAC informasiya qutusunda bəli vurun.
- Əmr əmri pəncərə işə salındıqda, “IPConfig / Flushdns” yazın (sitat yoxdur) yazın və PC-nin DNS önbelleğinizi çırpmaq üçün Enter düyməsini basın.
Metod 5: Enerji qənaət parametrlərinizi dəyişdirin
Güc parametrləriniz İnternet bağlantınıza təsir göstərə və VPN-ni poza bilər. Bir laptop istifadə edirsinizsə, batareyanın qoruyucu xüsusiyyəti, hərəkətsiz hesab etdiyi bəzi tətbiqləri öldürməyi seçə bilər. VPN proqramları arxa planda işlədən gəldikdə, güc qurtaran xüsusiyyətin içəri girdikdən sonra deaktiv edilə bilər.
Beləliklə, “VPN WiFi üzərində işləmir” və ya “İnternet bağlantısına təsir edən VPN” məsələsi, əslində güc problemi ola bilər.
Yerdə olduğunuz hər hansı bir güc qənaət protokolunu deaktiv etməklə məsələni həll edə bilərsiniz.
Windows 11-i işləsəniz, masaüstünüzün sağ alt küncünə (sistem tepsisinde) gedin və batareya simgesini vurun. İndi onu dəyişdirmək üçün Batareya Qoruyucu düyməsini vurun.
Bir Windows 10 kompüterindən istifadə edirsinizsə, batareya simgesini vurun və performans rejimi kaydırıcıyı ən yaxşı performansa sürün.
Alternativ olaraq, idarəetmə panelindən istifadə edə bilərsiniz Güc parametrlərinizi çimdik . Bu addımları izləyin:
- Başlat menyusunu açın, “İdarəetmə paneli” yazın və İdarəetmə panelini vurun.
- İdarəetmə panelinin pəncərəsinin yuxarı sağ küncünə gedin və “Görünüşü” açılan menyudan böyük nişanlar seçin.
- Elektrik seçimlərini vurun.
- Güc seçimləri pəncərəsinin sol tərəfinə gedin və bir güc planı yarat.
- Yüksək performans seçin və Next düyməsini basın.
- Növbəti səhifədəki güc parametrlərinizi seçin və Yarat düyməsini vurun.
Metod 6: VPN öldürmə açarınızı öldürün
Bir Vpn keçid Müasir və inkişaf etmiş VPN tətbiqlərində çox vaxt tapılan vacib bir məxfilik və təhlükəsizlik xüsusiyyətidir.
VPN-lərinizi potensial gözətişli gözlərdən qoruyur, təhlükəsiz əlaqə qəfildən ayrıldıqdan sonra və standart şəbəkənizlə gəzməyə davam etdikdən sonra məruz qala bilərsiniz və həssas qala bilərsiniz.
VPN öldürmə açarı bu məruz qalmağın qarşısını almaq üçün hazırlanmışdır. VPN bağlantınız birdən düşəndə dərhal cihazınızın internet bağlantısını aktivləşdirir və sevir. Bu yolla, potensial etibarsız şəbəkələr üzərində məlumatları ötürməyəcəksiniz. Təhlükəsizlik şəbəkəsi kimi düşünün.
Kill keçid, VPN-in internetin sisteminizdə işləmədiyi üçün asan bir izahat ola bilər . Bəzən, VPN, əlaqə düşəndə dərhal onlayn olaraq geri qayıdır. Bununla birlikdə, öldürmə keçidinin aktiv olub olmadığını internet bağlantısı geri dönə bilməz.
Beləliklə, VPN probleminin səbəbi olub olmadığını təsdiqləmək üçün xüsusiyyəti söndürün .
Digər şəbəkə problemlərini həll edin
“VPN WiFi-də əlaqə qurmayan” probleminin VPN-ə qoşula bilməməsi ehtimalını nəzərə almalısınız. Kompüterinizin şəbəkə infrastrukturu, WiFi xidməti və ya İsitmə problem yaşaya bilər və bağlantınızın düşməsinə səbəb ola bilər.
Birincisi, internet bağlantınızın cihazınızı başqa bir şəbəkəyə qoşmaq və VPN serverindən istifadə edərək problemin olub olmadığını təsdiqləyə bilərsiniz. VPN tətbiqetməsini başqa bir kompüterdə quraşdırmaq, problemin PC / Şəbəkə ilə əlaqəli olub olmadığını təsdiqləməyinizə də kömək edə bilər.
Kompüterinizdəki şəbəkə problemlərini həll etmək üçün istifadə edə biləcəyiniz müxtəlif problemlərin aradan qaldırılması metodlarından keçəcəyik.
Şəbəkə cihazınızın güc dövrü
Bir yönlendirici və ya modem istifadə etsəniz, kompüterinizlə yanaşı yenidən başladın. Bu proses hər bir cihazla bağlı problemləri aydınlaşdırmağa kömək edir ram və glitchy proqramı.
Cihazı güc mənbəyindən ayırın və kompüterinizi bağlayın. Bir neçə dəqiqə gözləyin və cihazlarınızı yenidən işə salın.
Modeminizin və ya marşrutlaşdırıcının firmware-ni yeniləyin
Routerin doğma proqram proqramı (firmware) adətən yeni bir versiya olduqda özünü yeniləyir. Bu yeniləmələr səhvləri düzəltmək, yeni xüsusiyyətlər əlavə etmək və funksionallıqları yaxşılaşdırmaq üçün yerləşdirilir. Routeriniz və ya modeminiz bir müddət ərzində yenilənməyibsə, cihazın tablosuna başlayın və son proqram təminatını quraşdırmağa çalışın.
Firewall və antivirusunuzu VPN-ni bloklamaqdan çəkin
Antivirus və ya Firewall proqramınız VPN tətbiqetməsini blok edəndə İnternetdən istifadə edə bilməyəcəksiniz. Bu təhlükəsizlik proqramları tez-tez təhdidlərə baxdıqları tətbiqləri bloklayır, xüsusən internet bağlantınızı və ya IP ünvanınızı dəyişdirmək istəsələr.
Antivirusunuzu VPN tətbiqetməsini bloklamaqdan çəkindirmək üçün VPN-ni bir istisna olaraq əlavə etməlisiniz. Bu addımları izləyin:
- Sistem tepsisini genişləndirin və Windows təhlükəsizlik tətbiqini açmaq üçün ağ və ya mavi qalxanı vurun.
- Virus və təhdid qorunmasını vurun.
- Səhifəni gəzin və Virus və Təhdid Qoruma Parametrləri altında Parametrləri idarə et.
- Növbəti səhifədən keçin və “istisnaları əlavə et və ya silmək” düyməsini basın.”
- VPN proqram qovluğuna gedin və seçin.
- Seçin qovluğunu vurun.
Ayrıca, Firewall vasitəsilə VPN-dən kompüterinizin şəbəkə infrastrukturuna giriş imkanı verməsi üçün icazə verməlisiniz. Bu addımları izləyin:
- Windows təhlükəsizliyini açın və firewall və şəbəkə qorunmasını vurun.
- Aşağı diyirləyin və “Firewall vasitəsilə bir tətbiqə icazə verin.”
- İcazə verilən tətbiqlərin dialoq pəncərəsindəki dəyişiklik parametrlərini seçin. Kompüterdəki Admin Hesabından istifadə etdiyinizə əmin olun.
- İndi sağ alt küncdəki başqa bir tətbiq düyməsinə icazə vurun.
- Yolun yanındakı gözləmə seçimini vurun və VPN tətbiqinə gedin.
IP ünvanınızı buraxın və yeniləyin
Router və ya şəbəkəniz kompüterinizi a vasitəsilə İnternet protokol adresini təyin edir Dhcp icarəyə vermək. Kompüteriniz çox məhdud bir müddət üçün IP-i icarəyə verilir və vəziyyətdən asılı olaraq avtomatik olaraq başqa bir IP ünvanı verilə bilər.
Bəzən, marşrutlaşdırıcı və ya DHCP serverinizdə, xüsusən bir VPN istifadə edərkən internet bağlantısı problemlərinə səbəb olan ziddiyyətli IPS təyin edə bilər.
Bu problemi PC üçün yeni bir IP ünvanı əldə etməklə həll edə bilərsiniz. Bu addımlar bunu necə edəcəyinizi sizə göstərəcəkdir:
- Açıq başlanğıc, “Əmr əmrini” yazın və sağdakı idarəçi olaraq Run seçin.
- UAC informasiya qutusunda bəli vurun.
- Əmr əmri pəncərəsi işə salındıqda, “IPConfig / buraxılış” (sitat yoxdur) yazın və PC-nin cari IP ünvanını buraxmaq üçün Enter düyməsini basın.
- Bir neçə saniyə çəkə biləcəyi üçün əmrin tamamlanmasına icazə verin.
- Windows IP-i yaydıqdan sonra növbəti əmr satırına gedin, “IPConfig / Yeniləmə” yazın (sitatlar yoxdur) (Quotes yoxdur) və yeni bir IP ünvanı tələb etmək üçün Enter düyməsini basın.
- Proses uğurla başa çatdıqdan sonra yeni IP ünvanı məlumatlarınızı əmr təklifində görəcəksiniz.
Düşüncələrinizi eşitmək istərdik!
Həllərimiz haqqında düşündüyünüz şeyin altına şərh verin!
Faq
Niyə mənim vpn işləmir?
Sizin VPN, nasül vpn serverləri, firewall müdaxiləsi, bloklanmış VPN limanları, səhv VPN protokolları, pis internet bağlantısı və coğrafi və ISP məhdudiyyətləri kimi müxtəlif səbəblərə görə işləməyə bilər.
Mobil şəbəkədə bir vpn lazımdır?
Mobil qurğular üçün VPN xidmətləri və tətbiqləri var. Desktop cihazlarında istifadəçilərdən zövq alan eyni təhlükəsizlik və məxfilik faydaları təklif edirlər. Mobil cihazınızda bir VPN ehtiyacınız varsa, seçiminizdən asılıdır. Onlayn fəaliyyətinizi qorumaq və təmin etmək və ya coğrafi cəhətdən məhdud saytlara daxil olmaq üçün etibarlı mobil VPN xidmətindən istifadə edə bilərsiniz.
Niyə VPNS internetimi yavaşlatır?
Daha əvvəl qeyd olunduğu kimi, bir VPN-ə qoşulduqda, normal sürətlə daha yavaş yaşamaq üçün mükəmməl normaldır. Bu, VPN cihazınızı İnternetə bağlamadan əvvəl fərqli proseslərə başlamasıdır. Məlumatlarınızı və internet trafikinizi şifrələyir və sonra məlumatı uzaq və etibarlı bir server vasitəsilə yönləndirir. CloudFlare görə, şifrələmə, səyahət vaxtı və server yükü kimi şeylər internet bağlantınızın sürətini ata bilər.
Bununla birlikdə, bir VPN istifadə edərkən digər amillər bağlantınızı daha da yavaşlata bilər. Bunlara cihazınızın performansını, fon prosesləri və ISP-nin tıxacı daxildir.
Niyə bəzi veb saytlar VPN ilə işləmir?
Bəzi veb saytlar VPN serverlərini və bu cür serverlərlə əlaqəli olduğuna inandıqları yerləşdirilmiş IP ünvanlarını qadağan edir. Beləliklə, VPNS-dən istifadə edərək bu veb saytlara daxil ola bilməyəcəksiniz. İstifadə etdiyiniz VPN serverinin yeri veb saytına daxil olmaq qadağan edilə bilər.
Digər tərəfdən, bəzi VPN şəbəkələri qara siyahıları təhlükəli hesab edirlər. VPN-də təhlükəsizliyini və ya təhdid qorunması xüsusiyyətini ziyarət edə biləcəyiniz blokların qarşısını almaq üçün təhlükəsiz olduğuna inanırsınız.