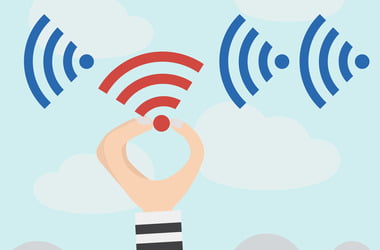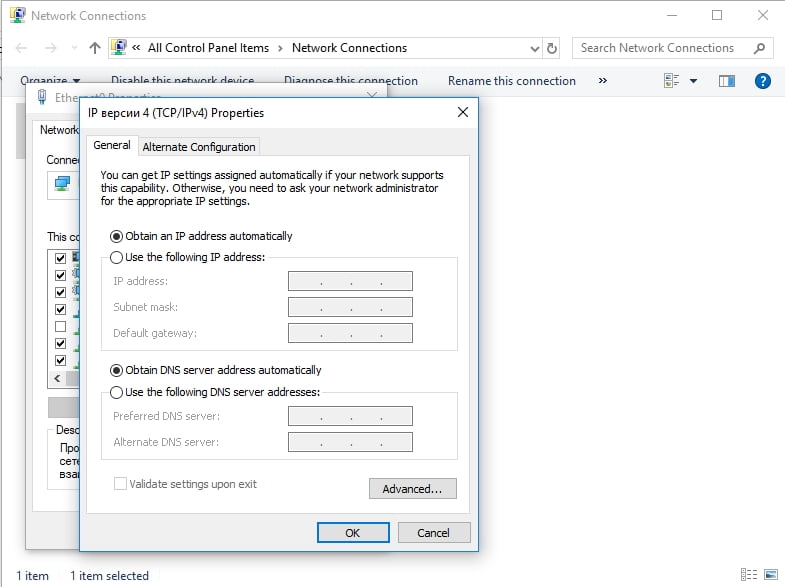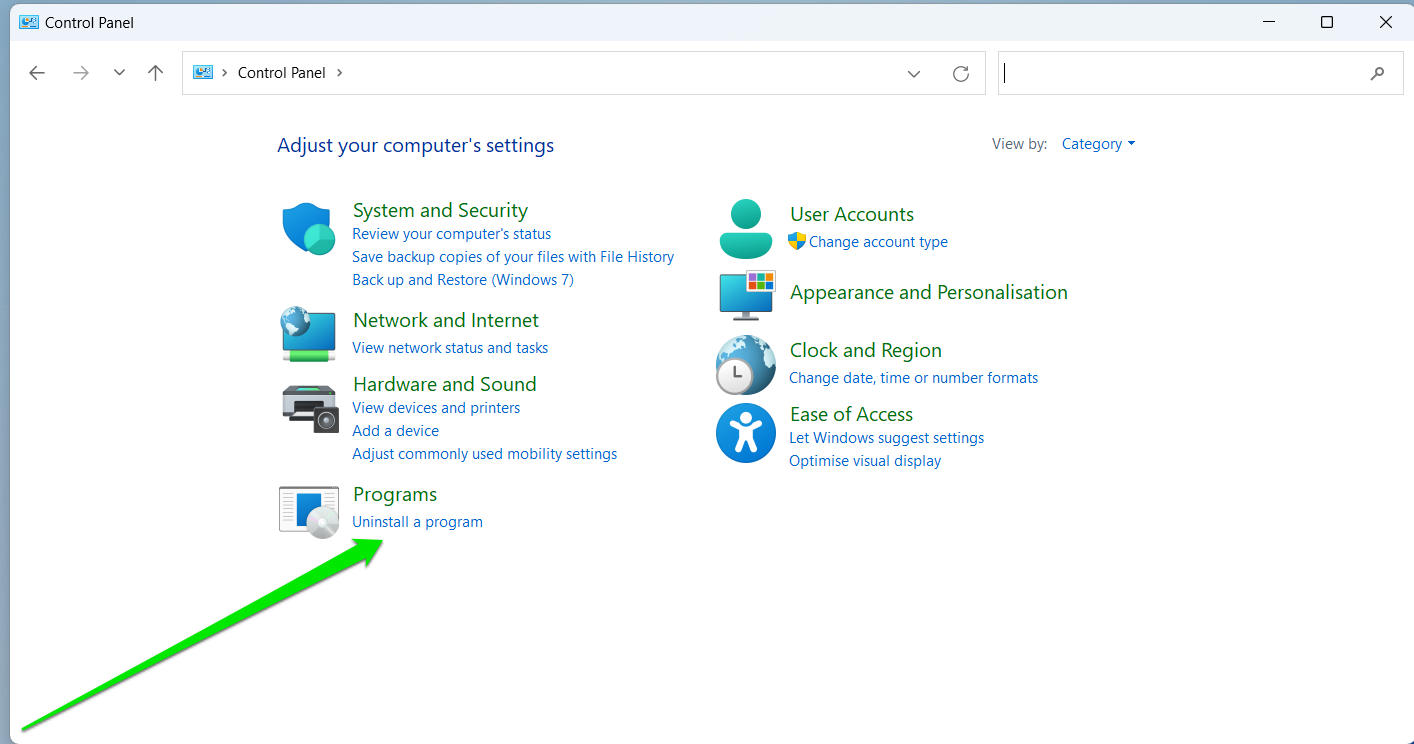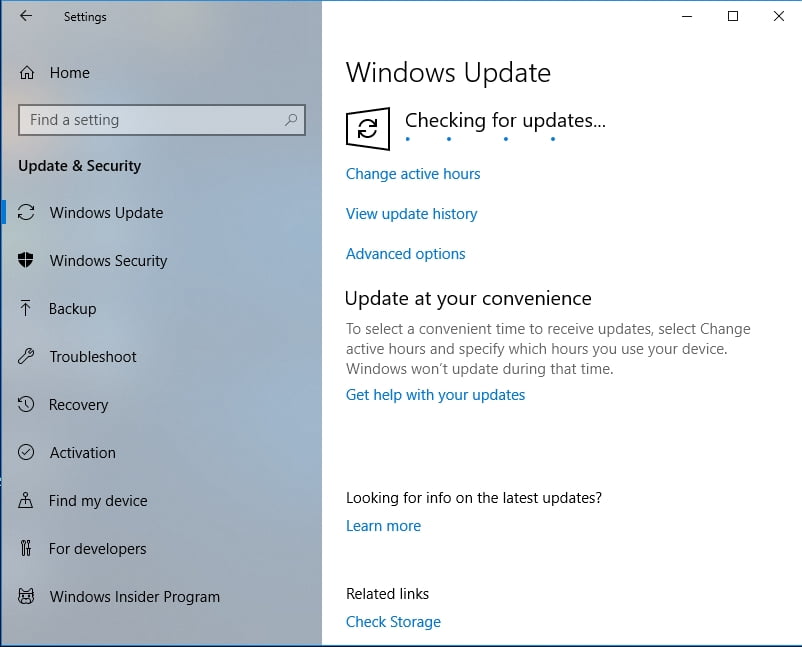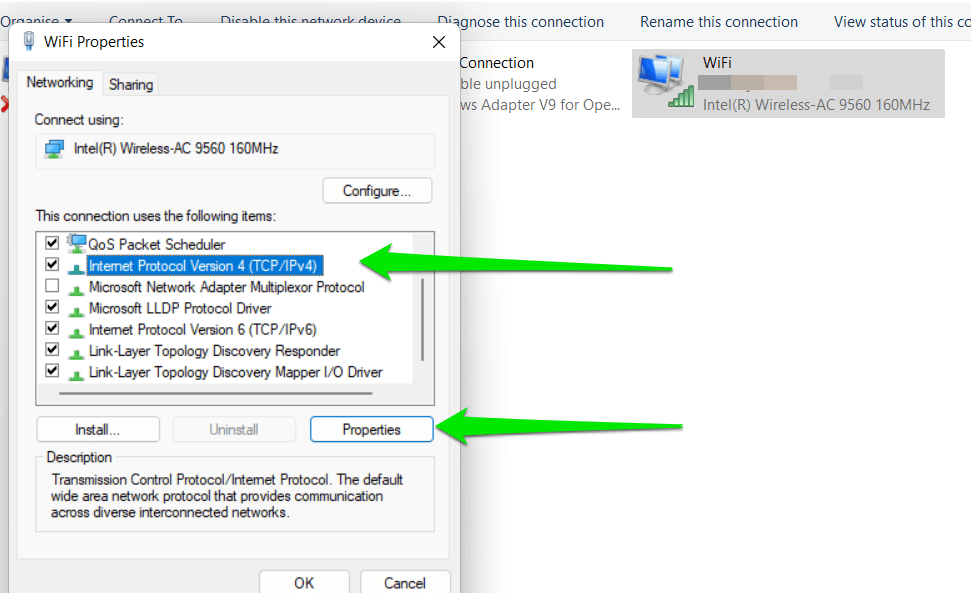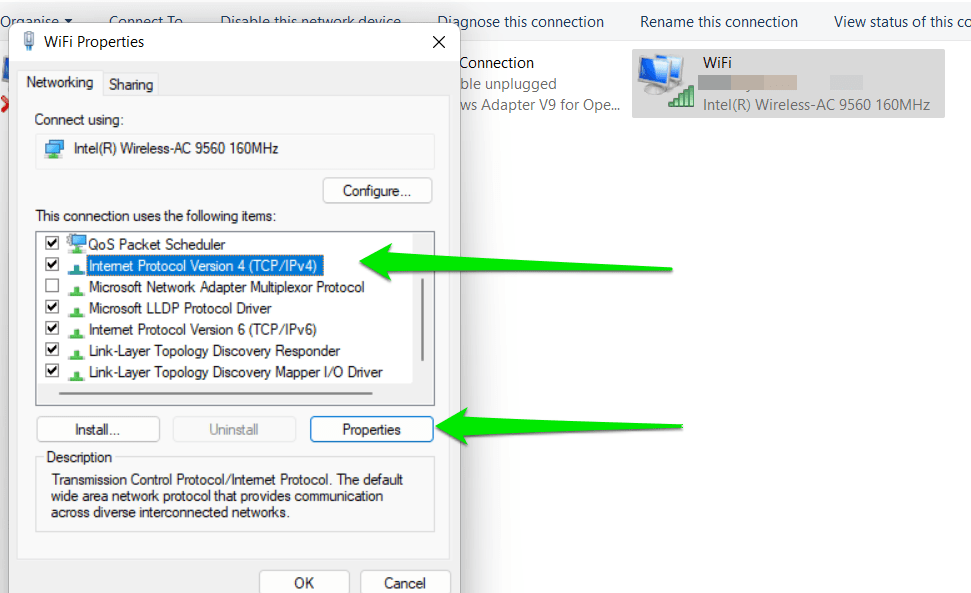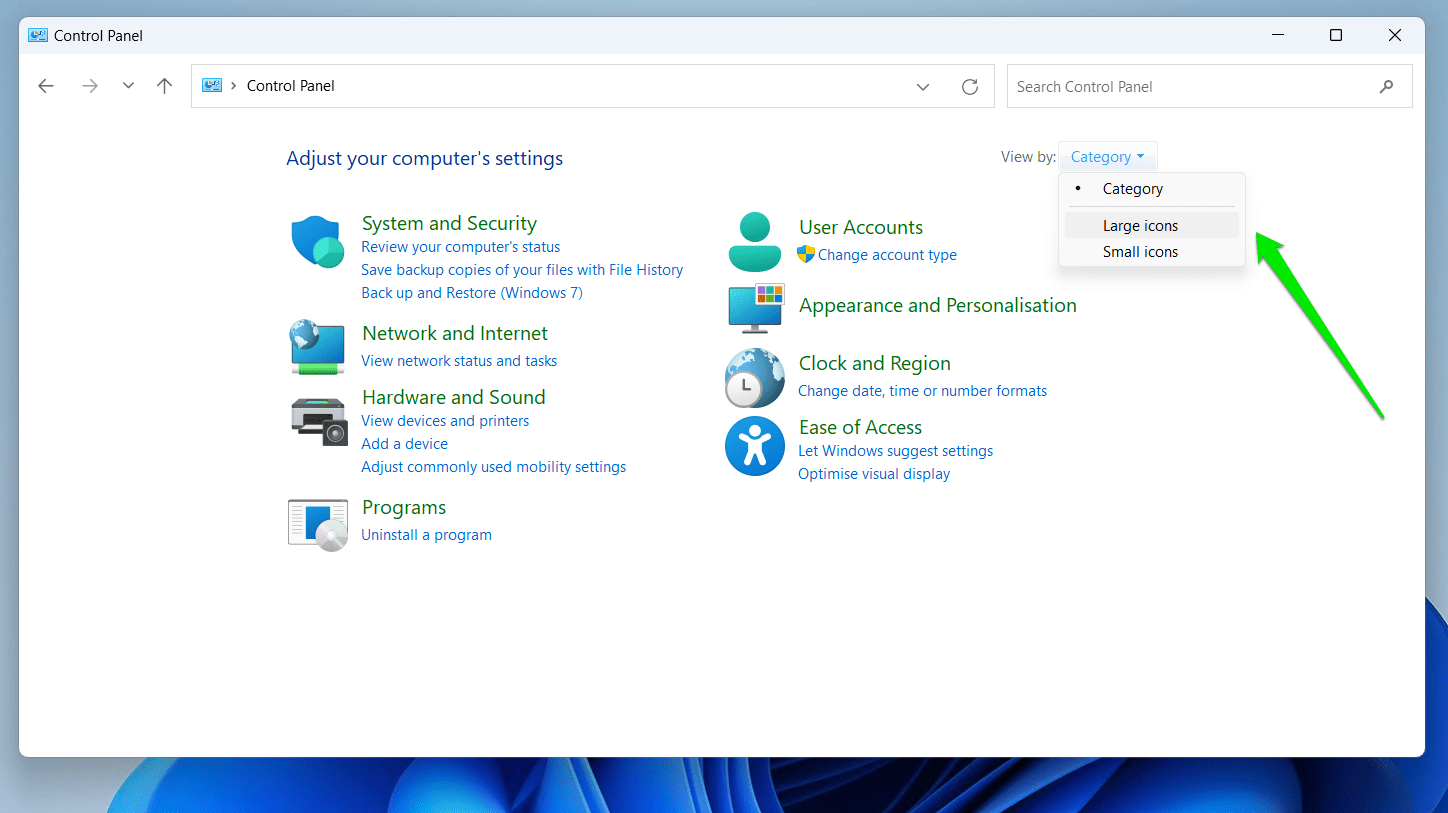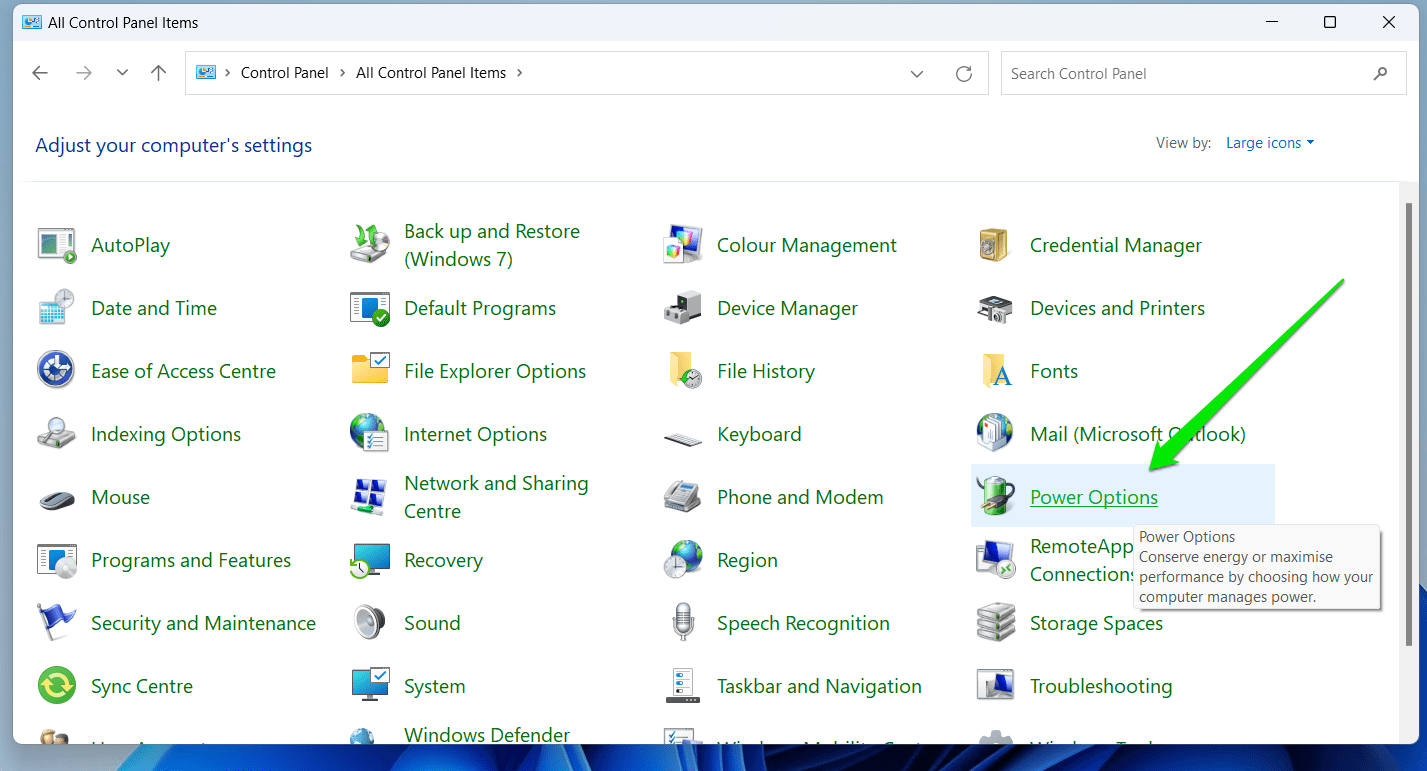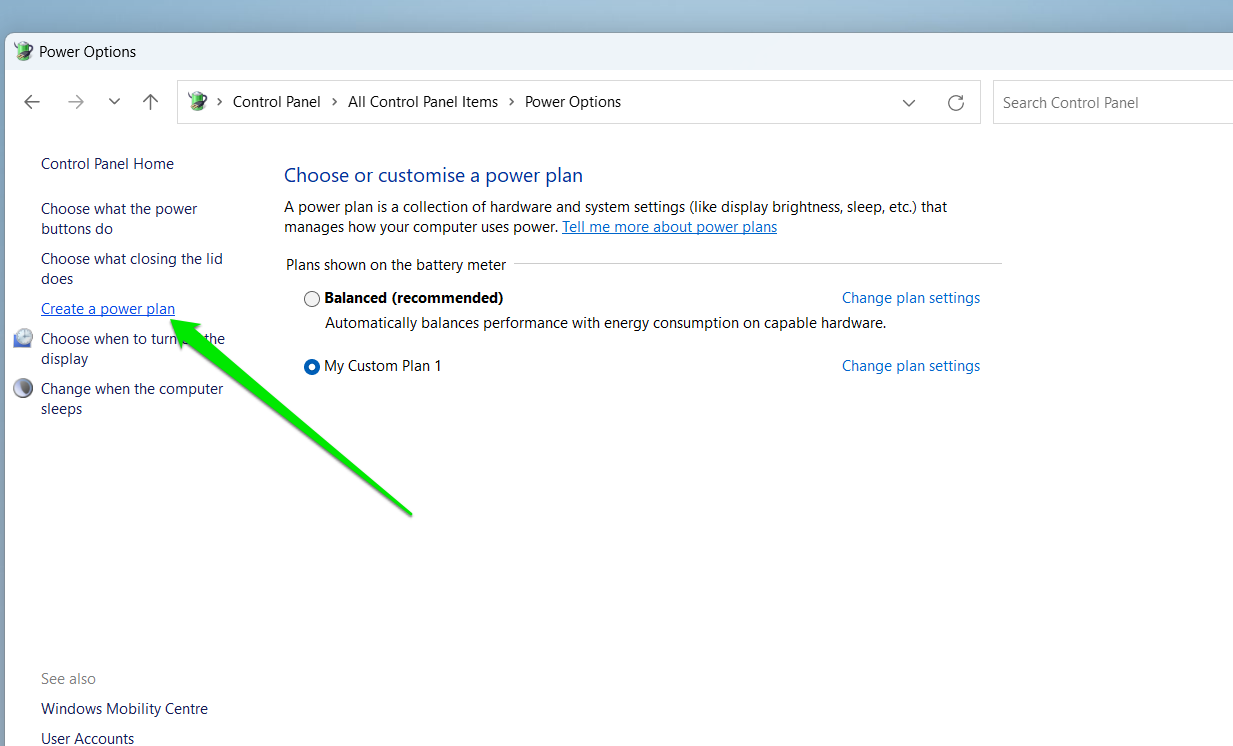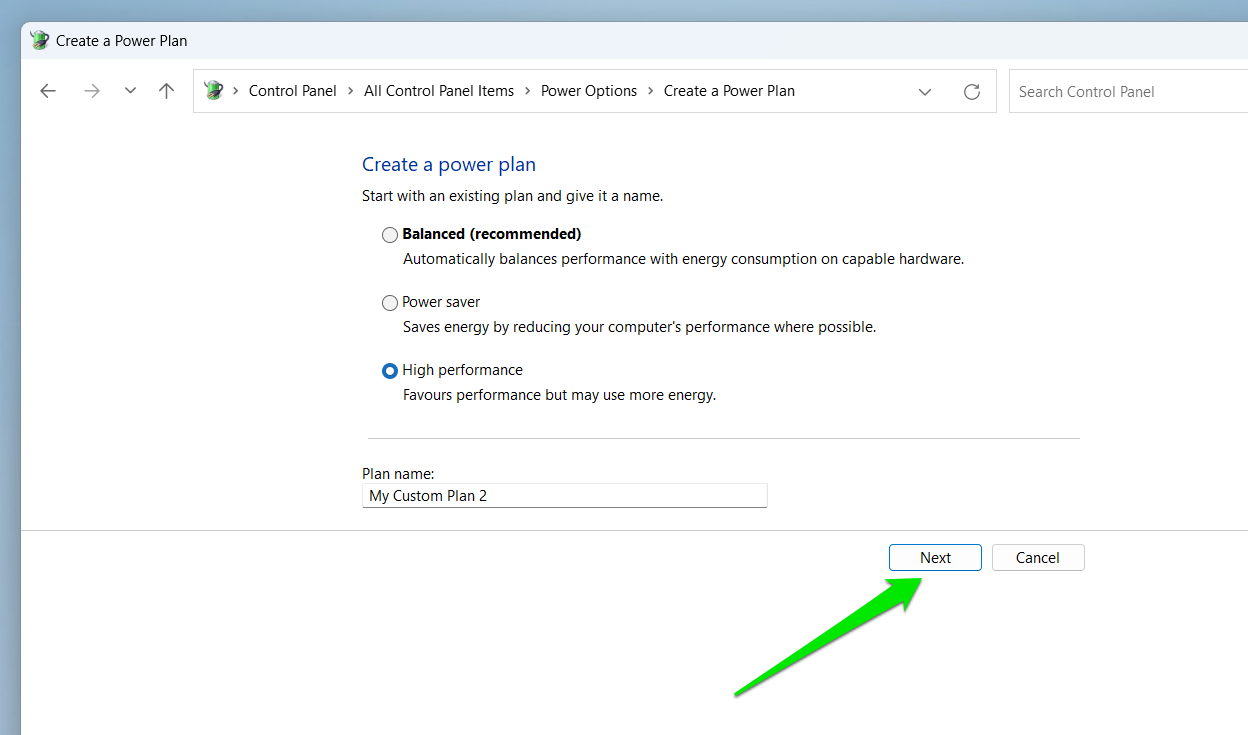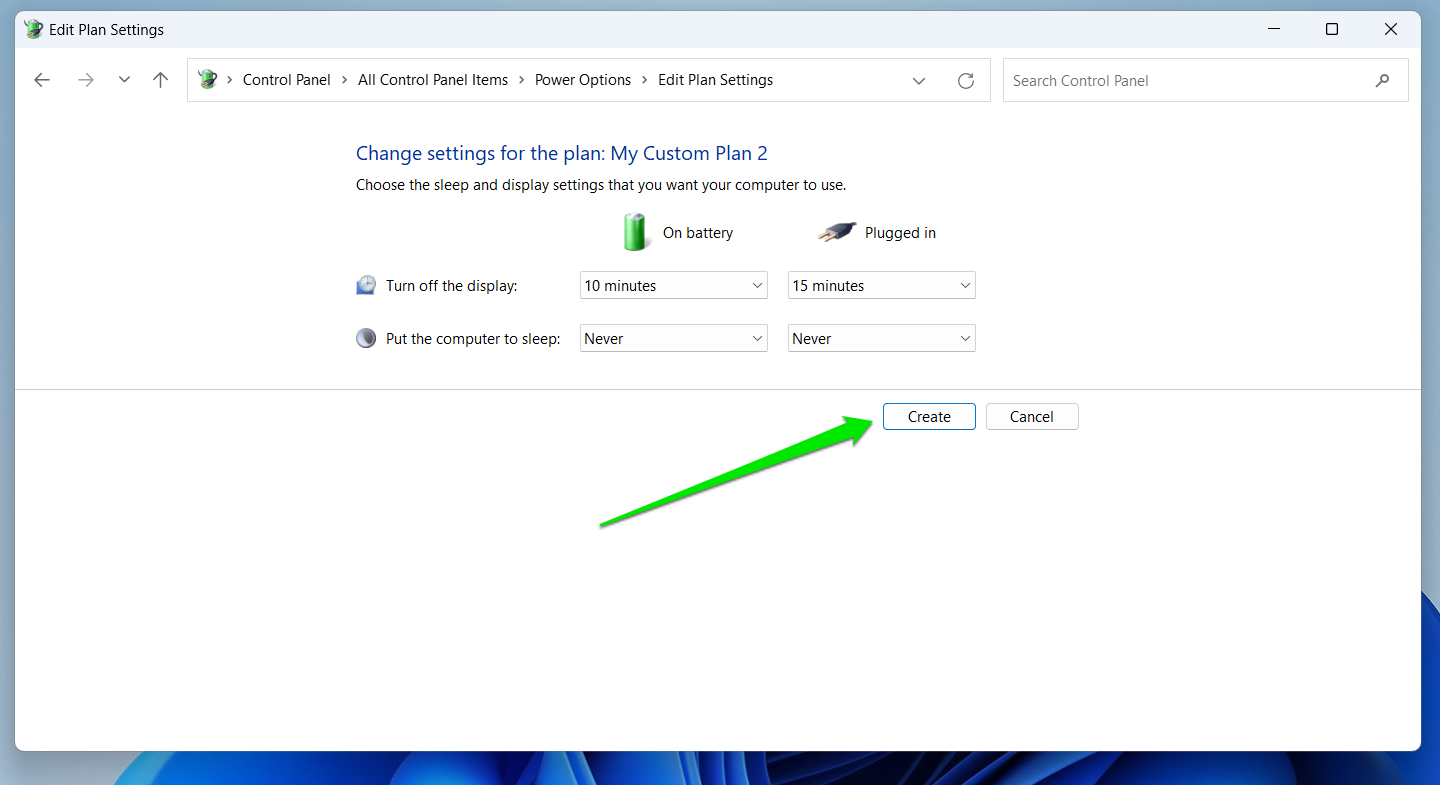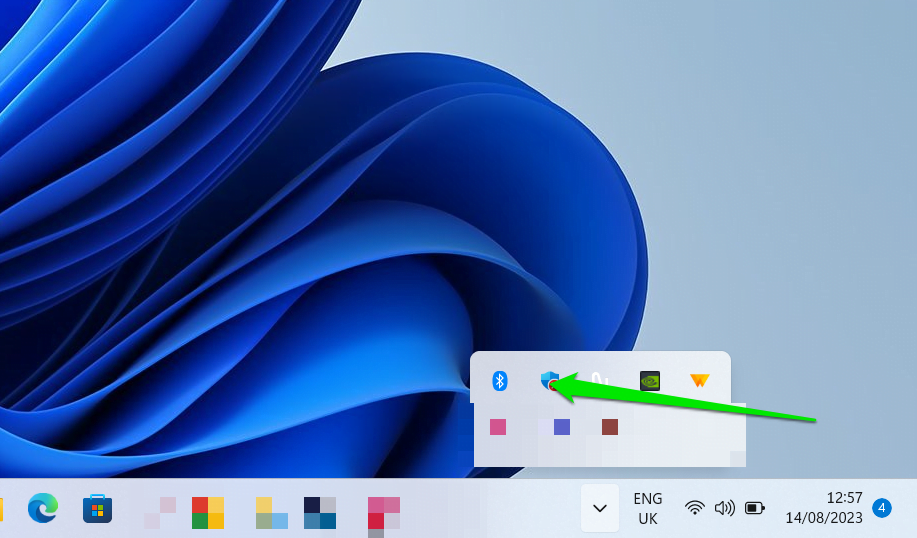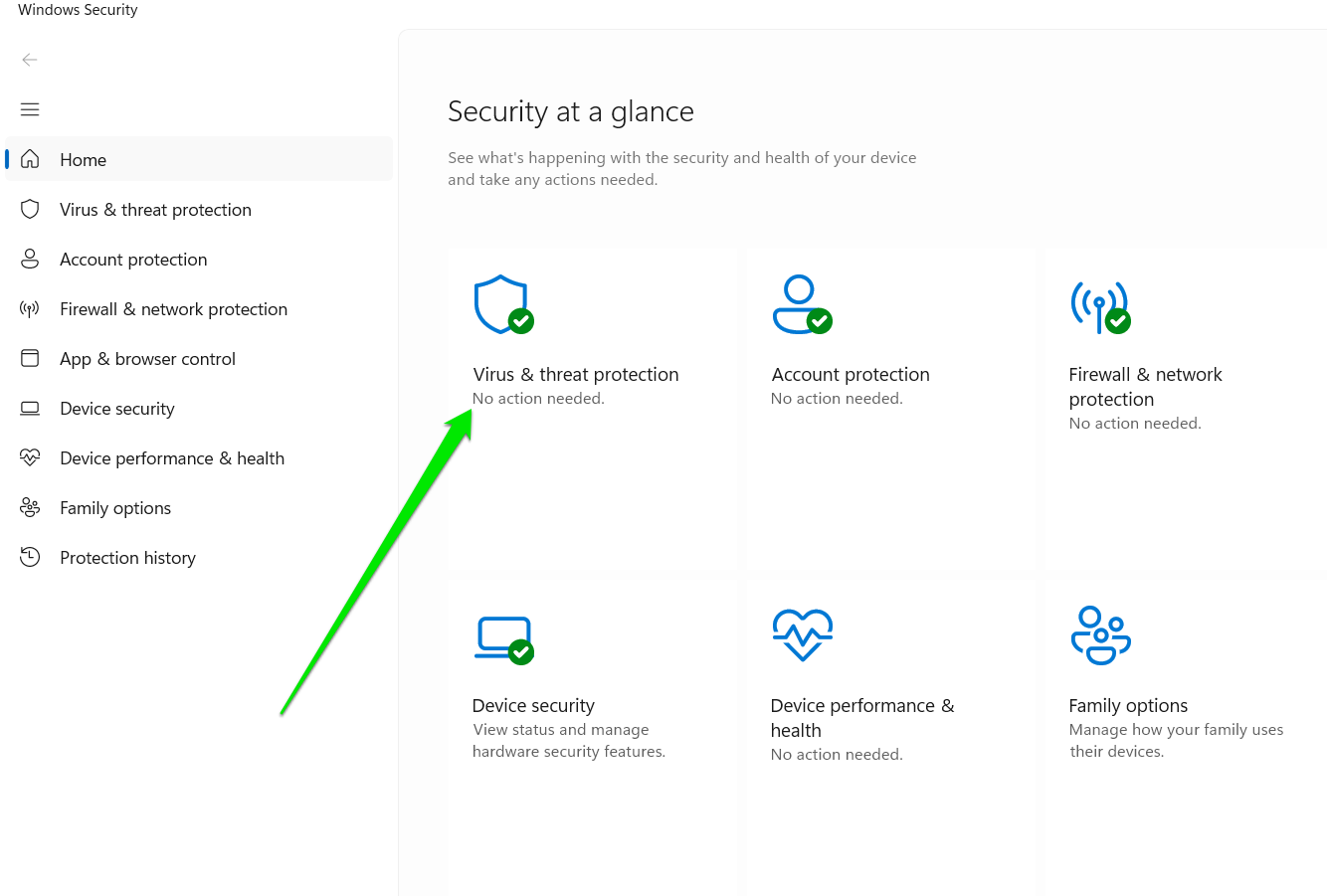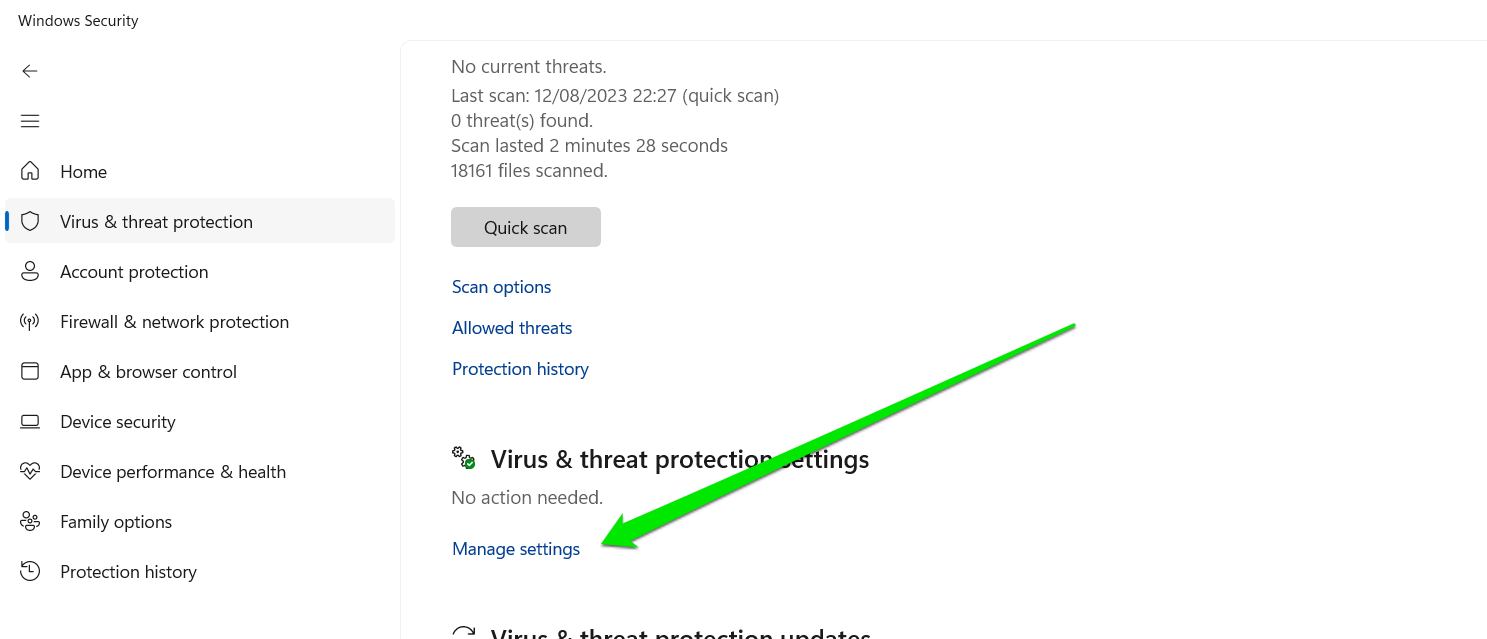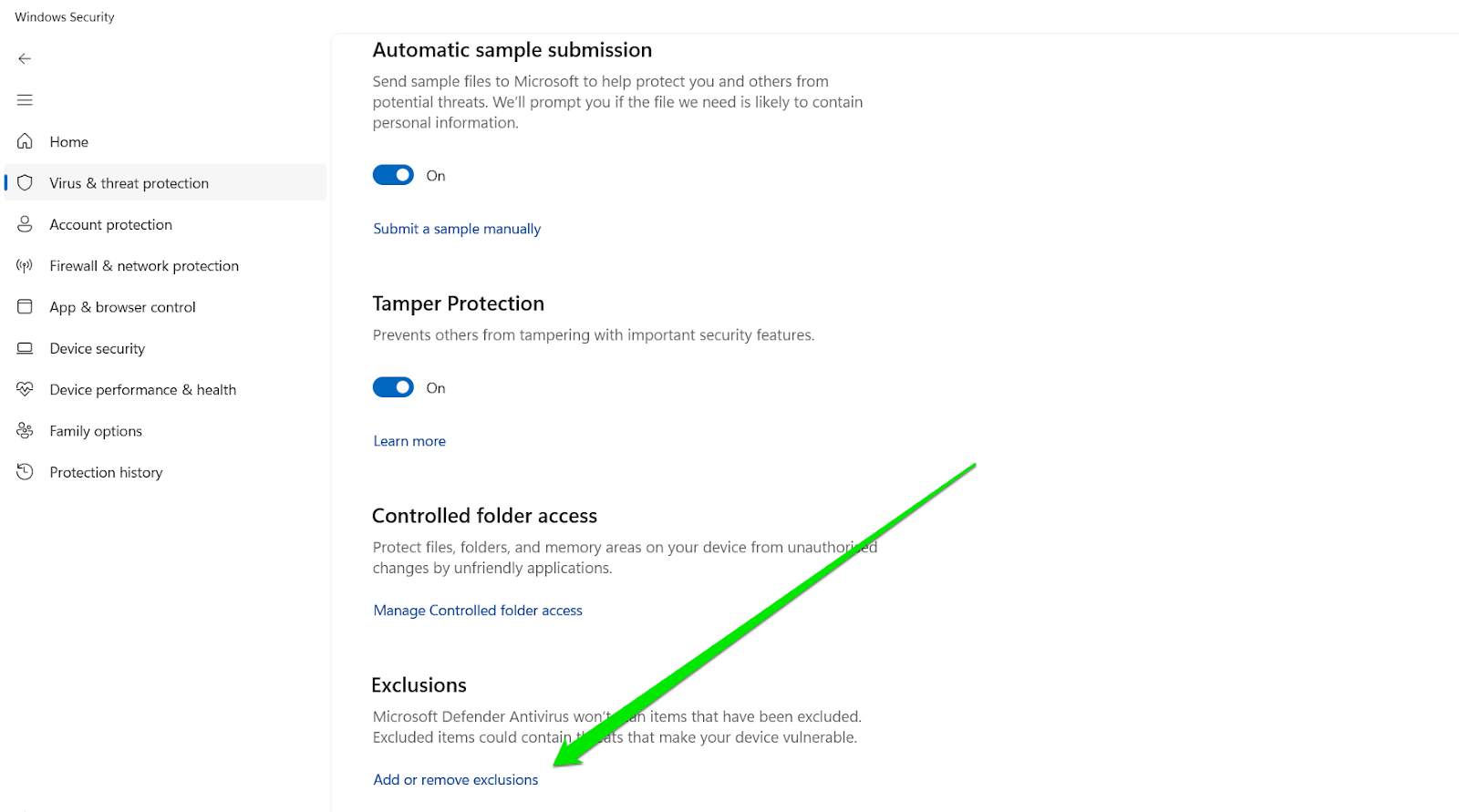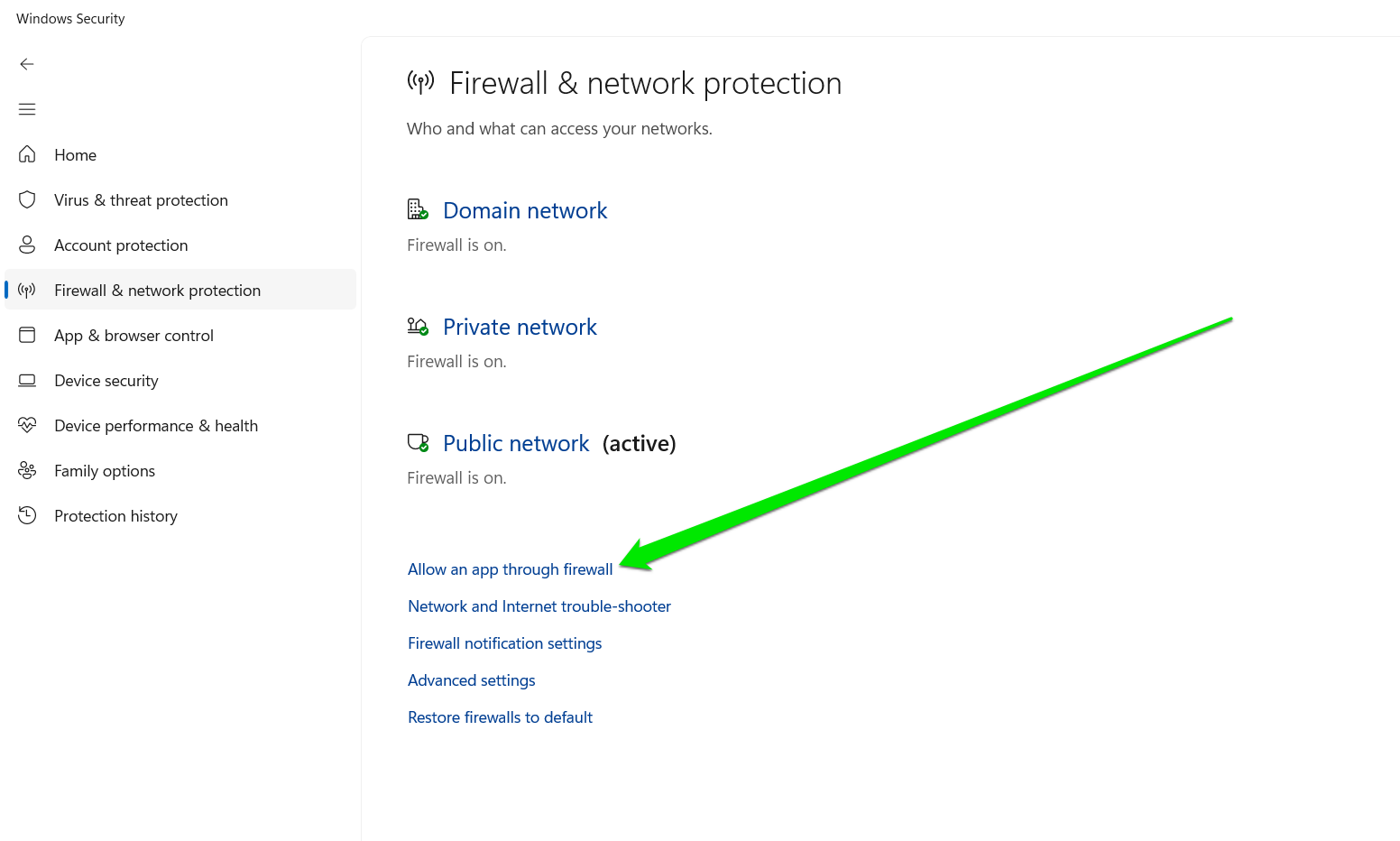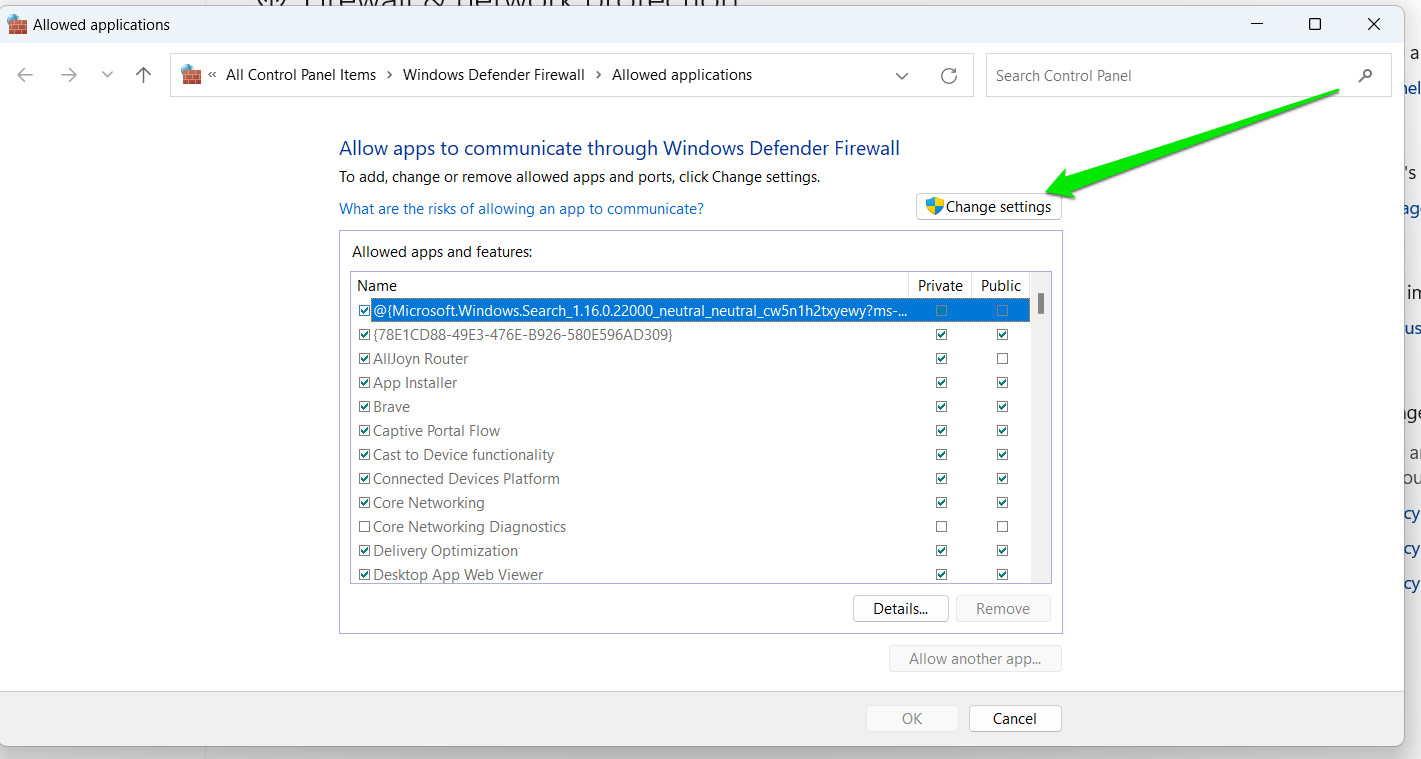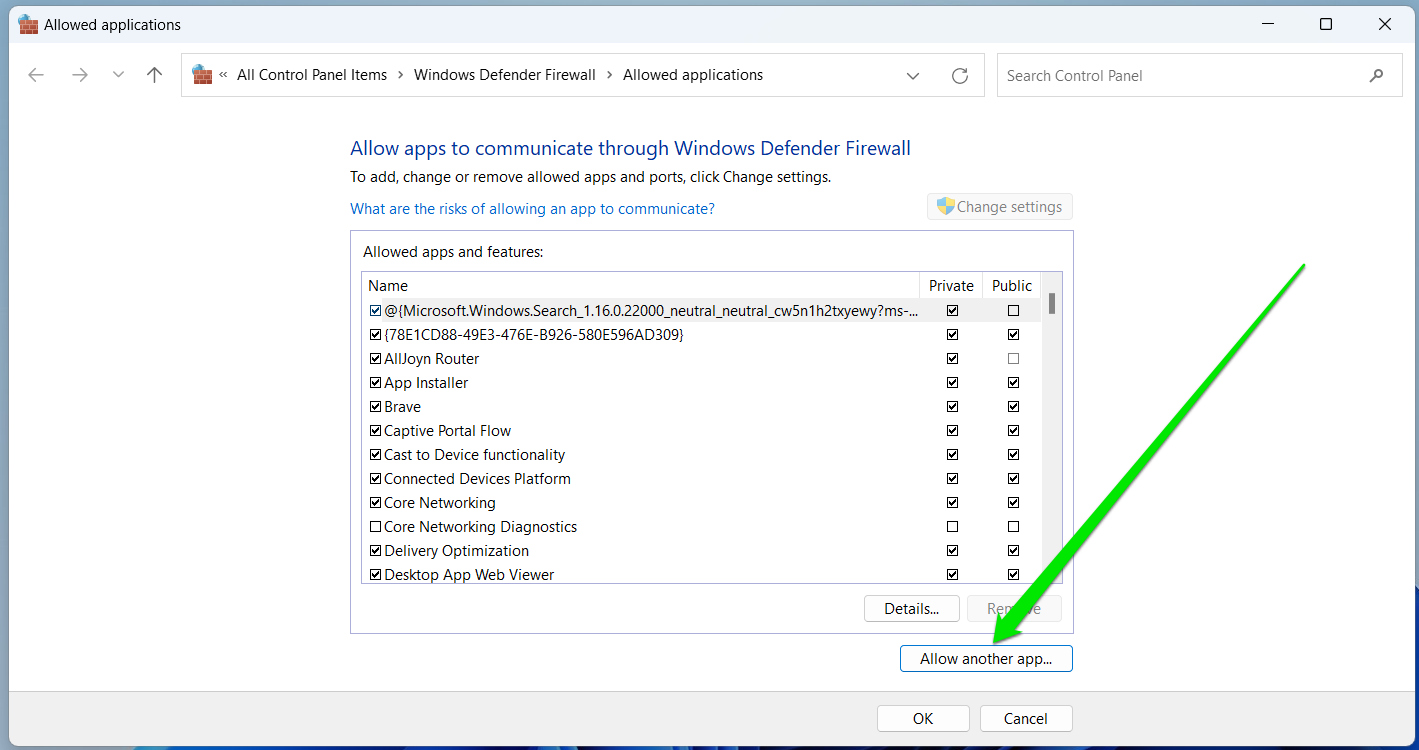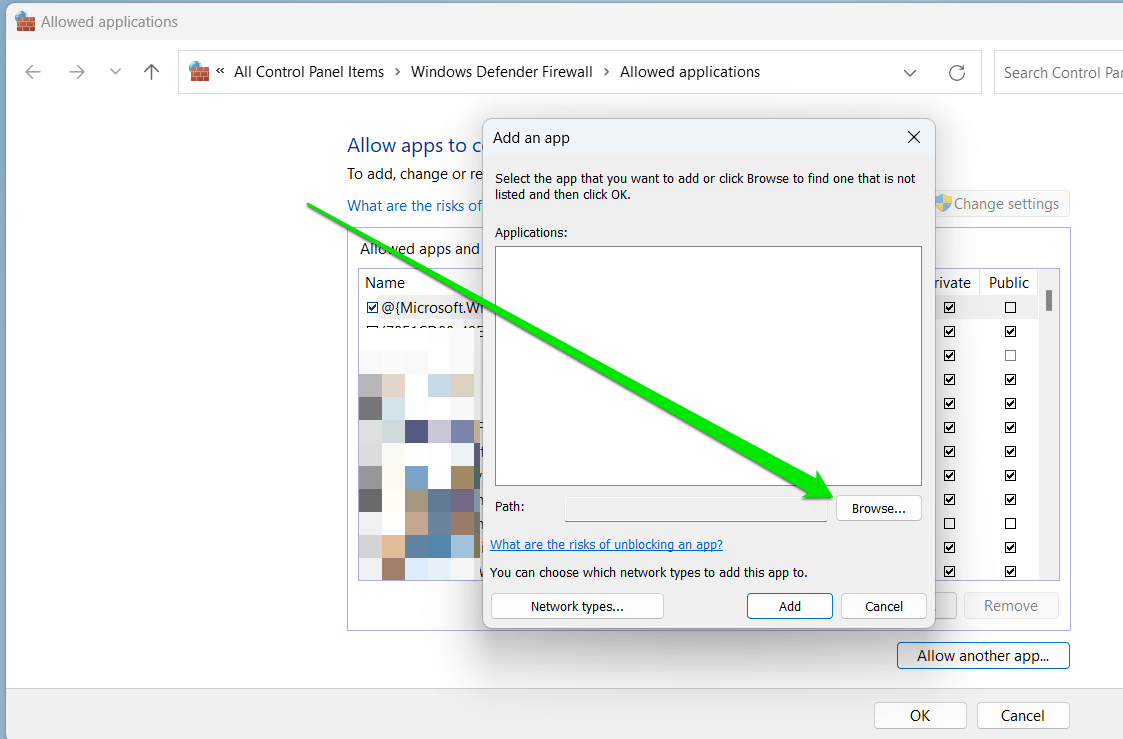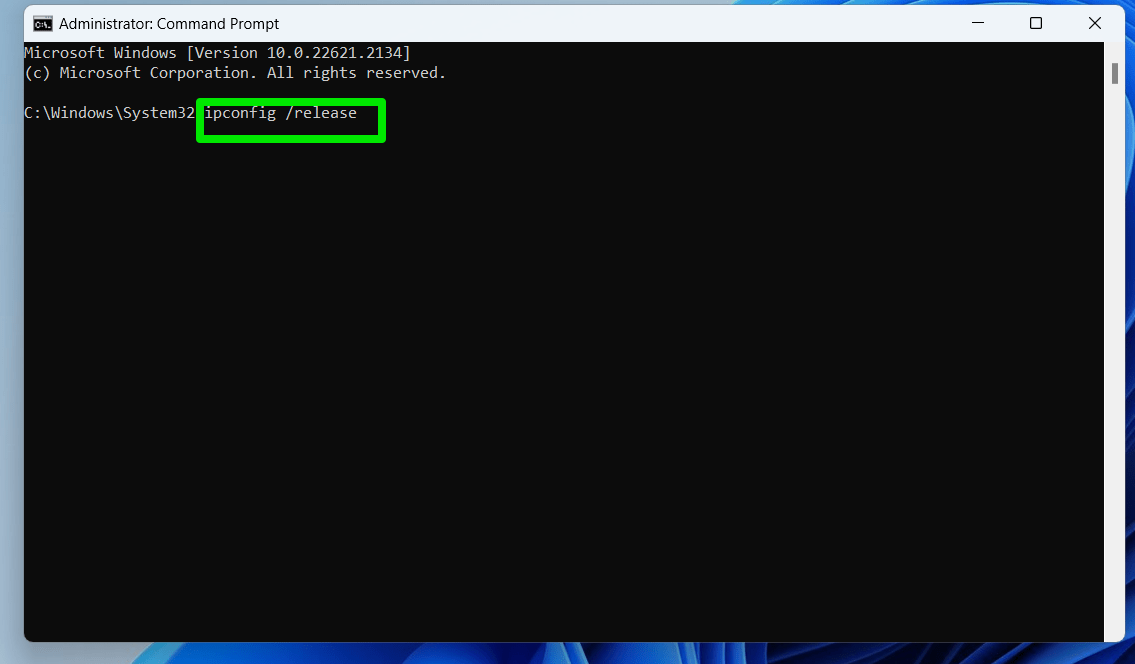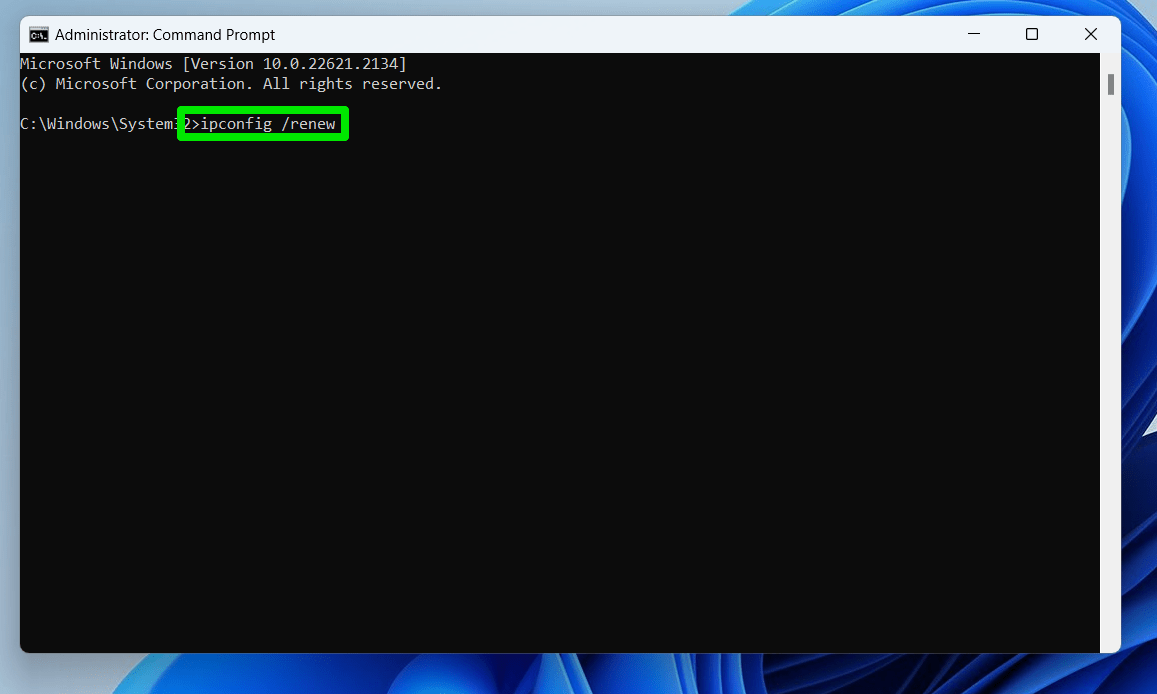Ultimate Guide: Sådan rettes wifi ikke arbejder med en VPN
Du kan gøre flere ting for at prøve at løse problemet. Hvis ingen af disse løsninger fungerer, kan du kontakte kundesupport til VPN, og de kan muligvis hjælpe dig med at fejlfinde problemet. Vi håber du fandt, at denne artikel var nyttig. Hvis du gjorde det, skal du dele det med dine venner. tak skal du have!
Hvorfor VPN ikke arbejder på wifi?
Virtuelle private netværk (VPN’er) er meget nyttige til forskellige formål. De kan dog undertiden løbe ind i spørgsmål om visse typer netværk. Dette kan omfatte problemer med WiFi -forbindelser.
Lad os sige, at du downloadede Surfshark og ville bruge det, men du er ikke i stand til, så er der en større chance for, at din wifi muligvis begrænser VPN -brug. At løse problemer med netværksforbindelser som denne kan kræve en ekspertudtalelse, men der er også skridt, du kan tage for at fejlfinde problemet selv. For eksempel kan du prøve at nulstille dine netværksindstillinger, kontrollere dine firewall -indstillinger eller kontakte din VPN -udbyder for at få hjælp. Denne artikel vil fortælle dig, hvorfor en VPN ikke arbejder på WiFi, og hvordan man slipper af med dette problem.
Så hvis du er interesseret i at lære alt dette, skal du fortsætte med at læse!
Hvorfor fungerer en VPN ikke på wifi?
Der kan være flere grunde til, at en VPN -gratis onlinetjeneste ikke fungerer på WiFi. Det kan være et problem med selve VPN, eller det kan skyldes noget på netværket, der forhindrer VPN i at arbejde ordentligt.
Den første ting at kontrollere er, om VPN stadig er forbundet. Nogle gange vil en VPN afbryde forbindelsen af forskellige grunde. Hvis dette sker, bliver du nødt til at forbinde VPN igen.
En anden mulighed er, at Wi-Fi-netværket forhindrer VPN i at arbejde. Dette kan ske, hvis netværket har en form for sikkerhedsprotokol, der er uforenelig med VPN.
Det er også muligt, at VPN ikke er konfigureret korrekt. Dette kan ske, hvis du bruger de forkerte indstillinger, eller hvis VPN ikke er indstillet til at arbejde med den specifikke type netværk, som du bruger.
Endelig er det muligt, at der er noget andet på netværket, der forårsager problemet. Dette kan være alt fra en firewall til en anden type sikkerhedssoftware.
Kan et proxy -netværk blokere VPN?
Det er muligt for et proxy -netværk at blokere VPN -trafik. Dette kan ske, hvis proxyserveren ikke er konfigureret korrekt, eller hvis den ikke er kompatibel med VPN -softwaren.
Hvis du har problemer med at oprette forbindelse til en VPN, skal du kontrollere, om der er en proxyserver på netværket. Hvis der er, skal du enten konfigurere VPN til at arbejde med proxyserveren eller deaktivere proxyserveren.
Organisationer eller uddannelsesinstitutioner bruger for det meste disse servere til at føre en check og afbalancere internetaktiviteten for deres medarbejdere eller studerende, henholdsvis.
Hvordan man løser problemet
Der er et par ting, du kan gøre for at prøve at løse problemet.
1. Den første ting at gøre er at kontrollere VPN -forbindelsen. Hvis VPN ikke er tilsluttet, skal du oprette forbindelse igen.
2. En anden ting at prøve er at deaktivere eventuelle sikkerhedsprotokoller på WiFi -netværket, der muligvis forårsager problemet. Dette kan undertiden gøres i routerens indstillinger.
3. Hvis du bruger et offentligt WiFi -netværk, skal du muligvis bruge en anden VPN -server. Nogle offentlige wifi -netværk blokerer visse typer trafik, inklusive VPN -trafik.
4. Endelig kan du prøve at kontakte kundesupport til VPN. De kan muligvis hjælpe dig med at fejlfinde problemet.
Konklusion
Et virtuelt privat netværk (VPN) kan være et meget nyttigt værktøj, men det fungerer muligvis ikke korrekt på visse typer netværk. Dette kan skyldes et problem med selve VPN, eller det kan være på grund af noget, der blokerer det på netværket.
Du kan gøre flere ting for at prøve at løse problemet. Hvis ingen af disse løsninger fungerer, kan du kontakte kundesupport til VPN, og de kan muligvis hjælpe dig med at fejlfinde problemet. Vi håber du fandt, at denne artikel var nyttig. Hvis du gjorde det, skal du dele det med dine venner. tak skal du have!
Ultimate Guide: Sådan rettes wifi ikke arbejder med en VPN?
Der er mange praktiske og endda gode filosofiske grunde, der kan retfærdiggøre, hvorfor folk bruger penge på en pålidelig Virtuelt privat netværk (VPN) forbindelse. For eksempel, hvis du er en fast tro på din ret til dit personlige privatliv, ville du forstå vigtigheden af denne service. Du kan sandsynligvis ikke lide ideen om at blive overvåget og katalogiseret af myndighederne baseret på dine online aktiviteter.
Hvad vil du gøre, når din WiFi bliver afbrudt ofte, når du bruger denne service? Det er sandt, at din VPN kan bremse din internethastighed med omkring 50 procent, men det bør ikke lukke din forbindelse helt ned.
Bemærk: Det er helt normalt at opleve en langsommere internetforbindelse, når din VPN -service er aktiv
Men hvis du begynder at bemærke, at hastigheden er meget langsommere end den sædvanlige, er det muligt, at der er andre faktorer, der muligvis påvirker din computers effektivitet. I dette tilfælde anbefaler vi at bruge Auslogics øges.
Dette pålidelige værktøj vil Rengør uønskede filer, Gendan systemstabilitet og forbedrer din computers hastighed. Hvad mere er, det styrker din beskyttelse af personlige oplysninger ved at fjerne spor af dine online aktiviteter og beskytte dine følsomme personlige oplysninger.
På den anden side, hvis problemet ligger inden i din VPN -forbindelse, Du vil opleve følgende symptomer:
- Du bemærker, at du ikke er forbundet med det trådløse netværk. Du bliver så nødt til at se på listen over tilgængelige netværk og genforbinde til et af dem.
- Du bliver nødt til at tænde for det trådløse kort ved at trykke på en knap på dit tastatur.
- Du bemærker, at det trådløse netværk og VPN -forbindelsen stadig er aktive, men du kan ikke få adgang til internettet.
Hvis din wifi bliver afbrudt, når det er tilsluttet VPN, kan det forhindre dig i at udføre vigtige opgaver. Som sådan har vi samlet en liste over løsninger, der hjælper dig med at løse dette problem. Fortsæt med at læse for at vide, hvad du skal gøre, når dit trådløse internet bliver frakoblet på grund af VPN -problemer.
Metode 1: Konfigurering af din VPN-forbindelse
Hvis du har ladet din VPN -service bruge standardporten for det eksterne netværk, kan det forårsage internetforbindelsesproblemer. En sådan konfiguration annullerer det, der er specificeret i din TCP/IP som standard gateway -indstilling. I dette tilfælde bliver du simpelthen nødt til at konfigurere din VPN -forbindelse ved at følge nedenstående instruktioner:
- Klik på søgeikonet på bakken.
- Skriv “Indstillinger” (ingen citater), og tryk derefter på Enter.
- Vælg netværk og internet.
- Klik på Skift adapterindstillinger.
Bemærk: Hvis du kører Windows 11, skal du åbne Start -menuen, skal du vælge søgefeltet, skriv “netværk” og klikke på “Vis netværksforbindelser.”
- I vinduet Network Connections vil du se alle tilgængelige forbindelser, herunder WiFi, LAN og VPN.
- Højreklik på VPN-forbindelse, og vælg derefter egenskaber.
- Når du har åbnet vinduet Egenskaber, skal du gå til fanen Netværk.
- Vælg Internet Protocol version 4, og klik derefter på Egenskaber.
- Vælg avanceret, og sørg for, at indstillingen ‘Brug standard gateway på ekstern netværk’ fratalges.
- Luk vinduerne, og kontroller derefter, om problemet er løst.
Alternativt kan du bruge PowerShell til at deaktivere VPN’s standard gateway. Med det sagt, følg instruktionerne nedenfor.
- Højreklik på Windows-tasten.
- Vælg Windows PowerShell (admin).
- Skriv kommandoerne nedenfor i PowerShell -vinduet:
Set -vpnconnection -navn “myvpn” -splittunneling $ true
Metode 2: Sletning derefter geninstallation af VPN -forbindelsen
Det er muligt, at VPN -softwaren er blevet ødelagt – det er derfor, din wifi ofte bliver frakoblet. I dette tilfælde ville det være tilrådeligt at slette VPN -netværksforbindelsen og derefter installere den igen. Følg blot nedenstående trin.
Afinstallation af VPN -softwaren:
- Klik på søgeikonet på bakken.
- Skriv “enhedsadministrator” (ingen citater), og tryk derefter på enter.
- Når enhedsadministratorvinduet er åbent, skal du udvide indholdet af netværksadaptere.
- Se efter den VPN-adapter, du ønsker at slette, og højreklik derefter på den.
- En genvejsmenu vises. Vælg afinstallationsenhed.
- En prompt vises og advarer om, at “du er ved at afinstallere denne enhed fra dit system.”Giv dit samtykke og vent, indtil afinstallationsprocessen er afsluttet.
- Hvis VPN er et selvstændigt softwareprogram, skal du følge disse trin for at afinstallere det:
- Start startmenuen, skriv “Kontrolpanel”, og klik på kontrolpanelet i resultaterne.
- Når kontrolpanelvinduet vises, skal du vælge Afinstaller et program under kategorien Programmer.
- Rul gennem listen over programmer for at finde VPN -applikationen.
- Klik på appen, og vælg Afinstaller.
- Følg anvisningerne for at fjerne softwareapplikationen.
Geninstallation af VPN-softwaren igen
Det er sandsynligt, at du får brugerdefineret software, når du abonnerer på en VPN -service. Du skal blot downloade installationsprogrammet og følge instruktionerne på skærmen for at tilføje programmet til din computer. På den anden side kan du bruge Indbygget VPN-klient I Windows -operativsystemet. Med det sagt, følg nedenstående trin:
- Klik på søgeindstillingen fra ikonbakken.
- Skriv “Indstillinger” (ingen citater), og tryk derefter på Enter på dit tastatur.
- Vælg netværk og internet.
- Gå til venstre barmenu, og klik derefter på VPN.
- Klik på Tilføj en VPN -forbindelse.
- Sørg for, at du vælger indstillingen ‘Windows (indbygget)’ fra rullelisten VPN-udbyder. Dette sætter VPN-type til automatisk såvel som type tilmeldingsinfo til brugernavn og adgangskode.
- Udfyld forbindelsesnavnet og servernavnet eller adresserområderne. Du kan få detaljerne fra din VPN -udbyder.
- Rul ned og indtast dit brugernavn og din adgangskode.
- Klik på Gem, og luk derefter indstillingsvinduet.
- Klik på WiFi -symbolet på menuikonbakken. Du skal være i stand til at se den VPN -forbindelse, du lige har oprettet.
Bemærk: Hvis du geninstallerer et VPN -softwareprogram, skal du sørge for at finde og installere appens opdaterede version.
Metode 3: Opdatering af dit Windows -operativsystem
Du kan synes det er irriterende, når Microsoft ruller opdateringer til dit Windows -operativsystem. Disse opdateringer kan dog løse fejl og fejl, inklusive dem, der er relateret til problemet, og sørg for, at du ikke kan oprette forbindelse til VPN på WiFi .
- Klik på søgeikonet.
- Inde i søgefeltet skal du skrive “Indstillinger” (ingen citater), og tryk derefter på Enter.
- Inde i vinduet Indstillinger skal du klikke på Opdatering og sikkerhed.
- Vælg Kontroller for opdateringer. Dette skal give dig mulighed for at se, om der er verserende opdateringer, du skal installere.
- Tillad dit Windows -system at installere tilgængelige opdateringer.
Metode 4: Skift dine DNS -indstillinger
Domænenavnssystemer Servere hjælper computere – især browsere – til at forbinde alfanumeriske webstedsnavne til deres korrekte IP -adresser. De fleste enheder bruger standard DNS leveret af internetudbydere.
Disse DNS -tjenester er ofte i konflikt med VPN -servere eller kan være krypteret på det tidspunkt, du står over for et forbindelsesproblem.
Din VPN kan også ændre din computers DNS -indstillinger, da den kan skifte til at bruge sine standard DNS -servere til at løse domænenavne.
Du kan manuelt ændre dine DNS -indstillinger (og din VPN) for at give din enhed mulighed for at bruge en mere pålidelig server som Googles.
Følg disse trin:
- Gå til startmenuen, skriv “netværk”, og klik på “Se netværksforbindelser.”
- Højreklik på din aktive forbindelse (WiFi, LAN, Ethernet eller VPN) og vælg egenskaber.
- Under fanen Netværk skal du gå til afsnittet nedenfor “Denne forbindelse bruger følgende elementer:”
- Find og vælg Internet Protocol version 4 (TCP/IPv4) og vælg Egenskaber.
- Kontroller radioknappen, der er knyttet til “Brug følgende DNS -serveradresser.”
- Indtast disse parametre for at bruge Googles DNS:
- For foretrukket DNS: 8.8.8.8
- Til alternativ DNS: 8.8.4.4
- Klik på OK.
- Når du vender tilbage til dit netværks egenskabsdialog, skal du venstre-klikke på Internet Protocol version 6 (TCP/IPv6) og vælge knappen Egenskaber under den. Denne gang skal du indtaste disse parametre efter at have valgt knappen “Brug følgende DNS -serveradresser”:
- For foretrukne DNS: 2001: 4860: 4860 :: 8888
- For alternativ DNS: 2001: 4860: 4860 :: 8844
Skyl din DNS -cache
Din computers DNS -cache kan også blive påvirket, når din VPN ændrer dit systems DNS -indstillinger.
Cachen er, hvor Windows Stores løst domænenavnsinformation, så det ikke behøver at gå gennem DNS -serveren for at løse de samme domænenavne.
Da VPN ruter din trafik gennem sine servere, primært gennem forskellige steder, kan DNS -cachen muligvis begynde at indeholde modstridende oplysninger, der kan påvirke, hvordan du opretter forbindelse til internettet. Dette kan forklare, hvorfor VPN får internettet til ikke at fungere på din computer.
Du kan løse problemet i dette tilfælde ved at rydde DNS -cachen. Følg disse trin:
- Skriv “Kommando” i Start -menuen, og klik på Kør som administrator.
- Klik på Ja i UAC -dialogen.
- Når kommandopromptsvinduet lanceres, skal du skrive “IPConfig /Flushdns” (ingen citater) og trykke på Enter for at skylle din pc’s DNS -cache.
Metode 5: Skift dine indstillinger for strømbesparelser
Dine strømindstillinger kan påvirke din internetforbindelse og forstyrre din VPN. Hvis du bruger en bærbar computer, kan din batterisager-funktion muligvis vælge at dræbe nogle apps, den anser for at være inaktiv. Da VPN-programmer kører i baggrunden, kan de blive deaktiveret, når den strømbesparende funktion starter.
Så dit “VPN fungerer ikke på wifi” eller “VPN, der påvirker internetforbindelse” -problemet, kan faktisk være et magtproblem.
Du kan løse problemet ved at deaktivere enhver strømbesparende protokol, du har på plads.
Hvis du kører Windows 11, skal du gå til nederste højre hjørne af dit skrivebord (systembakke) og klikke på dit batterikon. Klik nu på knappen Batteri Saver for at slå den ud.
Hvis du bruger en Windows 10 -computer, skal du klikke på batterikonet og trække skyderen til ydelsestilstand til den bedste ydelse.
Alternativt kan du bruge kontrolpanelet til Tweak dine strømindstillinger . Følg disse trin:
- Åbn startmenuen, skriv “Kontrolpanel”, og klik på kontrolpanelet.
- Gå til øverste højre hjørne af vinduet Kontrolpanel, og vælg store ikoner i rullemenuen “Vis efter”.
- Klik på strømindstillinger.
- Gå til vinduet Power Options -vindues og klik på Opret en strømplan.
- Vælg High Performance og klik på Næste.
- Vælg dine strømindstillinger på næste side, og klik på knappen Opret.
Metode 6: Dræb din VPN Kill Switch
EN VPN Kill Switch er en afgørende privatlivets fred og sikkerhedsfunktion, der ofte findes i moderne og avancerede VPN -applikationer.
Da VPNS beskytter dine online aktiviteter mod potentielle nysgerrige øjne, kan du blive udsat og sårbar, når den sikre forbindelse bremser pludselig, og du fortsætter med at gennemse med dit standardnetværk.
VPN Kill Switch er designet til at forhindre denne eksponering. Den aktiverer straks og adskiller din enheds internetforbindelse, hver gang din VPN -forbindelse pludselig falder. På den måde overfører du ikke data over potentielt usikre netværk. Tænk på det som et sikkerhedsnet.
Kill -kontakten kan være en let forklaring på, hvorfor VPN får internettet til ikke at fungere på dit system . Nogle gange går VPN straks tilbage online, når forbindelsen falder. Internetforbindelsen vender muligvis ikke tilbage, hvis dræbskontakten er aktiv.
Så sluk for funktionen for at bekræfte, om det er årsagen til VPN -problemet .
Løs andre netværksproblemer
Du skal overveje muligheden for, at “VPN, der ikke forbinder med wifi” -problemet, muligvis ikke er forbundet med din VPN. Din computers netværksinfrastruktur, WiFi -service eller ISP kan have problemer og få din forbindelse til at falde.
Først kan du bekræfte, om din internetforbindelse er problemet ved at tilslutte din enhed til et andet netværk og bruge VPN -serveren. Installation af VPN -applikationen på en anden computer kan også hjælpe dig med at bekræfte, om problemet er knyttet til din pc/netværk.
Vi gennemgår forskellige fejlfindingsmetoder, du kan bruge til at løse netværksproblemer på din computer.
Strømcyklus din netværksenhed
Hvis du bruger en router eller modem, skal du starte med at genstarte den ved siden af din computer. Denne proces hjælper med at rydde problemer med hver enhed vædder og glitchy software.
Frakobl enheden fra sin strømkilde og luk din computer. Vent et par minutter og tænd dine enheder igen.
Opdater dine modems eller routerens firmware
Din routers oprindelige softwareprogram (firmware) opdaterer typisk sig selv, når der er en ny version. Disse opdateringer er implementeret for at løse fejl, tilføje nye funktioner og forbedre funktionaliteten. Hvis din router eller modem ikke er blevet opdateret på et stykke tid, skal du gå til enhedens instrumentbræt og prøve at installere sin seneste software.
Forhindre din firewall og antivirus i at blokere VPN
Du kan muligvis ikke bruge internettet, hvis dit antivirus- eller firewall -program blokerer for VPN -applikationen. Disse sikkerhedsprogrammer blokerer ofte for apps, de overvejer trusler, især hvis de vil ændre din internetforbindelse eller IP -adresse.
For at forhindre din antivirus i at blokere VPN -applikationen, skal du tilføje VPN som en udelukkelse. Følg disse trin:
- Udvid systembakken, og klik på det hvide eller blå skjold for at åbne Windows Security -appen.
- Klik på Virus & trusselbeskyttelse.
- Rul gennem siden og klik på Administrer indstillinger under indstillinger for virus og trusselbeskyttelse.
- Rul gennem næste side og klik på “Tilføj eller fjern eksklusioner.”
- Naviger til programmappen til VPN og vælg den.
- Klik på Select -mappen.
Du skal muligvis også tillade VPN gennem din firewall for at give den adgang til din computers netværksinfrastruktur. Følg disse trin:
- Åbn Windows -sikkerhed og klik på Firewall & Network Protection.
- Rul ned og vælg “Tillad en app via firewall.”
- Vælg knappen Skift indstillinger i dialogboksen Tilladte applikationer. Sørg for, at du bruger admin -kontoen på computeren.
- Klik nu på knappen Tillad en anden app i nederste højre hjørne.
- Klik på indstillingen Gennemse ved siden af stien og navigere til VPN -applikationen.
Slip og forny din IP -adresse
Din router eller netværk tildeler din computer en internetprotokoladresse gennem en DHCP leje. Din computer er i det væsentlige lejet IP i en begrænset periode og kan få en anden IP -adresse automatisk, afhængigt af situationen.
Nogle gange kan din router eller DHCP -serveren tildele modstridende IP’er, hvilket forårsager internetforbindelsesproblemer, især når du bruger en VPN.
Du kan løse dette problem ved at få en ny IP -adresse til din pc. Disse trin viser dig, hvordan du gør det:
- Åben start, skriv “kommandoprompt” og vælg Kør som administrator til højre.
- Klik på Ja i UAC -dialogen.
- Når kommandopromptsvinduet lanceres, skal.
- Tillad kommandoen at gennemføre, da det kan tage et par sekunder.
- Når Windows frigiver IP, skal.
- Du vil se dine nye IP -adresseoplysninger i kommandoprompten, når processen er afsluttet med succes.
Vi vil meget gerne høre dine tanker!
Kommenter nedenfor, hvad du synes om vores løsninger!
FAQ
Hvorfor fungerer min VPN ikke?
Din VPN fungerer muligvis ikke af forskellige grunde, såsom funktionsdygtig VPN -servere, firewall -interferens, blokerede VPN -porte, forkerte VPN -protokoller, dårlig internetforbindelse og geografiske og ISP -begrænsninger.
Har jeg brug for en VPN på et mobilnetværk?
Der er VPN -tjenester og applikationer til mobile enheder. De tilbyder de samme sikkerheds- og privatlivets fordele, som brugerne nyder på stationære enheder. Om du har brug for en VPN på din mobile enhed afhænger af din præference. Du kan bruge en pålidelig mobil VPN -service til at beskytte og sikre dine online aktiviteter eller få adgang til geografisk begrænsede websteder.
Hvorfor bremser VPNS mit internet?
Som nævnt tidligere er det helt normalt at opleve langsommere end normale hastigheder, når det er tilsluttet en VPN. Det skyldes, at VPN indleder forskellige processer, før du linker din enhed til internettet. Det krypterer dine data og internettrafik og dirigerer derefter informationen gennem en fjerntliggende og sikker server. Ifølge CloudFlare kan ting som kryptering, rejsetid og serverbelastning falde hastigheden på din internetforbindelse.
Andre faktorer kan dog yderligere bremse din forbindelse, når du bruger en VPN. Disse inkluderer din enheds ydelse, baggrundsprocesser og ISP -throttling.
Hvorfor fungerer nogle websteder ikke med VPN?
Nogle websteder forbyder VPN -servere og forbyder IP -adresser, de mener er forbundet med sådanne servere. Så du er muligvis ikke i stand til at få adgang til disse websteder ved hjælp af VPN’er på deres denylist. Placeringen af VPN -serveren, du bruger, kan også forbydes at få adgang til webstedet.
På den anden side finder nogle VPN Networks sortlistewebsteder, de finder usikker. Du kan slukke for sikkerheds- eller trusselbeskyttelsesfunktionen i VPN for at forhindre, at den blokerer for websteder, som du mener er sikre at besøge.