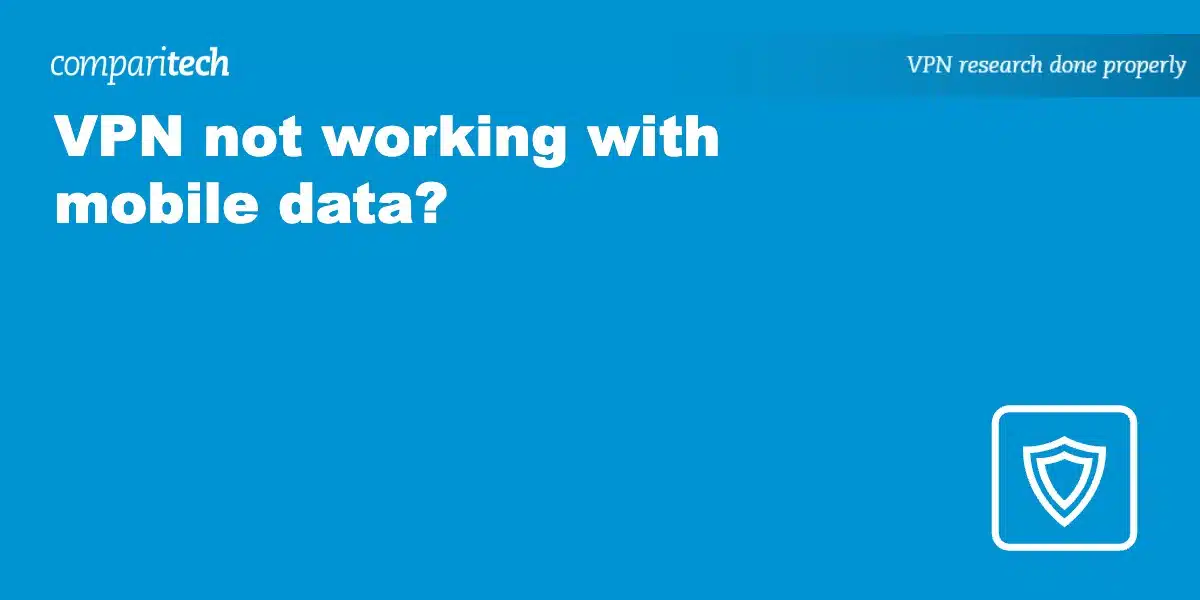Why is my VPN not working? 7 common issues and how to fix them
A faulty DNS server can be the reason behind your connectivity issues. You can see if it’s true by switching to a different DNS server . The switch should solve errors like “DNS server not available” or “server DNS address could not be found.”
VPN not working on iPhone? Fix it with our troubleshooting tips
If you have subscribed to a VPN but are having trouble making it work on an iPhone or iPad, this troubleshooting guide can help. There are a few reasons why a VPN may not be working on an iPhone, and this article will give you tips for problem-solving each issue.
The tips we have provided in this article cater to commonly experienced problems. However, there are other provider-specific problems that may occur. If our advice does not help you to solve your connection issues; we strongly recommend that you contact your VPN provider’s customer support for help. If the VPN cannot help you, we recommend that you ask for your money back and subscribe to a recommended VPN for iPhones.
How to fix a VPN not working on your iPhone
Is your VPN not working on your iPhone? Here are some potential fixes. Just click the links for more information.
- Force restart your phone
- Update/re-download your VPN app
- Try another VPN server
- Check for account issues
- Check your VPN account for issues
- Reset your Wi-Fi settings
- Reset your phones IP address
- Manually set your VPN’s DNS
I’m using an older iPhone. Will this guide help me?
Admittedly, if you are using an obsolete Apple device that no longer receives iOS updates, your VPN application may simply not be compatible. If you are using an iPhone 7 or older, it may be necessary to check with your VPN provider whether their VPN client works on deprecated iOS versions (iOS 12.4.1 or earlier).
If you are using an older iPhone with an iOS version that is considered out of date, one option may be to connect using the third party OpenVPN Connect software. Check out our guide for details on how to install an iPhone VPN manually using OpenVPN Connect.
VPN is not connecting on iPhone? Try this.
There are several common reasons why your VPN may not be connecting. This includes issues with your account status, network settings, or app configurations. If your VPN isn’t connecting, we recommend that you start troubleshooting using the steps below.
Please Note
You need to check to see whether the VPN is working after completing each troubleshooting tip.
Force restart your iPhone.
Update, delete, and re-download your iOS VPN app from the App Store
Try various VPN servers in various regions
Check for any issues with your account
Reset your Wi-Fi network settings
Reset your device level IP address
- Launch the Settings app on your iOS device and click on Wi-Fi in the left pane.
- On the menu that opens on the right-hand side, tap the (i) button to view the settings for the local network.
- Now, tap on Renew Lease at the bottom of the settings pane to reset your device’s IP address. Restart your iPhone or iPad to complete this procedure.
Set your VPN’s DNS address manually
Useful Guides
10 Best VPN Apps For iOS (iPhone and iPad) in 2023
10 Best VPNs for Mac in 2022 | VPN software for MacOS
The best free VPNs for iPhone and iOS users
VPN is disconnecting when going from a WiFi to LTE Network
When traveling from place to place, it is possible that you will encounter a VPN hang-up. This can happen when moving around on 4G or switching from a WiFi hotspot to your 4G mobile data. This can cause the VPN to get stuck in an endless loop of trying to reconnect. To fix this issue:
- Head to Settings >Cellular on your iPhone and turn off the switch next to Cellular Data.
- Now turn it back on and try reconnecting to your VPN.
How to test a VPN on iPhone
If you are experiencing issues with a VPN on your iPhone, then it’s always a good idea to test your VPN to ensure it is working as it should. The most important things that you need to check for are IP leaks, DNS leaks, and Web RTC leaks.
VPN leak test
If a VPN is leaking, it is not providing privacy.
- IP leaks will allow the websites you visit to know where you really are.
- DNS leaks allow your Internet Service Provider to track the websites you are visiting.
- WebRTC leaks give away your location to the services you visit.
All three of these leaks are a massive problem, and if your VPN has them, it is essential that you either fix them or subscribe to a different VPN.
To help you out, we have created a comprehensive VPN leak tool that is designed to check for all of these kinds of leaks. Technophobes don’t need to worry, as it is easy to use and requires you to have no prior experience of using leak tools. As a result, you can head straight over to our tool to find out if your VPN is working as it is supposed to.
Fix iPhone VPN FAQs
Do all VPNs work on iPhone?
Most market-leading VPNs nowadays have an iOS app that you can download from the Apple App Store. This will allow you easily to install the VPN app directly onto your iOS device.
However, it is worth noting that the vast majority of VPNs do not have feature-rich iOS apps. this means that they are often lacking many useful features. This makes some iOS VPNs much better than others.
The VPNs we recommend for iOS have strong encryption, a no-logs policy, a choice of protocols, a kill switch, DNS leak protection, a wide choice of server locations, and servers optimized for streaming. They also implement a watertight no logging policy.
This makes those VPNs highly reliable and versatile, which makes them better value for money.
Can I check that an iPhone VPN works for free?
Yes. If you are new to VPNs and have never used one before, you may be wondering if you can check that it works properly on your device to do the things you need.
The good news is that all the VPNs we have recommended in this guide have a money-back guarantee. This means you can install the VPN, test it with your favorite streaming services, and make sure you enjoy using it on your iPhone before committing long term.
Written by: Ray Walsh
Digital privacy expert with 5 years experience testing and reviewing VPNs. He’s been quoted in The Express, The Times, The Washington Post, The Register, CNET & many more.
Why is my VPN not working? 7 common issues and how to fix them
A VPN (Virtual Private Network) is a privacy tool that keeps millions of users private and secure on the internet . But to get the protection of a VPN, it must work properly in the first place.
Issues with your device , the VPN service provider , or your network can cause the VPN app to work poorly or stop working altogether. Thankfully, such issues are usually easy to detect and resolve . Follow along to learn why your VPN isn’t working and how to fix it.
Table of contents
Why is my VPN not connecting?
There are quite a few reasons why your VPN may fail to connect. It might have nothing to do with the VPN in the first place . Here are some of the most common reasons for a malfunctioning VPN:
- Poor internet connection;
- Firewall or antivirus restrictions;
- VPN server issues;
- Outdated VPN software;
- ISP or network restrictions;
- VPN protocol compatibility;
- DNS issues.
One of the above is likely to be causing issues with your VPN connection. If not, you should contact the customer support team of your VPN provider, and they’ll help you figure things out.
Poor internet connection
You need a stable internet connection for the VPN to work properly. If your internet connection drops, so will your connection to the VPN server. Surfshark has a Kill Switch feature that protects you in case you get disconnected from a VPN server , but it won’t solve internet speed or connectivity issues.
To test if your connection is at fault, simply turn off VPN and run a speed test. If the connection is still slow or unstable, your VPN has nothing to do with it, and you should contact your ISP (Internet Service Provider) to solve this issue.
You can also turn on the Auto-connect feature on your Surfshark app if you have connectivity issues. This way, when your internet starts working again, you’ll be automatically connected to a VPN server of your choice.
Firewall or antivirus restrictions
In some cases, your firewall or antivirus may restrict VPN traffic or even block your connection to a VPN server. To check if this is true, turn off your firewall and antivirus, then try connecting to a VPN server. If the VPN works fine after you do so, you’ve found your issue.
To solve firewall or antivirus restrictions, add your VPN client to the list of exceptions on the firewall and your antivirus app. You may also need to disable SSL monitoring on your antivirus for the VPN to work correctly.
VPN server issues
Premium VPN services have thousands of servers to maintain, so it’s not a surprise that some servers can be temporarily shut down for maintenance . If your favorite server is among them, worry not, it should be back up pretty soon. In the meantime, connect to one of the available servers to stay private and protected online.
Outdated VPN software
Software updates happen for a reason: it can get outdated or have bugs and issues that need fixing. If you haven’t updated your VPN software since the day you installed it, this may be the reason why your VPN isn’t working properly .
Check if you have the latest version of your VPN app. If not, update your app and see if that helps solve your issue. In some cases, you may need to delete the app altogether, then download the latest version for your device, and install it again.
ISP or network restrictions
It’s not uncommon for your ISP or network to ban or restrict the use of VPNs . They do so by blocking IP addresses associated with VPNs or communication ports that VPNs use to establish a connection. To overcome such restrictions, try changing your VPN server as well as a VPN protocol .
If you know that you have an ISP or network that restricts VPN use, it’s best to use obfuscated servers . They encrypt your traffic to keep you safe online and also hide the fact that you’re using a VPN .
VPN protocol compatibility
Surfshark uses port 51820 for WireGuard , 1194 for OpenVPN , and 500 for IKEv2 . These ports must be open for the VPN connection to work with the corresponding protocol. So if you’re experiencing connectivity issues and none of the fixes above work, try checking if these ports are open .
DNS issues
A faulty DNS server can be the reason behind your connectivity issues. You can see if it’s true by switching to a different DNS server . The switch should solve errors like “DNS server not available” or “server DNS address could not be found.”
Why is my VPN not working on my phone?
The reasons for your VPN not working on your phone are usually no different from any other device. But there are some nuances for each OS (Operating System) to be aware of.
VPN not working on Android
Your VPN app might be interfering with other apps or settings on your device. You can fix an unstable VPN connection on Android by changing your VPN protocol, turning off battery-saving mode, switching to another server, or simply restarting your device.
VPN not working on iPhone
The basic fixes for a VPN not connecting on iPhone are more or less the same. Most issues can be solved by switching to a different server or protocol and keeping your VPN app up-to-date. If you’re experiencing a slow connection, setting up a custom DNS can help speed it up.
Why is my VPN not working on Windows 10?
There are a few common issues that can result in a poor VPN connection on Windows 10 . Thankfully, they’re fairly easy to fix:
- Disable IPv6 . Surfshark currently doesn’t support the IPv6 protocol, so the app won’t work if it’s enabled;
- Restore the VPN app . Open the VPN app and go to the Settings section. Locate the Get Help option and tap Reset VPN profile to reset the app;
- Switch VPN server and/or protocol . Switching to another VPN server or VPN protocol can help overcome port blocking, IP blocking, or server downtime issues;
- Disable interfering apps . Various apps, such as other VPNs, file-sharing apps, or antivirus can mess with your VPN connection. Add exceptions to your VPN app on your firewall and antivirus, and avoid using any interfering apps.
Don’t let connectivity issues distract you from staying safe online
A VPN, just like any other piece of software, is bound to have some issues now and then. But a few simple steps, such as changing your VPN server, switching to another protocol, or updating your VPN app, will solve most issues.
If these don’t work and you don’t want to dive into the technical stuff unassisted, Surfshark’s customer support team is here to help you 24/7 . So there’s no reason for you to quit using a VPN and risk your security and privacy online.
VPN not working with mobile data? Try this!
The vast majority of VPNs available today offer apps for both Android and iOS. It’s very quick and easy to download and install a VPN app on most smartphones. Once you do get set up, you won’t be limited as to where and when you can use your VPN because VPNs work with mobile data and wifi alike. This allows you to bypass content restrictions (such as those of streaming services) and browse with greater online privacy.
Unfortunately, there may be times when your VPN isn’t working with your mobile data as it should. This may prevent you from accessing your usual websites and apps while traveling abroad. It may put you at risk when online banking or making payments. We’ll go over the potential causes of your VPN not working with mobile data and explain what you can do to get it fixed.
Best VPNs for mobile data
Before we get started, we’ll recommend a few VPNs that work best with mobile data. If you’re currently using a different VPN and find that the steps further below in this post fails to resolve the issue, you may want to try one of the best VPNs for mobile data.
Here’s our list of the best VPNs for use with mobile data:
- NordVPN: The best VPN for mobile data. Fast VPN protocol and over 5,000 servers. Strong unblocker of content. Specialty P2P servers. No-logs service with 24/7 support.
- Surfshark: Best value VPN. Servers in 100 countries. Packed with features including option to override GPS location. Unlimited simultaneous connections per account.
- ExpressVPN: 3,000+ servers in 94 countries. Its browser extension can spoof your HTML5 geolocation. Strong security with encryption. Doesn’t keep identifying logs.
- CyberGhost: Huge network of 9,000+ servers in 90+ countries. High-speed connections and can be used on up to seven devices at once. 24/7 support via live chat and email.
- IPVanish: Uses WireGuard protocol and has very fast server speeds. You can use it on an unlimited number of devices simultaneously. No-logs VPN with 24-hour support.
- PrivateVPN: Works with Netflix, BBC iPlayer, and Stan. Fast, consistent connections. User-friendly mobile apps. True no-logs policy and accepts payment in Bitcoin.
- AtlasVPN: Servers available worldwide. No limit to the number of devices you can connect. Lots of extra features including MultiHop servers and an ad blocker.
TRY THE TOP MOBILE VPN RISK FREE FOR 30 DAYS
NordVPN is offering a fully featured risk-free 30-day trial if you sign up at this page. You can use the VPN rated #1 for use with mobile data with no restrictions for a month – perfect if you need time to test it out with your mobile data before making a decision.
There are no hidden terms—just contact support within 30 days if you decide NordVPN isn’t right for you and you’ll get a full refund. Start your NordVPN trial here.
Why isn’t my VPN working with mobile data?
It’s not always immediately apparent why your VPN isn’t working with mobile data. It’s for this reason that we recommend you first take a look at the potential causes listed below.
Here are some possible reasons why your VPN isn’t working with mobile data:
- You don’t have an internet connection
- The VPN app requires an update (or a fresh installation)
- You’re not connected to a VPN server in the appropriate location
- The VPN IP address doesn’t match your phone’s GPS location
- You need to change your VPN protocol
How to fix your VPN not working with mobile data
Below we explain what you need to do to fix your VPN not working with mobile data. With any luck, this should get it working again in no time. Failing this, you may want to get in touch with your VPN’s customer support to troubleshoot the issue.
Here’s how to fix your VPN not working with mobile data:
Check your internet connection
Your internet connection can come and go, particularly on mobile as you’re on the go. The VPN will sometimes struggle to connect as a result. After all, a VPN will only work providing you have an Internet connection.
If your phone keeps losing connection, there are a few things you can try. In particular, it’s a good idea to reset your phone’s network settings.
Here’s how to reset your phone’s network settings on Android and iOS:
- Android: Settings > System > Reset options > Reset Wi-Fi, mobile & Bluetooth > Reset settings.
- iOS: Settings > General > Transfer or Reset iPhone > Reset > Reset Network Settings.
Change your VPN protocol
If you’re having connectivity issues, changing the VPN protocol you use to connect to the VPN may do the trick. Although many VPNs now use WireGuard as default, you can also find options such as OpenVPN and IKEv2. Indeed, IKEv2 is highly suitable for use with mobiles because it’s particularly quick to reconnect when switching networks. Changing your VPN protocol is usually as simple as going to the VPN’s settings page and searching for “protocol”.
Here are the most VPN protocol options available:
- WireGuard: Newer, faster protocol which uses little mobile data.
- OpenVPN TCP: Highly secure but slower and consumes more data.
- OpenVPN UDP: Faster than TCP and still secure but less reliable.
- IKEv2: Quite fast, secure, and uses very little mobile data.
- PPTP: Fast and uses the least data but not secure.
Update your VPN app
Your VPN not working with mobile data could be due to something as simple as the VPN app being out of date. Updating apps on Android and iOS is quick and easy to do. Downloading and installing the latest version of a VPN app ensures you have access to the newest features, many of which are security-related.
It’s possible to auto update apps in both the Google Play Store and App Store which helps if you frequently forget to keep your VPN app updated.
How to update an Android app:
- Open the Google Play Store app.
- Tap the profile icon in the top right.
- Select Manage apps & device.
- Click on Update.
How to update Android apps automatically:
- Open the Google Play Store app.
- Click on the profile icon in the top right.
- Tap on Manage apps & device.
- Select Manage and then the app you want to update automatically.
- Tap on the app and then More (the three dots)
- Turn on Enable auto update.
How to update an iOS app:
- Open the App Store.
- Tap your profile icon at the top of the screen.
- Scroll down to Upcoming Automatic Updates.
- Select Update next to an app or Update All to update all apps.
How to update iOS apps automatically:
Reinstall your VPN app
If updating your VPN app fails to get it working with mobile data again then reinstalling the VPN software entirely is the next thing to try. Again, this is very simple to do.
How to reinstall an Android app:
- Open the Google Play Store.
- Tap the profile icon in the top right.
- Select Manage apps & devices, then Manage.
- Tap the VPN app followed by Uninstall.
- Return to the Google Play Store and tap your profile icon.
- Select Not installed. Locate the VPN app and check the box next to it.
- Tap the download icon near the top of the screen.
How to reinstall an iOS app:
- Touch and hold the VPN app.
- Select Remove App and then Delete App.
- Tap Delete to confirm, followed by Done.
- Open the App Store.
- Tap your profile icon in the top right corner.
- Select Purchased and then Not on this iPhone.
- Locate the app and tap on the download button.
Connect to a VPN server in the appropriate location
It may be that your VPN is working with mobile data but that you simply can’t access a particular geo-blocked website or service. For example, a streaming service such as Netflix or BBC iPlayer.
First, check that you’re connected to a VPN server in the appropriate country. You can do this by looking in the VPN app where you should be able to see the server location and corresponding IP address. Alternatively, you can use our IP Address Check tool or an alternative such as whatismyip.com.
Remember that you may need to try more than one server to find one that works with certain websites and services. Many such websites and services actively block VPNs in order to comply with copyright and licensing agreements surrounding content (for example, TV shows and movies on streaming services). In some cases, VPNs are blocked in order to prevent fraud. This is common among online banking services and betting websites.
Spoof your GPS location
Websites and apps often determine your location through your IP address. While you can use a VPN to get around that by spoofing a different IP address, some websites and apps also look at your GPS location data.
GPS spoofing isn’t common on VPN apps, although Surfshark’s Android app does feature an Override GPS location. In order to fake your GPS location, you’ll need to use a GPS spoofing app such as Fake GPS Location.
For GPS spoofing apps to work on Android, you’ll need to set your phone to use mock locations. You can do this by enabling developer options as follows:
- Go to Settings >About phone.
- Tap Build number seven times.
- Return to Settings followed by System > Advanced > Developer options.
- Click on Select mock location app and then select the GPS spoofing app.
- Open the GPS spoofing app and select a location.
Unfortunately, it’s not quite as easy to spoof your GPS location on iOS. Instead, you’ll need to download a desktop app such as that of iTools and connect your phone to your desktop device via a USB cable, or jailbreak it and use a third-party app library like Cydia.
VPN with mobile data: FAQs
Why do I need a VPN when using mobile data?
You need a VPN when using mobile data for the same reasons you need one while connected to wifi. A quality VPN provides a number of benefits. In particular, it hides your IP address, allowing you to browse with greater privacy. You’ll also be able to spoof your location and bypass content restrictions. This helps you access some of your favorite streaming services while traveling abroad, for example.
Does using a VPN use more mobile data?
Yes, you will use more mobile data when you use a VPN on your phone. This is due to the encryption process that takes place. As such, you can’t use a VPN to get around your monthly mobile data cap. The increase in data usage could be anything from 5-15% and really depends on your internet activity. For example, if you frequently use your VPN for streaming, you’re more likely to see a higher drain on data. It also depends on the VPN protocol you use.
Can I use a free VPN with mobile data?
There are a lot of free VPNs that work with mobile data. Unfortunately, many of these free VPNs display ads and pop-ups to make money and this can actually drain your mobile data even further. Besides, free VPNs tend to offer fewer servers and server locations. You’ll struggle to unblock as much content as a result (they’re notoriously poor with popular streaming services).
Due to the fact that many free VPNs engage in bandwidth throttling, you can expect very slow speeds while browsing and streaming with mobile data. Remember also that some free VPNs keep logs of your browsing and streaming activity. This may then be sold to third parties, compromising your privacy.