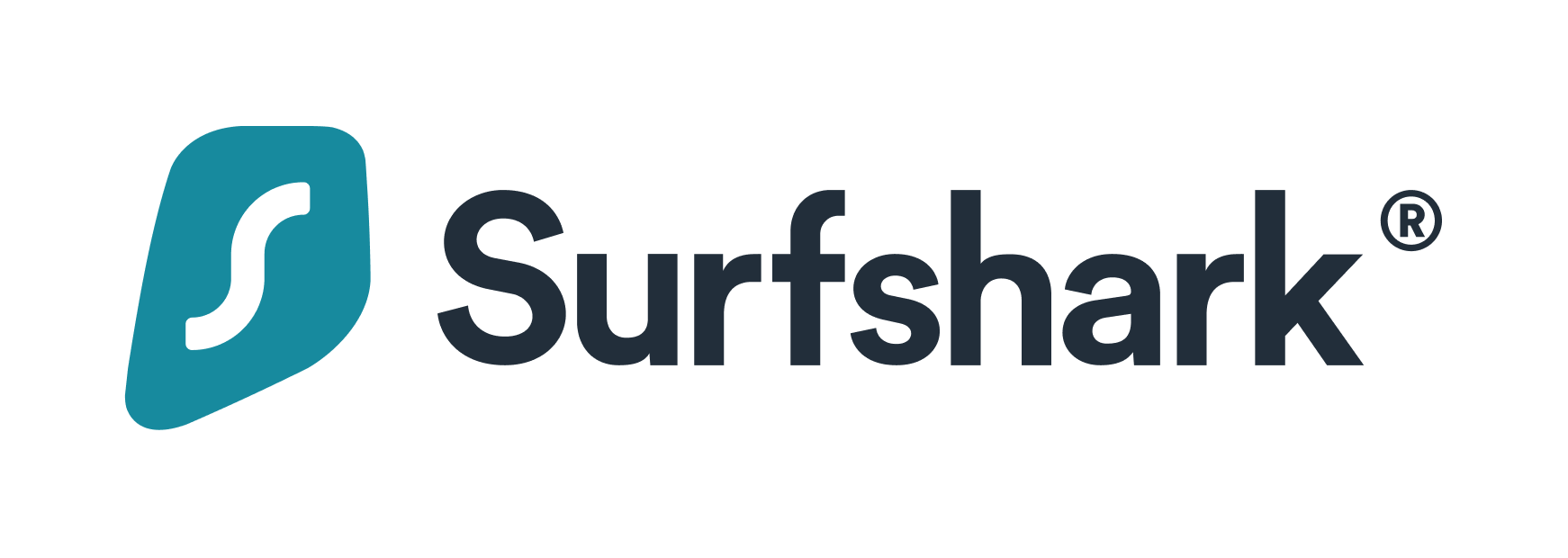Best Free VPNs for Kodi on Amazon Fire Stick (2023)
Kodi is an open-source media player that can help you enjoy multimedia content, like free movies and TV shows. It’s available on many devices, including smart TVs, gaming consoles, Apple TV, Windows, and Amazon Fire TV Sticks.
How to Install Kodi on Fire TV Stick: The Complete Guide (2023)
Kodi expands your Fire TV Stick’s entertainment options significantly. Here’s a quick guide on how to install Kodi on your Fire TV Stick:
- Get the Downloader App.
- Open your Fire TV Stick Settings.
- Go to “My Fire TV” and choose “Developer Options.”
- Enable installation for unknown sources for the Downloader app.
- Open the Downloader App.
- Paste this in the URL field: firesticktricks.com/kapk. This will start the download process.
- Click on “Install” when prompted.
- Enjoy Kodi on your Fire TV Stick!
This process will get you Kodi on the Fire TV Stick, but it won’t help you unlock all libraries of content. For that, you’ll also need a VPN to circumvent geographic content blocks. We recommend NordVPN.
NordVPN
For more information on how to install Kodi and use a VPN, read our full article below.
Kodi is an open-source media player that can help you enjoy multimedia content, like free movies and TV shows. It’s available on many devices, including smart TVs, gaming consoles, Apple TV, Windows, and Amazon Fire TV Sticks.
Despite all of its benefits, it can be challenging to install Kodi on a Fire TV Stick. If you want a step-by-step guide on how to do it, we’ve got you covered. Read on to learn how to install Kodi on your Fire TV Stick.
Installing Kodi on Fire TV Stick: A Step-By-Step Guide
To install Kodi on your Fire TV Stick, you’ll have to use the free Downloader app. This app will help you install third-party apps on your Fire TV Stick and is available completely free of charge on the Amazon App Store.
If you’re not sure how it works, here’s what you need to do:
- Get the free Downloader App from Amazon.
- Open your Fire TV Settings screen.
- Click on “My Fire TV.”
- Open “Developer Options.”
- Turn on “ADB Debugging.” This isn’t mandatory, but will help you catch any errors that may come up.
- Click on the option to install apps from unknown sources.
- Enable the option for the Downloader App.
- Launch the Downloader App.
- Enter “firesticktricks.com/kapk” in the URL field and press “Go.” This will begin the download process for the Kodi app.
- Once it’s downloaded, press “Install.”
That’s it. You now have Kodi on your Fire TV Stick!
Installing Kodi on different Fire TV Stick devices
The device we used for this guide is a regular Fire TV Stick. However, this tutorial for how to install Kodi on Fire TV Stick works on all types of Fire TV Sticks, including the Fire TV Stick Lite, Fire TV Stick 4K, Fire TV Stick 4K Max, and even the Fire TV Cube.
Since all of these devices share an operating system and App Store, you can find the Downloader app and install Kodi on all of them.
Kodi’s Entertainment Options
You might be wondering why you’d go through all this trouble just to install an app on the Fire TV Stick. What makes Kodi worth it?
In short, learning how to install Kodi on your Fire TV Stick will expand the entertainment options you have on your Fire TV device.
Kodi is an open-source streaming platform, so you get a lot of entertainment options from third-party apps that you can install through it. For starters, you get easy access to streaming platforms like Netflix, Disney+, and HBO Max. The same goes for subscription-free platforms like YouTube and Twitch.
Different Kodi add-ons will allow you to enjoy a lot more than just viewable media. You can also listen to audio content and even play video games. Once you have the Kodi app, installing add-ons is quite easy.
Of course, you get all of these things on Fire TV Sticks anyway. However, Kodi has tons of add-ons that you can install to watch TV shows and movies for free. Many people want access to these add-ons, therefore choosing to install Kodi on their Fire TV Stick. Some of these don’t respect copyright laws, however, so always be careful before you install anything. We advise all of our readers to get a basic understanding of the legality of piracy in their country and stick to those rules while using Kodi.
How do I install add-ons on Kodi?
Kodi has multiple repositories of apps. The easiest (and safest) to use is Kodi’s own repository of apps, available from the main Kodi dashboard. If you’re not sure how to use it to install add-ons, here’s a quick guide:
- Click on the “Add-ons” tab on the left.
- Choose “Install from repository.”
- Choose the category of add-ons you wish to browse (for example “PVR,” “Audio,” or “Games”).
- Search for the add-on you want. You can find anything from streaming platforms to Python programming apps in the repository.
Kodi is an open-source platform, which means that there are thousands of apps to install. For some of them, you’ll need to use third-party repositories. SuperRepo is a very popular option, but there are plenty more. These third-party repositories will offer access to various apps that you wouldn’t normally find on Kodi or Fire TV Stick, like DramaGo, SkyNet news, and Vevo TV.
The best part? When you access Kodi, you have all of these apps in one place! You should be careful when downloading external content, however. Only download from reputable third-party repositories and make sure you only get trustworthy apps. Otherwise, you run the risk of downloading a virus or even exposing your identity to cybercriminals.
Making the Most of Kodi and Kodi add-ons
To get the most out of Kodi, you’ll want to stay safe, anonymous, and unlock complete libraries through add-ons to access all of the features it has to offer.
A VPN can help with all of that. A VPN (Virtual Private Network) will change your IP address while encrypting your traffic. It can even change your server traffic to different countries, allowing you to access content that might be blocked in your region.
For example, let’s say you live in Brazil, but you want to access the US library of Netflix. If you install a VPN on Kodi, and open Netflix while connected to a US server, you’ll get access to more TV shows and movies.
- Get a VPN subscription. We recommend NordVPN, as it has dedicated servers for streaming content and can easily unblock Netflix.
- Navigate to the App Store on your Fire TV Stick.
- Search and download the NordVPN app.
- Log in to the account you signed up with.
- Connect to a server from the country you want to browse from. We recommend a US server, as you get access to more content.
These steps work with a lot of VPNs, but NordVPN is one of the most reliable options out there. It’s fast, has stable servers, an extensive network (5,000+ servers), and added features for security.
Best Free VPNs for Kodi on Amazon Fire Stick (2023)
We might receive compensation from the companies whose products we review. The opinions here are our own. For the record, bestvpn.org does not condone illegal streaming or piracy disguised by VPNs. A VPN is primarily a means of privacy and security protection. Use it wisely and keep out of trouble.
Our top pick!
- Always evades internet control in the PRC
- Keeps ahead of the Netflix VPN detection algorithm
- Benchmark tests show excellent speed
- Smart DNS service, understands the technology
- Comprehensive security add-on package.
- No data throughput limits and has a no-logs policy
- More US city locations than its rivals
- Includes malware protection
- No-logs policy
Table of Contents
The Amazon Fire TV Stick and Fire TV are great plug-and-play devices that make streaming easily on your big HD TV. It comes as no surprise then that Kodi users appreciate this simplicity and versatility to set up their media hubs on steroids using the Amazon platform. But with a lot of content geo-blocked and copyright trolls looming from every corner, many shows and sports streams require a VPN to go with your Kodi. Let’s not forget you want to bypass your ISP throttling, too.
Since Amazon’s Fire Stick doesn’t have direct access to Google Play, you would need to sideload your VPN APK app. Other than that, using a VPN with your Fire Stick is not rocket science. With that in mind, you need a VPN provider that offers a direct download of its APK file.
Tip: you might want to connect a mouse to navigate your VPN app on Fire TV. Newer versions of the Fire TV Stick support a range of Bluetooth peripherals. Alternatively, use an Android or iOS app Mouse Toggle, which turns your smartphone into a mouse you can use to control your Fire TV, and navigate your VPN client.
1. Surfeasy
- Free trial
- Easy-to-use
- Cross-platform
Opera-owned Surfeasy features 1,000+ servers across 28 countries and provides decent speeds alongside a dedicated VPN client for Fire Stick and other platforms. Its free plan is limited to 500MB, but you can expand your free data allowance by posting links to Surfeasy on your social media. It also bundles a tracker blocker.
Pros
- Free trial
- Easy-to-use
- Cross-platform
- Seven-day money-back guarantee
- Open VPN, AES-256
- Excellent speeds
- No leaks
- Allows P2P
Cons
- Doesn’t unblock Netflix US or BBC iPlayer
- Doesn’t accept Bitcoin
- Canadian provider owned by US-based Opera
- Claims no-logs but will disclose your usage data to the government if need be
- No kill switch
2. FinchVPN
- Has a free service
- Very cheap
- Good server coverage
FinchVPN relies on the OpenVPN GUI, which you can easily sideload to your Fire Stick. From there, all you need to do is download your FinchVPN config files and add them to the OpenVPN client. The provider offers a step-by-step installation guide, which is not all that complicated. And its free plan comes with a 3GB monthly data allowance and 50 servers across 20 countries.
Pros
- Has a free service
- Very cheap
- Good server coverage
- Acceptable speeds
- Anti-DPI protection
- Supports OpenVPN
- Accepts Bitcoin
- Allows P2P
Cons
- Stores connection logs
- Logs user ID and IP address
- May disclose your data to law enforcement (privacy leaks)
- Only one device per license
- Windows client is clumsy
- No refund
- No kill switch
- Does not unblock Netflix US
3. Hide.me
- Lifetime free plan available
- Port forwarding available
- Certified zero logs
Hide.me doesn’t offer an APK download, but you can set it up on your Fire Stick by side-loading the OpenVPN GUI and adding the Hide.me config files. You can ask for assistance if you like. Its free plan grants you access to servers in Canada, the Netherlands, and Singapore and comes with a 2GB data cap per month.
Pros
- Lifetime free plan available
- Port forwarding available
- Certified zero logs
- Independent from any government interference
- Supports modern security protocols
- Outstanding speeds
- Applications for mobile devices available
- 24/7 customer support
Cons
- Complexity in setting up simultaneous connections
- Number of servers may not sufficiently handle heavy traffic
As you can see, the downside of free VPN plans is most of them come with a data cap. And if you want to stream, you might want to consider upgrading to a paid plan once you’ve tried the free service. Among other providers that work great with Fire Stick and offer free trials and generous refund policies, check out CyberGhost VPN, PureVPN, IPVanish, ExpressVPN, and NordVPN.
I strongly recommend that you steer clear of free VPNs like Hola or Betternet. They might look like something, but the majority of completely free VPNs monetize by selling your data or spreading malware.