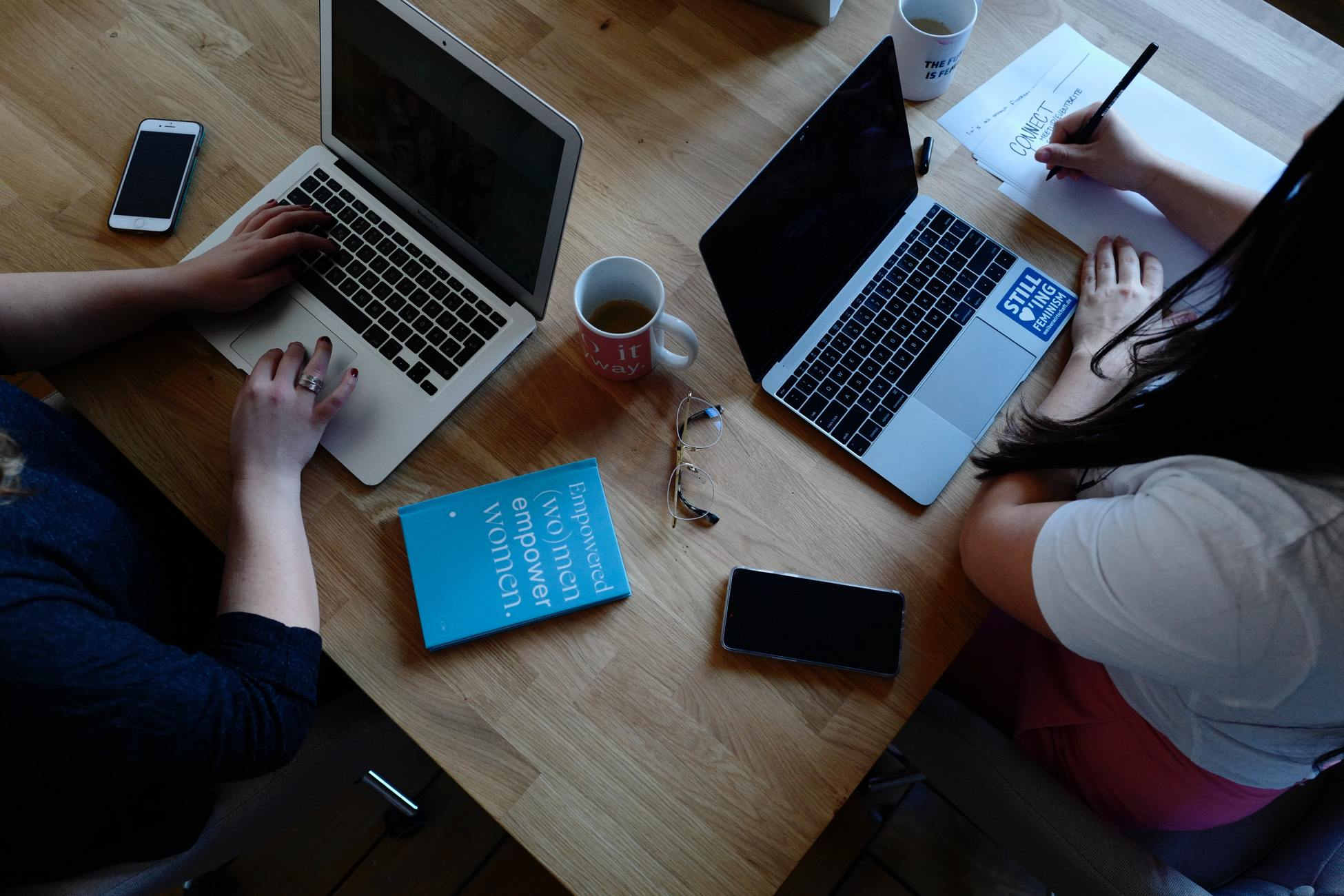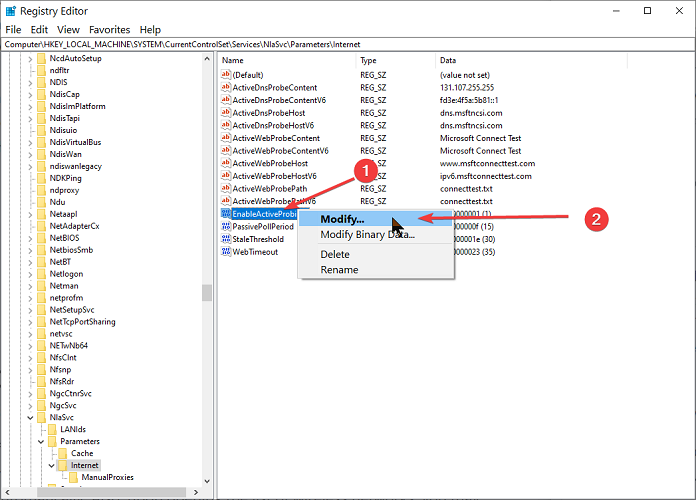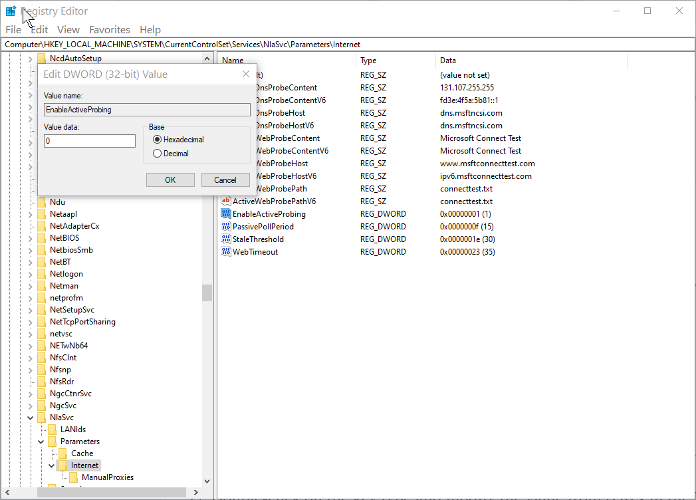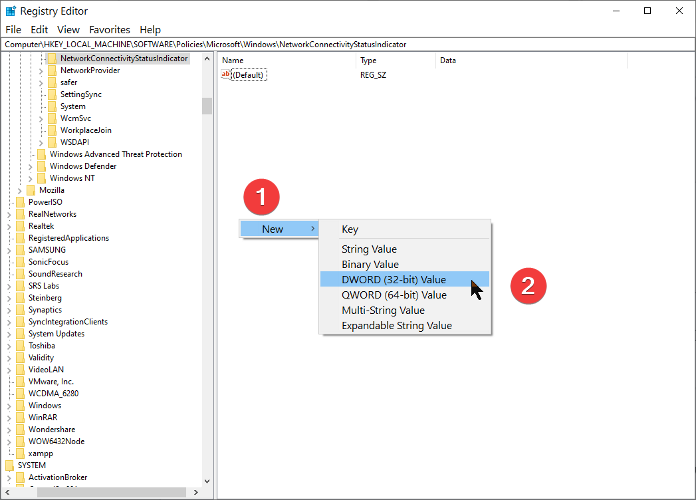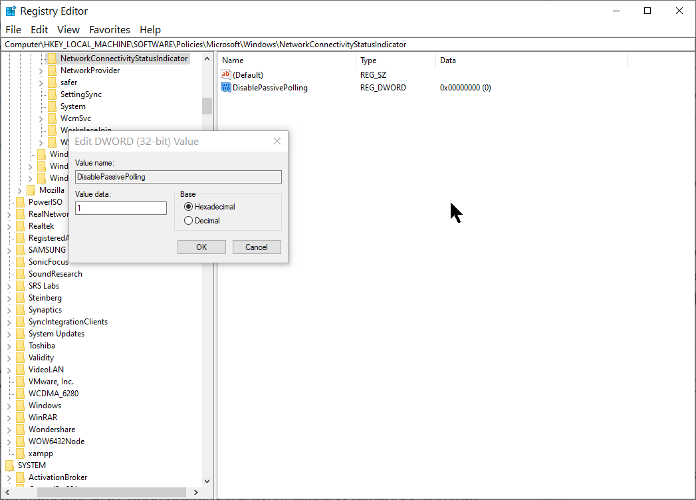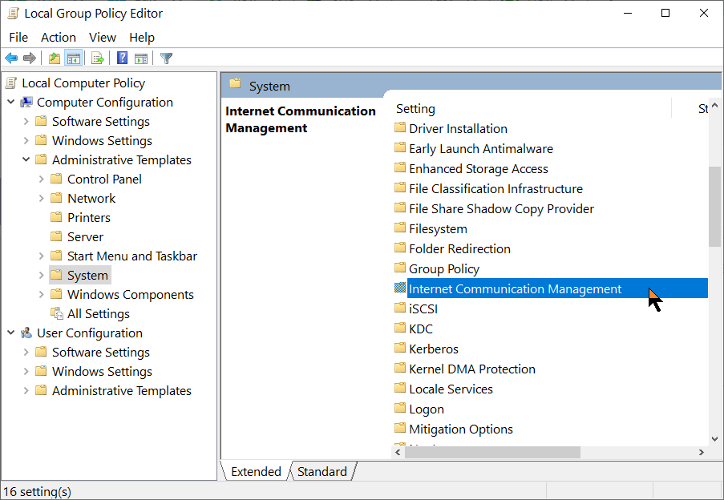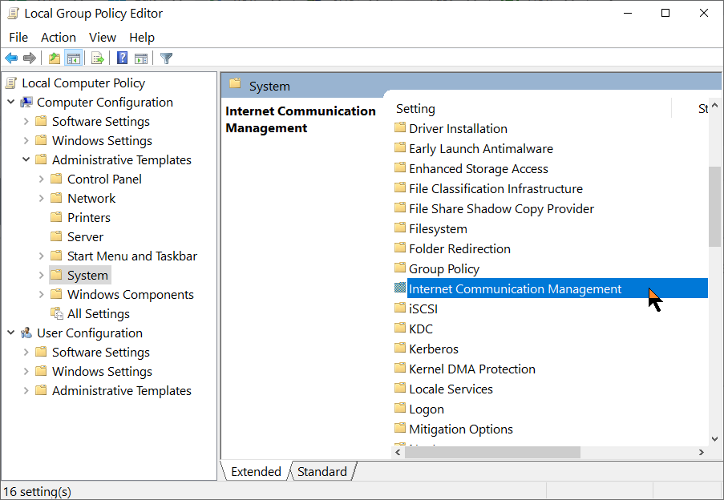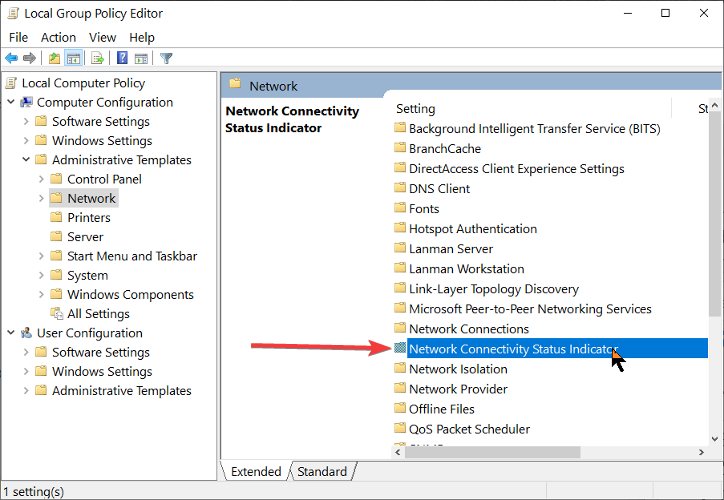Handling behøvede ingen internet Ethernet & Wifi: Fast
Hvis flere WiFi -netværk har samme navn (sandsynligvis en ondsindet person, der lokker dig til at oprette forbindelse), advarer denne meddelelse også dig, før du opretter forbindelse til det andet netværk.
Sådan opsættes en VPN -forbindelse i Windows 10 (PPTP)
Klik på ikonet Action Center i systembakken nederst til højre på skærmen (1) derefter Klik på VPN (2).
2. Tilføj en VPN -forbindelse
I vinduet Network & Internet, Vælg ‘Tilføj en VPN -forbindelse’ (3).
3. Indtast forbindelsesindstillinger
Indtast dine forbindelsesindstillinger som nedenfor.
For VPN -udbyder (4), Vælg Windows (indbygget)
For forbindelsesnavn (5), Navngiv forbindelsen < Selskab> VPN -forbindelse eller lignende.
For servernavn eller adresse (6) Indtast din servers adresse ( Hvis du ikke kender din servers adresse, skal du kontakte Impact Computing.)
For VPN -type (7) Vælg Point to Point Tunneling Protocol (PPTP)
For type logininfo (8) Vælg brugernavn og adgangskode
For brugernavn (valgfrit) (9) tak Indtast dit arbejdspladsernavn.
For adgangskode (valgfrit) (10) Indtast din adgangskode på arbejdspladsen.
Klik på Gem (11)
4. Skift adapterindstillinger
Forbindelsen skal nu være synlig under VPN (12). Vælg ‘Skift adapterindstillinger’ under dette. Dette åbner vinduet Network Connections.
5. Skift netværksindstillinger
Højreklik på VPN-forbindelsen og Vælg egenskaber (13).
Vælg fanen Netværk (14) derefter Vælg Internet Protocol version 4 (15) og Klik på Egenskaber (16).
Vælg Advanced (17)
Sørg for ‘Brug standard gateway. ‘mulighed er ikke -brukket (18) derefter Klik på OK (19) .
6. Ring til VPN
For at ringe til VPN, Klik på netværksikonet i systembakken (20) og Vælg din VPN -forbindelse (21).
For hjælp til at oprette forbindelse til et fjernt skrivebord, når den er tilsluttet VPN, se vores guide her.
Handling behøvede ingen internet [Ethernet & Wifi]: Rettet
Få dit netværk til at fungere ordentligt igen inden for få minutter
Chefredaktør
Lidenskabelig om teknologi, vinduer og alt, hvad der har en tænd / sluk -knap, brugte han det meste af sin tid på at udvikle nye færdigheder og lære mere om tech -verdenen. Kommer. Læs mere
Opdateret den 22. september 2023
- Netværket, der beder dig om, at der er behov for handling på din WiFi/Ethernet, er ikke en fejlmeddelelse .
- I stedet er det der for at sikre dig fra at oprette forbindelse til mærkelige netværk.
- Du kan deaktivere WiFi -handlingen, der er nødvendig prompt permanent enten fra Windows -registreringsdatabasen eller den lokale gruppepolitiske redaktør.
- Løsningerne nedenfor fungerer til både Windows 10 og Windows 11 -enheder.
Det Handling behøver ingen internet fejl er ikke forårsaget af en fejl, det er forsætligt. I denne artikel vil vi fortælle jer alt om, hvad det betyder, og hvordan man løser det.
Dette problem er fremtrædende på nyligt opgraderede Windows 10 -computere. Du kan også opleve det første gang du forsøger at oprette forbindelse til en ny WiFi -forbindelse.
Når din Ethernet eller WiFi siger, at der er behov for handling, forhindrer det dig ikke i at oprette forbindelse til netværket. Du skal kun klikke på Forbinde knap for at fortsætte med forbindelsen. Denne prompt bliver dog irriterende og i dit ansigt.
Bemærk, at dette problem ikke er et WiFi -adapterproblem. Læs denne guide til slutningen for at opdage to måder til at deaktivere den nødvendige wifi -prompt i Windows.
Hvad betyder det nødvendigt handling?
Det Der kræves handling Besked er din computers måde at informere dig om, at den opretter forbindelse til netværket. Meddelelsen er selvforklarende-det tilføjer, at du kan Gå videre og opret forbindelse Hvis du kender WiFi -netværket.
Hvis flere WiFi -netværk har samme navn (sandsynligvis en ondsindet person, der lokker dig til at oprette forbindelse), advarer denne meddelelse også dig, før du opretter forbindelse til det andet netværk.
At vide, at denne prompt ikke stammer fra en fejl, men blot for dine oplysninger, kan du sikkert deaktivere den, da den kan blive ubelejlig.
Hvorfor siger min Ethernet/ Wifi, der er nødvendig?
Windows bruger NLA (Network Location Awareness) -tjenesten til at registrere et netværks egenskaber og finde ud af de mest passende måder at håndtere sine forbindelser på. NLA er afhængig af en anden komponent kaldet NCSI (netværksforbindelsesstatusindikator).
NCSI leverer feedback om forbindelsesstatus for enheder på netværket. Hvis din w ifi siger Handling krævede Windows 10, så betyder det, at der er foretaget ændringer til netværket.
Hvordan kan jeg løse Handling behøver intet internet problem?
I denne artikel
- Hvad betyder det nødvendigt handling?
- Hvorfor siger min Ethernet/ Wifi, der er nødvendig?
- Hvordan kan jeg løse den handling, der ikke er nødvendig på det internet problem?
- 1. Deaktiver NCSI -sonden fra Windows -registreringsdatabasen
- 2. Deaktiver NCSI -problem fra gruppepolitiske objekter
- 2.1 Sluk for Windows Network Connectivity Status Indikator Aktive tests
- 2.2 Deaktiver NCSI -sonder
- 3. Sluk for hurtig opstart
- 4. Tweak pc’s strømindstillinger
- Hvordan kan jeg løse Windows 11 WiFi -handlingen nødvendigt problem?
For at løse dette skal du deaktivere NCSI (netværksforbindelsesstatusindikator) passive eller aktive sonder, som NCSI -komponenten bruger.
I denne vejledning leder vi dig igennem, hvordan du deaktiverer NCSI ved hjælp af Windows Registry Editor og Group Policy Editor, blandt andre rettelser.
1. Deaktiver NCSI -sonden fra Windows -registreringsdatabasen
- Tryk på Windows Key + R For at åbne dialogboksen Kør.
- Type Regedit.exe og tryk Gå ind.
- Naviger til følgende sti i registreringsdatabase editor:
HKEY_LOCAL_MACHINE \ System \ CurrentControlSet \ Services \ NLASVC \ Parameters \ Internet - På højre side, højreklik på EnableactiveProbing.
- Vælg Modificere…
- Ændre Værdidata fra 1 til 0.
- Klik på Okay knap.
- Naviger til følgende sti i Windows -registreringsdatabasen:
HKLM \ Software \ Policies \ Microsoft \ Windows \ NetworkConnectivityStatusIndicator - Højreklik på det tomme rum på højre rude og vælg Ny> DWORD (32-bit) værdi.
- Navngiv det Noactiveprobe.
- Højreklik på det nyoprettede NoActiveProble nøgle og vælg Modificere…
- Ændre Værdidata fra 0 til 1.
- Klik på Okay For at gemme ændringerne.
- Naviger til følgende sti i registreringsdatabasen:
HKLM \ Software \ Policies \ Microsoft \ Windows \ NetworkConnectivityStatusIndicator - Højreklik på det hvide rum til højre og gå til Ny> DWORD (32-bit) værdi.
- Omdøbe det til Deaktiver PassivePolling.
- Højreklik på denne DisablePassivePolling-nøgle og ramt Modificere…
- Dobbeltklik på nøgletypen og ændre værdien fra 0 til 1 I redigeringsboksen.
- Hit Okay knap for at gemme dine ændringer.
BEMÆRK: For at navigere til placeringerne i guiden skal du blot kopiere den givne sti, indsætte den i adresselinjen og trykke på Enter.
2. Deaktiver NCSI -problem fra gruppepolitiske objekter
2.1 Sluk for Windows Network Connectivity Status Indikator Aktive tests
- Tryk på Windows Key og R Kombination for at åbne dialogboksen Kør.
- Gå ind gpedit.MSC I dialogboksen Kør og tryk på Gå ind.
- I gruppepolitisk redaktør skal du navigere til følgende sti:
Computerkonfiguration \ Administrative skabeloner \ System - Klik på System mappe til at udvide den.
- Vælg Internetkommunikationsstyring undermappe.
- Afslører Internetkommunikationsindstillinger undermappen ved at klikke på Internetkommunikationsstyring.
- Vælg Internetkommunikationsindstillinger undermappe.
- Hit Sluk for Windows Network Connectivity Status Indicator Active Tests under Indstillinger vindue.
- Marker Aktiveret mulighed.
2.2 Deaktiver NCSI -sonder
- I gruppepolitisk redaktør skal du navigere til følgende sted:
Computerkonfiguration \ Administrative skabeloner \ Network - Afslører Netværksforbindelsesstatusindikator undermappe ved at udvide Netværk folder.
- Dobbeltklik på Netværksforbindelsesstatusindikator.
- Dobbeltklik på Specificer passiv polling status.
- Marker Aktiveret mulighed.
- Afslut gruppepolitisk redaktør.
3. Sluk for hurtig opstart
En anden bekræftet løsning for denne fejl er at deaktivere Fast Startup -funktionen. Vi har dedikerede guider til dette, som du kan få adgang til lige nu:
- Deaktiver hurtig opstart på Windows 10
- Deaktiver hurtig opstart på Windows 11
4. Tweak pc’s strømindstillinger
Dette er en løsning, der fungerede for brugere, som det ses på fora:
- Åbn Windows -søgefeltet.
- Type Enhedshåndtering I det og klik på det første resultat for at åbne appen.
- Find Netværksadaptere Afsnit på listen.
- Højreklik på din adapter og vælg derefter Ejendomme.
- Gå til Strømstyring Fanen.
- Fjern markeringen ved siden af Tillad computeren at slukke for denne enhed for at spare strøm.
Hvordan kan jeg løse Windows 11 WiFi -handlingen nødvendigt problem?
Selvom guiden ovenfor er til Windows 10, kan de samme løsninger også anvendes sikkert på en Windows 11 -enhed. Trinene er for det meste de samme, og problemet vil blive løst lige så hurtigt.
Vi håber, at de trin og metoder, der er beskrevet i denne vejledning, har løst handlingen, der ikke har brug for nogen internet Ethernet eller WiFi -problem en gang for alle. Du kan også støde på et intet internet, sikret fejlmeddelelse, så sørg for at tjekke vores artikel om den samme.
For mere teknisk info, se vores guide til, hvordan du bruger WiFi og Ethernet på samme tid.
Du er velkommen til at dele din oplevelse med os ved hjælp af kommentarafsnittet nedenfor.

.png)
.png)
.png)
.png)
.png)
.png)
.png)
.png)
.png)