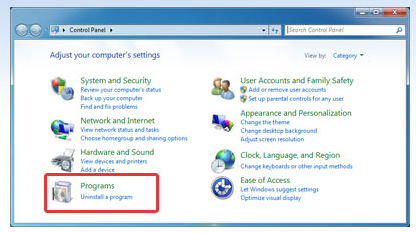Tunnelbear uninstall
Do you want to uninstall TunnelBear completely from the computer? Do you receive strange errors when uninstalling TunnelBear? Do you fail to install the updated version or other program after uninstalling TunnelBear? Many computer users can not completely uninstall the program for one reason or another. If some files and components of the program are still left in the system, that means the program is not completely removed and uninstalled. Those leftovers will slow down your computer and stuff your system with invalid files as well as result in many problems for your life, such as strange error popups and unable to install other programs. There are many methods to uninstall the program, please see below:
Proper Ways to Uninstall TunnelBear from Your Mac

TunnelBear is a virtual private network (VPN) app that provides Mac users a free version with the option to pay for more bandwidth. But if you want to get rid of this app for personal reason, it is recommended to perform a complete removal, without leaving any trace. So the question is: how can I uninstall TunnelBear from macOS?
There are mainly 3 problems that may occur when you try to uninstall TunnelBear:
> TunnelBear cannot be moved to Trash as it is in use
> The VPN settings will not revert to the original configurations
> Some components of TunnelBear still remain in deep system directories

Unsuccessful or incomplete uninstall could be triggered by various reasons. If you are seeking for a clean uninstall, make sure to follow the correct instructions below.
Question 1: what to do before the uninstall?
Cannot delete TunnelBear because it is still open? Here’s the fix: before uninstalling any app on Mac, always remember to shut down all its running processes. So, if the TunnelBear is active, you should first quit this app, and if necessary, launch Activity Monitor to check if there is any associated process running on the background.
The macOS provides multiple options to quit a running or frozen app:
(1) Right click on the app icon on the Dock, and choose the Quit option
(2) Click the app icon in the Menu Bar, and choose Quit [app name]
(3) Launch Activity Monitor, select the process pertaining to the target app, then click the X button on the upper left corner, and click (Force) Quit in the pop-up dialog.
What if the target app cannot be shut down even in Activity Monitor? To solve this issue, you can reboot your Mac into Safe Mode, and then perform the uninstall.
Question 2: how to uninstall TunnelBear for Mac?
After shutting down TunnelBear entirely, you can uninstall this app by trashing it in Finder. Here are the details about how to uninstall TunnelBear on macOS/Mac OS X:
- Click Finder in Dock, and then click the Applications from the sidebar.
- Locate TunnelBear, right click on its icon and choose Move to Trash.
- Head to the Trash, right click TunnelBear there and choose Delete Immediately. Or you can choose Empty Trash in Finder menu to delete anything thrown into Trash.
Note : Be cautious when trying to empty the Trash. Deleting TunnelBear individually in the Trash avoid the risk of mistakenly deleting other files that may still be needed.
For some apps that come with a dedicated uninstaller, you can locate the uninstaller in the folder that contains the app, and launch the tool to start the removal. For the apps that are installed through Mac App Store, you can head to the Launchpad, press and hold the target app icon until it starts to jiggle, and then click the Delete button.
Besides, if the VPNs created by TunnelBear remain in System Preferences > Network, you can remove it by selecting the VPN and clicking the minus icon below.
Question 3: how to delete TunnelBear leftovers?
Quite easy to uninstall TunnelBear, right? But it would not be so easy to remove all its traces scattered around the system. Mac beginners may get lost in this part. Well, here are the details about how to sweep out app leftovers after a standard uninstall:
- In an active Finder window, choose Go > Go to Folder from the Menu bar
- Type ~/Library in the box, and hit Enter key to access to the hidden folder.
- Click the Search icon in the upper right corner of the Finder window, type TunnelBear in the search bar, and then click Library under the search bar.
- Identify the matched items in the search result, and remove them to the Trash.
Here are the directories that may contain TunnelBear components:
~/Library/Caches, ~/Library/Preferences, ~/Library/Application Support, ~/Library/Saved Application State, ~/Library/LaunchAgents, ~/Library/LaunchDaemons, ~/Library/PreferencePanes, ~/Library/StartupItems
- Again, search for and delete TunnelBear-related items in the /Library folder.
- Type the password in the pop-up window, and click OK to allow the deletion.
- Finally, empty your Trash to permanently get rid of TunnelBear components.
It should be pointed out that, some items created by TunnelBear may not contain the name of the app, and that means you may still fail to track down all the components. To solve this uninstall issue perfectly, adopt the recommend solution shown below.

Question 4: how to perfectly remove TunnelBear?
A handy, reliable uninstaller may be a necessity if you need to frequently uninstall various apps on your Mac. Among so many similar products in the market, which one is the most suitable one for you? Osx Uninstaller stands out as a high-efficiency tool to help all-level users remove problematic, stubborn and malicious apps in blinks.
This clip shows how Osx Uninstaller works to quickly uninstall TunnelBear:
- Step 1. Deactivate TunnelBear first, and then launch Osx Uninstaller.
- Step 2. Select TunnelBear, and click Run Analysis to start the scanning.
- Step 3. Click Complete Uninstall, and click Yes in the confirmation dialog.
- Step 4: Click the Back to Interface button to display currently installed apps.
By far you should have totally removed TunnelBear along with all its components. Is it the automated solution more attracting to you? Maybe give it a try now?

To summarize, we discuss four key questions about uninstalling TunnelBear for Mac , and two different solutions are listed to help you compare which come better. Briefly speaking, manual method cost nothing but a little more time and patience, while using a handy tool like Osx Uninstaller, though save a lot of trouble, requires you to buy a valid serial number. You can make your choice based on your uninstall demand.
- Bernice Curry
- April-13-2018 9:09
- 13197
UninstallApp.com
Thank you so much for saving me so much time to uninstall my antivirus program! Now I can install other antivirus now.
I’m a software reviewer and I need to install and uninstall too many programs every time. The uninstaller you recommend really works splendid and saves me so much time.
You are my life saver! It’s so simple and easy to follow your uninstall steps. Thanks for your excellent job!
PC Uninstall Files Lab
Completely Uninstall TunnelBear from Computer
Do you want to uninstall TunnelBear completely from the computer? Do you receive strange errors when uninstalling TunnelBear? Do you fail to install the updated version or other program after uninstalling TunnelBear? Many computer users can not completely uninstall the program for one reason or another. If some files and components of the program are still left in the system, that means the program is not completely removed and uninstalled. Those leftovers will slow down your computer and stuff your system with invalid files as well as result in many problems for your life, such as strange error popups and unable to install other programs. There are many methods to uninstall the program, please see below:
Manually Uninstall TunnelBear with Windows Add/ Remove Programs
Windows Add/ Remove Programs offers users a way to uninstall the program and every Operating System has Add/ Remove Programs feature.
* Click Start menu and run Control Panel.
* Locate TunnelBear and click Change/ Remove to uninstall the program.
* Follow the uninstall wizard and uninstall the program.
Manually Uninstall TunnelBear with Build-in Uninstaller
Most computer programs are installed with its build-in uninstaller that can also help uninstall the program.
* Click Start menu and move your mouse to All Programs.
* Find TunnelBear folder and click on its Uninstaller.
* Follow its uninstaller and uninstall the program.
To run its uninstaller, you can also
* Go to the folder where the program is installed.
* Locate its uninstaller usually named as unins000.exe or uninstall.exe
* Double click on its uninstaller and follow it to uninstall the program.
Please know that both of Windows Add/ Remove Programs and its build-in uninstaller can only uninstall the main executable files of the program, but not all program files and components. Some invalid files may be left in system registry and folders. To completely remove TunnelBear, you need to get rid of those remnants, otherwise, it will slow down your PC and block you installing other incompatible programs.
To thoroughly delete its files, please follow the steps:
* Run Registry Editor
* Find and delete all registry entries of the program in HKEY_CURRENT_USER\Software, HKEY_LOCAL_MACHINE\SOFTWARE and HKEY_LOCAL_MACHINE\Software\Microsoft\Windows\CurrentVersion\Run\eg ui
* Find and delete all files of the program in system folders C:\Program Files\, C:\Document and Settings\All Users\Application Data\ and C:\Documents and Settings\%USER%\Application Data\.
Video Guide: How to edit registry
Note: We only recommend advanced computer users to manually edit registry and remove TunnelBear, because deleting any single registry entry by mistake will lead to severe problem or even system crash.
A Better Way to Uninstall TunnelBear with Added Benefits
There is a much easier and safer way to uninstall TunnelBear completely. A third party uninstaller can automatically help you uninstall any unwanted programs and completely remove all of its files and free up your hard disk space. Especially when users can not find the program in Add/ Remove Programs or its build-in uninstaller, a third party uninstaller can save your much time and frustration.
Copyright©2012 uninstallapp.com
Home | Uninstall Tool Download