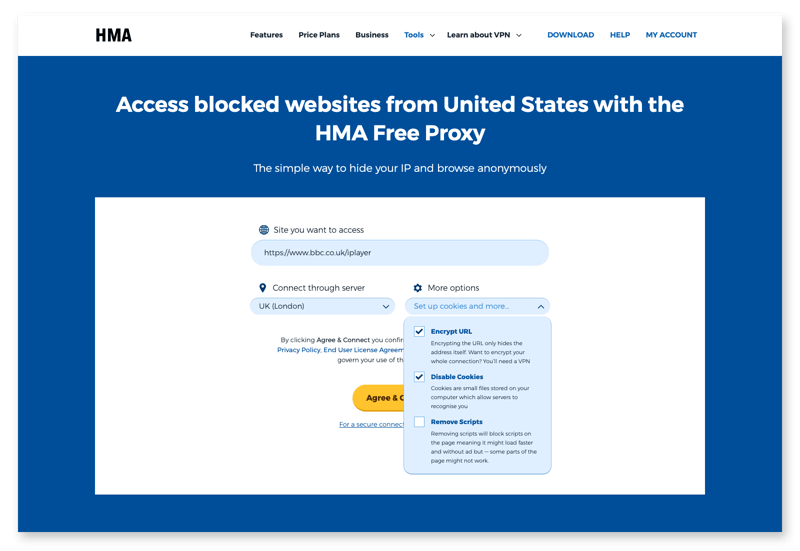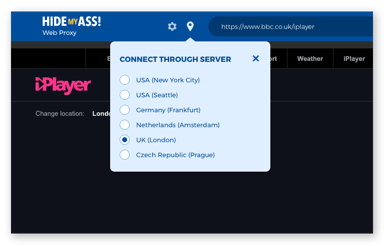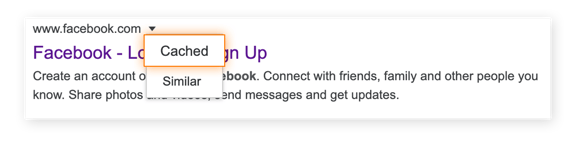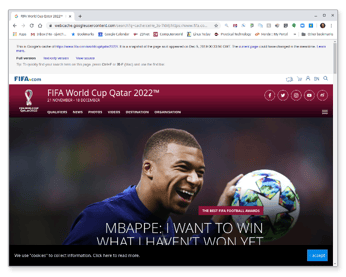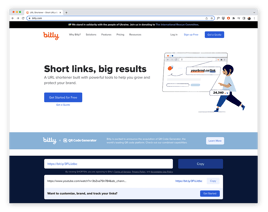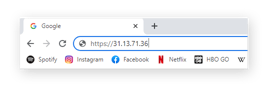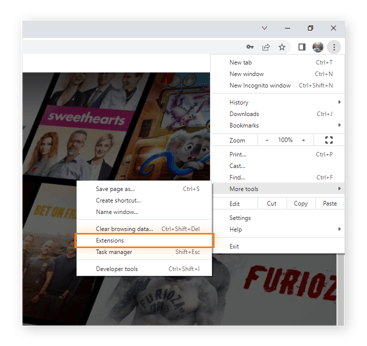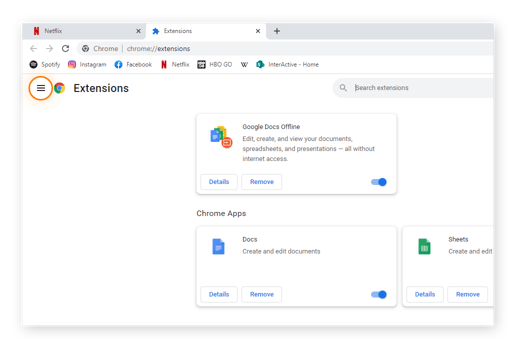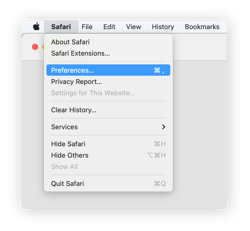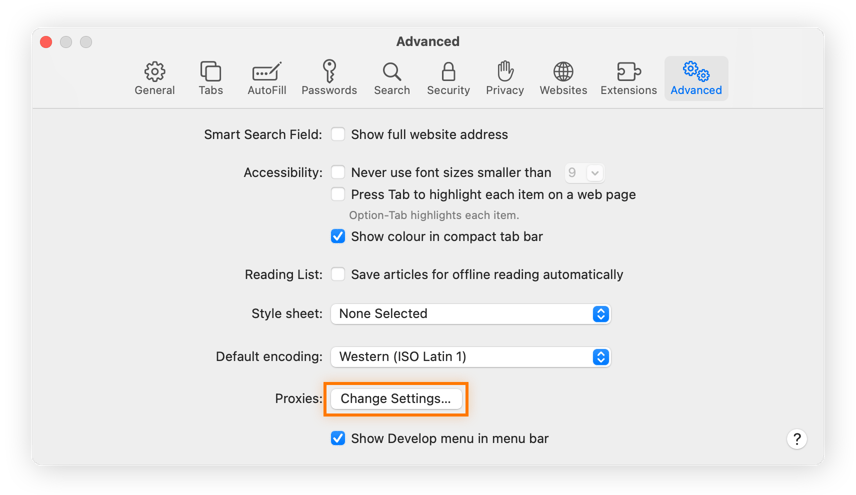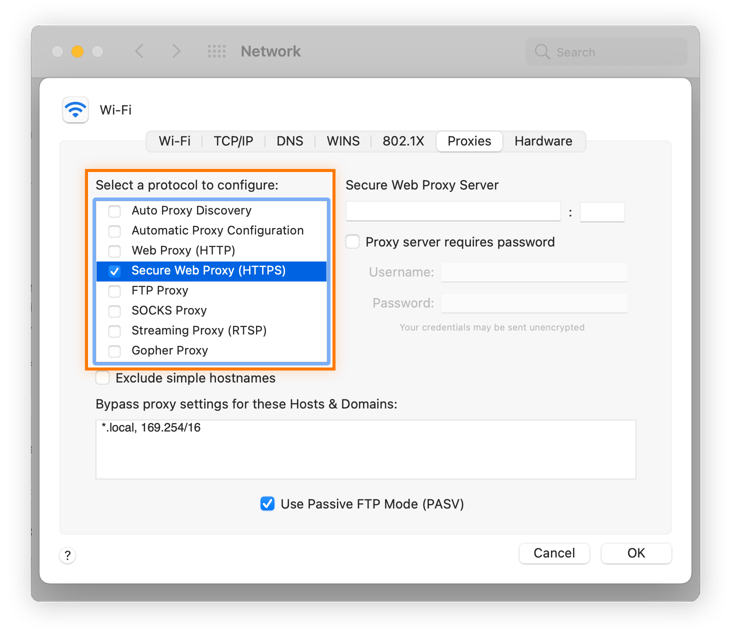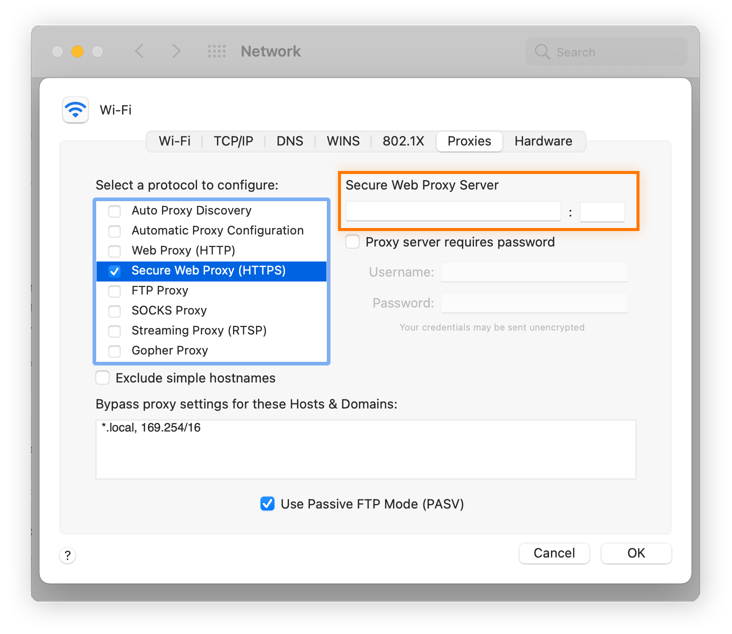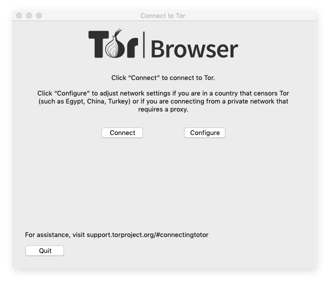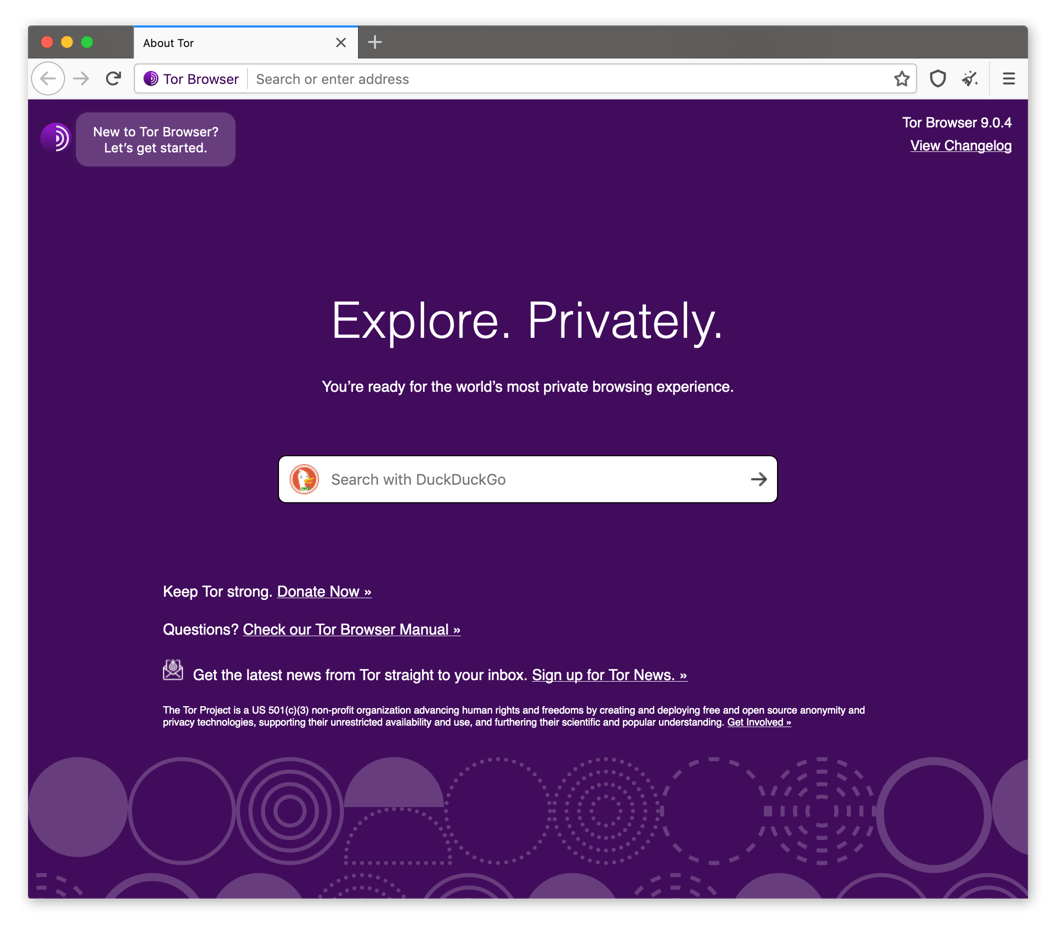Hvordan man fjerner blokering af websteder i skole, hjem eller arbejde
For at bruge bitly som et websted unblocker, skal du tage følgende trin:
Sådan får du adgang til blokerede websteder
Denne artikel blev medforfatter af Wikihow Staff Writer, Travis Boylls. Travis Boylls er en teknologiforskribent og redaktør for Wikihow. Travis har erfaring med at skrive teknologirelaterede artikler, levere software kundeservice og i grafisk design. Han har specialiseret sig i Windows, MacOS, Android, iOS og Linux platforme. Han studerede grafisk design på Pikes Peak Community College.
Wikihow Tech -teamet fulgte også artiklens instruktioner og bekræftede, at de fungerer.
Denne artikel er blevet set 2.984.595 gange.
Forsøger du at få adgang til et websted, der er blokeret i skolen eller arbejde? Hvis din netværksadministrator (eller dine forældre) begrænsede din adgang til et websted, kan det at komme rundt på blokken virke vanskelig. Heldigvis har du flere muligheder for at fjerne blokering af forbudte websteder. Denne WikiHow -artikel vil lære dig tricks til at omgå webstedsrestriktioner ved hjælp af en VPN, TOR, gratis fuldmægtige og mere!
Metode 1 af 6:
Brug af generelle tricks
- VPN’er kan være vanskelige at installere på overvågede eller kontrollerede computere (E.g., Bibliotek, skole eller arbejdsmaskiner); Men hvis du bruger en personlig computer til arbejde, skal du være i stand til at installere VPN, mens du er på dit eget trådløse netværk.
- For eksempel har du adgang til den mobile version af Facebook ved at gå til “https: // www.m.Facebook.com/”i din browser.
- Hvis webstedet omdirigerer dig til skrivebordsversionen af webstedet, kan du prøve at minimere din webbrowser og se det i et lille vindue på størrelse med en smartphone -skærm.
Reklame
- Dette fungerer ikke for alle websteder; Nogle tjenester skjuler deres IP -adresser, og andre bruger flere IP -adresser, som ikke altid er pålidelige.
- Hvis du ikke har adgang til kommandoprompt (Windows) eller terminal (Mac) på den computer, hvorpå websteder er blokeret, kan du bruge en personlig computer på et ubegrænset netværk til at finde IP -adressen og derefter bare bruge adressen på din begrænset computer.
- Indtast webstedets adresse i adresselinjen øverst.
- Gå til https: // www.torproject.org/ download/ i en webbrowser.
- Klik på download -linket til dit operativsystem.
- Åbn installationsfilen i din webbrowser eller downloads.
- Følg instruktionerne for at afslutte installationen.
- Åbn Tor Browser.
- Klik Forbinde.
- Indtast den webadresse, du vil besøge i adresselinjen øverst.
- Gå til https: // oversæt.Google.com/ i din browser. [1] x Forskningskilde
- Skriv dit websteds adresse i det venstre tekstfelt.
- Vælg ethvert andet sprog end webstedets originalsprog til den højeste boks.
- Klik på webstedets link i den højeste boks.
- Klik på linket “Gå til [webstedet]” på venstre side af siden, hvis webstedet ikke straks indlæses.
- Klik på Oversætte mulighed, hvis det bliver bedt om det. [2] x Forskningskilde
- Gennemse dit websted.
- Gå til https: // arkiv.org/ web/ i din computers browser.
- Indtast et websteds adresse i tekstfeltet, der er nær toppen af siden.
- Klik Gennemse historie
- Vælg en kalenderdag.
- Gennemgå resultaterne.
Reklame
Metode 2 af 6:
Ved hjælp af en VPN
Forstå hvad en VPN gør. VPN står for “Virtual Private Network”. Det fungerer ved at dirigere dit internet gennem en proxyserver. Dette hjælper med at skjule din IP-adresse, få adgang til blokerede websteder og regionlåst indhold og beskytte dit privatliv. En VPN kan installeres på din computer eller mobilenhed for at rute al internettrafik på den enhed, eller den kan installeres på din router for at rute hele dit hjemmenetværk gennem en proxyserver.
- Mens nogle VPN’er er gratis at bruge, har betalte VPN -tjenester en tendens til at være mere pålidelige. Gratis VPN’er kan bruge adware og/eller indsamle og sælge dine personlige data for at opretholde omkostningerne ved deres servere. Hvis du leder efter en midlertidig løsning, tilbyder mange betalte VPN’er en gratis prøve.
- Hvis du er bekymret for dit privatliv, skal du sørge for at bruge en VPN -service, der ikke holder logfiler. Hvis en VPN -service holder logfiler, har de en registrering af de websteder, du har besøgt.
- Betalte VPN -tjenester inkluderer Express VPN, Nordvpn og Cyberghost. [3] X Forskningskilde Gratis VPN -tjenester inkluderer: Protonvpn, Windscribe Free, TunnelBear og Speedify. [4] x Forskningskilde
- Håber at spare penge på dit betalte VPN -abonnement? Gå til Wikihows kuponsider for Nordvpn, ExpressVPN og/eller Cyberghost VPN for at se, om du kan spare på dit køb.
Tilmeld dig en konto. Når du har besluttet dig for en VPN -service, skal du gå til webstedet for den tjenesteudbyder og tilmelde dig en ny konto.
- Hvis du vil rute hele dit hjemmenetværk eller trådløst netværk gennem en VPN, skal du enten købe en speciel router, eller du skal konsultere din VPN -tjenesteudbyder for at lære at konfigurere din nuværende router til at arbejde med VPN.
Åbn VPN -softwaren og log ind. Når du har downloadet og installeret VPN -softwaren, skal du starte den og logge ind ved hjælp af brugernavnet og adgangskoden, der er knyttet til den konto, du tilmeldte dig.
Aktivér VPN. Når du lancerer VPN -softwaren og logger ind, skal du aktivere tjenesten. Normalt er der en skiftafbryder eller -knap, du kan klikke for at aktivere tjenesten. Dette begynder at dirigere al din trafik gennem en proxyserver.
Gennemse internettet som normalt. Når du har aktiveret VPN, kan du bruge din webbrowser og internetbaserede apps, som du normalt ville.
Reklame
Metode 3 af 6:
Brug af proxfree proxy
- Hvis dette websted er blokeret på din computer, er der andre gratis proxywebsteder, du kan bruge. Prøv en af de andre, der er anført her, eller brug Google til at søge “proxy -servere” for at finde en liste over proxywebsteder, du kan bruge. Du er bestemt til at finde en, der fungerer.
Klik på søgefeltet. Det er nær bunden af siden til højre for hængelåsikonet.
- Du kan vælge et andet land at bruge ved at klikke på rullelokalet “Serverplacering” og derefter klikke på et andet lands navn.
- Hvis du valgte et land markant uden for dit eget til din IP -adresse ‘placering, kan søgeresultaterne tage flere sekunder til et minut at vise.
Gennemse dit websted. Når webstedet indlæses, skal du være i stand til at bruge det som normalt. Husk dog, at dit websteds belastningstider sandsynligvis vil være markant langsommere end normalt.
Reklame
Metode 4 af 6:
Brug af Hideme -proxy
- Hvis dette websted er blokeret på din computer, er der andre gratis proxywebsteder, du kan bruge. Prøv en af de andre, der er anført her, eller brug Google til at søge “proxy -servere” for at finde en liste over proxywebsteder, du kan bruge.
- Hvis du vil, kan du bruge rullemenuen under feltet, hvor du indtaster webadressen for at vælge hvilket land du vil rute din trafik igennem.
- Rullemenuen, der siger Flere muligheder For at vælge flere muligheder. Du kan kryptere webadressen, hele websiden, tillade eller afvise cookies, scripts og objekter.
Klik Gå . Det er den blå knap ved siden af det felt, hvor du indtaster din webadresse. Dette ruter dig til dit websted via proxyserveren.
- Når du besøger et websted via et proxy -websted, kan belastningstider være markant langsommere end normalt.
Reklame
Metode 5 af 6:
Brug af proxysit -proxy
- Hvis dette websted er blokeret på din computer, er der andre gratis proxywebsteder, du kan bruge. Prøv en af de andre, der er anført her, eller brug Google til at søge “proxy -servere” for at finde en liste over proxywebsteder, du kan bruge.
- Du kan også vælge et andet land som din serverplacering ved at klikke på rullemenuen “US Server” og derefter klikke på et andet lands navn i den resulterende menu.
Klik GÅ . Det er en orange knap til højre for tekstfeltet. Dette vil begynde at indlæse dit websted.
Gennemse dit websted. Når webstedet indlæses, skal du være i stand til at bruge det som normalt. Husk dog, at dit websteds belastningstider sandsynligvis vil være markant langsommere end normalt.
Reklame
Metode 6 af 6:
Brug af en bærbar browser
- Du skal sandsynligvis bruge en personlig computer på et ubegrænset netværk til at installere den bærbare browser på dit flashdrev. [6] x Forskningskilde
- Hvis den computer, du forsøger at bruge den bærbare browser, ikke tillader USB -forbindelser, kan du ikke bruge en bærbar browser på den. [7] x Forskningskilde
- Igen har du sandsynligvis brug for at gøre dette fra en personlig computer på et ubegrænset netværk (E.g., din hjemmecomputer).
Klik HENT . Det er en lilla knap midt på siden.
- Klik på filen for at vælge den.
- Tryk på Ctrl + X (Windows) eller ⌘ Command + X (Mac) for at kopiere filen og fjerne den fra dens aktuelle placering.
- Klik på dit Flash Drive’s navn på venstre side af vinduet.
- Klik på et tomt rum i Flash Drive’s vindue.
- Tryk på Ctrl + V (Windows) eller ⌘ Command + V (Mac) for at indsætte filen i dit flashdrev.
- Windows – Dobbeltklik på filen Tor Exe, vælg et sprog og klik Okay, Klik Gennemse. , Vælg dit Flash Drive’s navn, og klik på Okay, og klik Installere. Fjern markeringen begge kasser og klik Afslut Når du bliver bedt om det.
- Mac – Dobbeltklik på Tor DMG-filen, bekræft om nødvendigt download og følg eventuelle yderligere instruktioner på skærmen.
Udsprøj dit flashdrev. Nu hvor Tor er installeret på flashdrevet, kan du fortsætte med at køre Tor på din begrænsede computer uden at bekymre dig om, at installationen nægtes.
Sæt dit flashdrev til en begrænset computer. Dette skal være den computer, du vil få adgang til et blokeret websted.
- Åbn dit flashdrev, hvis det ikke allerede var åbent.
- Dobbeltklik på mappen “Tor Browser”.
- Dobbeltklik på ikonet “Start Tor Browser”.
Klik Forbinde . Dette lancerer Tor, der ligner en gammel version af Firefox.
- Husk, at belastningstider for websteder vil stige på grund af, at din browsertrafik dirigeres gennem forskellige servere.
Reklame
Community Q&A
Hvordan kan jeg åbne blokerede websteder som Facebook?
Community Svar
Gå på Google Chrome og se på øverste højre hjørne, hvor der skal være et ikon, der siger “Google Apps”, når du svæver musen over det. Nogle gange glemmer skolen at blokere disse websteder, fordi de er links fra Google. Der er muligheder for at gå på websteder som YouTube, Google Play og muligvis Facebook.
Tak! Vi er glade for, at dette var nyttigt.
Tak for din feedback.
Som en lille tak, vil vi gerne tilbyde dig et $ 30 gavekort (gyldigt på Gonift.com). Brug det til at prøve gode nye produkter og tjenester landsdækkende uden at betale fuld pris – linie, madlevering, tøj og mere. god fornøjelse! Kræv din gave, hvis Wikihow har hjulpet dig, skal du overveje et lille bidrag til at støtte os til at hjælpe flere læsere som dig. Vi er forpligtet til at give verden gratis how-to-ressourcer, og endda $ 1 hjælper os i vores mission. Støtt Wikihow
Kan jeg indtaste et blokeret websted uden proxy?
Community Svar
Brug Google Oversæt. Nogle gange kan du omgå begrænsningen ved at konvertere det blokerede websted til et andet sprog, som du måske kender.
Tak! Vi er glade for, at dette var nyttigt.
Tak for din feedback.
Som en lille tak, vil vi gerne tilbyde dig et $ 30 gavekort (gyldigt på Gonift.com). Brug det til at prøve gode nye produkter og tjenester landsdækkende uden at betale fuld pris – linie, madlevering, tøj og mere. god fornøjelse! Kræv din gave, hvis Wikihow har hjulpet dig, skal du overveje et lille bidrag til at støtte os til at hjælpe flere læsere som dig. Vi er forpligtet til at give verden gratis how-to-ressourcer, og endda $ 1 hjælper os i vores mission. Støtt Wikihow
Hvorfor fungerer ikke metode 2 for mig?
Tim Loranger
Community Svar
Du har sandsynligvis løbet ind i en WiFi/internetforbindelse med højeffektiv blokering, en forbindelse, der er blokeret dybest set alle over tricks, endda Google Translate.
Tak! Vi er glade for, at dette var nyttigt.
Tak for din feedback.
Som en lille tak, vil vi gerne tilbyde dig et $ 30 gavekort (gyldigt på Gonift.com). Brug det til at prøve gode nye produkter og tjenester landsdækkende uden at betale fuld pris – linie, madlevering, tøj og mere. god fornøjelse! Kræv din gave, hvis Wikihow har hjulpet dig, skal du overveje et lille bidrag til at støtte os til at hjælpe flere læsere som dig. Vi er forpligtet til at give verden gratis how-to-ressourcer, og endda $ 1 hjælper os i vores mission. Støtt Wikihow
Hvordan man fjerner blokering af websteder i skole, hjem eller arbejde
Har du nogensinde prøvet at besøge et websted, kun for at finde det blokeret? Hvis din skole eller arbejde forhindrer dig i at få adgang til visse websteder – eller indholdet er blokeret, fordi du er uden for et geografisk område – er der masser af værktøjer og teknikker, du kan bruge til at fjerne blokering af websteder og gennemse frit. Lær hvordan du låser dine yndlingswebsteder op og omgå adgangsbegrænsninger med vores top tip, herunder brug af en VPN.
Kopier artikellink
Link kopieret
Skrevet af Steven J. Vaughan-nichols
Udgivet den 26. maj 2022
Metode 1: Brug en proxy
En af de nemmeste måder at fjerne blokering af websteder er med en offentlig web -proxy. Det er måske ikke så hurtigt eller sikkert som en VPN, men en offentlig web -proxy er en god mulighed, når du bruger offentlige pc’er, der ikke lader dig installere en VPN. Proxies skjuler din IP -adresse og rute din internettrafik gennem forskellige offentlige servere.
Denne artikel indeholder:
Denne artikel indeholder:
Denne artikel indeholder:
Mange proxyservere er ikke -krypterede og parret med en bestemt app eller browser – det er derfor, at fuldmagter ofte er lettere at bruge. Men en VPN er krypteret, så den kan beskytte dig mod ISP -sporing, regeringsovervågning og hackere. Proxies gør det ikke, så de skal aldrig bruges, når de sender sikre økonomiske data eller andre følsomme oplysninger.
En af de mest populære offentlige webproxy er HMA. For at bruge dette websted unblocker:
- Gå til HMA -webstedet.
- Indtast webstedet URL, som du vil besøge anonymt.
- Klik på Flere muligheder dropdown -menu, og vælg Krypter URL og Deaktiver cookies For mere beskyttelse.
- Klik Enig & Connect, Og du er på vej.
- HMA viser en værktøjslinje øverst på siden.
- Dette giver dig mulighed for at vælge et sted, der skal vises, når du besøger et websted, der fjerner indholdsblokke.
For mere mere information, se vores guide til opsætning af en proxy.
Metode 2: Brug Google Cache
Google holder lokale kopier af websteder for at hjælpe dem med at indlæse hurtigere, når du besøger dem. Denne teknik kaldes cache.
Hvis du er blokeret fra den originale version af et websted, kan du muligvis stadig nå sin cache -version. Sådan finder du den cache -version af et websted eller en side i Chrome:
- Gå til Googles hjemmeside og indtast webstedet eller websiden på det websted, du vil fjerne blokering af.
- Klik på Down pil Til højre for webstedets URL (eller de tre lodrette prikker).
- Klik Cache – Hvis du er heldig, åbnes det.
Metode 3: Prøv en URL -forkortning
Du kan muligvis omgå usofistikerede webstedsblokkere ved hjælp af en URL-forkortetjeneste såsom Bitly, Tinyurl eller LS.gd. Disse tjenester erstatter et websteds URL -adresse med et kortere domænenavn. Hvis din skole eller forretning blokerer YouTube, kan den bitly forkortede version muligvis fjerne blokering af videoen til dig.
For at bruge bitly som et websted unblocker, skal du tage følgende trin:
- Søg på Google efter den side, du vil finde. Kopier derefter sidens URL.
- Gå til Bitly -webstedet og indsæt URL’en i feltet “Forkort dit link”.
- Kopier den resulterende forkortede URL.
- Indsæt den forkortede URL i din webbrowsers adresselinje, og du kan blive ført til den side, du ønsker.
Metode 4: Prøv IP -adressen
Nogle råplads-blokerende softwaremål kun domænenavne-ikke webstedets IP-adresse. Find dit websteds IP -adresse ved hjælp af WHOIS -opslagsværktøjet. Der finder du en masse information om et websted, såsom hvem der ejer det, og hvad dens IP -adresse er. Derefter, bevæbnet med disse oplysninger, kan du muligvis komme til webstedet.
I stedet for at få adgang til Facebook med sit domænenavn – Facebook [dot] com – kan du muligvis åbne webstedet ved hjælp af Facebooks IP -adresse: 31.13.71.36. For at prøve dette skal du indtaste https: // 31.13.71.36 i dit browserens URL-felt-der kan fungere, afhængigt af den type webstedsblokerende software, der bruges.
Metode 5: Fjern blokering af websteder i Chrome og Safari
Nogle af de mest praktiske websteder, der ikke er blokeringer, er tilgængelige som browserudvidelser, så du automatisk kan omgå webbegrænsninger. Der er en bred vifte af browserudvidelsesproxy, der er optimeret til alle de mest populære browsere. Disse udvidelser har den samme funktionalitet som et proxywebsted, men de er tilsluttet direkte i din browser, så du ikke behøver at besøge et faktisk proxywebsted for at fjerne blokeringen af indholdet.
Brug af kromudvidelser som webstedsafblokkere
Sådan får du et websted med at fjerne browserudvidelsen på din krombrowser:
- Åbn Chrome, klik på ikonet tre prikker i øverste højre hjørne, og klik derefter på Flere værktøjer efterfulgt af Udvidelser.
- Åbn menuen Extensions ved at klikke på hamburgerikonet øverst til venstre, og klik derefter på Åbn Chrome Web Store I bunden af menuen.
- Gå ind proxy eller proxyserver eller Proxy Server VPN ind i Chrome Web Store’s søgefelt. Find den udvidelse, du vil tilføje, vælge den, og klik derefter på Føj til krom For at downloade udvidelsen.
- Når bekræftelsespop-up vises, skal du klikke på Tilføj udvidelse For at bekræfte installationen.
- Klik derefter på Extension’s ikon (du skal nu se det øverst til højre i din Chrome Browser, ved siden af URL -feltet) og begynde at bruge det.
Hvordan man fjerner blokering af websteder i safari
Hvis du bruger en Mac -enhed, kan du også oprette en proxy direkte i din safari -browser, så du behøver ikke manuelt at oprette forbindelse via en proxy -service, hver gang du vil fjerne blokering af et websted.
Sådan konfigureres dine proxyindstillinger i Safari:
- Start din safari -browser og åbn op Præferencer via Safari menu.
- Klik på Fremskreden fanen og derefter Ændre indstillinger knap ved siden af Proxies.
- Under Vælg en protokol for at konfigurere, Sørg for, at den proxy, du vil redigere, er valgt.
- Tilføj slutpunktadressen til din foretrukne proxy -service i Secure Web Proxy Server Mark.
- Klik Okay, derefter ansøge For at afslutte opsætningen.
Metode 6: Skift mellem HTTP og HTTPS
De fleste websteder tilbyder nu både sikre (HTTPS) og usikret (HTTP) adgang. Du kan undertiden narre en skole eller arbejde firewall til at fjerne blokering af et websted ved hjælp af HTTP -versionen af en adresse. Så hvis https: // www.Eksempel [dot] com er blokeret, du kan muligvis komme til det ved at bruge dens usikrede adresse (http: // www.Eksempel [dot] com) eller vice versa. Imidlertid, HTTP er en usikret protokol, og vi anbefaler ikke at bruge den, hvis du kan undgå det — især Hvis du planlægger at indtaste personlige oplysninger på webstedet.
Metode 7: Brug TOR -browser
Tor (The Onion Router) er et open source-projekt, der består af TOR-browser, baseret på Firefox-browseren og Tor-netværket. Tor Browser placerer flere lag med kryptering på din trafik, som derefter er tilfældigt rettet gennem TOR -netværket for at skjule din IP -adresse, før du når det blokerede websted, du vil få adgang til. Dette flerlags beskyttelsessystem er hvor Tor får sit navn, og du kan anonymt fjerne blokering af adgang til de fleste websteder med det, inklusive mørke websteder.
Mens du kan komme til næsten ethvert websted ved hjælp af TOR, vil din webbrowsing være langsom. Det er fordi Tor -netværket opretholdes af frivillige og ydeevne er ikke den højeste prioritet – anonymitet og privatliv er.
Hvis du er på et skole- eller virksomhedsnetværk, bliver du muligvis blokeret for at downloade Tor. Men prøv det og se, om du kan. Sådan bruger du Tor:
- Gå til Tor Browser -webstedet.
- Vælg den enhed, du bruger, og følg instruktionerne til at installere TOR.
- Når Tor først lanceres, giver det dig nogle konfigurationsmuligheder, afhængigt af hvilket land du er i, og hvad dine internet -netværksindstillinger er.
- Når du har konfigureret TOR (om nødvendigt), skal du gå videre og oprette forbindelse.
- Nu er du i Tor -browseren, og du skal være i stand til at få adgang til det blokerede websted, du prøvede at nå.
Hvilket er bedst for dig: VPN, proxy eller tor? Det afhænger af, hvilken type netværk du er på, og hvilket indhold du prøver at få adgang til.
Metode 8: Brug en VPN
Den bedste, mest sikre måde at fjerne blokering af forbudte websteder er at bruge en VPN, et virtuelt privat netværk, der sikrer og krypterer dine data. Når du bruger en VPN, opretter du forbindelse til en ekstern VPN -server, og den forbinder dig derefter til et websted, skjuler din rigtige IP -adresse og giver dig mulighed for at omgå mange begrænsninger på de websteder, du besøger.
Avast Secureline VPN fungerer på Macs, Windows PCS, Android og iOS -enheder. Nedenfor viser vi dig, hvordan du bruger Avast Secureline VPN, men processen med at oprette en VPN er ens, uanset hvilken VPN du vælger.