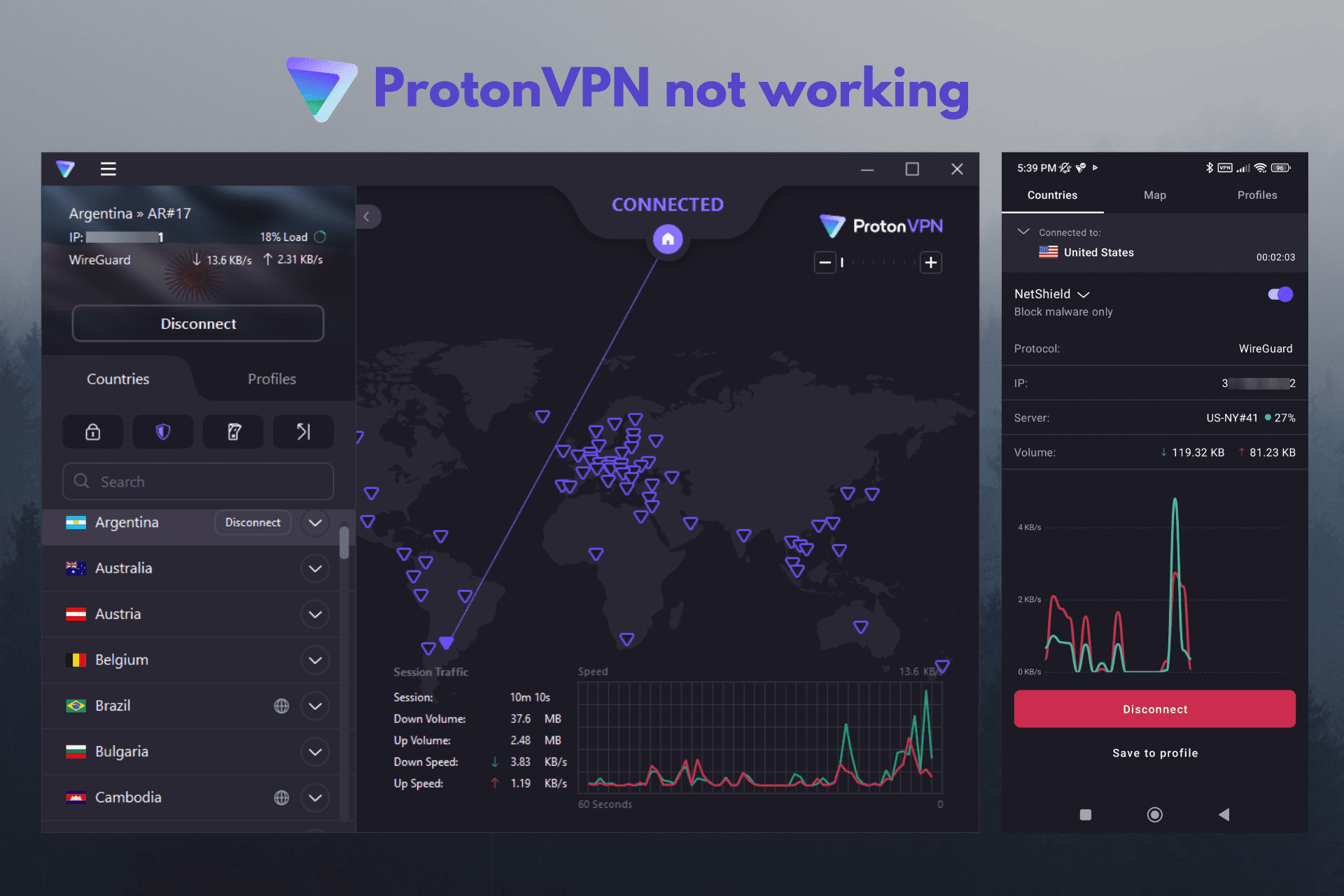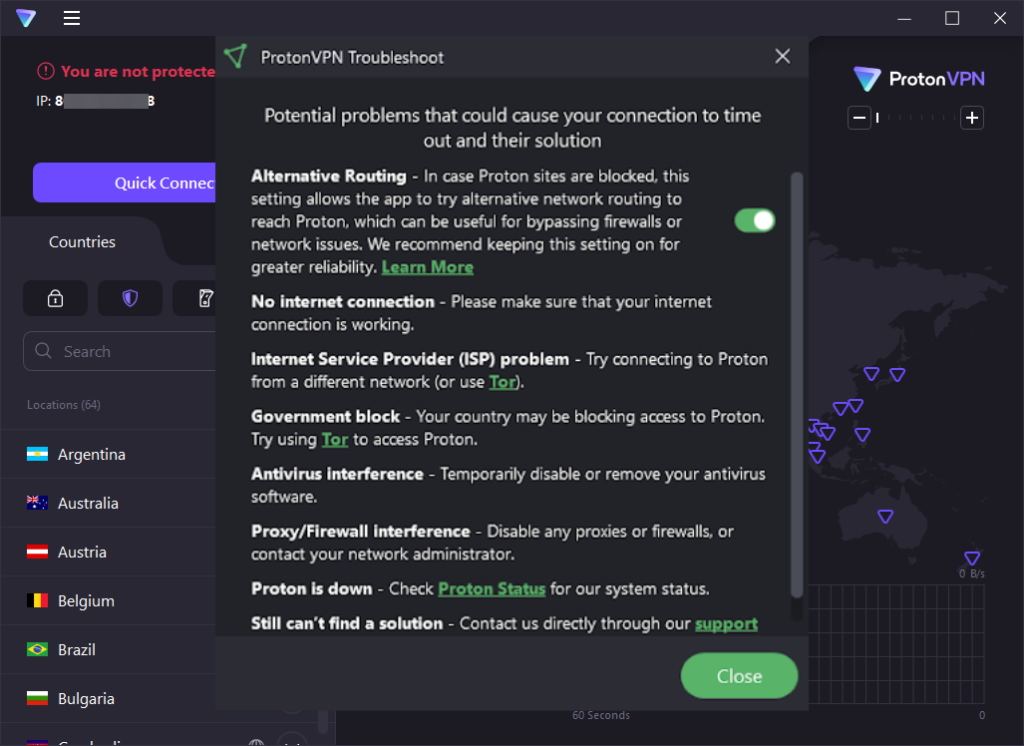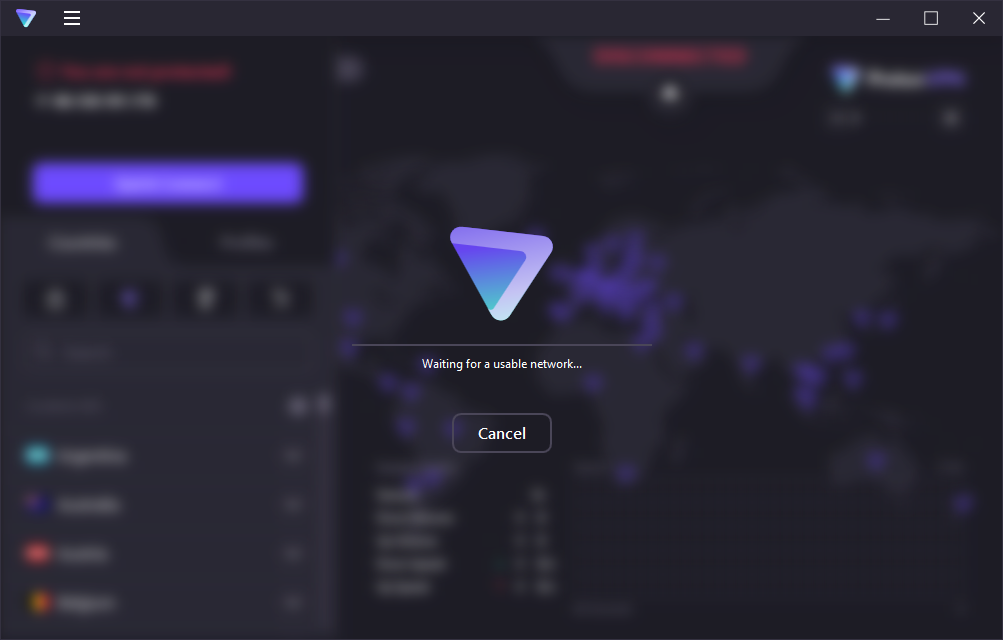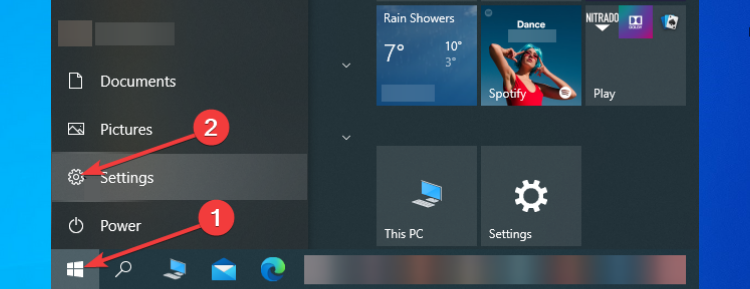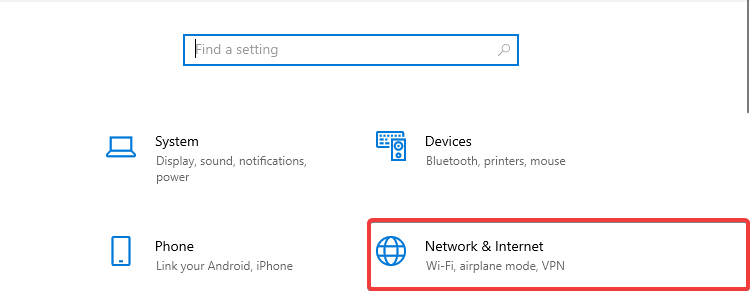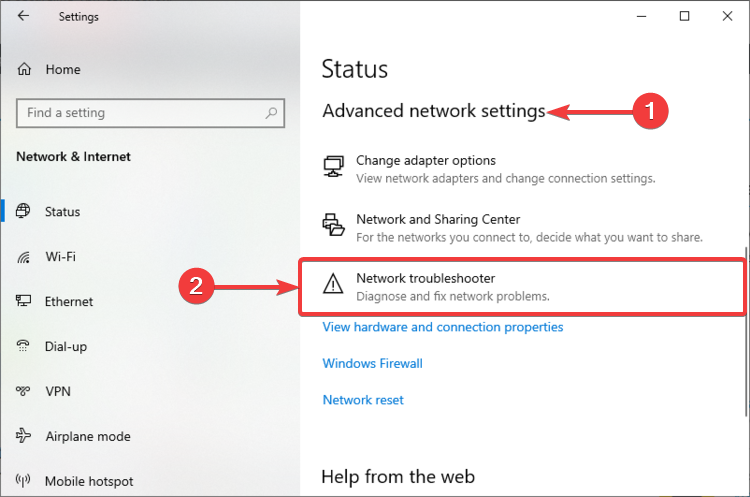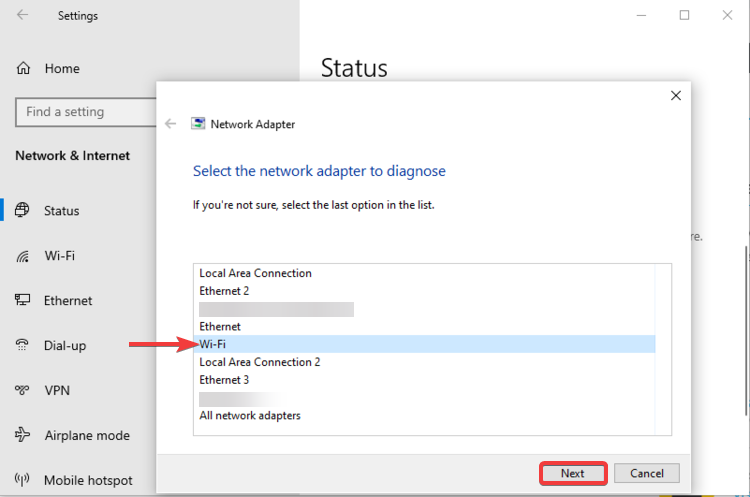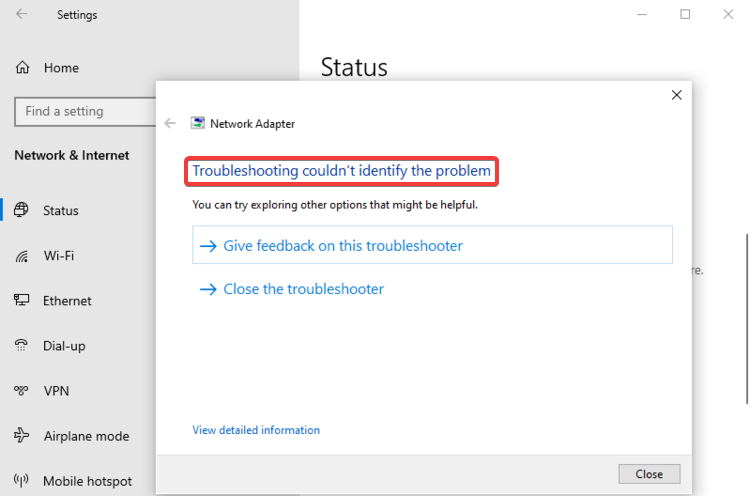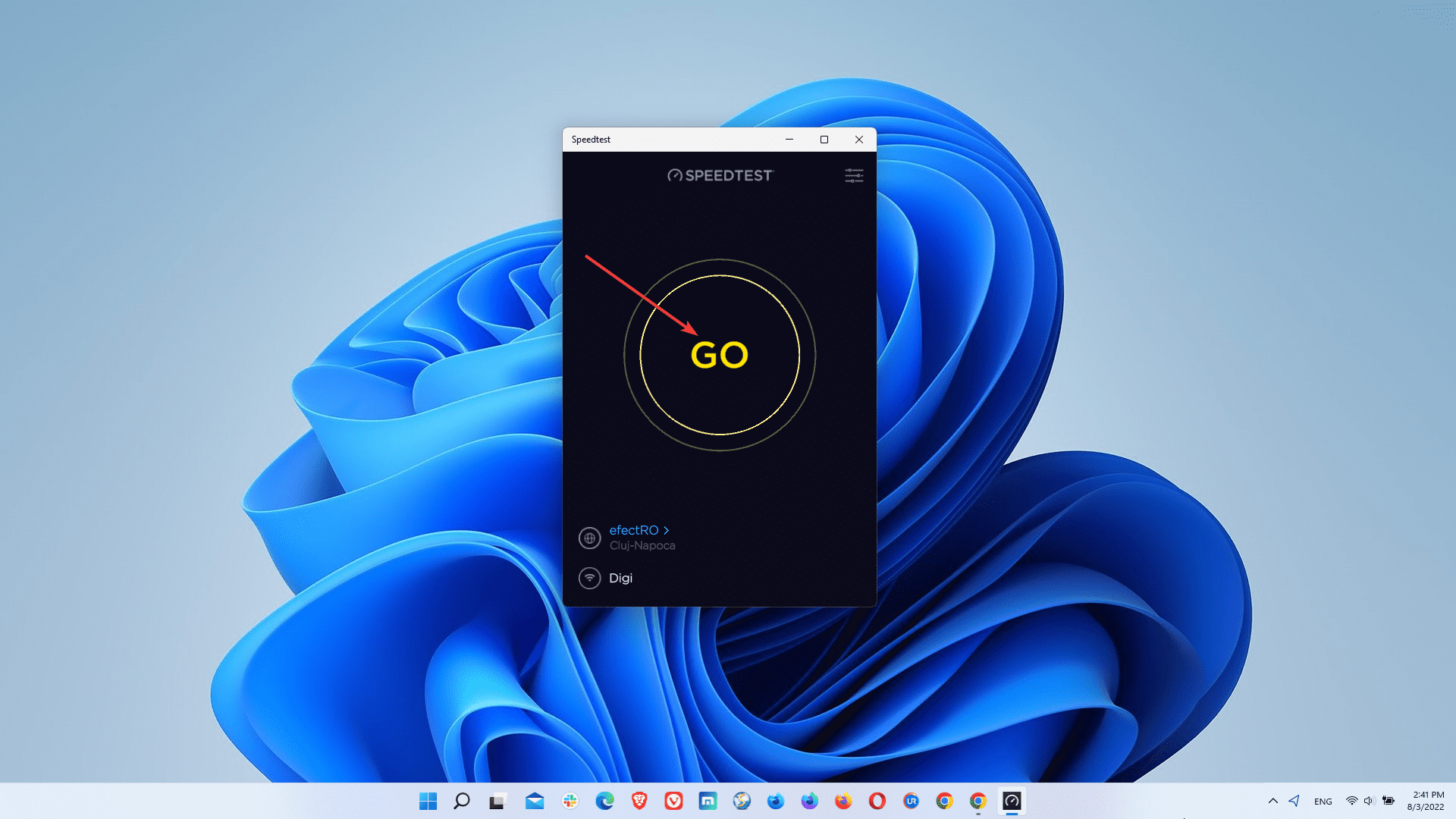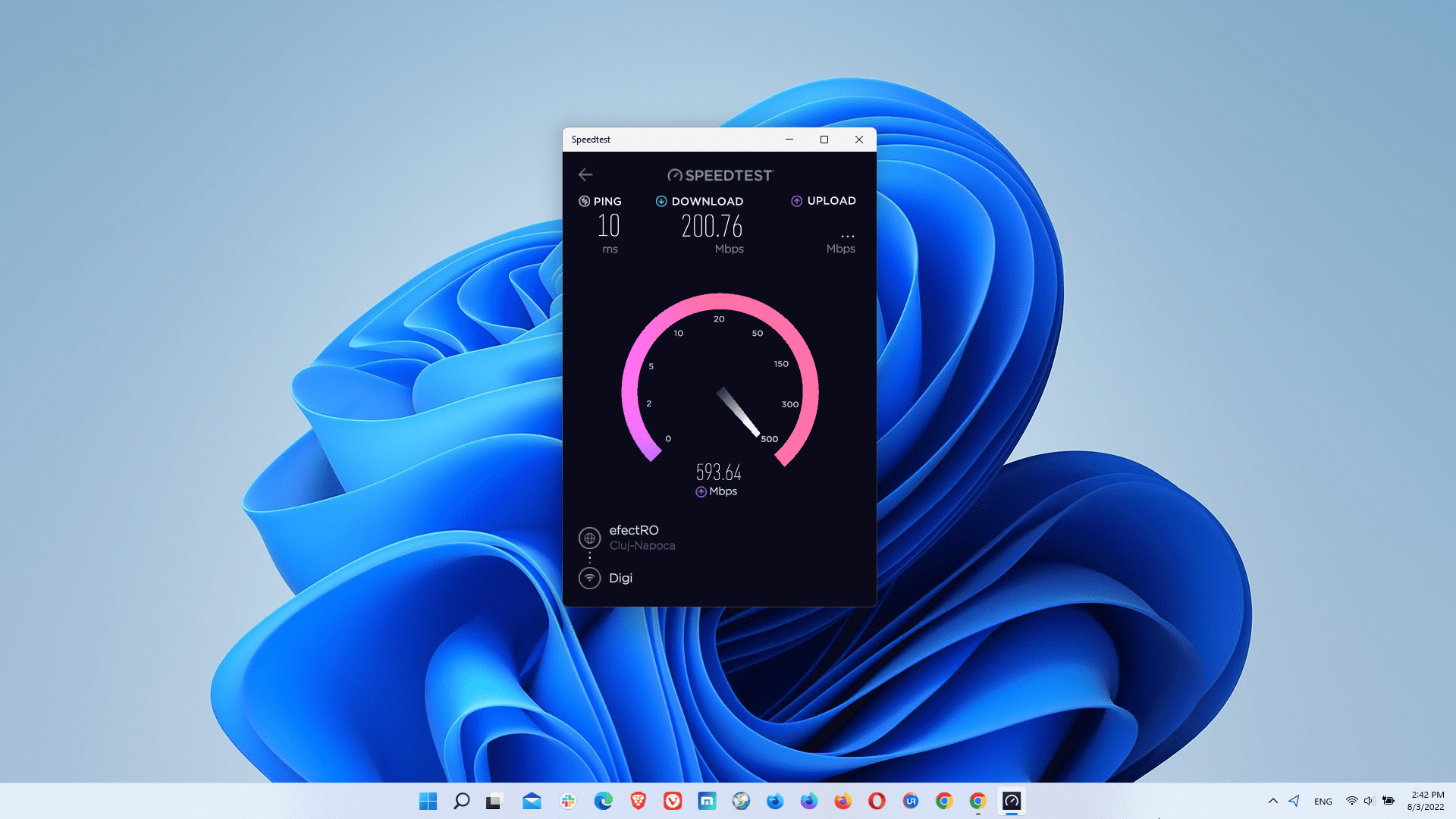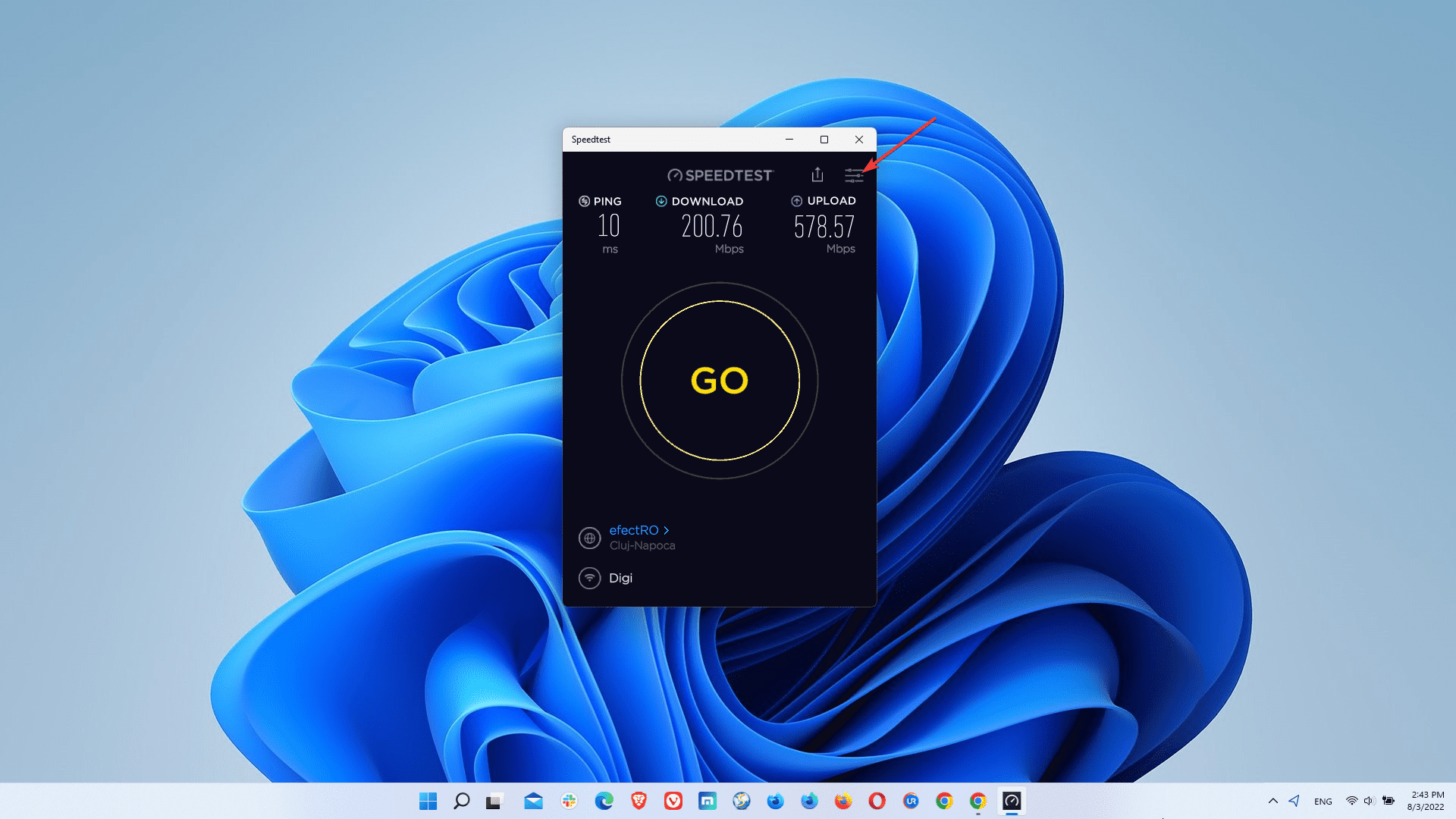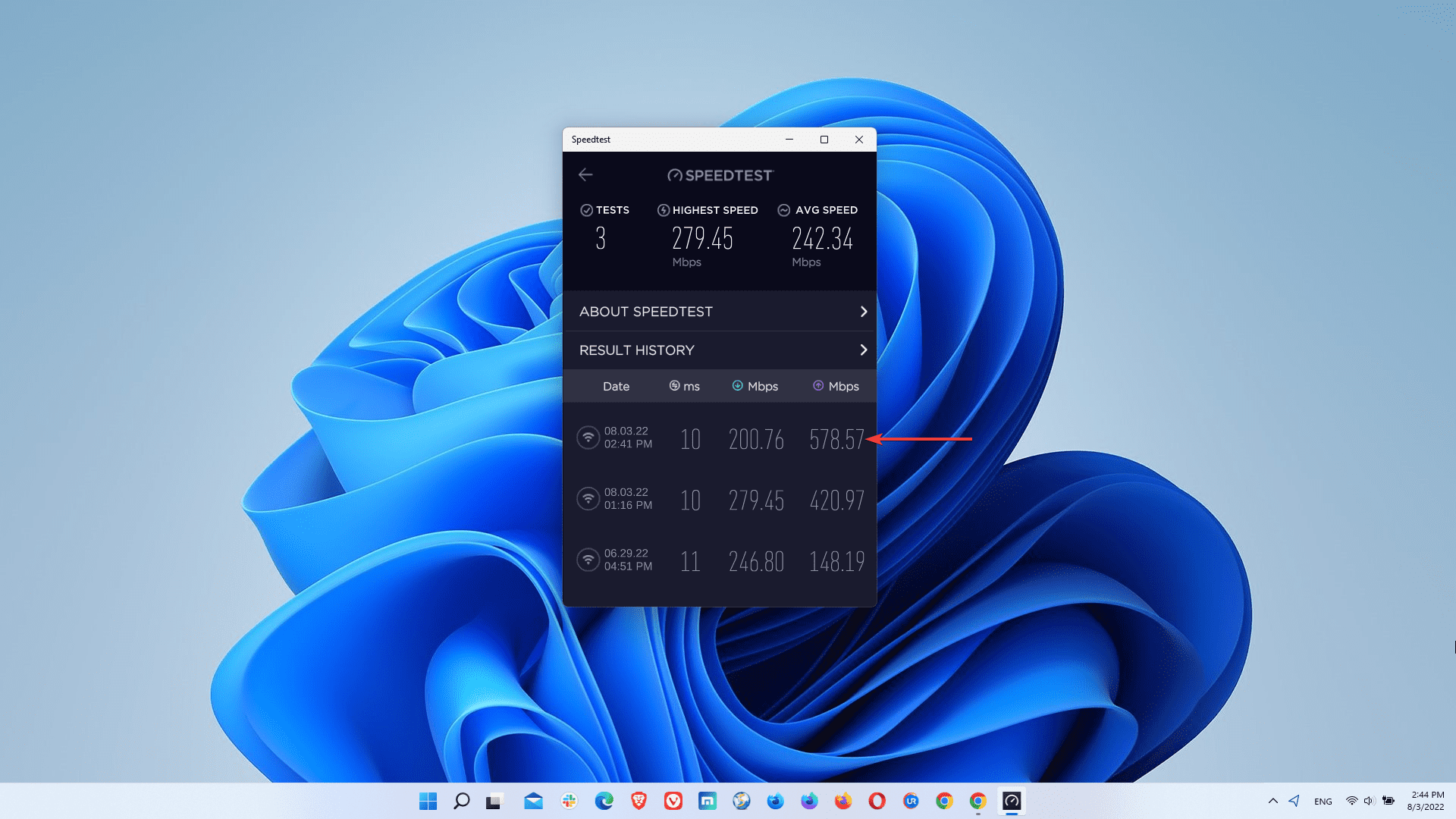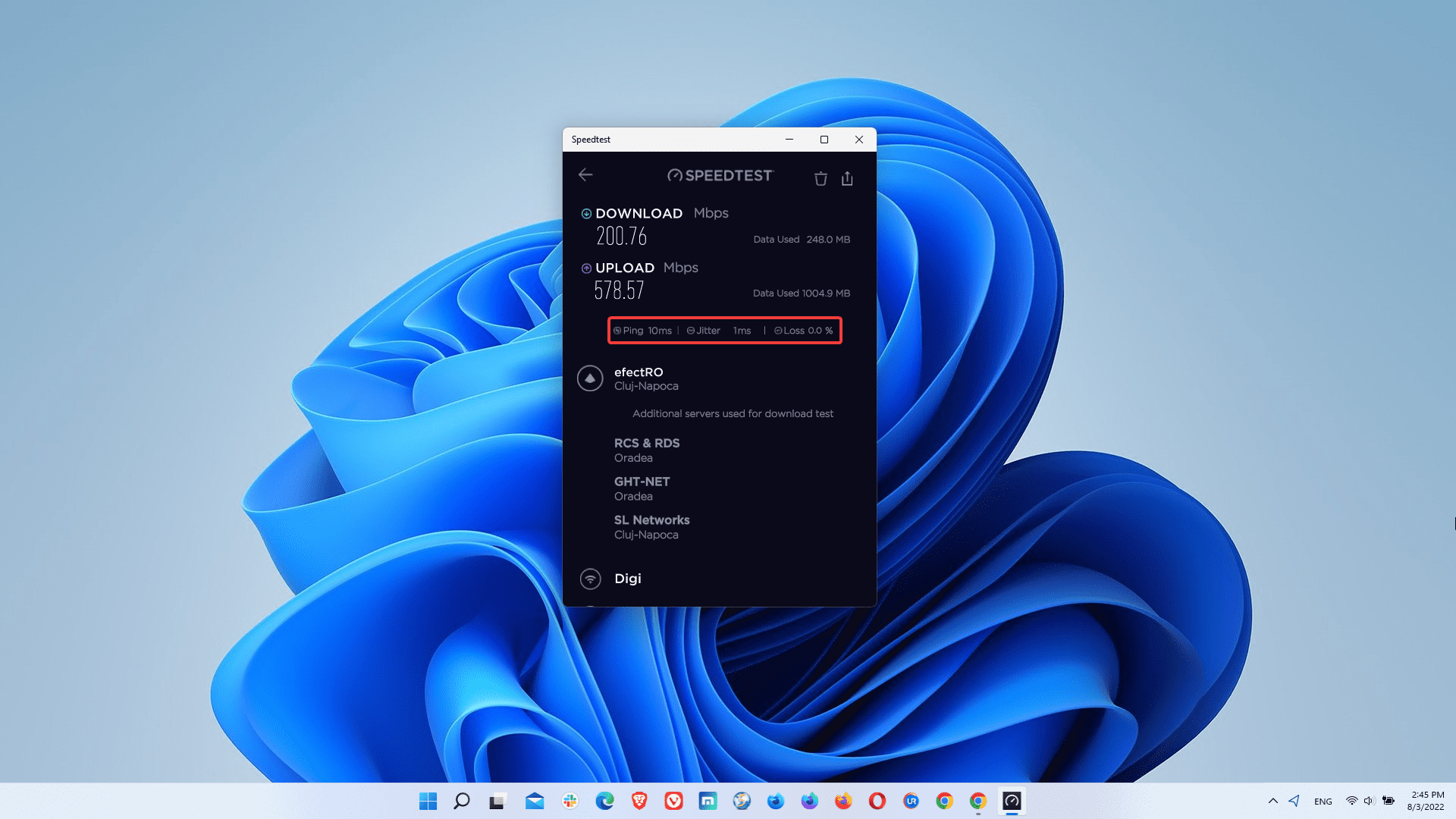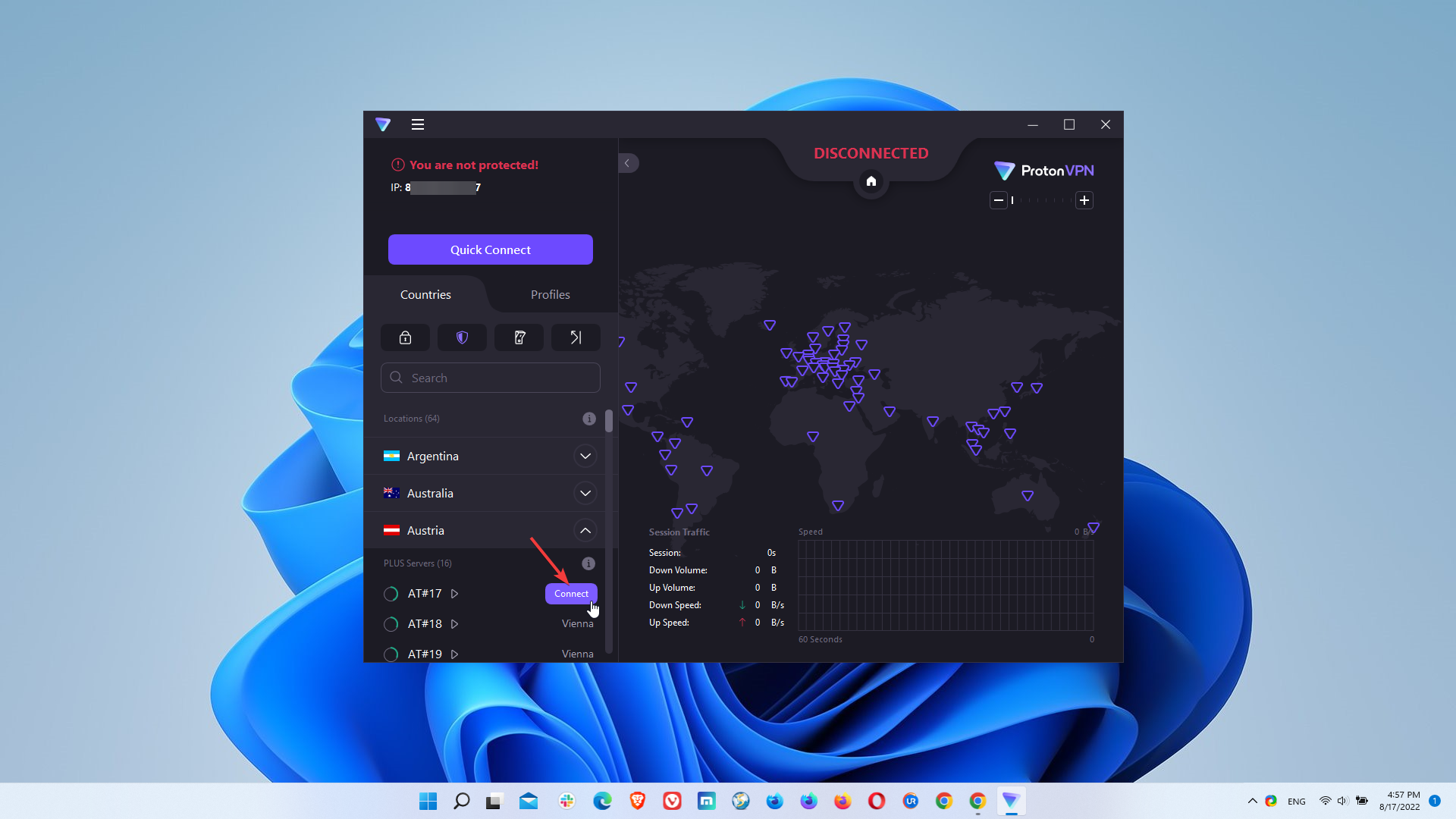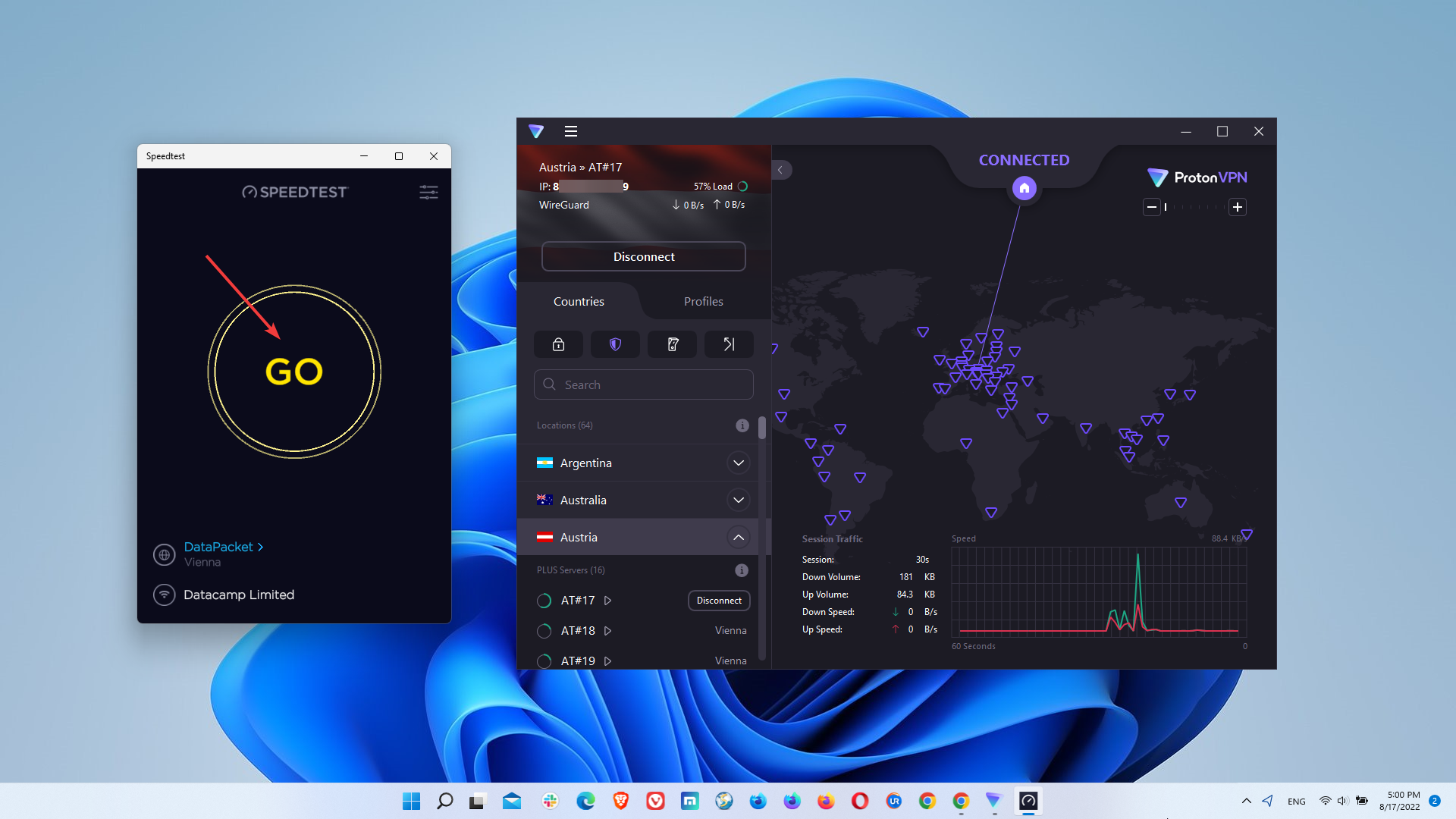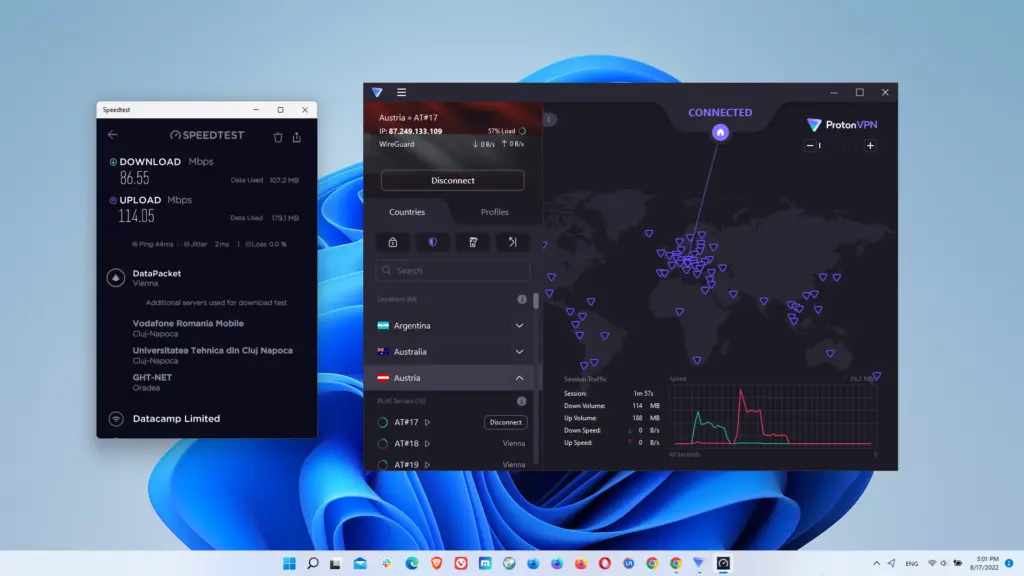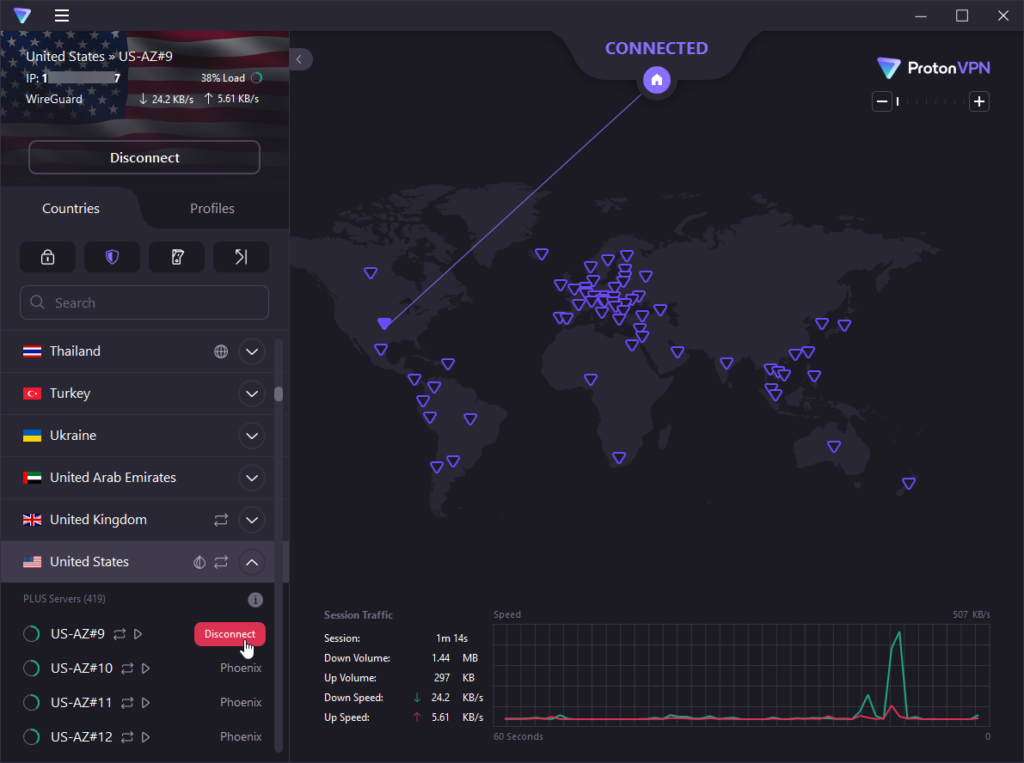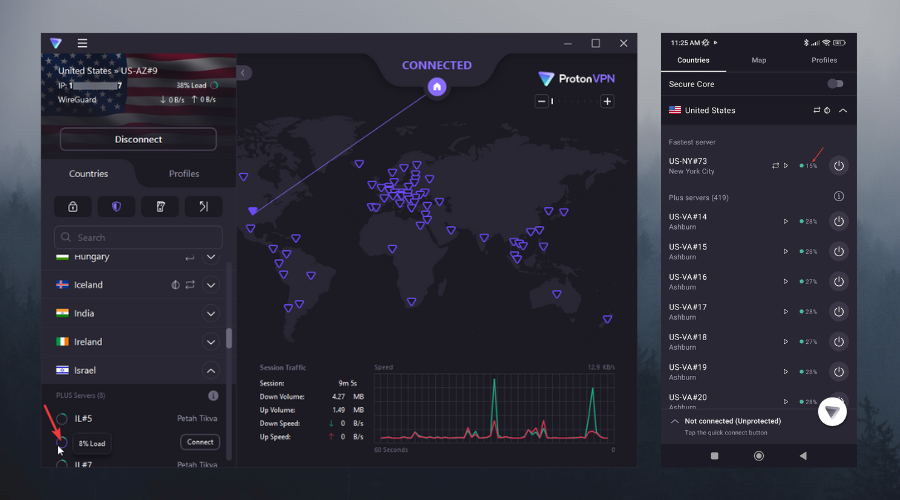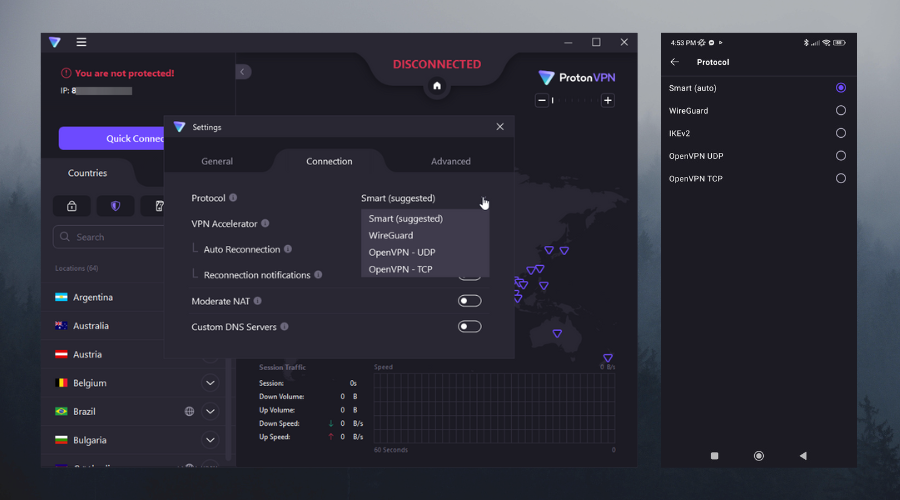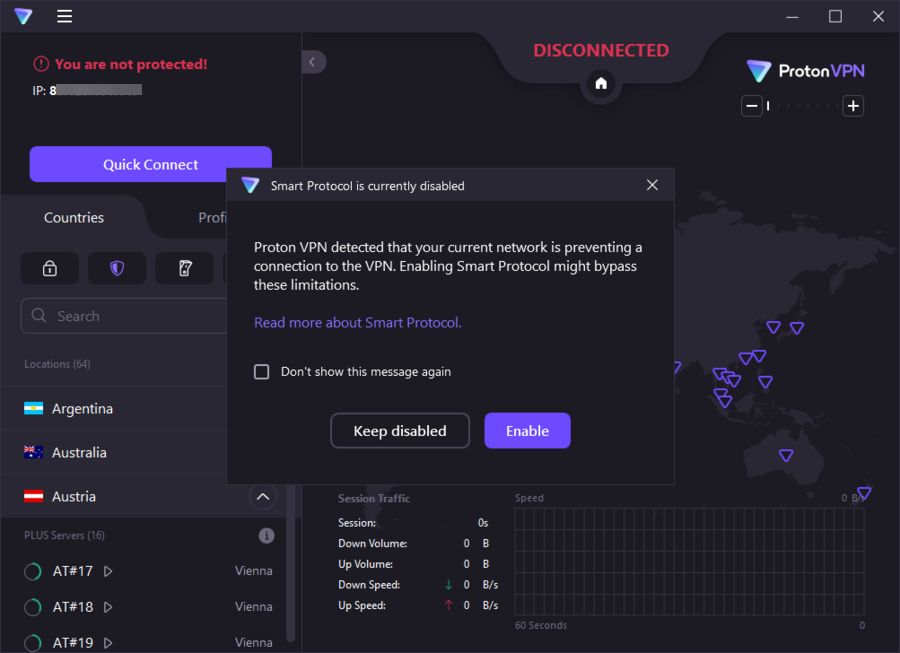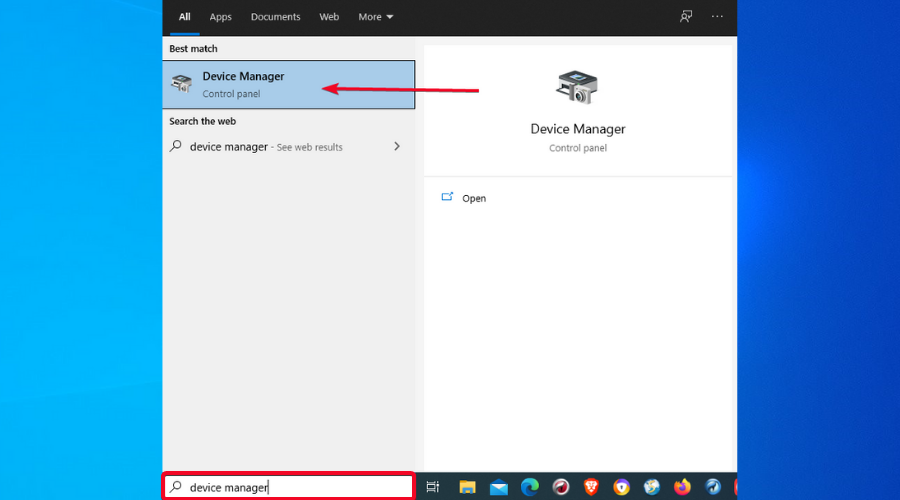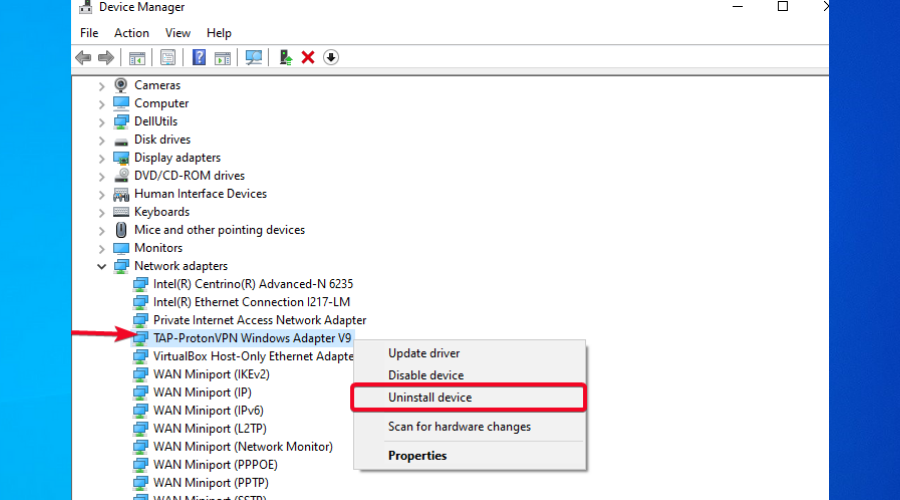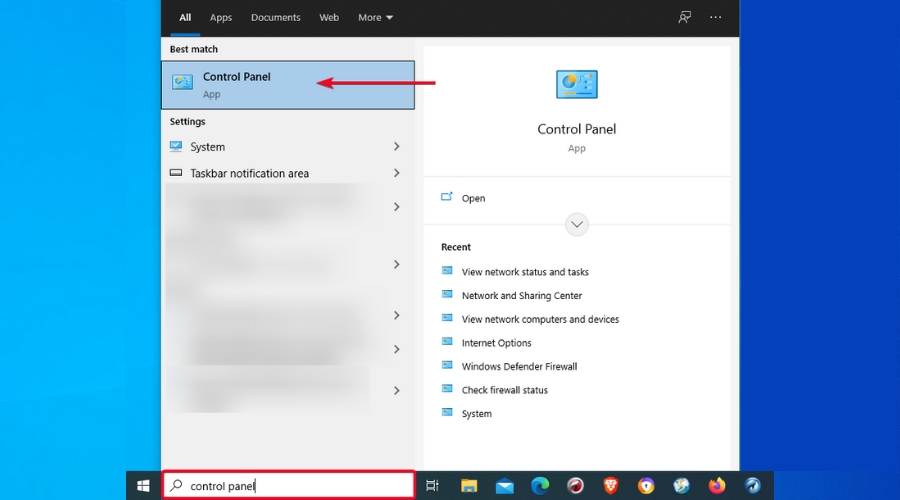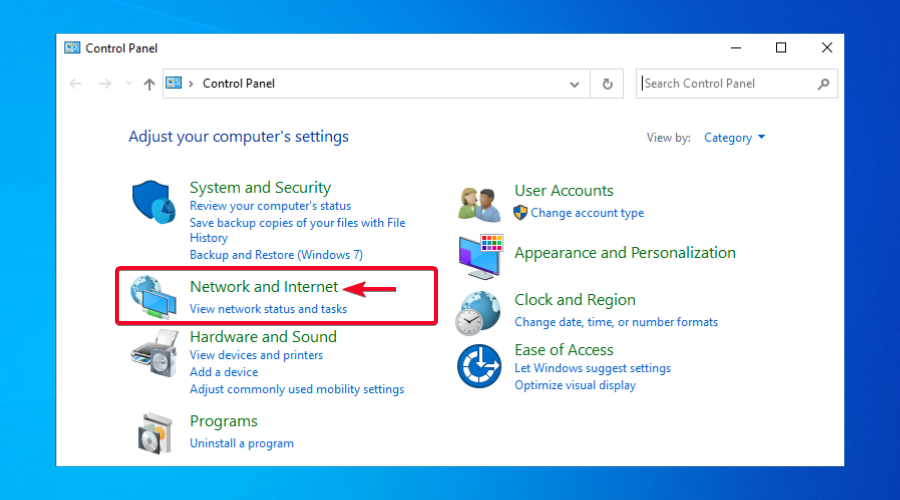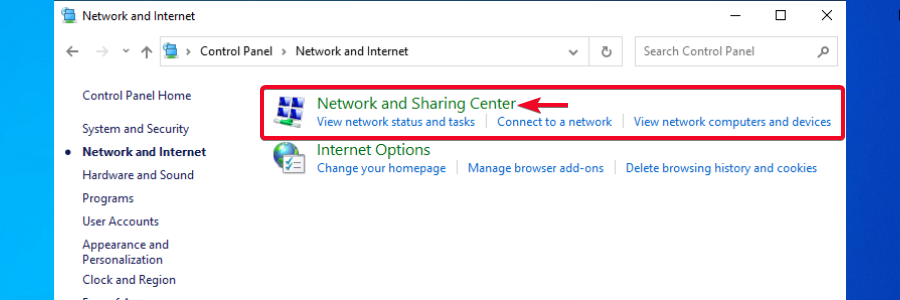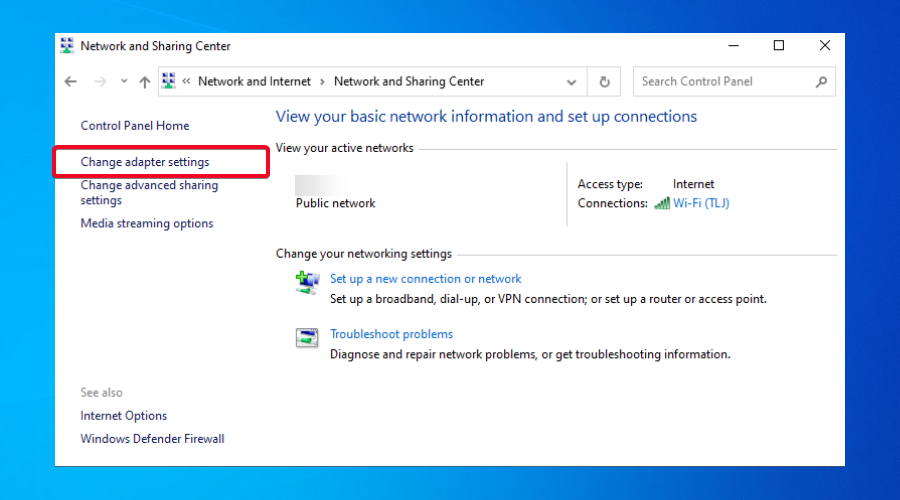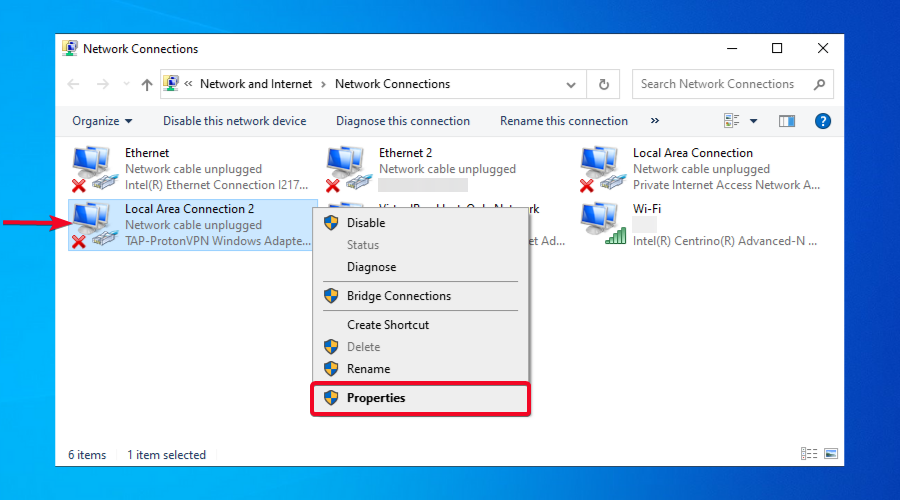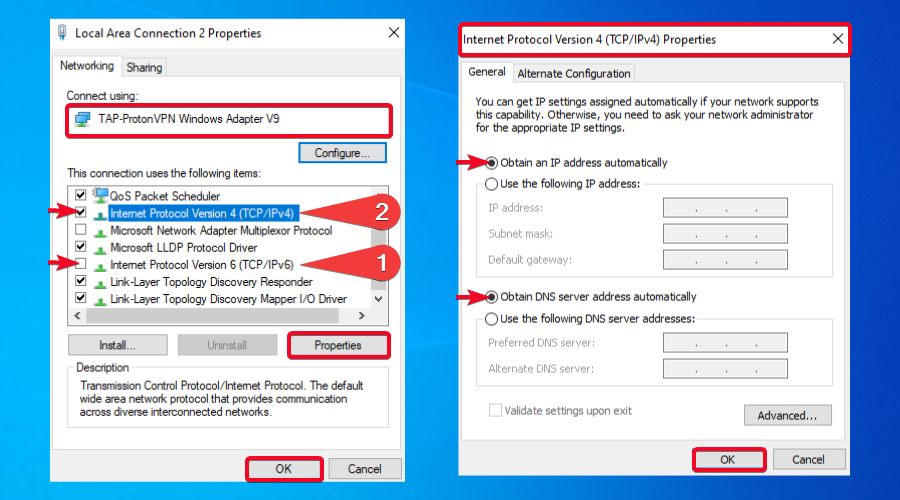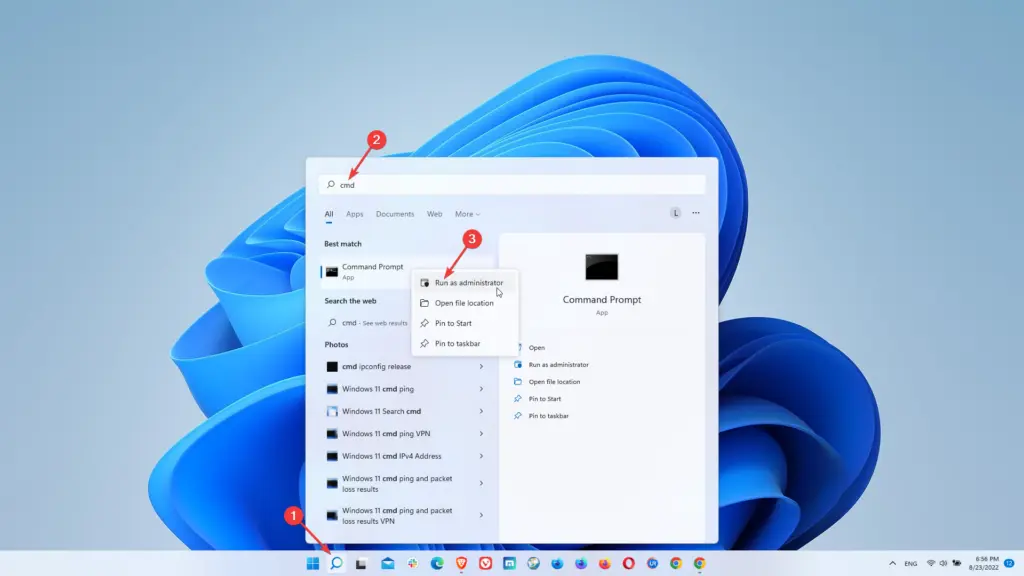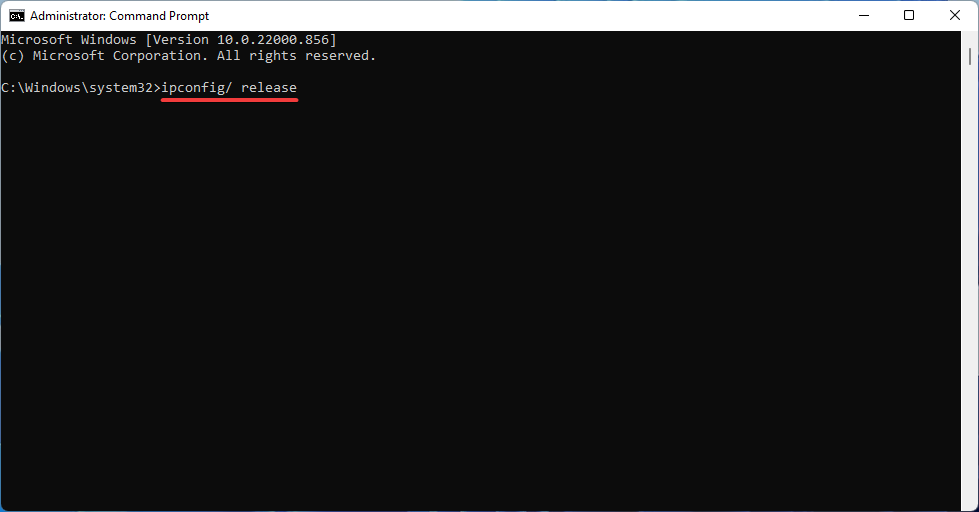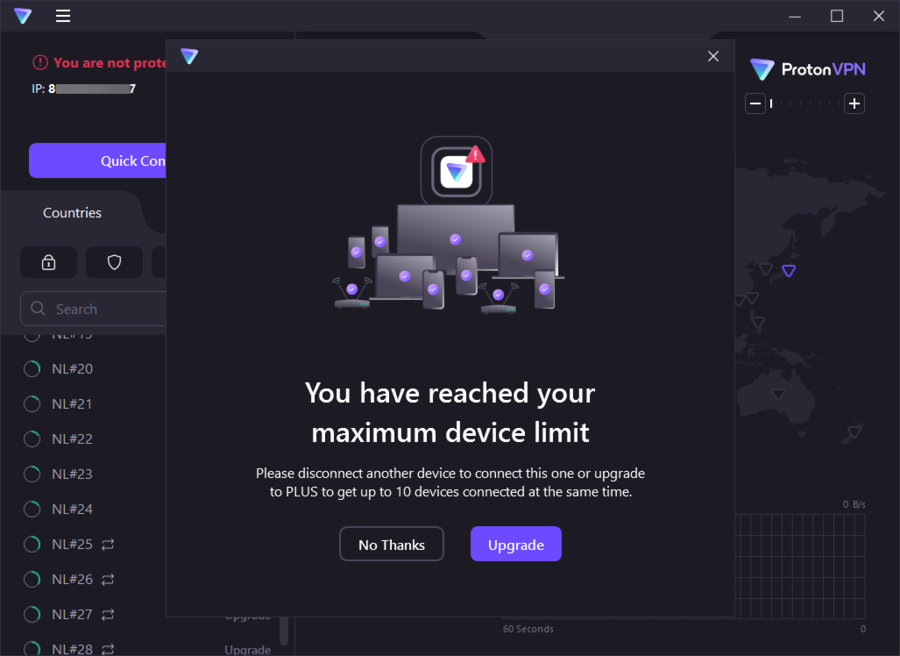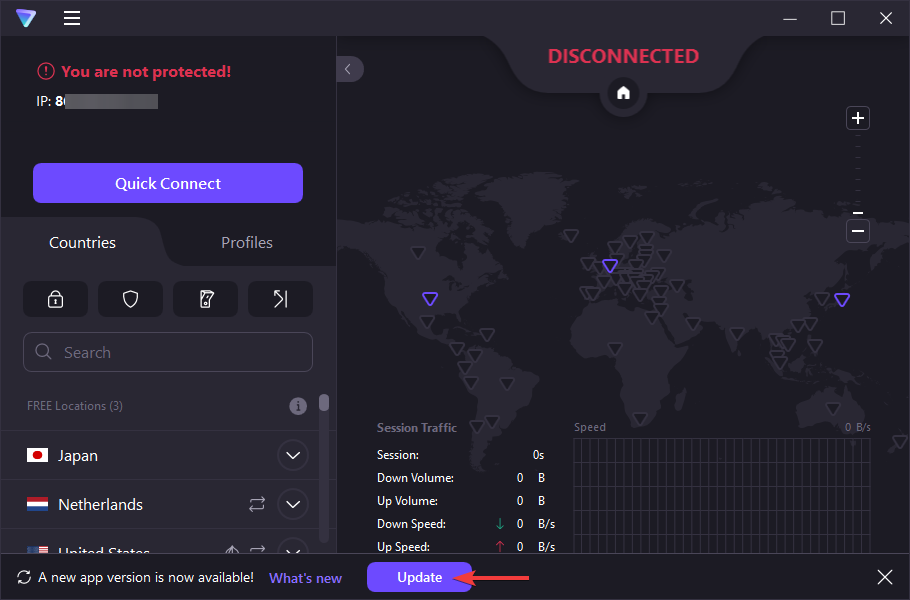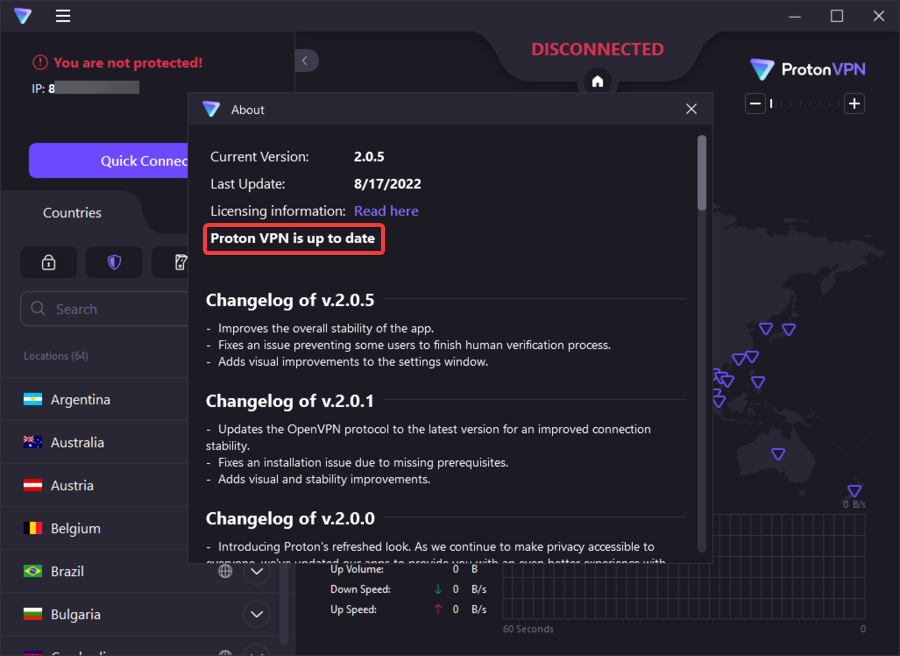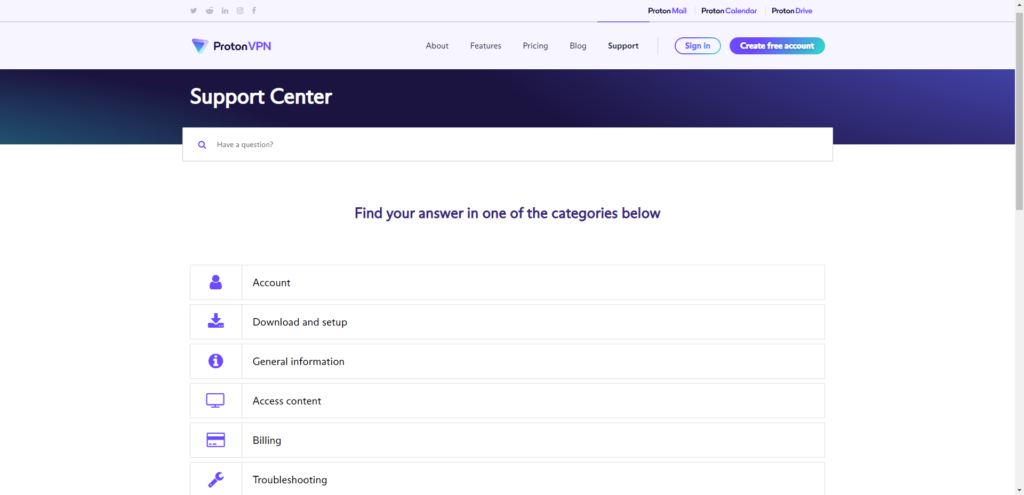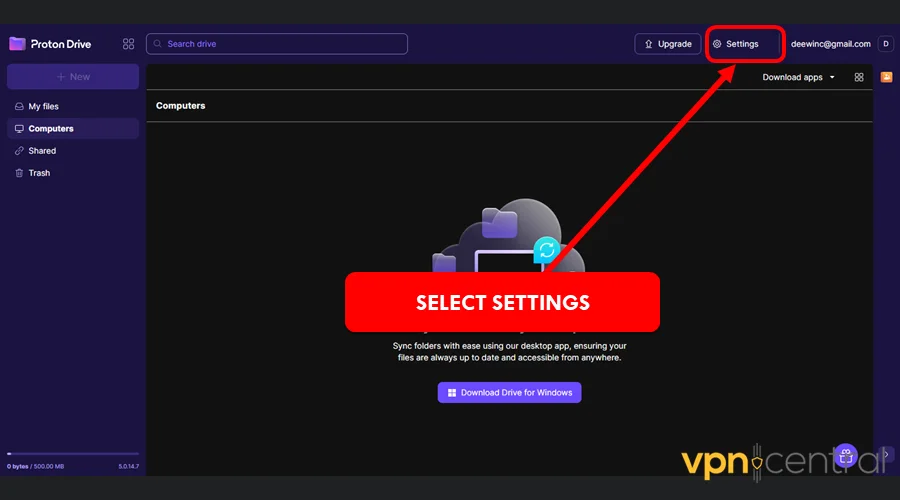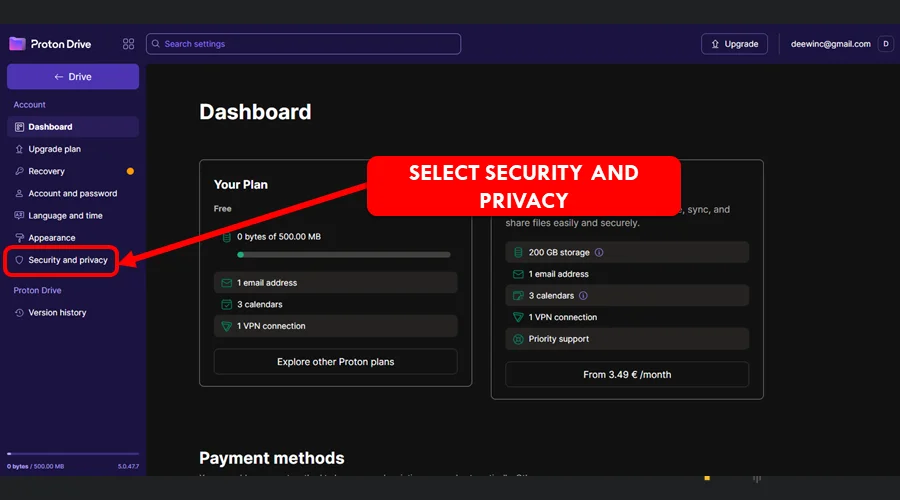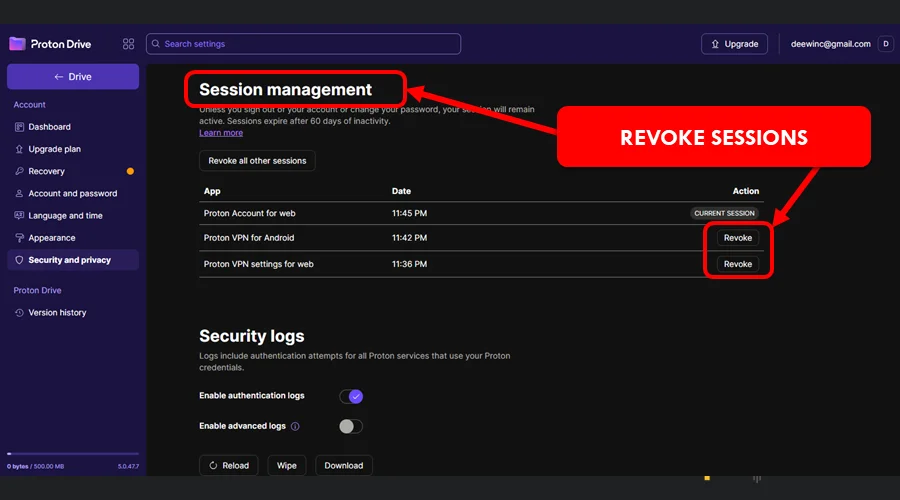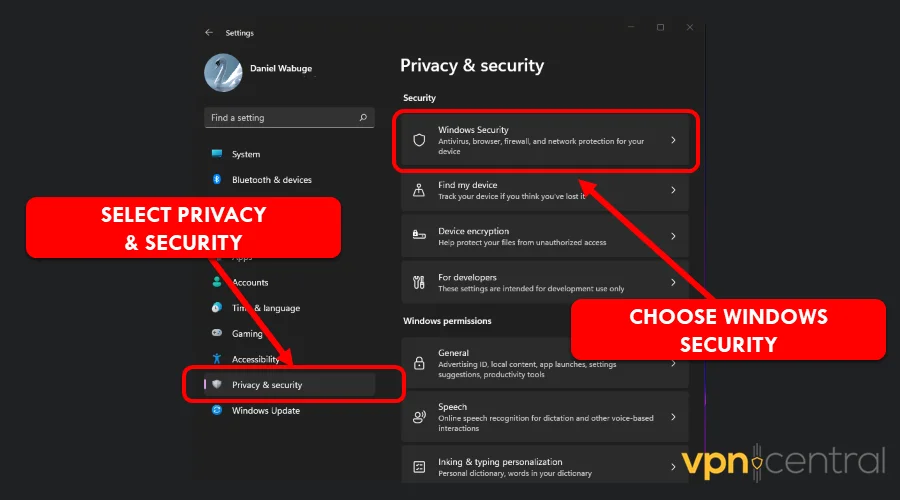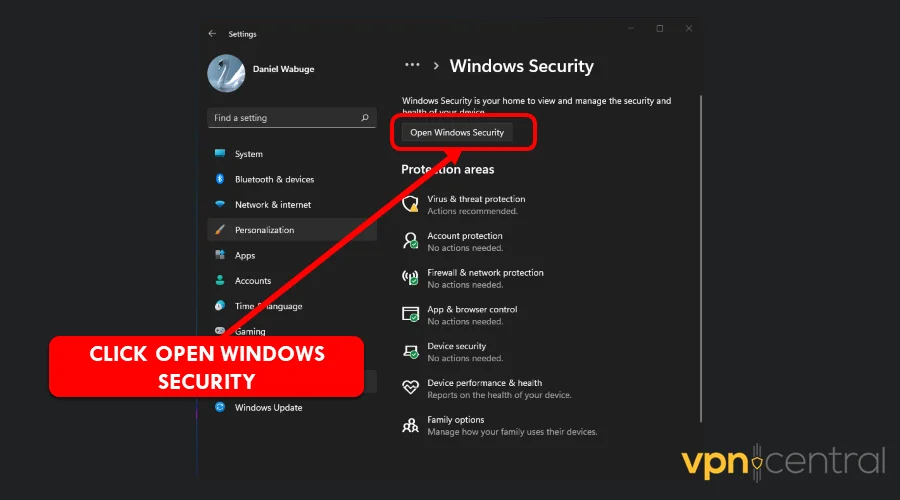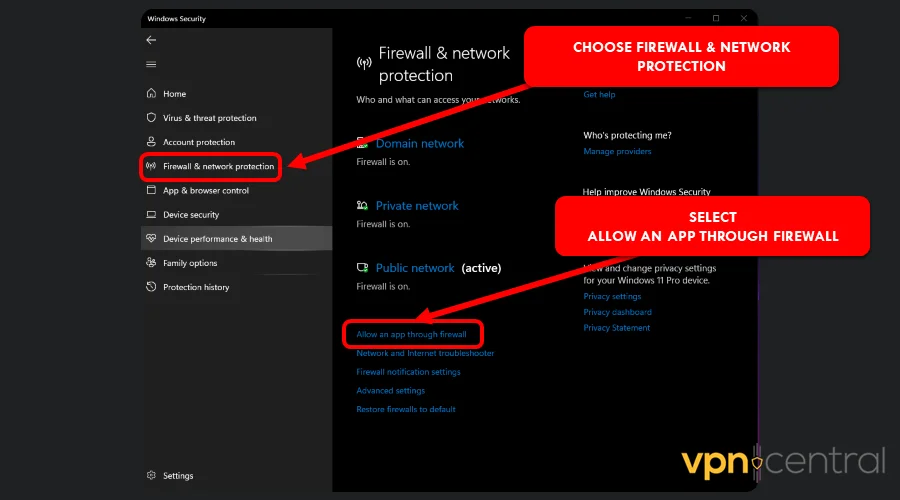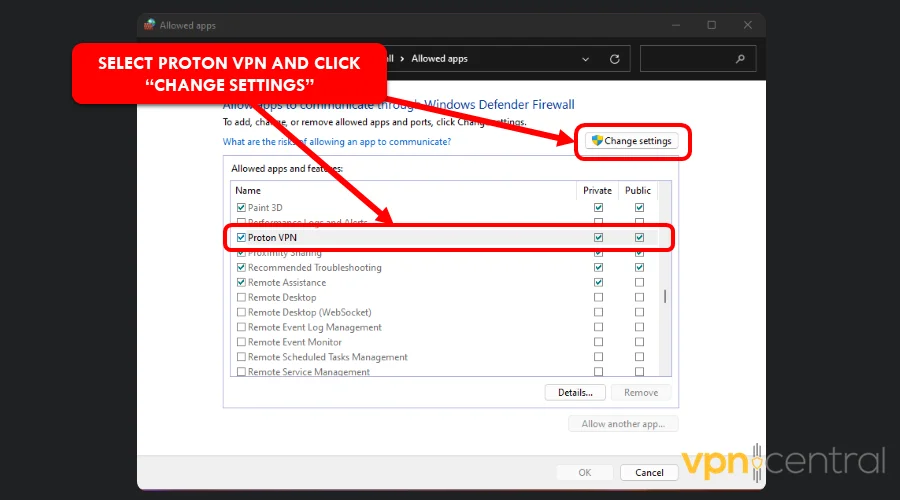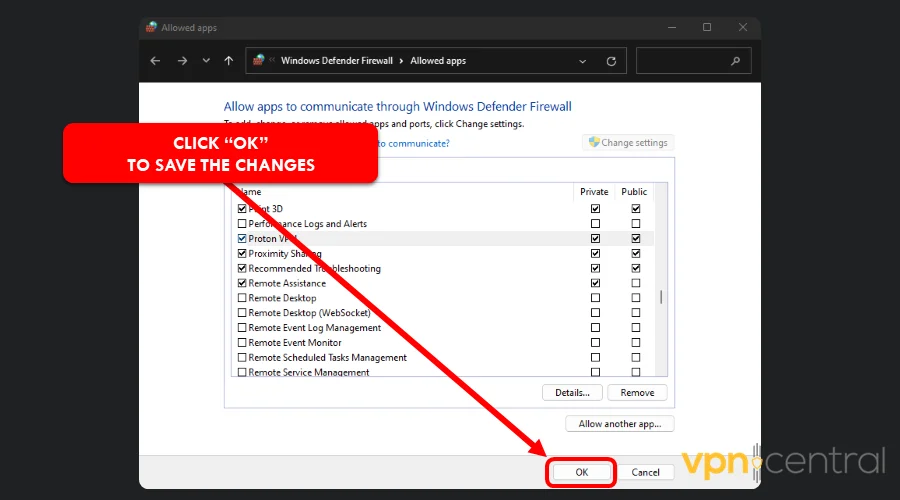Proton VPN Not Connecting: Waiting for An Usable Network
- Type cmd in the search bar.
- Right-click on it, then select Run as administrator.
- After opening the Command Prompt, enter the commands shown below one by one and press Enter after each, as shown in the image. N.B. Use a space after ipconfig.
- ipconfig /release
- ipconfig /flushdns
- ipconfig /renew
- netsh int ip reset
- netsh winsock reset
- Restart your computer and try reconnecting again.
Saved searches
Use saved searches to filter your results more quickly
Cancel Create saved search
You signed in with another tab or window. Reload to refresh your session. You signed out in another tab or window. Reload to refresh your session. You switched accounts on another tab or window. Reload to refresh your session.
Have a question about this project? Sign up for a free GitHub account to open an issue and contact its maintainers and the community.
By clicking “Sign up for GitHub”, you agree to our terms of service and privacy statement. We’ll occasionally send you account related emails.
Already on GitHub? Sign in to your account
Stuck at waiting for usable network on device without WiFi or SIM #808
casper opened this issue Dec 24, 2017 · 11 comments
Stuck at waiting for usable network on device without WiFi or SIM #808
casper opened this issue Dec 24, 2017 · 11 comments
Comments
casper commented Dec 24, 2017
Using 0.6.72 on Xiaomi Redmi 4A stock ROM. Device has no WiFi connection nor a SIM card, just a reverse tether USB connection to my Windows PC.
The USB tether network is up and running, and telnet from the phone to the OpenVPN server port on the PC works fine.
But OpenVPN on the phone just sits there dead in the water. Shouldn’t it try to connect?
Someone said I need to toggle either WiFi or mobile data on and then off to trigger OpenVPN operation, but I can’t do neither as neither is available.
Seems like a bug somewhere. The IP interface on Android is up and running just fine, so it seems OpenVPN should just go ahead and open the connection. Is there some config variable I am missing?
The text was updated successfully, but these errors were encountered:
schwabe closed this as completed Dec 24, 2017
casper commented Dec 24, 2017
You mean “reconnect on network change”? I tried it with both checked and unchecked. Same issue.
But I think you will then have the same problem with other app as they will also believe your device has no internet connection
Yes that is a problem, but not for most tasks. Basic web browsing works with a tethered connection, as do many other apps. Some sync-based apps don’t work, as they try to check if WiFi is available to sync. But there is an Xposed module available to get around that too, but not on this phone as it requires root :-/
Is there a location in the code I could modify to skip the check for active network, and change it to just try and connect by default always? I guess I could recompile myself a version to test it out, if the check is not too complex to modify?
schwabe commented Dec 24, 2017
The option should already disable that check. But DeviceStateListener is a good starting point for that
casper commented Dec 24, 2017
Ok. I got as far back as pause . So something must be calling pause to stop the connection process?
The option should already disable that check.
Any idea why it doesn’t do that? Or is there another problem? Here’s a screenshot of the log window:
casper commented Dec 24, 2017 •
Scratch that. networkStateChange seems to be where the action is. Anrdroid getActiveNetworkInfo is returning null . A tethered connection is not “nothing”, but I guess Android doesn’t agree with this premise.
casper commented Dec 24, 2017
Ok. If I call mManagement.resume() directly from networkStateChange , regardless of what Android says about network state, will that allow OpenVPN to run properly? I.e. let’s say I just hard-code a call to resume() inside networkStateChange in this case. Would that work?
casper commented Dec 25, 2017 •
Btw. I will pay you for whatever time you spend on this problem. I’m not a commercial developer, but I just want this fixed and I appreciate any time you spend here helping.
I’ve spent about 6 hours non-stop currently, starting with installing Android Studio, having never developed for Android before, but at this point I’m stuck 🙁
I can get it to run on my phone in debug mode (no clue how to sign an APK, or if it’s even required to be signed. I just use the debug release). But it seems to crash, even though I’m using the same 0.6.72 version of the code as the one I downloaded from the Play Store.
This is all it shows in the log output, even at the highest debug level, and nothing else happens.
03:30 built by C=US,O=Android,CN=Android Debug 0.6.72 running on Xiaomi Redmi 4A (QC_Reference_Phone), Android 6.0.1 (MMB29M) API 23, ABI error, (Xiaomi/rolex/rolex:6.0.1/MMB29M/V8.5.1.0.MCCMIED:user/release-keys) Any idea how to fix this ABI error? Do I need to build it in release-mode and sign the APK to make it work?
It might also have to do something with the fact I had to modify the code in Utils.java , in order to get the file dialog to work (see #634), as it seems to crash generating the config now.
Proton VPN Not Connecting: Waiting for An Usable Network
If ProtonVPN is not working properly, the issue may lie either with the VPN client or your device. Nonetheless, there’s no need for you to worry, as we’re here to help.
ProtonVPN is operated by the Switzerland-based company Proton Technologies AG, which is also behind ProtonMail – a popular encrypted email service.
BEST VPN RECOMMENDATIONS – VETTED BY OUR EXPERTS
ExpressVPN
Browse the web from multiple devices with industry-standard security protocols.
Private Internet Access
Access content across the globe at the highest speed rate.
Cyberghost
Connect to thousands of servers for persistent seamless browsing.
In 2014, a team of scientists who met at CERN (the European Center for Nuclear Research) decided to start the Proton company as a crowdfunded project in order to provide millions of people with much-needed online privacy and security.
In the same year, they developed ProtonMail, which turned out to be very successful. Three years later, in 2017, ProtonVPN was also launched and very soon managed to become one of the best VPN services in the industry.
Whether you want to access restricted websites, stream geo-blocked audio-video content, or you’re merely concerned about your online privacy, anonymity, and security while surfing the web, ProtonVPN can be the ideal solution for you in each instance.
Unfortunately, in some cases, ProtonVPN might not be working on your devices, and that is why you should follow the information presented here to make sure the VPN is configured properly.
Why is ProtonVPN not working?
ProtonVPN is a multi-platform VPN service that includes native VPN apps you can easily download and install directly on the following operating systems and devices:
- Windows
- macOS
- Linux
- Chromebook
- Android
- Android TV
- iOS
It also supports router configuration, meaning that you can set it up on your Wi-Fi router to protect every device connected to your home network.
However, here we’ll address the main issues that may appear when you try using ProtonVPN on the aforementioned devices.
If you want to connect to ProtonVPN using the Windows app but the service isn’t working, a troubleshooting message as shown below might appear.
This message shows the potential problems that can make the VPN not work and also briefly describes the solutions you should try to fix it.
Anyway, there are many other potential issues and solutions that are not described in this troubleshooting message. Rest assured, we’ll include all of them as you read through this guide.
What are the most common errors reported by users?
Depending on the specific issue that interferes with the ProtonVPN connection, you might get different error messages, with the ones below being the most frequently encountered.
- Waiting for a usable network…
- Connecting timed out
- Connection to (chosen server) has failed
- Smart Protocol is currently disabled
- You have reached your maximum device limit
- Incorrect login credentials. Please try again
- ProtonVPN cannot be installed on the following windows versions
- We could not reach Proton servers (macOS error)
Moreover, some users complain about ProtonVPN not working for other reasons, such as:
- ProtonVPN remains stuck on Assigning IP
- ProtonVPN is connected but there’s no Internet access
- ProtonVPN is not working after a recent update
- ProtonVPN keeps disconnecting
- ProtonVPN disconnects when connected to mobile data
With this exhaustive list, you can identify almost all the potential errors and take the required actions to fix them. We’ll dig a little further, so make sure to follow our comprehensive answers.
Before that, if ProtonVPN keeps giving you a hard time, you should consider using a stable VPN with the highest connection of 10Gbps speeds.
One such VPN is Private Internet Access (PIA) – a very popular and well-rounded VPN service trusted by more than 15 million users worldwide.
With more than 30,000 VPN servers in 84 countries worldwide, this VPN has by far the largest server network in the industry.
Private Internet Access
Forget about VPN working issues and use this first-ranked software for stability and connection speed.
Check price Visit website
Why is ProtonVPN not working on Android?
As with Windows, Mac, and iOS devices, there are Android issues as well, which can make ProtonVPN not work properly on your smartphone or tablet.
Two such common errors you may get are:
- Attention. User authentication failed.
- Something went wrong
Each of these errors can generally be fixed using basic or advanced troubleshooting, as shown in the 10 comprehensive solutions presented below.
Does ProtonVPN free actually work?
Yes, absolutely. Regardless of whether you’re using the ProtonVPN free or premium version, the above errors do not have anything to do with your plan selection.
The only differences when it comes to the free plan are 1 connection on a single device, 100+ servers in 3 countries only, and medium VPN speeds.
What can I do if ProtonVPN is not working?
1. Check your Internet connection
The quality of your Internet is very important for a seamless browsing experience. Obviously, since VPNs use your Internet connection as well, you need to make sure it is fast and reliable for the best VPN connection stability.
When you log in to the ProtonVPN Windows client and try to connect to a server, you may receive the following error message: Waiting for a usable network…
This error generally appears when you can’t connect to ProtonVPN’s authentication servers because of a poor or missing Internet connection.
Therefore, you need to make sure you’re properly connected to the Internet by checking your device network connection and eventually running a speed test.
1.1. Check your network connection
You can check the status of your network connection using the network troubleshooter. Below, we show you how to achieve this on Windows 10.
- Go to Start and click on Settings.
- Click on Network & Internet.
- Go to Advanced network settings and click on Network troubleshooter.
- Select the network adapter you want to diagnose and click Next.
- Check whether the troubleshooter identified any problems.
- If the troubleshooter didn’t identify any problems, it seems you’re properly connected to the Internet and should proceed to the next step.
1.2. Run an Internet speed test without ProtonVPN
Speed tests are useful tools that help you check the quality of your connection in specific areas, such as download speed, upload speed, latency, ping, jitter, or packet loss.
There are various services available. However, here we’ll use Speedtest.net (Speedtest by Ookla), which is a very reliable speed testing tool. Just follow the steps below to get your results.
N.B. You can use the web version to run speed tests. However, we recommend that you choose the dedicated apps instead, as you’ll manage to test for packet loss and jitter as well, in addition to download speed, upload speed, and ping.
- Go to Speedtest.net and download the appropriate app.
- Launch the app on your device and click GO.
- Wait for the test to complete.
- Once it’s completed, you’ll see the results for ping, download speed, and upload speed.
- Click on the area to which the arrow points to see the result history.
- Click on a specific test from the list for more details.
- Now you’ll be able to see the full results: ping, download and upload speed, jitter, and packet loss.
If the speed test results are within normal range before connecting to ProtonVPN, this means that your regular Internet connection is reliable.
Having a fast enough Internet is very important since you may experience slowdowns when the VPN is on. This is because VPN services use an encryption algorithm to secure your data.
As such, it will take longer for the data to reach its destination, which will lead to slower speeds. Nonetheless, ProtonVPN is a fast service, so you won’t even see the differences for the most part.
1.3. Run an Internet speed test connected to ProtonVPN
Since you’ve already tested your Internet speed without the VPN, now it’s time to connect to a ProtonVPN server of your choice.
For the best performance, it’s preferable to connect to a VPN server that is closer to your physical location unless you’re interested in getting a specific IP address from a certain location (e.g. to bypass geo-blocking).
In the following example, we show you how to run a speed with Speedtest by Ookla while connected to ProtonVPN on a Windows 11 PC.
- Launch ProtonVPN on your device.
- Go to the list of servers, pick one, and connect to it.
- Launch the Speedtest.net app and hit GO.
- Wait for the test to complete.
- Continue with the same steps as you did when running the test without the VPN.
- Get your speed test results and compare them.
As previously mentioned, it’s understandable to get slower speeds (due to encryption) when you’re connected to ProtonVPN.
However, the difference shouldn’t be too big, especially if you were connected to a closer or less-loaded server. Otherwise, ProtonVPN might not be working properly.
So, If the speed test results with the VPN off differ largely (are unusually higher) from those with the VPN on, you should proceed to the following solution.
2. Change VPN servers
If ProtonVPN is not working, one of the simplest solutions you can also try to fix the issue is to connect to a different VPN server.
ProtonVPN comes with 1,728 servers in 88 locations across 63 countries. This is a pretty generous and diverse server network that gives you plenty of options to connect.
Obviously, you can switch to as many servers or locations as you wish from the available list until you find one that lets you establish a proper VPN connection.
Sometimes the issue may be the server itself. For instance, it may be temporarily down. So, you can try connecting to a different one until the former will be up and running again.
In other instances, a VPN server may be overcrowded, which leads to network congestion that can significantly slow you down.
Fortunately, ProtonVPN shows the server load for each of its available servers. Once you select a certain country, you will find all the servers below it.
If you’re using the desktop VPN client, you’ll see a circle next to each server on the left. All you have to do is position the cursor on that circle, and you’ll see the percentage of the server load.
For the mobile apps, the server load percentage will appear automatically next to each server on the right. Use the example in the above image to find the server load.
After that, all you have to do is identify a server with a low load and connect to it. This will help you fix any ProtonVPN issues related to low speeds caused by network congestion.
Also, as previously mentioned, you should better connect to a VPN server that is closest to your actual location, as speed decreases with distance.
If all you need is to anonymize and secure your traffic, connecting to a near server will ensure a fast and reliable VPN connection.
Instead, if you must connect to a specific location or country to evade geo-blocking, make sure to connect to a less-loaded server.
3. Change VPN protocols
If connecting to different VPN servers didn’t fix your connection problems, changing VPN protocols is also one of the most basic and effective ways of fixing them.
ProtonVPN uses an encryption algorithm to redirect your traffic via a secure VPN tunnel. The VPN supports two encryption types: AES-256 or ChaCha20.
VPN protocols are also needed for establishing a secure connection between the VPN client and the VPN server. They are sets of instructions that determine how the VPN tunnel is actually formed.
These protocols work together with encryption, with each protocol determining what encryption type will be used. ProtonVPN supports the following VPN protocols.
��️OpenVPN (Windows, macOS, Linux, Android, iOS) – one of the oldest and most widely used VPN protocols. It runs using either the Transmission Control Protocol (TCP) or User Datagram Protocol (UDP). OpenVPN uses AES-256 encryption and is ultra-secure, fast, and reliable.
��️IKEv2 (macOS, Android, iOS) stands for Internet Key Exchange version 2. It is a tunneling protocol that is combined with IPSec for encryption and authentication. The protocol is very fast, safe, and is commonly encountered with mobile devices. IKEv2 uses AES-256 encryption.
��️WireGuard (Windows, macOS, Android, iOS) is the newest protocol on the market. It’s open-source and more lightweight than OpenVPN, which makes it more efficient and sometimes faster. WireGuard uses the ChaCha20 advanced encryption cipher.
You can select any of these protocols, depending on the device you’re using ProtonVPN on. However, there are instances when using a certain protocol will cause errors.
For instance, you may not be able to connect to a VPN server on certain networks. A window titled Smart Protocol is currently disabled will appear, as shown in the image above.
This informs you that your network prevents a connection to the VPN and recommends that you enable the Smart Protocol instead to solve the problem.
What is the Smart Protocol?
You’ve already seen the Smart Protocol option in the protocol section of each VPN client (desktop or mobile). However, it is not a VPN protocol per se.
In fact, it’s an automatic anti-censorship feature that monitors networks for any restrictions. Then, it tries to connect through the optimal protocol in case a certain protocol is blocked.
So, if you’re getting the above message, just enable the Smart Protocol, and you should be good to go. Alternatively, you can manually switch to a different protocol.
4. Reinstall the TAP driver
If the connection fails when you try to connect to a ProtonVPN server using the Windows client, then your TAP adapter might get corrupted during usage or when you install it on your system.
As a result, If the ProtonVPN TAP adapter is corrupted or missing, you need to uninstall and/or properly reinstall it as shown below.
- Type Device Manager in the search bar and click on it.
- Scroll down to Network Adapters and right-click on TAP-ProtonVPN Windows Adapter V9.
- Click Uninstall device.
- Install the driver again for your specific operating system:
- Download ProtonVPN TAP for Windows 10/11
- Download ProtonVPN TAP for Windows 7
An easier and faster solution is to automatically reinstall your TAP driver by using an automatic driver updater tool such as Driverfix. This type of tool will install the right drivers, preventing any problems.
5. Set the TAP adapter DNS addresses to automatic
If your TAP adapter is not configured properly, your ProtonVPN client cannot establish a proper connection, so you need to make sure that the DNS addresses in the TAP adapter are set to automatic.
Below, we show you how to do this on a Windows 10 device. For Windows 11 users, the steps are quite similar.
- Type Control Panel in the search bar and click on it.
- Click on Network and Internet.
- Click on Network and Sharing Center.
- Click on Change adapter settings.
- Right-click on the TAP-Windows Adapter V9 and select Properties.
- Uncheck IPv6, check IPv4 and click on it, then go to Properties.
- Make sure both Obtain an IP address automatically and Obtain DNS server address automatically are checked.
6. Reconfigure your DNS settings
Although a VPN connection is established, you may notice that ProtonVPN is not working as expected when you try to access a certain URL but get no results.
If your DNS is not properly configured, the DNS settings do not get automatically updated. Therefore, you have to manually reset it by entering the commands below in Command Prompt.
In this example, you can see how to reset your DNS settings in Windows 11. For Windows 10, the same steps should be followed.
- Type cmd in the search bar.
- Right-click on it, then select Run as administrator.
- After opening the Command Prompt, enter the commands shown below one by one and press Enter after each, as shown in the image. N.B. Use a space after ipconfig.
- ipconfig /release
- ipconfig /flushdns
- ipconfig /renew
- netsh int ip reset
- netsh winsock reset
- Restart your computer and try reconnecting again.
7. Make sure you’re not exceeding your connection limit
In case you’ve already surpassed the maximum number of allowed VPN connections, you won’t be able to use ProtonVPN on the current device.
ProtonVPN comes with two plans: Proton VPN Free and Proton VPN Plus. The former is free of charge and allows a single connection only. The latter is a premium plan that costs $4.99 and allows up to 10 simultaneous connections.
If ProtonVPN is not working because of reaching the connection limit, you will be notified via the VPN client, which will display this message: You have reached your maximum device limit.
As such, you must take the appropriate measures to not end up in this situation. If you’re using the free version, be sure to log out of the VPN client anytime you want to use ProtonVPN on a different device.
However, if you got the paid plan, please check all the devices (PCs or phones) on which you used ProtonVPN and make sure you’re not logged in with the same account on more than 10 devices.
If, by chance, you shared the subscription with other people, please verify that all the devices on which ProtonVPN is installed are properly accounted for.
8. Make sure the ProtonVPN client is up to date
It’s not uncommon at all to experience ProtonVPN issues when using an outdated version of the VPN software. Regardless of your device, it’s highly important to always use the latest version.
As with any software, VPN updates are very important since they come with various patches that fix security vulnerabilities. They also fix bugs found in older software and improve efficiency.
Besides increasing security and performance, VPN updates enhance device compatibility and provide access to newly-released features that may not be available unless you update the VPN.
Consequently, if ProtonVPN is not working, it’s definitely worth checking whether you have the latest version installed on your device.
If there’s an update available, do not hesitate to install it. This will help you prevent any VPN errors caused by an outdated ProtonVPN app.
Updating the VPN is very easy. If you’re using the desktop app, you will be notified of any existing updates. All you need to do is click install, and you’ll be all set.
Alternatively, you can check for updates manually in the ProtonVPN client by navigating to the About tab. This will show you all the details related to your actual VPN version and whether there’s an update available or not.
In case you’re using the mobile VPN app, you can update ProtonVPN directly from the appropriate store (Google Play Store or App Store).
9. Contact the ProtonVPN Support Center
If ProtonVPN is still not working after trying the steps in the above solutions, there’s also the option of contacting the ProtonVPN customer support team.
Make sure to accurately describe your case and include in your message all the relevant details regarding your specific connection issues or error messages.
To help the support team isolate the problem, you should include your connection logs, which can be found in the following pathways on your computer:
- C:\Users\\AppData\Local\ProtonVPN\logs
- C:\ProgramData\ProtonVPN\logs
Whether the VPN issues are related to your device (operating system, settings) or to the ProtonVPN software itself, the people at the Support Center should be able to assist you.
10. Revoke login sessions
Revoking login sessions can help fix troubles with your VPN working. It logs out devices connected to your account so you can start afresh.
Here’s what you need to do:
- Access your Proton account from the web browser.
- Go to Settings and choose Account.
3. Select Security and Privacy.
4. Scroll down and pause at Session Management.
5. Click Revoke Sessions to log out the devices.
6. Open ProtonVPN on your device and log in.
7. Choose a server and connect to the internet.
Revoking login sessions helps reconfigure your devices with ProtonVPN’s service. You should be able to reconnect successfully to the web after doing so.
11. Check antivirus/firewall settings
Your device antivirus/firewall could be blocking ProtonVPN from working. This might be a false flag due to the heavy traffic encryption it employs.
You can resolve this by disabling protection on your device temporarily. Then test your internet to see if it works with the VPN.
Alternatively, whitelist the ProtonVPN app on your antivirus/firewall. Here’s how to do it:
- Open Settings on your computer.
- Scroll down and choose Privacy & Security.
3. Select Windows Security on the next window.
4. Click Open Windows Security.
5. Choose Firewall and network Protection.
6. Click Allow App Through Firewall.
7. Select ProtonVPN and click Change Settings.
8. Check the two boxes under Private and Public.
Click OK to save.
The above method allows Proton VPN to bypass any antivirus/firewall restrictions. Therefore, it will manage incoming and outgoing connections without fail.
Conclusion
All things considered, we’re hopeful this guide addressed the main issues that might make ProtonVPN not work smoothly on your device.
VPN errors are very common among VPN providers and users. As such, ProtonVPN is no exception to this, and you may not be an exception either.
Fortunately, these errors can be fixed using basic troubleshooting. So, feel free to test our solutions by carefully following the steps presented in them.
You can start with any solution. However, we advise you to take them in the provided order, as this will help you isolate the issue more effectively.
ProtonVPN is a reliable service with a good reputation, being trusted by many users all over the world. Therefore, there’s no reason why you shouldn’t be able to use it hassle-free as long as you follow this troubleshooting guide accordingly.
In case you end up in a situation in which you consider this VPN service is not for you anymore, either due to frequent errors or poor performance, you have the option of choosing another VPN to continue to keep your online sensitive data private and secure.