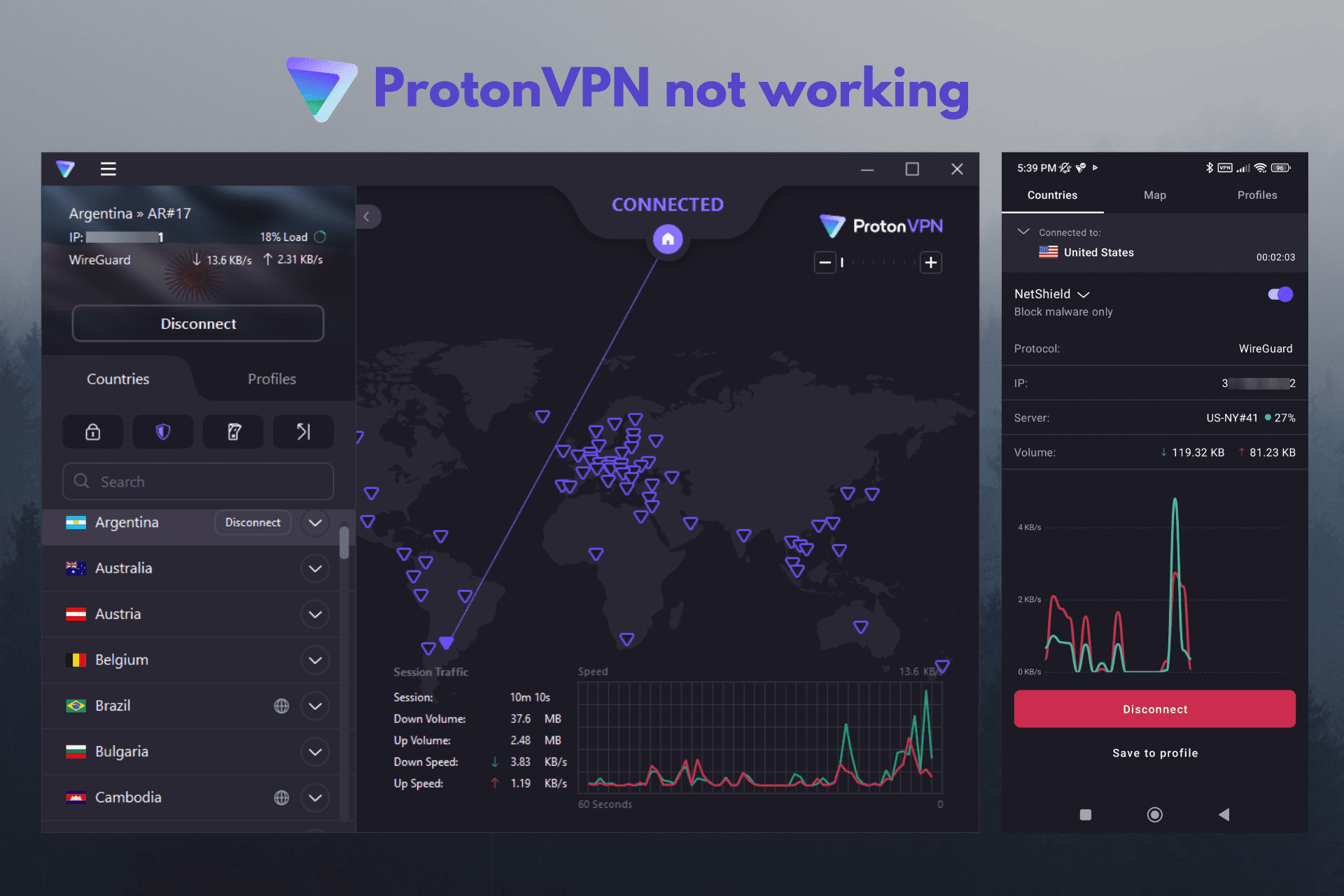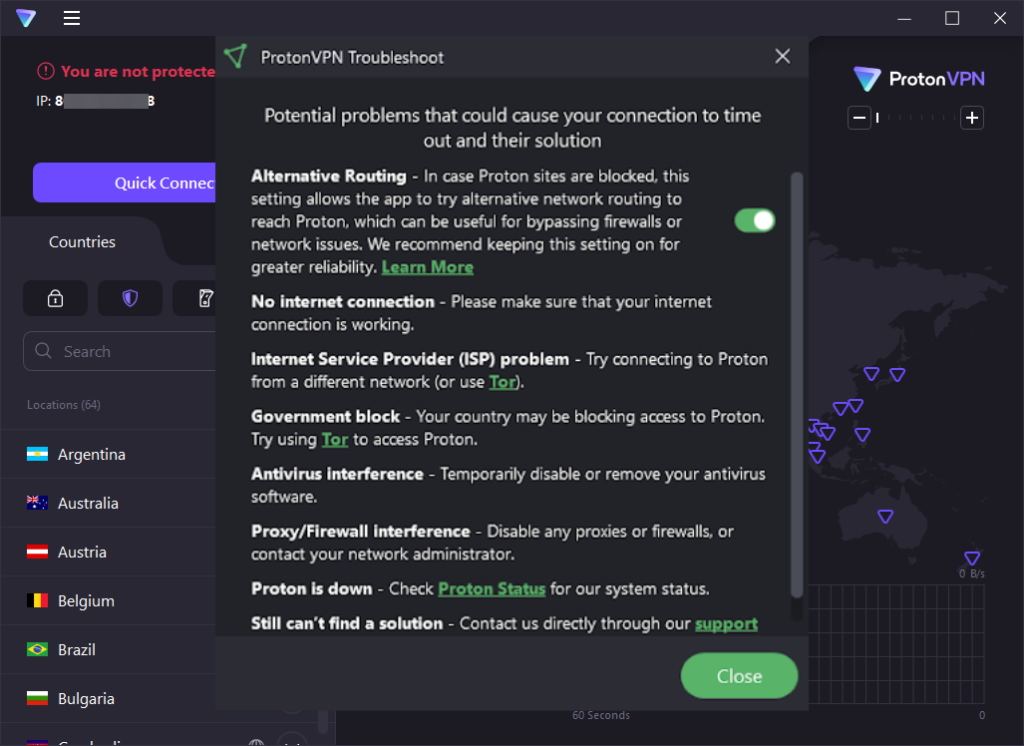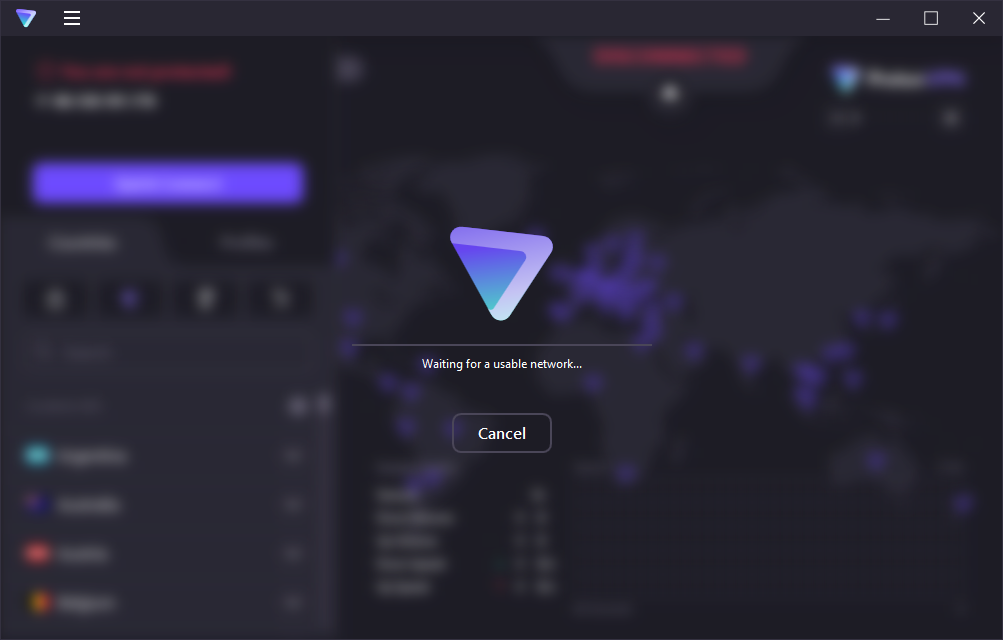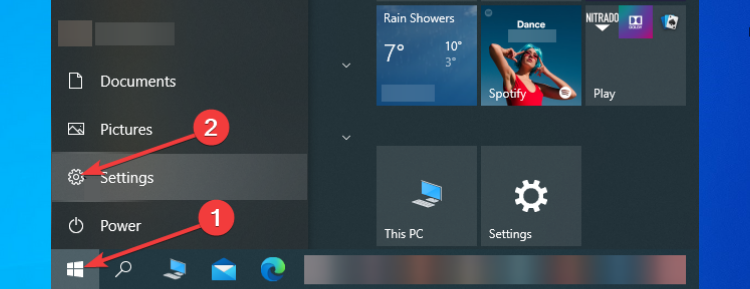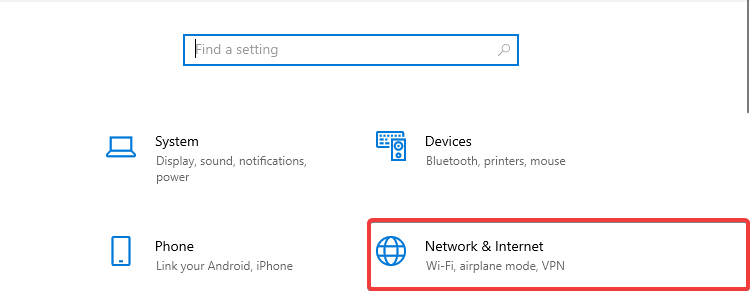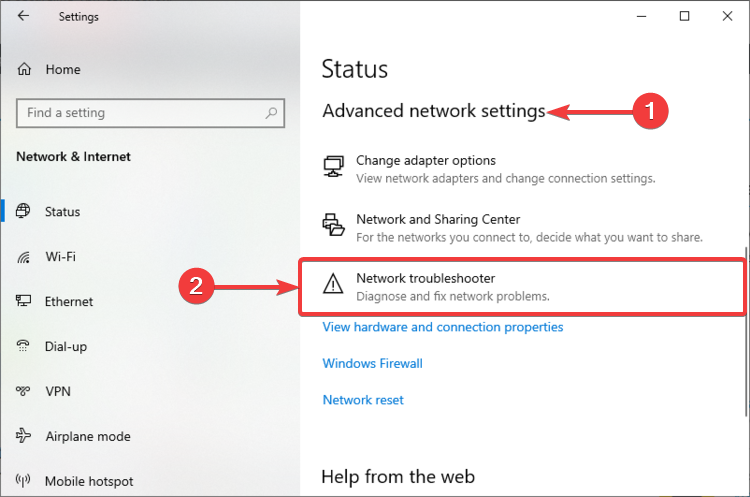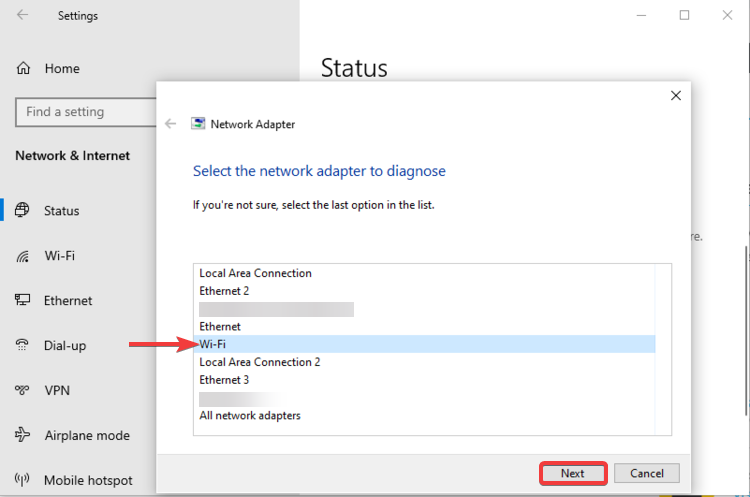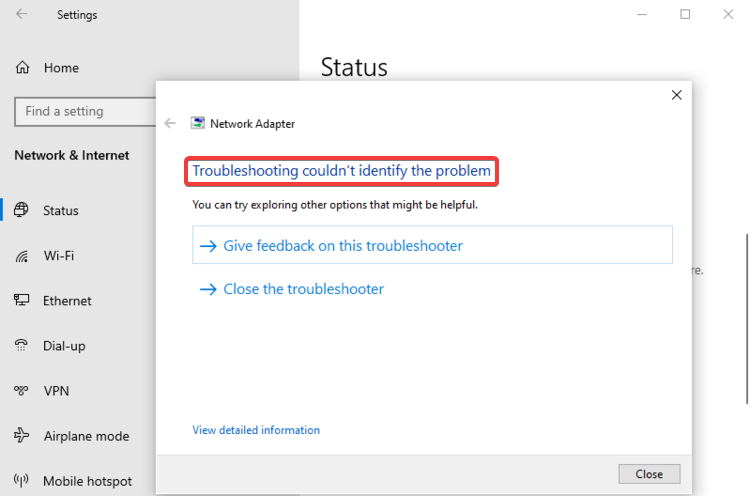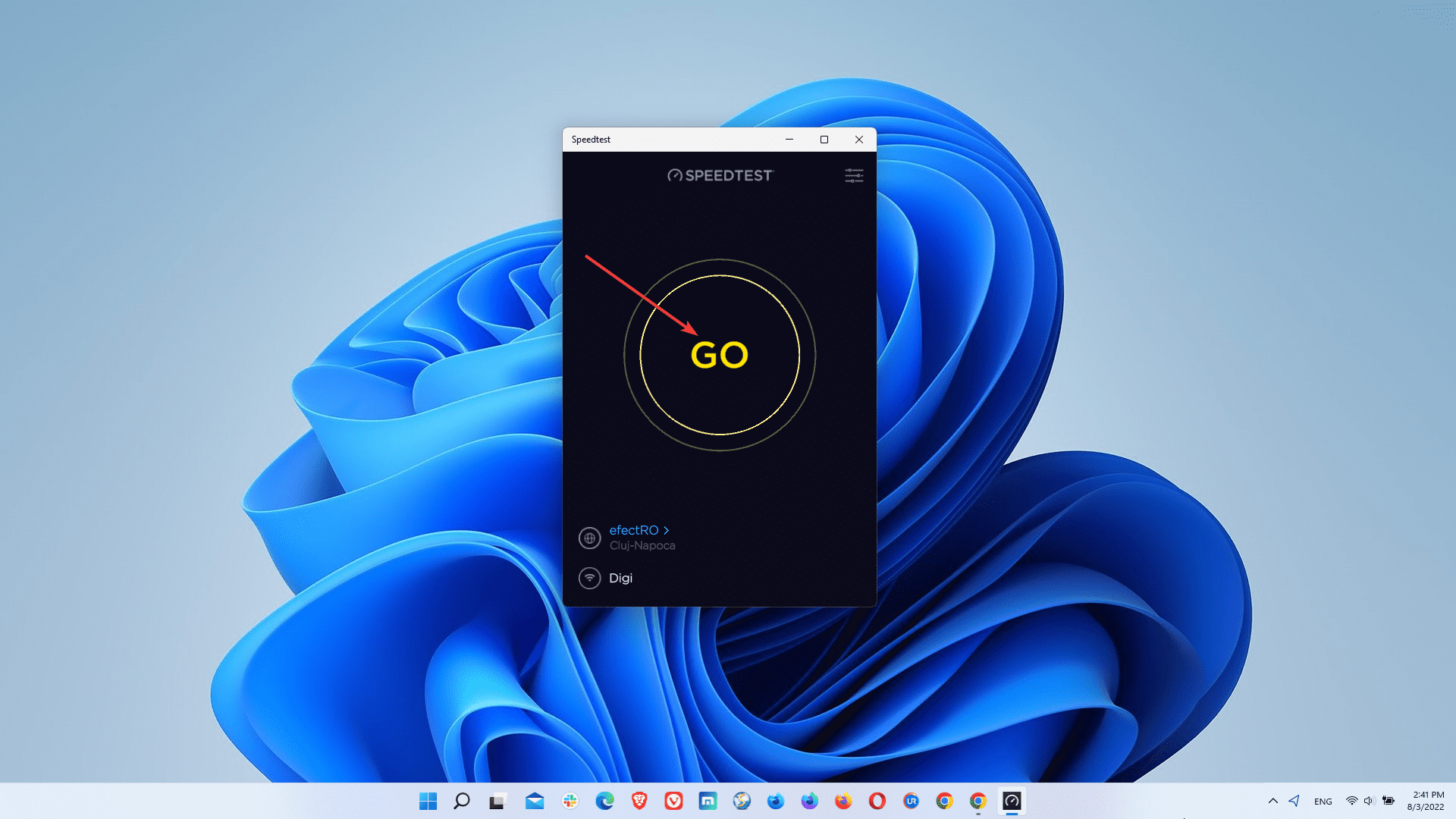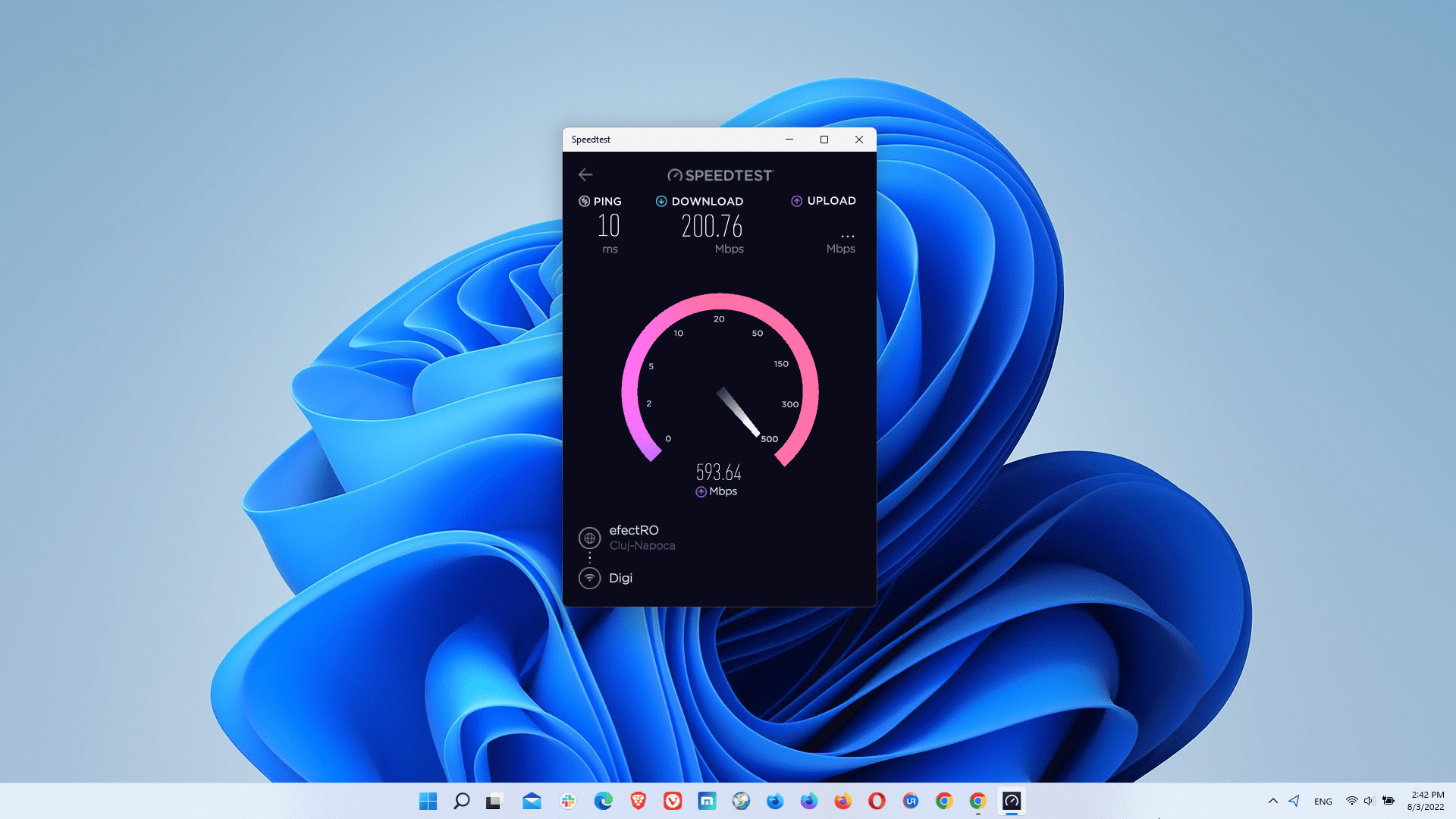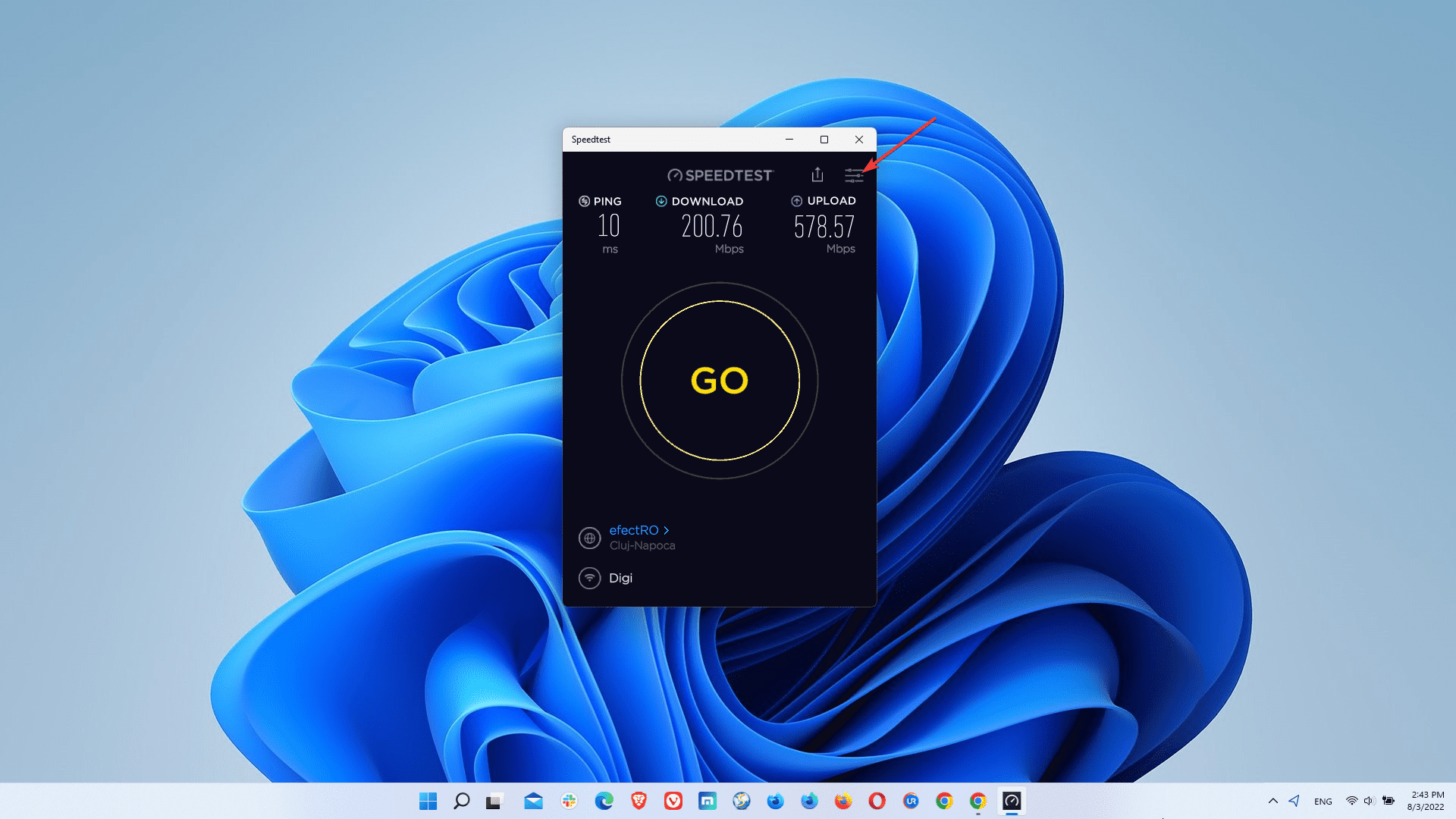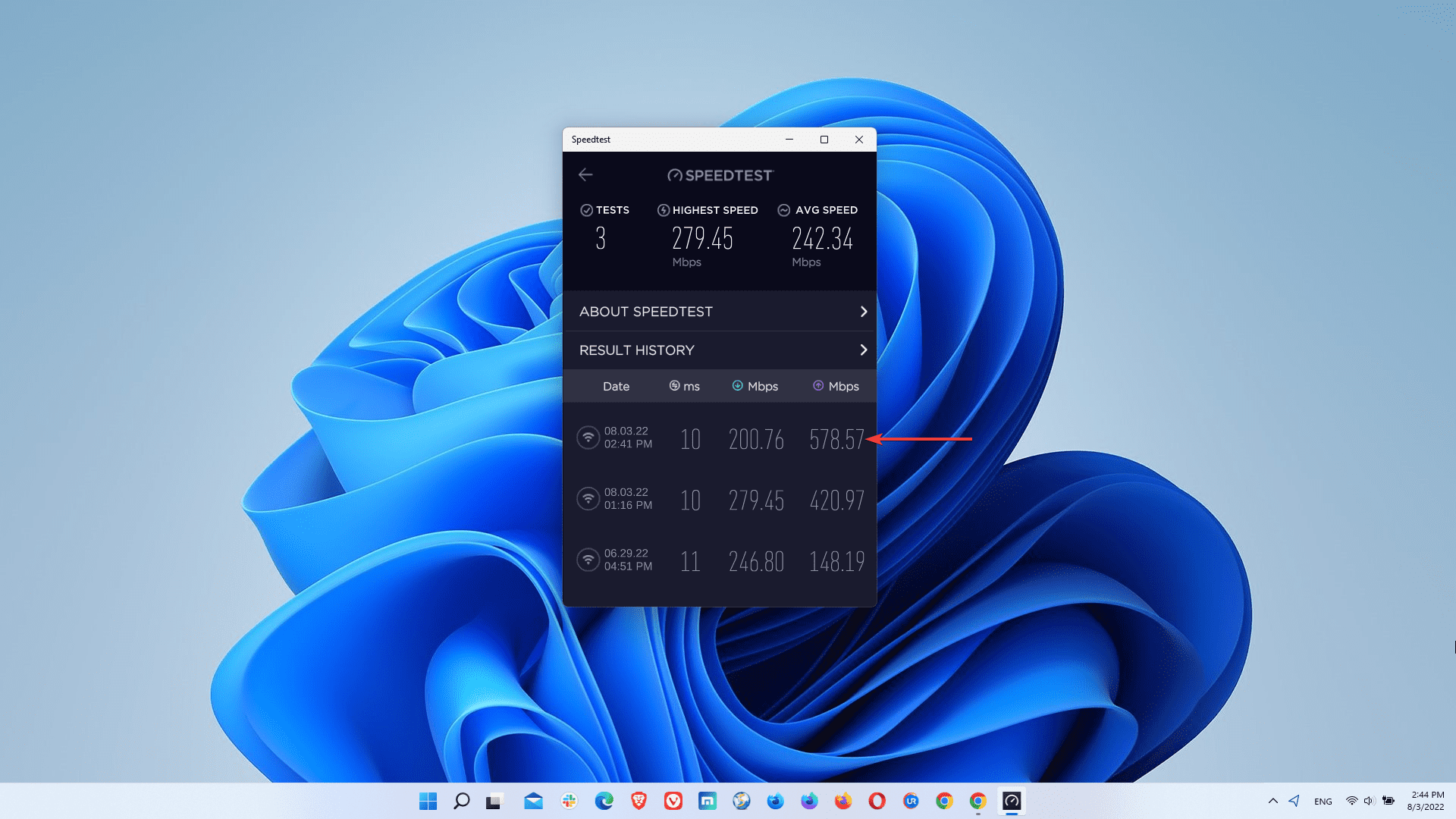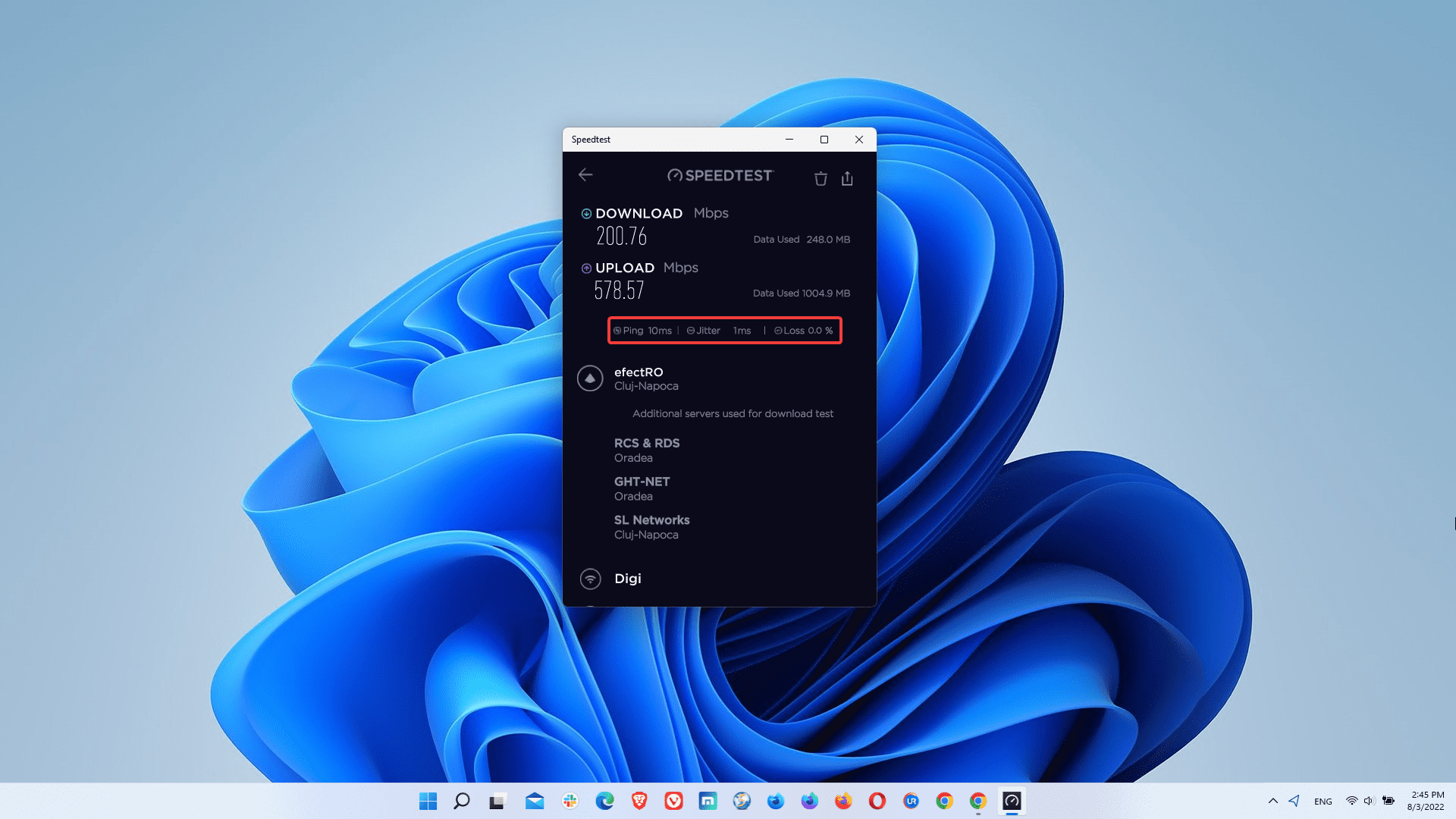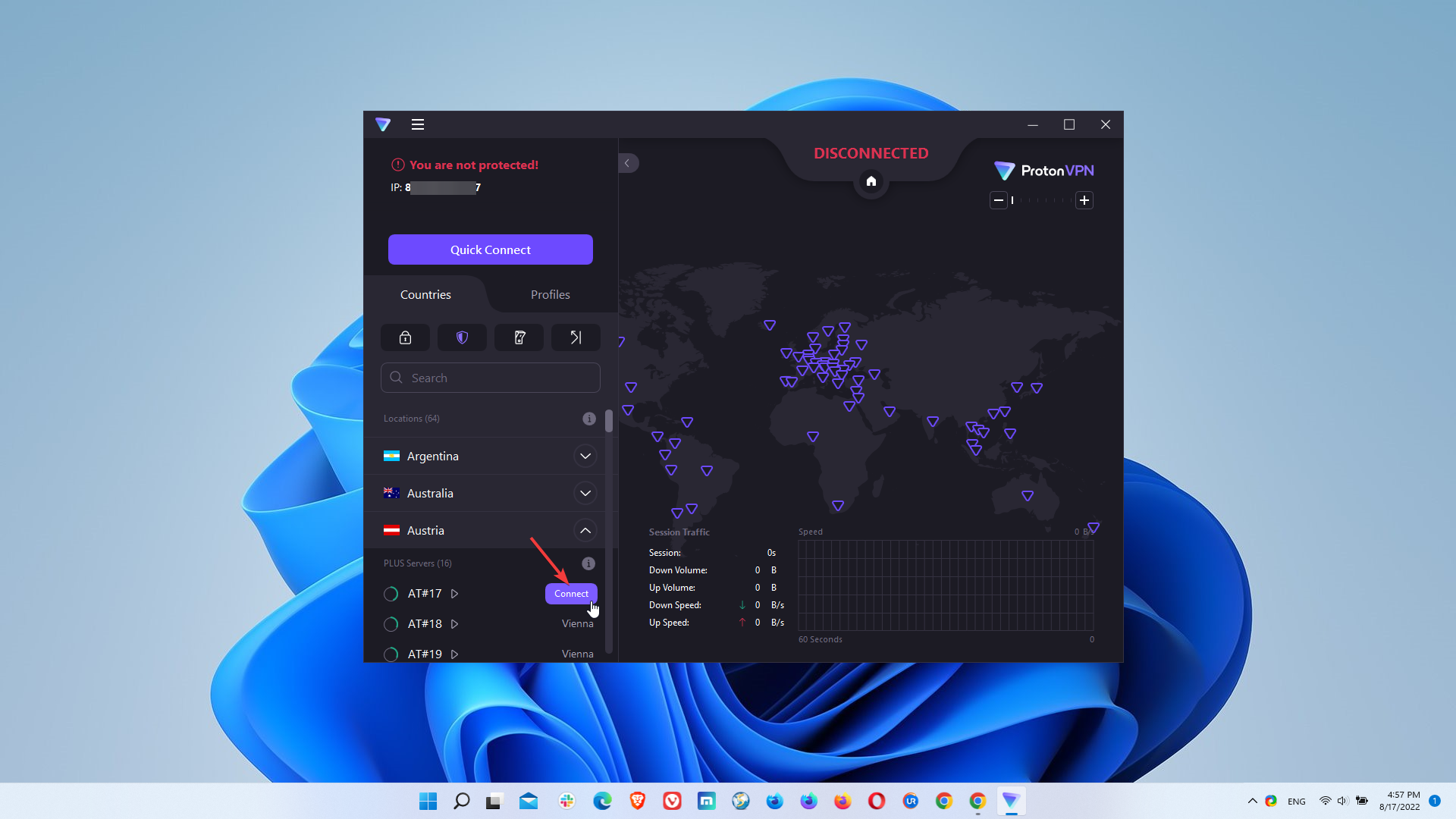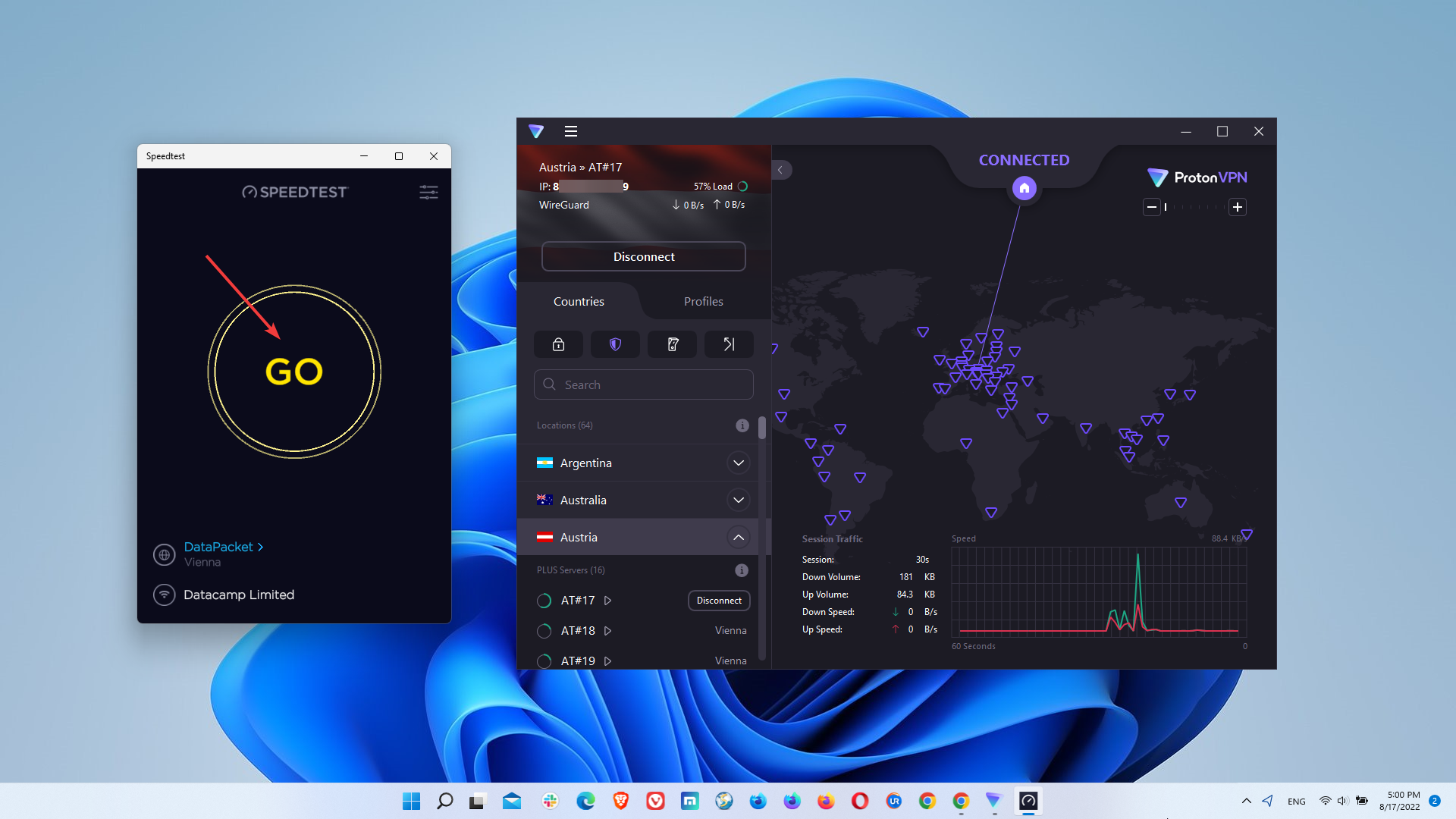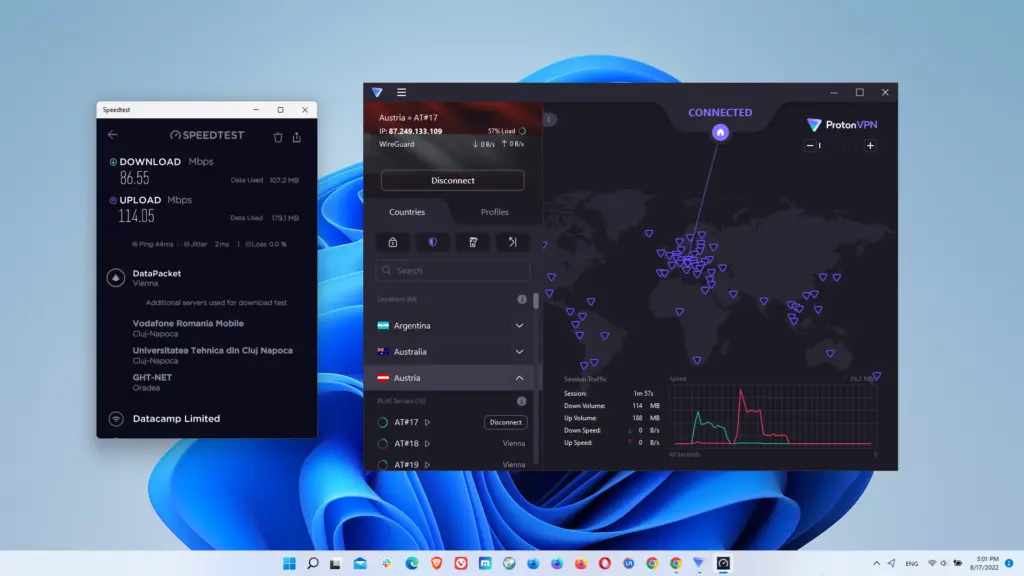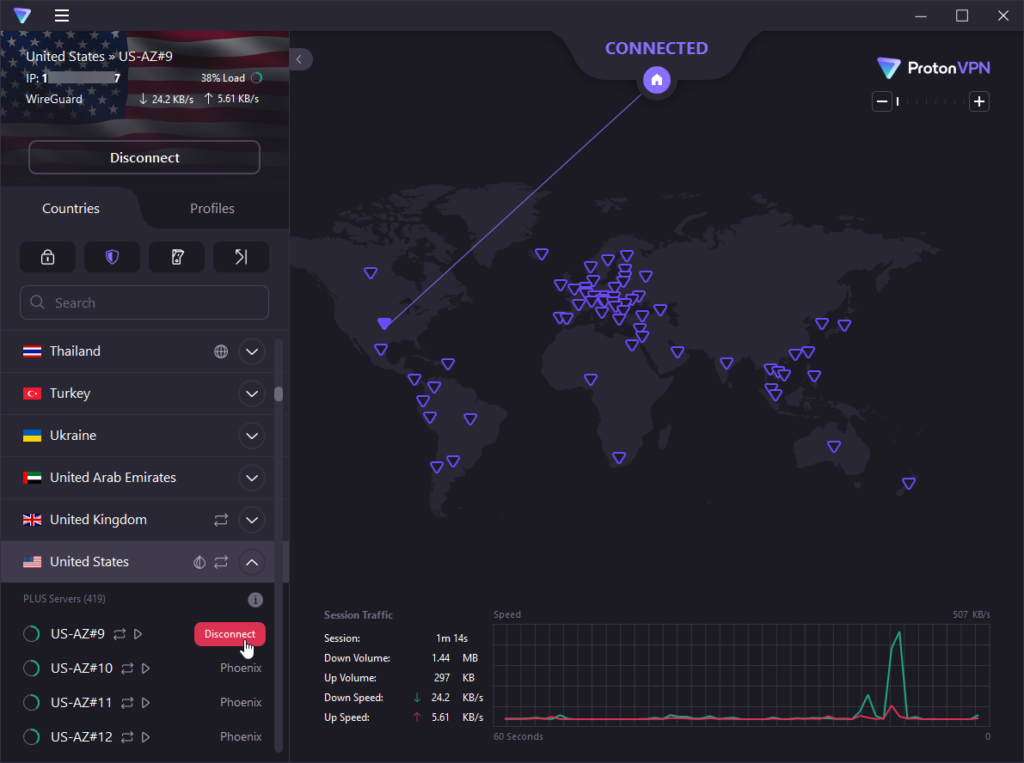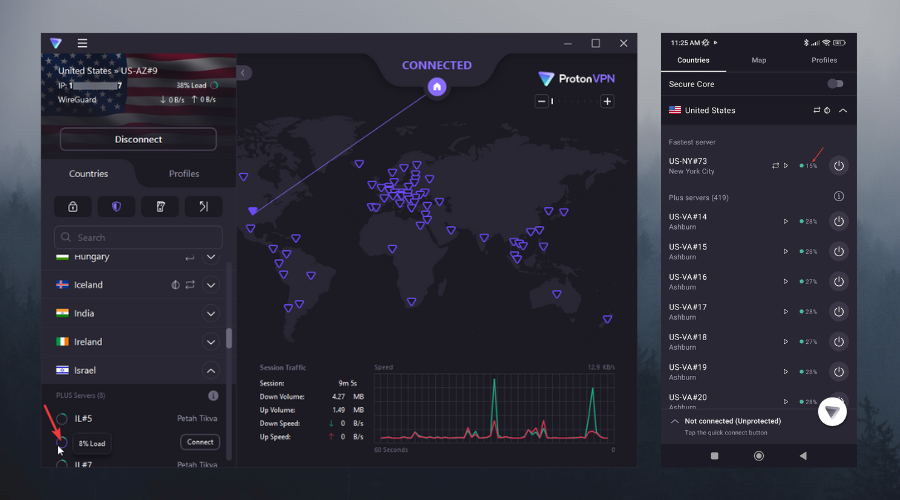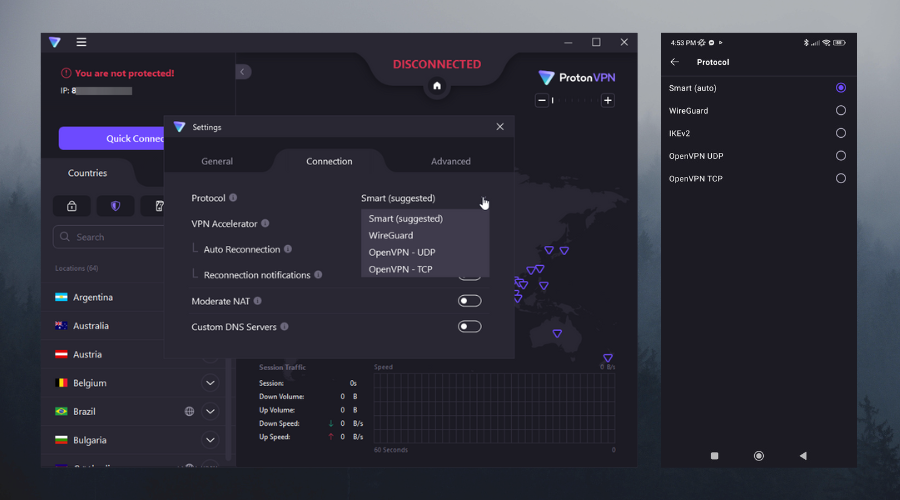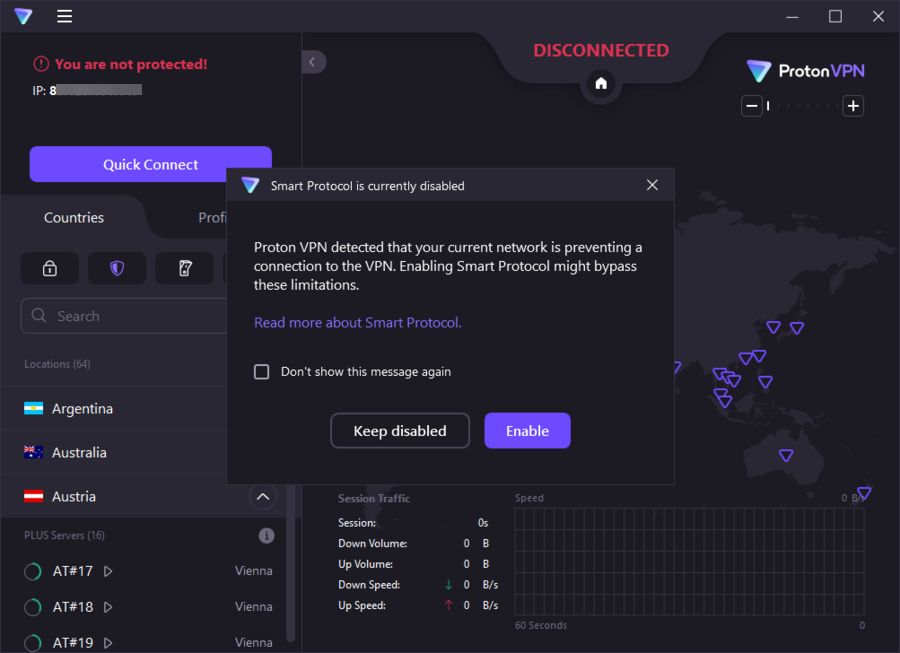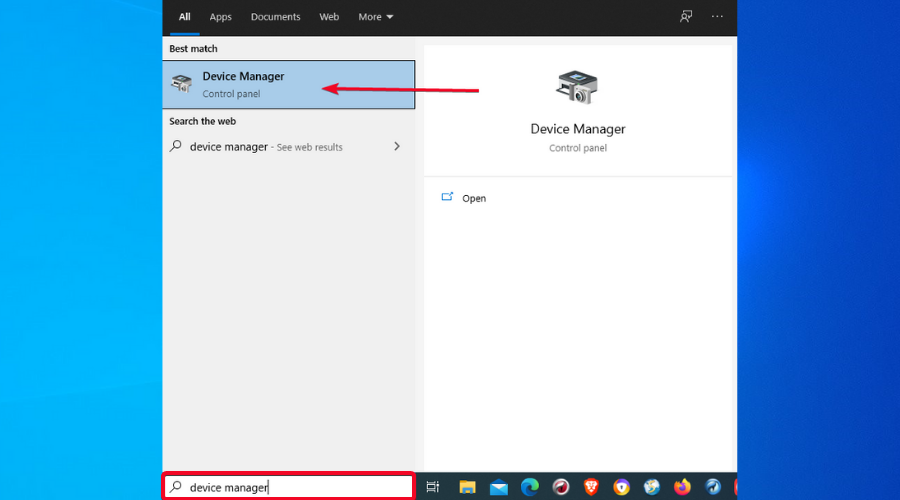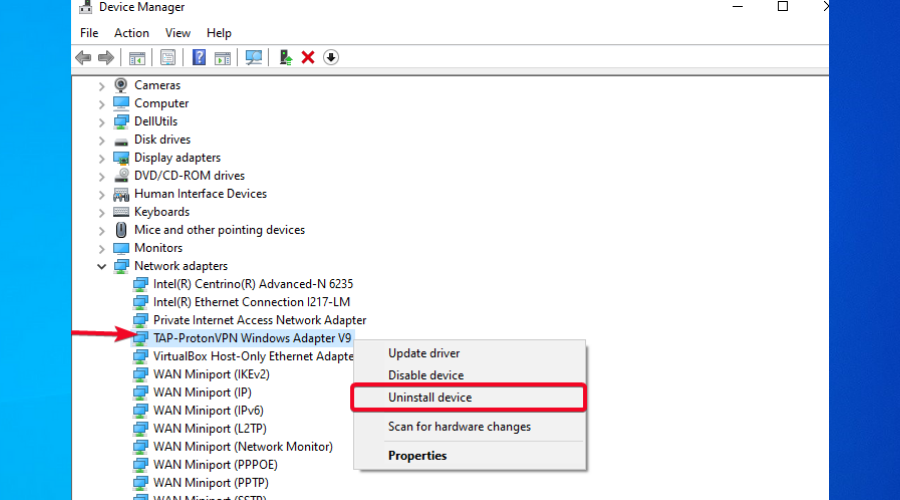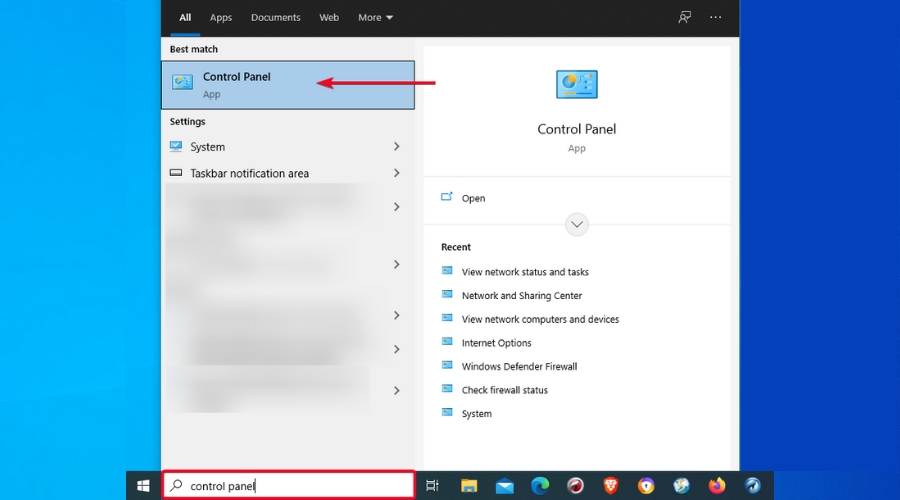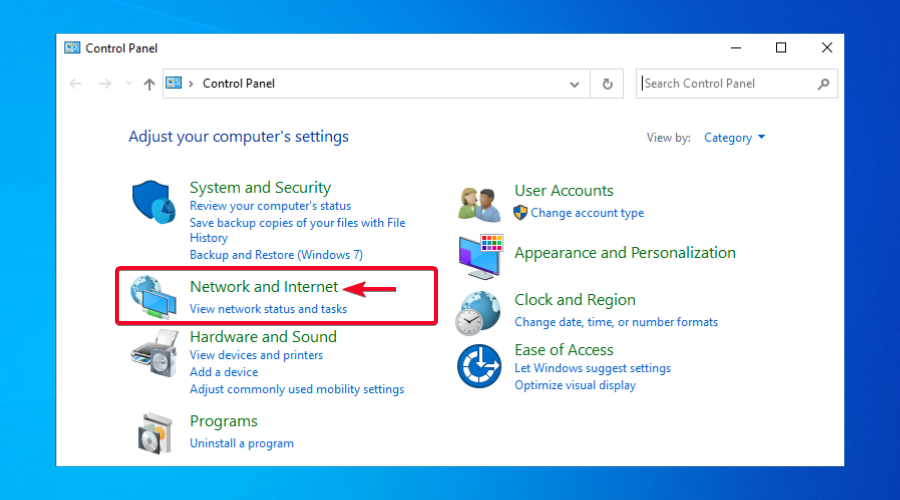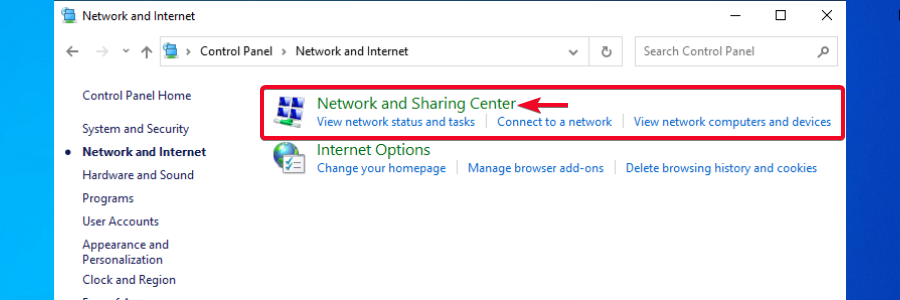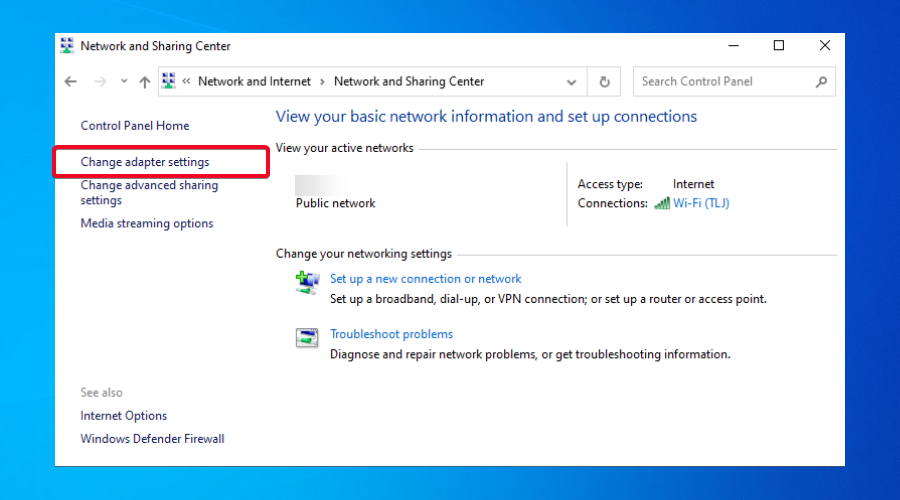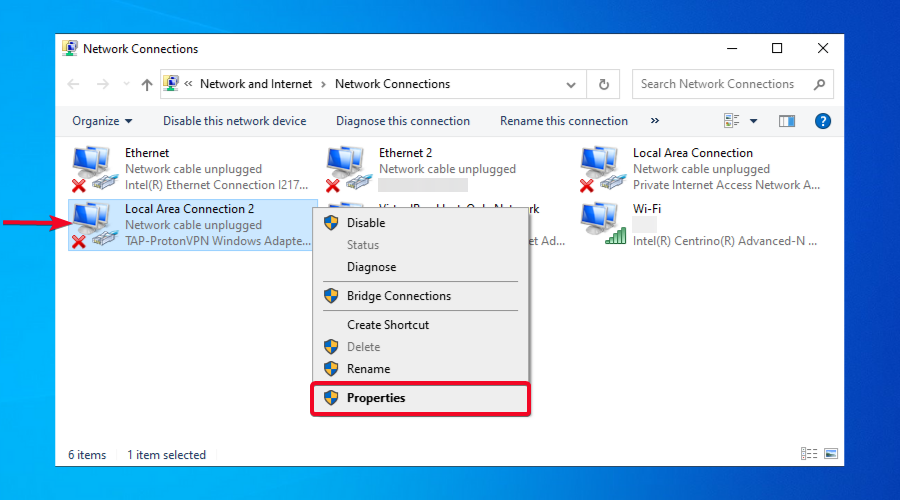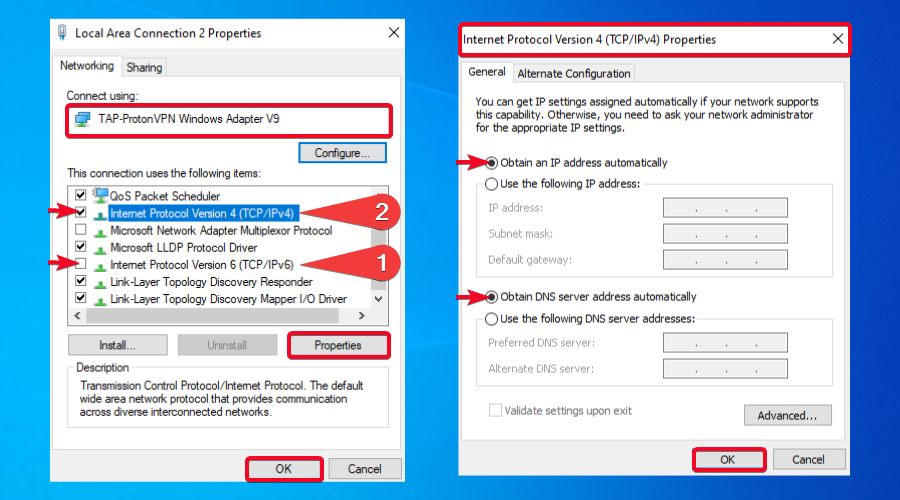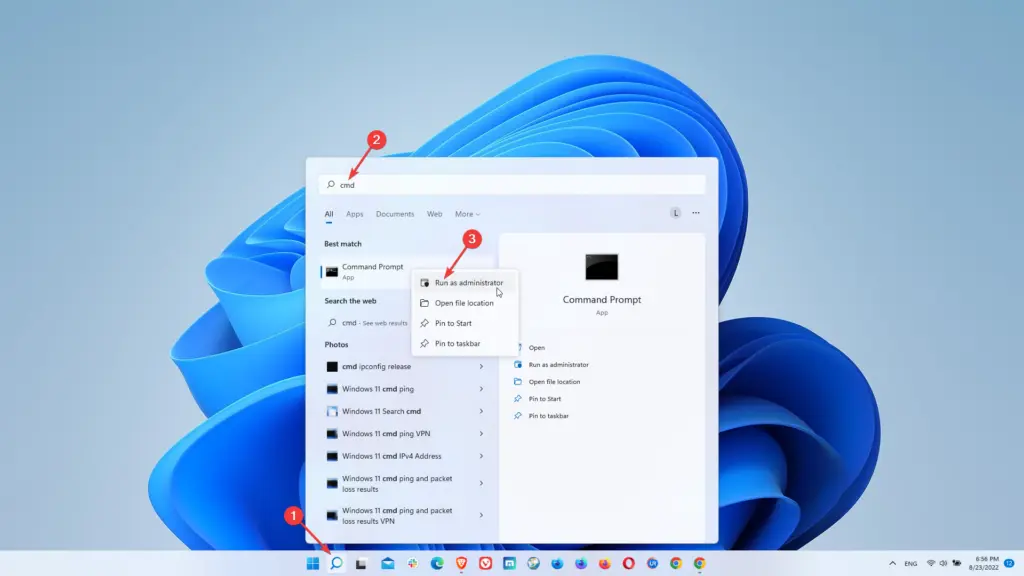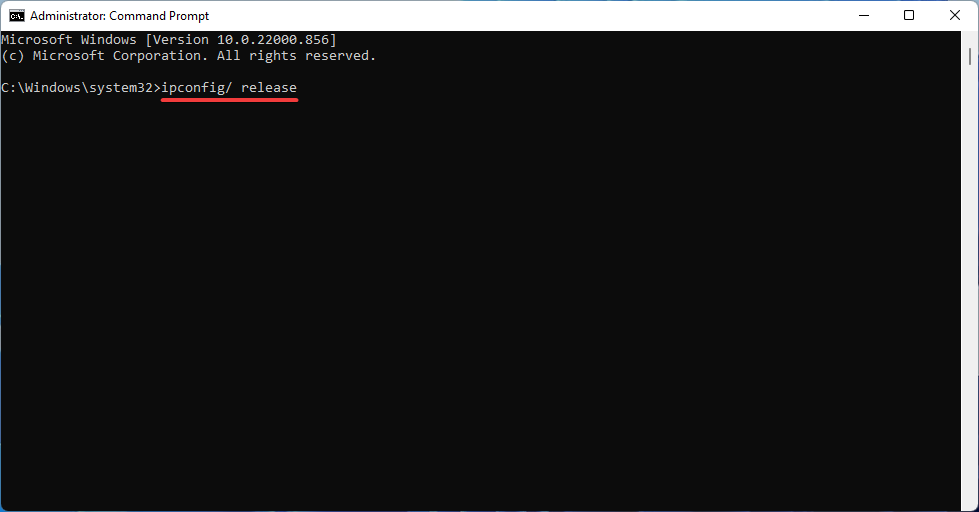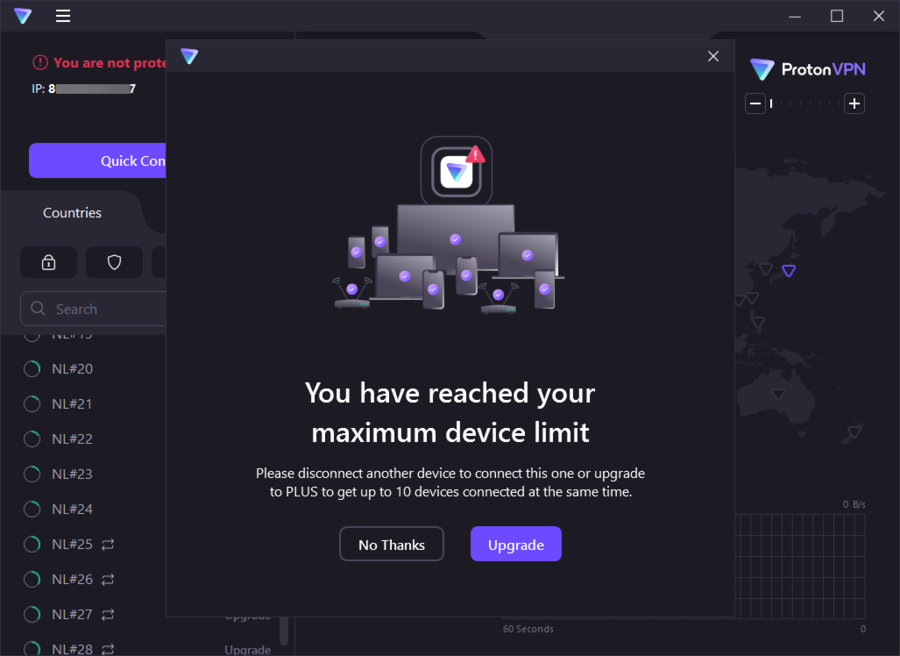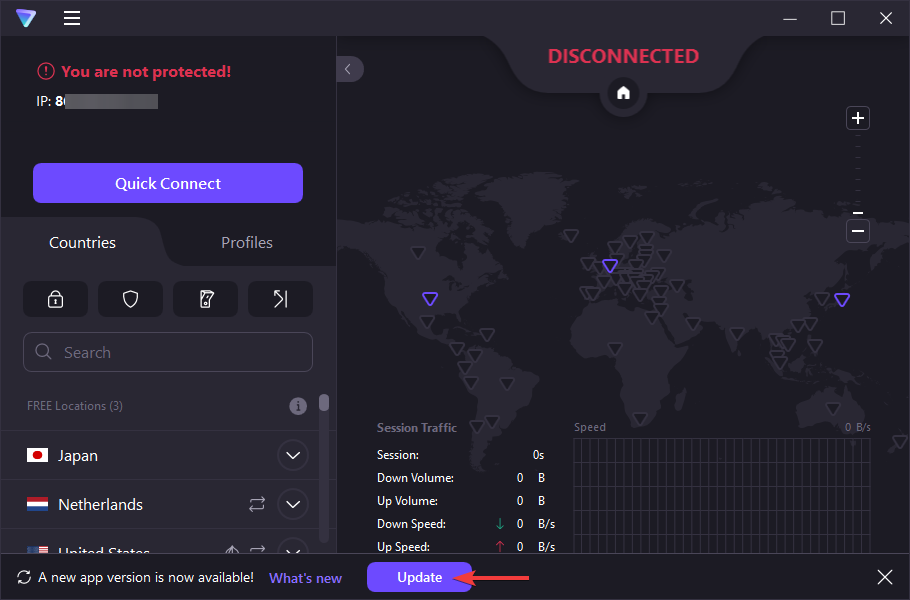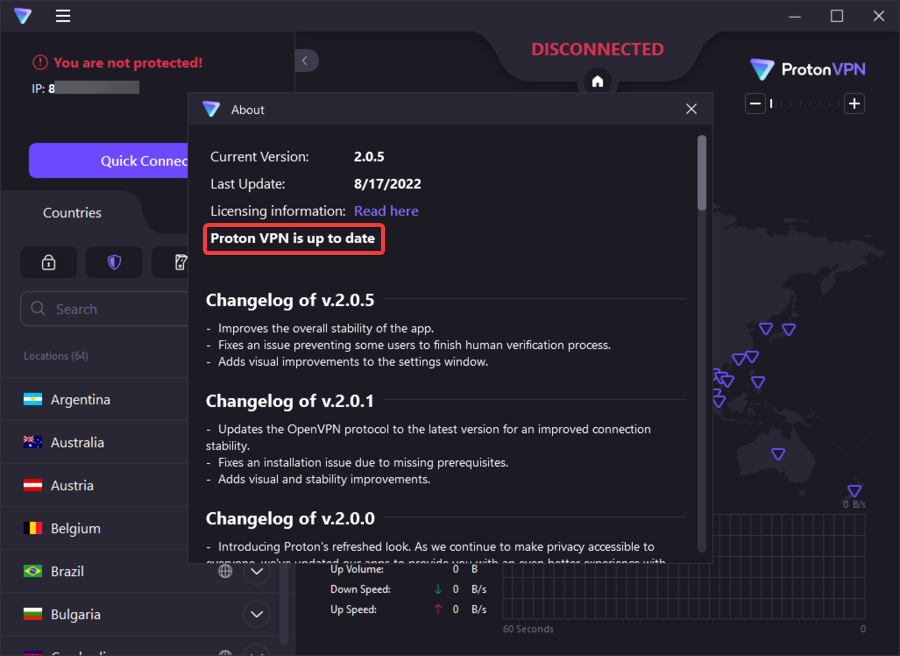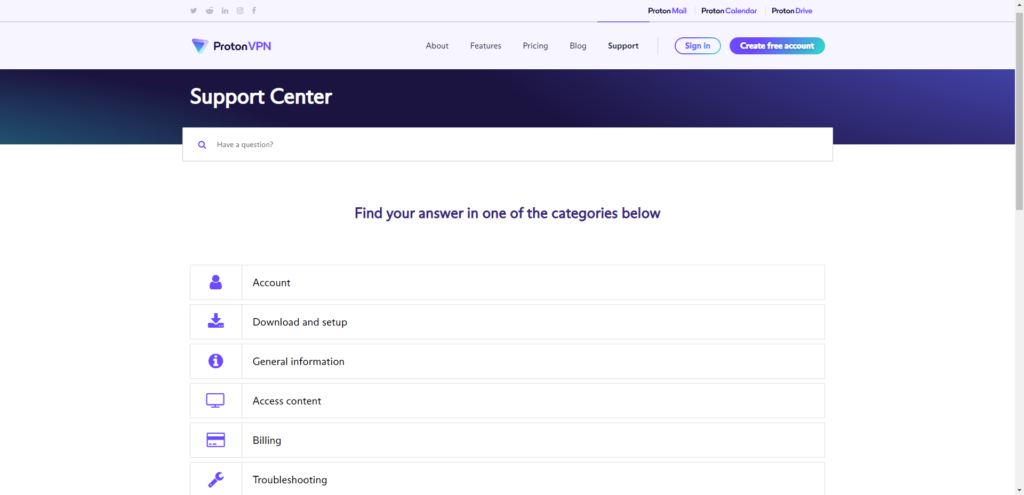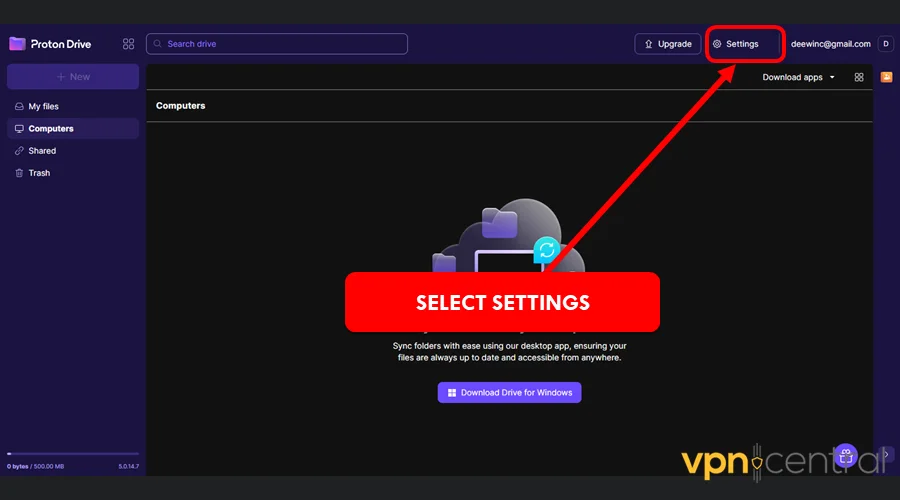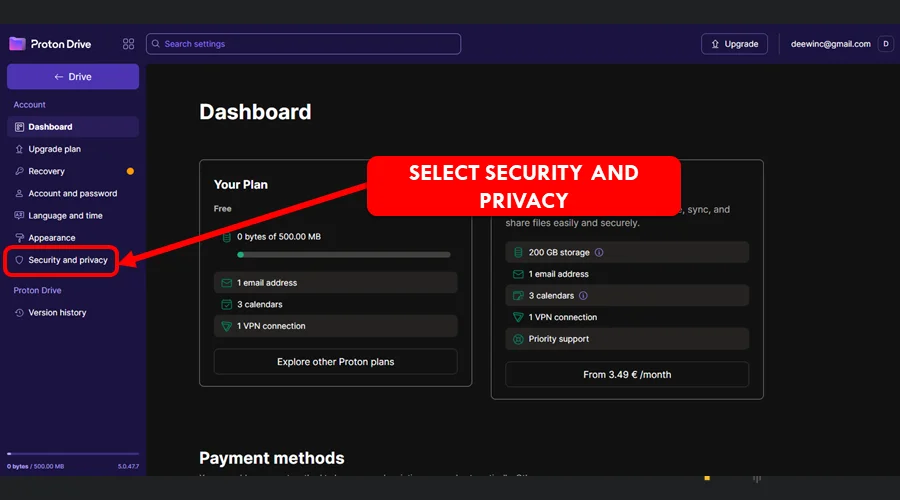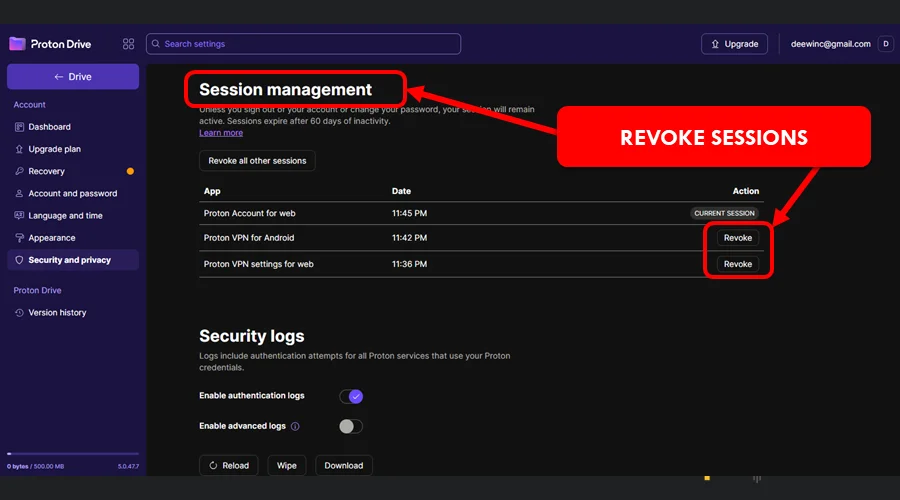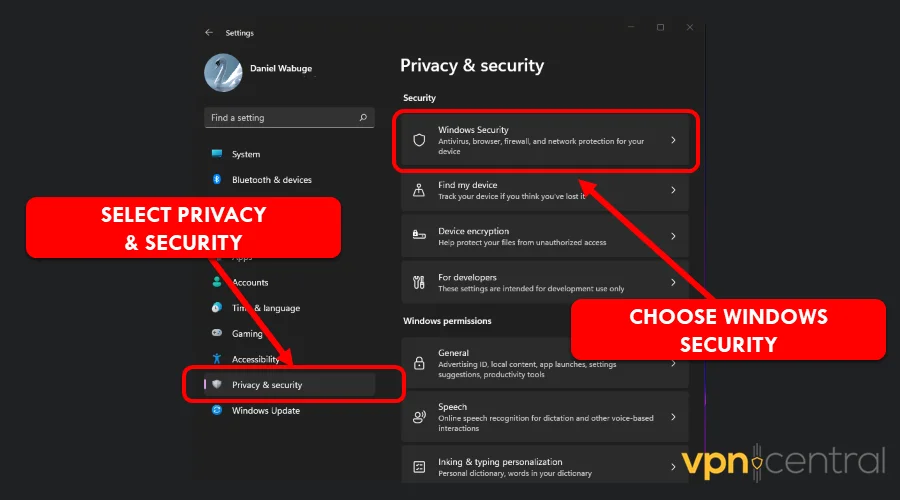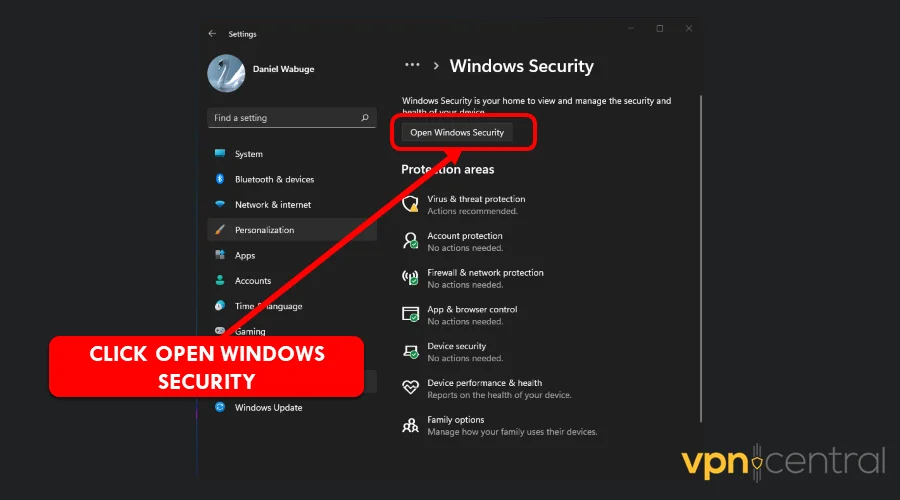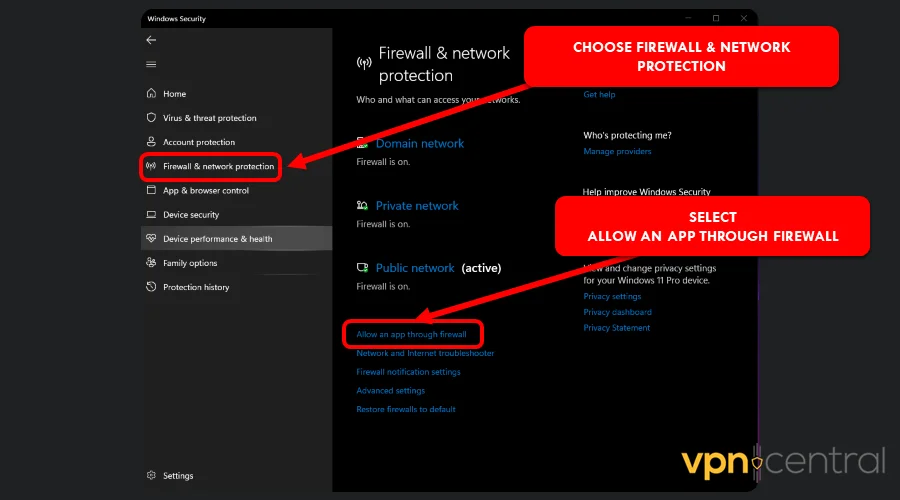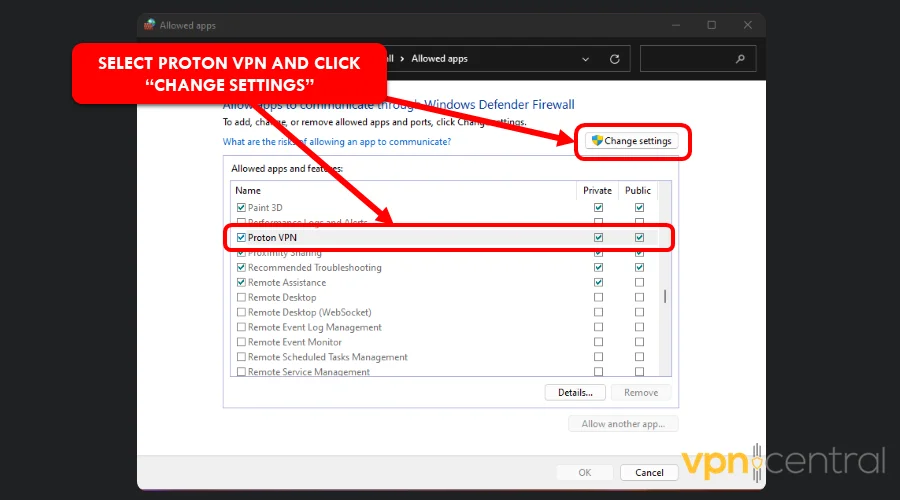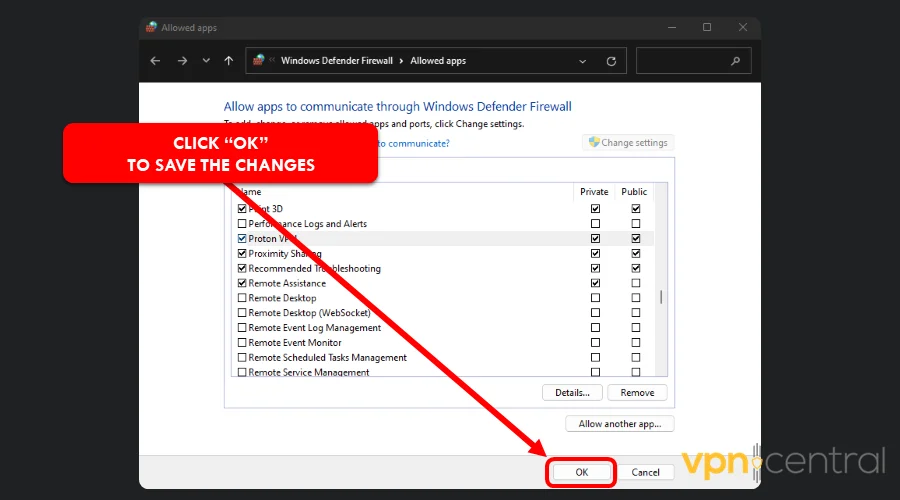Proton VPN ikke forbinder: Venter på et brugbart netværk
- Type cmd I søgefeltet.
- Højreklik på det, og vælg derefter Kør som administrator.
- Efter at have åbnet kommandoprompten, skal du indtaste kommandoerne vist nedenfor en efter en og trykke på Enter efter hver, som vist på billedet. N.B. Brug et rum efter ipconfig.
- ipconfig /udgivelse
- ipconfig /flushdns
- ipconfig /fornyelse
- Netsh Int IP Nulstilling
- Netsh Winsock Reset
- Genstart din computer, og prøv igen.
Gemte søgninger
Brug gemte søgninger til at filtrere dine resultater hurtigere
Annuller Opret gemt søgning
Du loggede ind med en anden fane eller vindue. Genindlæs for at opdatere din session. Du underskrev i en anden fane eller vindue. Genindlæs for at opdatere din session. Du skiftede konti på en anden fane eller vindue. Genindlæs for at opdatere din session.
Har et spørgsmål om dette projekt? Tilmeld dig en gratis GitHub -konto for at åbne et problem, og kontakt dets vedligeholdere og samfundet.
Ved at klikke på “Tilmeld dig GitHub”, accepterer du vores service- og fortrolighedserklæring. Vi sender lejlighedsvis dig kontorelaterede e -mails.
Allerede på GitHub? Log ind på din konto
Sidder fast ved at vente på brugbart netværk på enhed uden WiFi eller SIM #808
Casper åbnede dette nummer 24. december 2017 · 11 kommentarer
Sidder fast ved at vente på brugbart netværk på enhed uden WiFi eller SIM #808
Casper åbnede dette nummer 24. december 2017 · 11 kommentarer
Kommentarer
Casper kommenterede 24. december 2017
Ved hjælp af 0.6.72 på Xiaomi Redmi 4A Stock Rom. Enheden har ingen WiFi -forbindelse eller et SIM -kort, bare en omvendt tether USB -forbindelse til min Windows -pc.
USB Tether Network er i gang, og Telnet fra telefonen til OpenVPN Server Port på pc’en fungerer fint.
Men openvpn på telefonen sidder bare der død i vandet. Bør det ikke prøve at oprette forbindelse?
Nogen sagde, at jeg er nødt til at skifte enten WiFi eller mobildata til og derefter ud for at udløse OpenVPN -drift, men jeg kan ikke gøre det, da ingen af dem er tilgængelige.
Virker som en bug et eller andet sted. IP -grænsefladen på Android er i gang og kører fint, så det ser ud til, at OpenVPN bare skal gå videre og åbne forbindelsen. Er der en konfigurationsvariabel, jeg mangler?
Teksten blev opdateret med succes, men disse fejl blev fundet:
Schwabe lukkede dette som afsluttet 24. december 2017
Casper kommenterede 24. december 2017
Du mener “Tilslut igen på netværksændring”? Jeg prøvede det med både kontrolleret og ukontrolleret. Samme spørgsmål.
Men jeg tror, du vil have det samme problem med en anden app, som de også vil tro, at din enhed ikke har nogen internetforbindelse
Ja det er et problem, men ikke for de fleste opgaver. Grundlæggende webbrowsing fungerer med en bundet forbindelse, ligesom mange andre apps gør. Nogle synkroniseringsbaserede apps fungerer ikke, da de prøver at kontrollere, om WiFi er tilgængelig for at synkronisere. Men der er et Xposed-modul til rådighed for også at komme omkring det, men ikke på denne telefon, da det kræver rod:-/
Er der en placering i koden, jeg kunne ændre for at springe checken over for det aktive netværk, og ændre den for bare at prøve at oprette forbindelse til som standard altid? Jeg antager, at jeg kunne omkommere mig en version til at teste den ud, hvis kontrollen ikke er for kompliceret til at ændre?
Schwabe kommenterede 24. december 2017
Indstillingen skal allerede deaktivere denne kontrol. Men Devicestatelistener er et godt udgangspunkt for det
Casper kommenterede 24. december 2017
Okay. Jeg kom så langt tilbage som pause . Så noget må kalde pause for at stoppe forbindelsesprocessen?
Indstillingen skal allerede deaktivere denne kontrol.
Enhver idé om, hvorfor det ikke gør det? Eller er der et andet problem? Her er et skærmbillede af logvinduet:
Casper kommenterede 24. december 2017 •
Skrab det. NetworkStatechange ser ud til at være, hvor handlingen er. Anrdroid getactivenetworkinfo returnerer null . En bundet forbindelse er ikke “intet”, men jeg antager, at Android ikke er enig i denne forudsætning.
Casper kommenterede 24. december 2017
Okay. Hvis jeg kalder mmanagement.genoptag () direkte fra NetworkStateChange, uanset hvad Android siger om netværkstilstand, vil det give OpenVPN mulighed for at køre ordentligt? jeg.e. Lad os sige, at jeg bare hard-kode et opkald til at genoptage () inde i netværkstatchange i dette tilfælde. Ville det fungere?
Casper kommenterede 25. december 2017 •
Btw. Jeg betaler dig uanset hvilken tid du bruger på dette problem. Jeg er ikke en kommerciel udvikler, men jeg vil bare have dette fast, og jeg værdsætter, når som helst du bruger her på at hjælpe.
Jeg har brugt cirka 6 timer på non-stop i øjeblikket, startende med at installere Android Studio, efter at jeg aldrig har udviklet sig til Android før, men på dette tidspunkt sidder jeg fast 🙁
Jeg kan få det til at køre på min telefon i debug -tilstand (ingen anelse om, hvordan man underskriver en APK, eller hvis det endda kræves at blive underskrevet. Jeg bruger bare debug -udgivelsen). Men det ser ud til at gå ned, selvom jeg bruger den samme 0.6.72 version af koden som den, jeg downloadede fra Play Store.
Dette er alt, hvad det viser i logudgangen, selv på det højeste debugniveau, og der sker intet andet.
03:30 bygget af C = USA, O = Android, CN = Android Debug 0.6.72 Kørsel på Xiaomi Redmi 4A (QC_Reference_Phone), Android 6.0.1 (MMB29M) API 23, ABI FEJL, (Xiaomi/Rolex/Rolex: 6.0.1/mmb29m/v8.5.1.0.McCMIED: Bruger/udgivelses-nøgler) Enhver idé om, hvordan man løser denne ABI -fejl? Skal jeg bygge det i frigørelsesmodighed og underskrive APK for at få det til at fungere?
Det kan også være nødt til at gøre noget med det faktum, at jeg var nødt til at ændre koden i anvendelser.Java, for at få fildialogen til at fungere (se #634), da det ser ud til at nedbryde config nu.
Proton VPN ikke forbinder: Venter på et brugbart netværk
Hvis protonvpn ikke fungerer korrekt, kan problemet være enten med VPN -klienten eller din enhed. Ikke desto mindre er der ikke behov for dig at bekymre dig, da vi er her for at hjælpe.
Protonvpn drives af det Schweiz-baserede firma Proton Technologies AG, som også står bag Protonmail-en populær krypteret e-mail-tjeneste.
Bedste VPN -anbefalinger – Vettet af vores eksperter
Expressvpn
Gennemse nettet fra flere enheder med branchestandard sikkerhedsprotokoller.
Privat internetadgang
Adgang til indhold over hele kloden med den højeste hastighedshastighed.
Cyberghost
Opret forbindelse til tusinder af servere til vedvarende sømløs browsing.
I 2014 besluttede et team af forskere, der mødtes på CERN (Det Europæiske Center for Nuclear Research) at starte protonfirmaet som et crowdfunded-projekt for at give millioner af mennesker meget tiltrængt online privatliv og sikkerhed og sikkerhed.
Samme år udviklede de Protonmail, hvilket viste sig at være meget vellykket. Tre år senere, i 2017, blev Protonvpn også lanceret og lykkedes meget snart at blive en af de bedste VPN -tjenester i branchen.
Uanset om du vil have adgang.
Desværre fungerer Protonvpn i nogle tilfælde muligvis ikke på dine enheder, og det er derfor, du skal følge de oplysninger, der er præsenteret her for at sikre, at VPN er konfigureret korrekt.
Hvorfor fungerer protonvpn ikke?
ProtonVPN er en multi-platform VPN-service, der inkluderer native VPN-apps, som du nemt kan downloade og installere direkte på følgende operativsystemer og enheder:
- Windows
- makos
- Linux
- Chromebook
- Android
- Android TV
- iOS
Det understøtter også routerkonfiguration, hvilket betyder, at du kan indstille den på din Wi-Fi-router for at beskytte alle enheder, der er tilsluttet dit hjemmenetværk.
Men her vil vi løse de vigtigste problemer, der kan vises, når du prøver at bruge protonvpn på de førnævnte enheder.
Hvis du vil oprette forbindelse til protonvpn ved hjælp af Windows -appen, men tjenesten fungerer ikke, kan en fejlfindingsmeddelelse som vist nedenfor vises.
Denne meddelelse viser de potentielle problemer, der kan få VPN til ikke at fungere og beskriver også kort de løsninger, du skal prøve at løse det.
Alligevel er der mange andre potentielle problemer og løsninger, der ikke er beskrevet i denne fejlfindingsmeddelelse. Vær sikker på, at vi inkluderer dem alle, når du læser gennem denne guide.
Hvad er de mest almindelige fejl rapporteret af brugere?
Afhængigt af det specifikke problem, der griber ind i ProtonVPN -forbindelsen, får du muligvis forskellige fejlmeddelelser, hvor nedenstående er den hyppigst opstod.
- Venter på et brugbart netværk ..
- Tilslutning af tidsbestemt ud
- Forbindelse til (valgt server) er mislykket
- Smart Protocol er i øjeblikket deaktiveret
- Du har nået din maksimale enhedsgrænse
- Forkerte login -legitimationsoplysninger. Prøv igen
- Protonvpn kan ikke installeres på følgende Windows -versioner
- Vi kunne ikke nå Proton -servere (MACOS -fejl)
Desuden klager nogle brugere over, at protonvpn ikke fungerer af andre grunde, såsom:
- Protonvpn forbliver fast ved at tildele IP
- Protonvpn er forbundet, men der er ingen internetadgang
- Protonvpn fungerer ikke efter en nylig opdatering
- Protonvpn holder forbindelsen
- Protonvpn frakobler, når det er tilsluttet af mobildata
Med denne udtømmende liste kan du identificere næsten alle de potentielle fejl og tage de krævede handlinger for at løse dem. Vi graver lidt længere, så sørg for at følge vores omfattende svar.
Før det, hvis protonvpn fortsætter med at give dig en hård tid, skal du overveje at bruge en stabil VPN med den højeste forbindelse på 10 Gbps hastigheder.
En sådan VPN er Privat internetadgang (PIA) -En meget populær og afrundet VPN-service, der er tillid til mere end 15 millioner brugere over hele verden.
Med mere end 30.000 VPN -servere I 84 lande over hele verden har denne VPN langt det største servernetværk i branchen.
Privat internetadgang
Glem VPN-arbejdsproblemer og brug denne første rangerede software til stabilitet og forbindelseshastighed.
Tjekpris Besøg websted
Hvorfor fungerer protonvpn ikke på Android?
Som med Windows, Mac og iOS -enheder er der også Android -problemer, der kan få protonvpn til ikke at fungere korrekt på din smartphone eller tablet.
To sådanne almindelige fejl, du måtte få, er:
- Opmærksomhed. Brugergodkendelse mislykkedes.
- Noget gik galt
Hver af disse fejl kan generelt rettes ved hjælp af grundlæggende eller avanceret fejlfinding, som vist i de 10 omfattende løsninger, der er præsenteret nedenfor.
Fungerer protonvpn gratis faktisk?
Ja absolut. Uanset om du bruger den protonvpn gratis eller premium -version, har ovenstående fejl ikke noget at gøre med dit planvalg.
De eneste forskelle, når det kommer til den gratis plan, er 1 forbindelse på en enkelt enhed, kun 100+ servere i 3 lande og mellemstore VPN -hastigheder.
Hvad kan jeg gøre, hvis protonvpn ikke fungerer?
1. Tjek din internetforbindelse
Kvaliteten af dit internet er meget vigtig for en problemfri browsingoplevelse. Da VPN’er også bruger din internetforbindelse, skal du sørge for, at den er hurtig og pålidelig til det bedste VPN -forbindelsesstabilitet.
Når du logger ind på ProtonVPN Windows -klienten og prøver at oprette forbindelse til en server, kan du modtage følgende fejlmeddelelse: Venter på et brugbart netværk ..
Denne fejl vises generelt, når du ikke kan oprette forbindelse til ProtonVPNs godkendelsesservere på grund af en dårlig eller manglende internetforbindelse.
Derfor skal du sørge for, at du er korrekt tilsluttet internettet ved at kontrollere din enhedsnetværksforbindelse og til sidst køre en hastighedstest.
1.1. Tjek din netværksforbindelse
Du kan kontrollere status for din netværksforbindelse ved hjælp af netværksfejlfinding. Nedenfor viser vi dig, hvordan du opnår dette på Windows 10.
- Gå til Start og klik på Indstillinger.
- Klik på Netværk og internet.
- Gå til Avancerede netværksindstillinger og klik på Netværksfejlfinding.
- Vælg den netværksadapter, du vil diagnosticere, og klik Næste.
- Kontroller, om fejlfindingen identificerede problemer.
- Hvis fejlfinding ikke identificerede nogen problemer, ser det ud til, at du er ordentligt tilsluttet internettet og skal fortsætte til næste trin.
1.2. Kør en internethastighedstest uden protonvpn
Hastighedstest er nyttige værktøjer, der hjælper dig.
Der er forskellige tjenester tilgængelige. Men her bruger vi Speedtest.net (Speedtest af Ookla), som er et meget pålideligt hastighedstestværktøj. Følg bare nedenstående trin for at få dine resultater.
N.B. Du kan bruge webversionen til at køre hastighedstest. Vi anbefaler dog, at du i stedet vælger de dedikerede apps, da du også formår at teste for pakketab og jitter, ud over downloadhastighed, upload hastighed og ping.
- Gå til Speedtest.net og Download den relevante app.
- Start appen på din enhed, og klik GÅ.
- Vent på, at testen gennemfører.
- Når den er afsluttet, ser du resultaterne for ping, downloadhastighed og uploade hastighed.
- Klik på det område, som pilen peger for at se resultathistorikken.
- Klik på en bestemt test fra listen for flere detaljer.
- Nu kan du se de fulde resultater: Ping, download og upload hastighed, jitter og pakketab.
Hvis hastighedstestresultaterne er inden for det normale interval, før du opretter forbindelse til protonvpn, betyder det, at din almindelige internetforbindelse er pålidelig.
At have et hurtigt nok internet er meget vigtigt, da du muligvis oplever afmatninger, når VPN er på. Dette skyldes, at VPN -tjenester bruger en krypteringsalgoritme til at sikre dine data.
Som sådan vil det tage længere tid for dataene at nå sin destination, hvilket vil føre til langsommere hastigheder. Ikke desto mindre er protonvpn en hurtig service, så du ser ikke engang forskellene for det meste.
1.3. Kør en internethastighedstest tilsluttet protonvpn
Da du allerede har testet din internethastighed uden VPN, er det nu tid til at oprette forbindelse til en protonvpn -server efter eget valg.
For den bedste ydelse foretrækkes det at oprette forbindelse til en VPN -server, der er tættere på din fysiske placering, medmindre du er interesseret i at få en bestemt IP -adresse fra et bestemt sted (e.g. at omgå geo-blokering).
I det følgende eksempel viser vi dig, hvordan du kører en hastighed med Speedtest af OOKLA, mens vi er forbundet til ProtonVPN på en Windows 11 -pc.
- Start protonvpn på din enhed.
- Gå til listen over servere, vælg en og opret forbindelse til den.
- Start Speedtest.Net -app og hit GÅ.
- Vent på, at testen gennemfører.
- Fortsæt med de samme trin, som du gjorde, da du kørte testen uden VPN.
- Få dine hastighedstestresultater, og sammenlign dem.
Som tidligere nævnt er det forståeligt at få langsommere hastigheder (på grund af kryptering), når du er forbundet med Protonvpn.
Forskellen burde dog ikke være for stor, især hvis du var tilsluttet en nærmere eller mindre belastet server. Ellers fungerer protonvpn muligvis ikke korrekt.
Så hvis hastighedstestresultaterne med VPN -slukket er stort set (er usædvanligt højere) fra dem med VPN på, skal du fortsætte til følgende løsning.
2. Skift VPN -servere
Hvis protonvpn ikke fungerer, er en af de enkleste løsninger, du også kan prøve at løse problemet, at oprette forbindelse til en anden VPN -server.
Protonvpn leveres med 1.728 servere på 88 lokationer i 63 lande. Dette er et temmelig generøst og forskelligt servernetværk, der giver dig masser af muligheder for at oprette forbindelse.
Det er klart, at du kan skifte til så mange servere eller placeringer, som du ønsker fra den tilgængelige liste, indtil du finder en, der giver dig mulighed for at etablere en ordentlig VPN -forbindelse.
Nogle gange kan problemet være selve serveren. For eksempel kan det være midlertidigt nede. Så du kan prøve at oprette forbindelse til en anden, indtil førstnævnte er i gang igen.
I andre tilfælde kan en VPN -server være overfyldt, hvilket fører til netværksoverbelastning, der kan bremse dig markant ned.
Heldigvis viser protonvpn serverbelastningen for hver af dens tilgængelige servere. Når du har valgt et bestemt land, finder du alle servere under det.
Hvis du bruger desktop VPN -klienten, ser du en cirkel ved siden af hver server til venstre. Alt hvad du skal gøre er at placere markøren på den cirkel, og du vil se procentdelen af serverbelastningen.
For mobilapps vises serverbelastningsprocenten automatisk ved siden af hver server til højre. Brug eksemplet på ovenstående billede for at finde serverbelastningen.
Derefter er alt hvad du skal gøre at identificere en server med en lav belastning og oprette forbindelse til den. Dette vil hjælpe dig.
Som tidligere nævnt skal du bedre oprette forbindelse til en VPN -server, der er tættest på din faktiske placering, da hastigheden falder med afstand.
Hvis alt hvad du behøver er at anonymisere og sikre din trafik, vil det at oprette forbindelse til en nær server sikre en hurtig og pålidelig VPN -forbindelse.
I stedet, hvis du skal oprette forbindelse til et specifikt sted eller land for at undgå geo-blokering, skal du sørge for at oprette forbindelse til en mindre belastet server.
3. Skift VPN -protokoller
Hvis forbindelse til forskellige VPN -servere ikke løste dine forbindelsesproblemer, er det også en af de mest basale og effektive måder at løse dem.
Protonvpn bruger en krypteringsalgoritme til at omdirigere din trafik via en sikker VPN -tunnel. VPN understøtter to krypteringstyper: AES-256 eller Chacha20.
VPN -protokoller er også nødvendige for at etablere en sikker forbindelse mellem VPN -klienten og VPN -serveren. Det er sæt instruktioner, der bestemmer, hvordan VPN -tunnelen faktisk dannes.
Disse protokoller fungerer sammen med kryptering, hvor hver protokol bestemmer, hvilken krypteringstype der vil blive brugt. Protonvpn understøtter følgende VPN -protokoller.
��OpenVpn (Windows, MacOS, Linux, Android, iOS) – en af de ældste og mest anvendte VPN -protokoller. Det kører ved hjælp af enten Transmission Control Protocol (TCP) eller User Datagram Protocol (UDP). OpenVPN bruger AES-256 kryptering og er ultra-sikker, hurtig og pålidelig.
��IKEV2 (MacOS, Android, iOS) står for Internet Key Exchange version 2. Det er en tunnelprotokol, der er kombineret med IPsec til kryptering og godkendelse. Protokollen er meget hurtig, sikker og opstår ofte med mobile enheder. IKEV2 bruger AES-256 kryptering.
��Wireguard (Windows, MacOS, Android, iOS) er den nyeste protokol på markedet. Det er open source og mere let end OpenVPN, hvilket gør det mere effektivt og undertiden hurtigere. Wireguard bruger Chacha20 Advanced Encryption Cipher.
Du kan vælge en af disse protokoller, afhængigt af den enhed, du bruger protonvpn på. Der er dog tilfælde, når du bruger en bestemt protokol, vil forårsage fejl.
For eksempel kan du muligvis ikke oprette forbindelse til en VPN -server på visse netværk. Et vindue med titlen Smart Protocol er i øjeblikket deaktiveret vises som vist på billedet ovenfor.
Dette informerer dig om, at dit netværk forhindrer en forbindelse til VPN og anbefaler, at du aktiverer Smart -protokollen i stedet for at løse problemet.
Hvad er den smarte protokol?
Du har allerede set indstillingen Smart Protocol i Protokolafsnittet for hver VPN -klient (desktop eller mobil). Det er dog ikke en VPN -protokol i sig selv.
Faktisk er det en automatisk anti-censurfunktion, der overvåger netværk for eventuelle begrænsninger. Derefter forsøger den at oprette forbindelse gennem den optimale protokol, hvis en bestemt protokol blokeres.
Så hvis du får ovenstående meddelelse, skal du bare aktivere Smart Protocol, og du skal være god til at gå. Alternativt kan du manuelt skifte til en anden protokol.
4. Geninstaller Tap -driveren
Hvis forbindelsen mislykkes, når du prøver at oprette forbindelse til en protonvpn -server ved hjælp af Windows -klienten, så er din Tryk på Adapter kan blive ødelagt under brugen, eller når du installerer det på dit system.
Som et resultat, hvis protonvpn -tapadapteren er ødelagt eller mangler, skal du afinstallere og/eller korrekt geninstallere den som vist nedenfor.
- Type Enhedshåndtering I søgefeltet og klik på den.
- Rul ned til Netværksadaptere og højreklik på Tap-Protonvpn Windows Adapter V9.
- Klik Afinstaller enhed.
- Installer driveren igen til dit specifikke operativsystem:
- Download Protonvpn Tap for Windows 10/11
- Download Protonvpn Tap for Windows 7
En lettere og hurtigere løsning er at automatisk geninstallere din TAP -driver ved hjælp af et automatisk driveropdatererværktøj, såsom Driverfix. Denne type værktøj installerer de rigtige drivere og forhindrer problemer.
5. Indstil Tap Adapter DNS -adresser til automatisk
Hvis din tapadapter ikke er konfigureret korrekt, kan din ProtonVPN -klient ikke etablere en ordentlig forbindelse, så du skal sørge for, at DNS -adresser i tapadapteren er indstillet til automatisk.
Nedenfor viser vi dig, hvordan du gør dette på en Windows 10 -enhed. For Windows 11 -brugere er trinnene ret ens.
- Type Kontrolpanel I søgefeltet og klik på den.
- Klik på Netværk og internet.
- Klik på Netværks-og delingscenter.
- Klik på Skift adapterindstillinger.
- Højreklik på Tap-Windows Adapter V9 og vælg Ejendomme.
- Fjerne markeringen IPv6, kontrollere IPv4 og klik på det, og gå derefter til Ejendomme.
- Sørg for begge dele Få en IP -adresse automatisk og Få DNS -serveradresse automatisk er kontrolleret.
6. Konfigurer dine DNS -indstillinger igen
Selvom der er etableret en VPN -forbindelse, kan du muligvis bemærke, at ProtonVPN ikke fungerer som forventet, når du prøver at få adgang til en bestemt URL, men får ingen resultater.
Hvis din DNS ikke er konfigureret korrekt, opdateres DNS -indstillingerne ikke automatisk. Derfor skal du manuelt nulstille det ved at indtaste kommandoerne nedenfor i kommandoprompt.
I dette eksempel kan du se, hvordan du nulstiller dine DNS -indstillinger i Windows 11. For Windows 10 skal de samme trin følges.
- Type cmd I søgefeltet.
- Højreklik på det, og vælg derefter Kør som administrator.
- Efter at have åbnet kommandoprompten, skal du indtaste kommandoerne vist nedenfor en efter en og trykke på Enter efter hver, som vist på billedet. N.B. Brug et rum efter ipconfig.
- ipconfig /udgivelse
- ipconfig /flushdns
- ipconfig /fornyelse
- Netsh Int IP Nulstilling
- Netsh Winsock Reset
- Genstart din computer, og prøv igen.
7. Sørg for, at du ikke overskrider din forbindelsesgrænse
I tilfælde af at du allerede har overgået det maksimale antal tilladte VPN -forbindelser, vil du ikke være i stand til at bruge protonvpn på den aktuelle enhed.
Protonvpn leveres med to planer: Proton VPN gratis og Proton VPN Plus. Førstnævnte er gratis og tillader kun en enkelt forbindelse. Sidstnævnte er en premium -plan, der koster $ 4.99 og tillader op til 10 samtidige forbindelser.
Hvis ProtonVPN ikke fungerer på grund af at nå forbindelsesgrænsen, får du besked via VPN -klienten, der viser denne meddelelse: Du har nået din maksimale enhedsgrænse.
Som sådan skal du tage de passende foranstaltninger for ikke at ende i denne situation. Hvis du bruger den gratis version, skal du sørge for at logge ud af VPN -klienten når som helst du vil bruge ProtonVPN på en anden enhed.
Hvis du har den betalte plan, skal du kontrollere alle enheder (pc’er eller telefoner), som du brugte ProtonVPN og sørg for, at du ikke er logget ind med den samme konto på mere end 10 enheder.
Hvis du ved en tilfældighed delte abonnementet med andre mennesker, skal du kontrollere, at alle de enheder, som protonvpn er installeret.
8. Sørg for, at protonvpn -klienten er ajour
Det er overhovedet ikke ualmindeligt at opleve ProtonVPN -problemer, når du bruger en forældet version af VPN -softwaren. Uanset din enhed er det meget vigtigt at altid bruge den nyeste version.
Som med enhver software er VPN -opdateringer meget vigtige, da de kommer med forskellige patches, der fikserer sikkerhedssårbarheder. De fikserer også fejl, der findes i ældre software og forbedrer effektiviteten.
Udover at øge sikkerhed og ydeevne forbedrer VPN-opdateringer enhedskompatibilitet og giver adgang til nyligt frigivne funktioner, der muligvis ikke er tilgængelige, medmindre du opdaterer VPN.
Derfor, hvis ProtonVPN ikke fungerer, er det bestemt værd at kontrollere, om du har den nyeste version installeret på din enhed.
Hvis der er en tilgængelig opdatering, tøv ikke med at installere den. Dette vil hjælpe dig med at forhindre VPN -fejl forårsaget af en forældet protonvpn -app.
Det er meget let at opdatere VPN. Hvis du bruger desktop -appen, får du besked om eventuelle eksisterende opdateringer. Alt hvad du skal gøre er at klikke på installation, og du er klar.
Alternativt kan du kontrollere for opdateringer manuelt i ProtonVPN -klienten ved at navigere til Om Fanen. Dette viser dig alle detaljer, der er relateret til din faktiske VPN -version, og om der er en opdatering tilgængelig eller ej.
I tilfælde af at du bruger den mobile VPN -app, kan du opdatere protonvpn direkte fra den relevante butik (Google Play Store eller App Store).
9. Kontakt ProtonVPN Support Center
Hvis ProtonVPN stadig ikke fungerer efter at have prøvet trinnene i ovenstående løsninger, er der også muligheden for at kontakte ProtonVPN kundesupportteam.
Sørg for nøjagtigt at beskrive din sag og inkludere i din besked alle relevante detaljer om dine specifikke forbindelsesproblemer eller fejlmeddelelser.
For at hjælpe supportteamet med at isolere problemet, skal du medtage dine forbindelseslogfiler, som findes i de følgende veje på din computer:
- C: \ Brugere \\ AppData \ Local \ Protonvpn \ Logs
- C: \ Programdata \ Protonvpn \ logfiler
Uanset om VPN -problemer er relateret til din enhed (operativsystem, indstillinger) eller selve ProtonVPN -softwaren, skal folk i supportcentret være i stand til at hjælpe dig.
10. Tilbage login -sessioner
At tilbagekalde login -sessioner kan hjælpe med at løse problemer med din VPN -arbejde. Det Loger enheder tilsluttet din konto Så du kan starte på ny.
Her er hvad du skal gøre:
- Få adgang til din protonkonto fra webbrowseren.
- Gå til Indstillinger og vælg konto.
3. Vælg sikkerhed og privatliv.
4. Rul ned og pause ved sessionstyring.
5. Klik på tilbagekaldelsessessioner for at logge på enhederne.
6. Åbn protonvpn på din enhed og log ind.
7. Vælg en server og opret forbindelse til internettet.
At tilbagekalde login -sessioner hjælper med at konfigurere dine enheder med ProtonVPNs service. Du skal være i stand til at oprette forbindelse igen til Internettet efter at have gjort det.
11. Kontroller antivirus/firewall -indstillinger
Din enhed antivirus/firewall kunne blokere protonvpn fra at arbejde. Dette kan være et falskt flag på grund af den tunge trafikkryptering, den anvender.
Du kan løse dette ved Deaktivering af beskyttelse på din enhed midlertidigt. Test derefter dit internet for at se, om det fungerer med VPN.
Alternativt, Whitelist Protonvpn -appen på din antivirus/firewall. Sådan gør du det:
- Åbn indstillinger på din computer.
- Rul ned og vælg privatlivets fred og sikkerhed.
3. Vælg Windows Security i det næste vindue.
4. Klik på Open Windows Security.
5. Vælg firewall og netværksbeskyttelse.
6. Klik på Tillad app via Firewall.
7. Vælg protonvpn og klik på Skift indstillinger.
8. Kontroller de to felter under private og offentlige.
Klik på OK for at gemme.
Ovenstående metode giver Proton VPN mulighed for at omgå eventuelle antivirus/firewall -begrænsninger. Derfor vil det styre indgående og udadvendte forbindelser uden fiasko.
Konklusion
Alt i betragtning, vi håber, at denne vejledning behandlede de vigtigste problemer, der muligvis får protonvpn til ikke at fungere glat på din enhed.
VPN -fejl er meget almindelige blandt VPN -udbydere og brugere. Som sådan er protonvpn ingen undtagelse fra dette, og du er måske heller ikke en undtagelse.
Heldigvis kan disse fejl fastgøres ved hjælp af grundlæggende fejlfinding. Så er du velkommen til at teste vores løsninger ved omhyggeligt at følge de trin, der er præsenteret i dem.
Du kan starte med enhver løsning. Vi råder dig dog til at tage dem i den medfølgende rækkefølge, da dette vil hjælpe dig med at isolere problemet mere effektivt.
Protonvpn er en pålidelig service med et godt omdømme, der er tillid til af mange brugere over hele verden. Derfor er der ingen grund til, at du ikke skal være i stand til at bruge det problemfrit, så længe du følger denne fejlfindingsvejledning i overensstemmelse hermed.
I tilfælde af at du ender i en situation, hvor du betragter denne VPN -tjeneste ikke er noget for dig, hverken på grund af hyppige fejl eller dårlige resultater, har du muligheden for at vælge en anden VPN for at fortsætte med at holde dine online følsomme data privat og sikre.