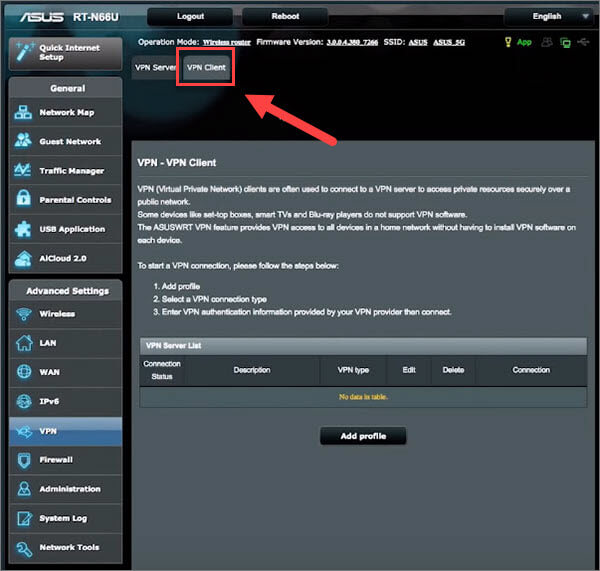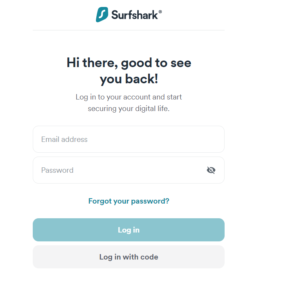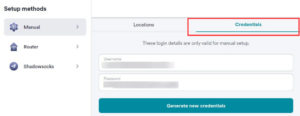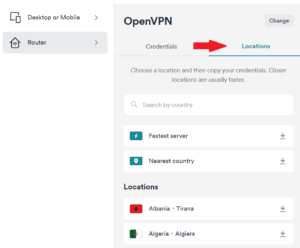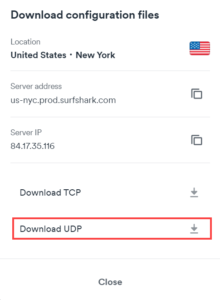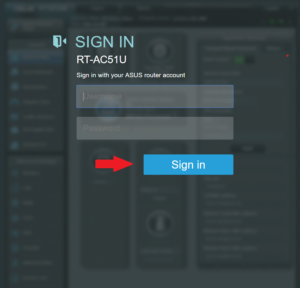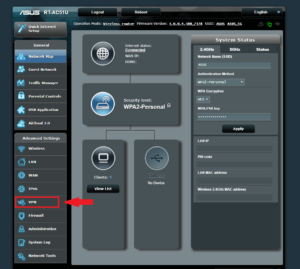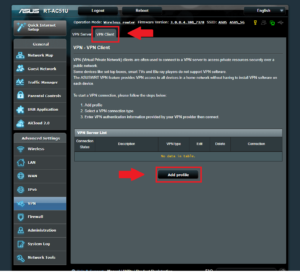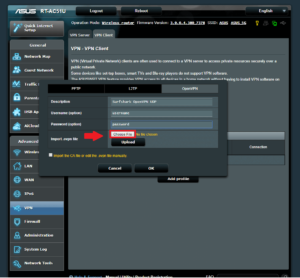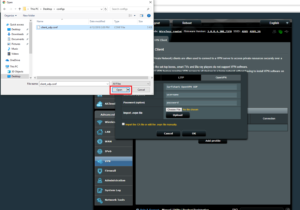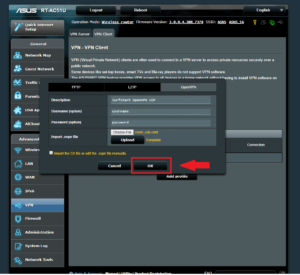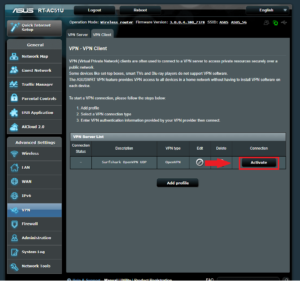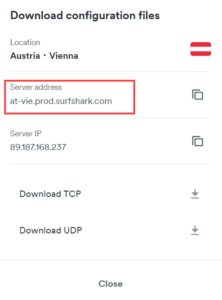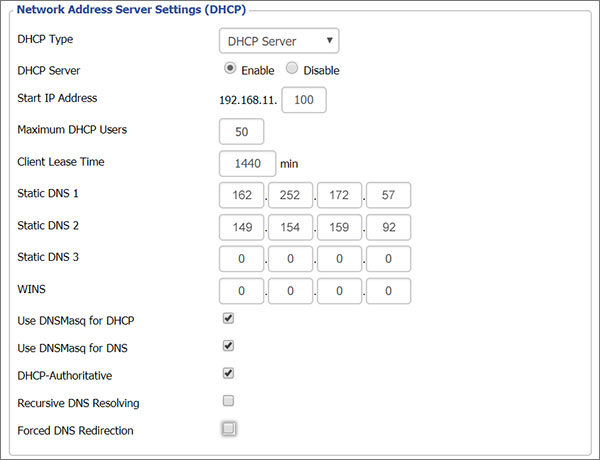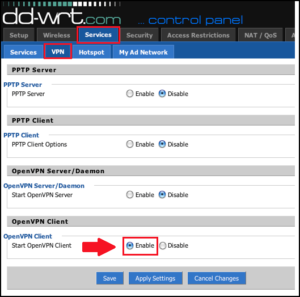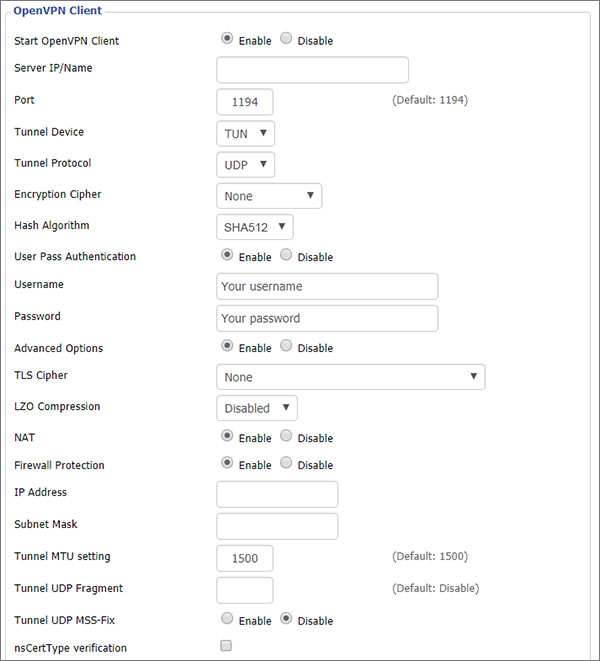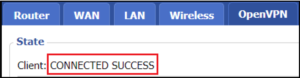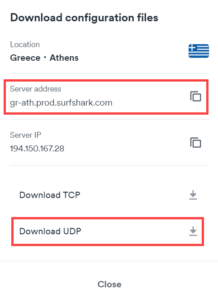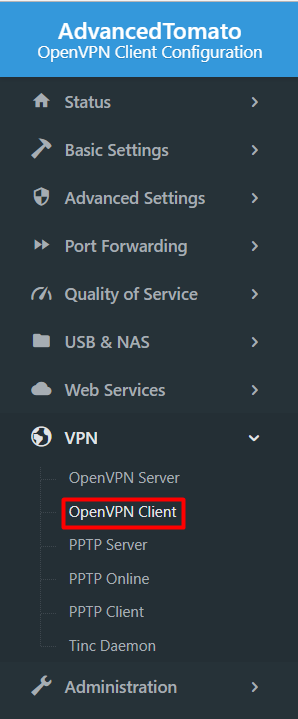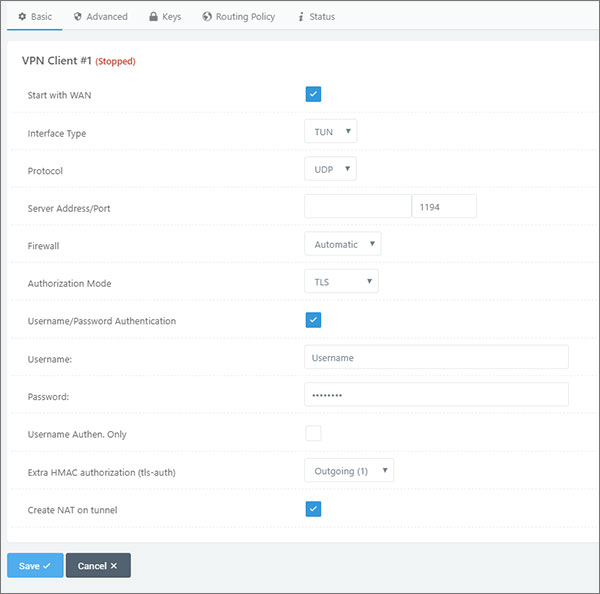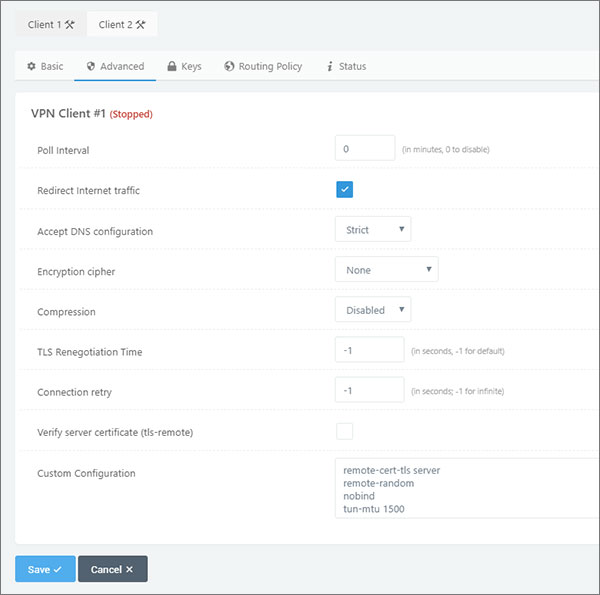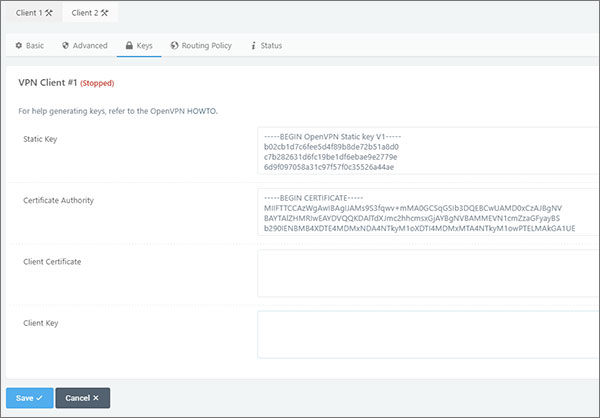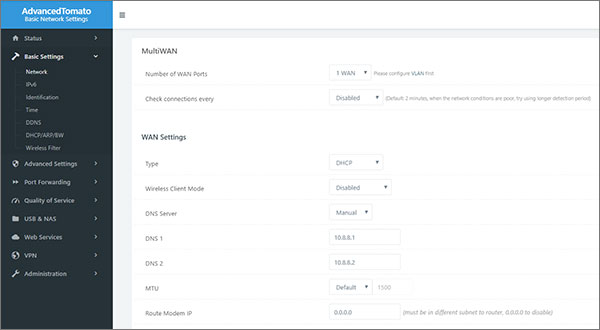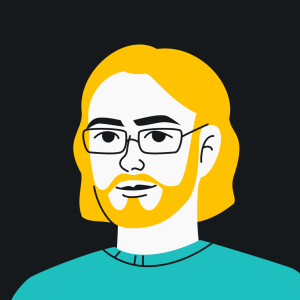Sådan opsættes en VPN -forbindelse på enhver enhed: En simpel guide
Nu skal du lære at tilføje surfshark til routeren. For dette skal du sET UP OpenVPN -klienten på din router Før du opretter forbindelse til VPN:
Sådan installeres Surfshark på router i USA i 2023
Lær hvordan du installerer Surfshark på router (ASUS, DD-WRT, & Tomato Routers) og beskyt dit online privatliv. Opret forbindelse til flere enheder på samme tid uden at have et problem med kompatibilitetsproblemer.
- Opdateret: 20. september 2023
- 4 Brugeranmeldelser
- Gerald Hunt
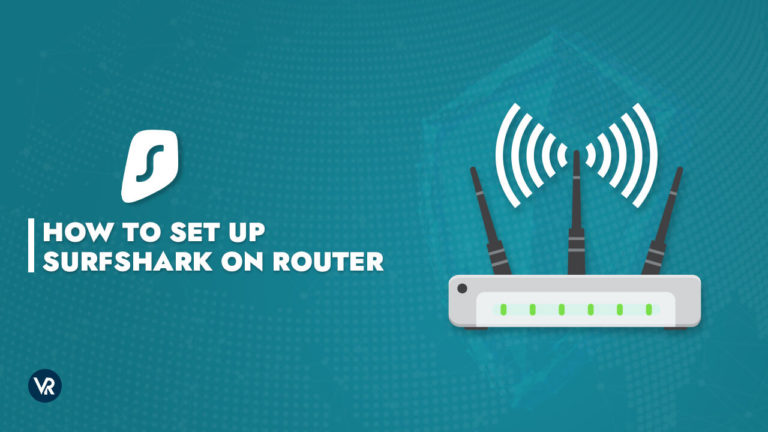
Hvis du er på markedet efter en super overkommelig VPN, der let kan konfigureres på din router Surfshark er alt hvad du har brug for.
Konfiguration af en pålidelig VPN på din router er en effektiv måde at forbedre din online sikkerhed. I vores tilfælde, hvis du bruger Surfshark Router -kombinationen, vil SurfShark beskytte alle enheder, der er forbundet til den router og de data, du modtager, og sender på disse enheder.
Dette betyder, at når du lærer at installere Surfshark på routeren, beskytter routeren enhver enhed, du opretter forbindelse til den. Som resultat, Du har ikke brug for separate VPN -apps til hver enhed, Og VPN -sikkerheden udvides også til enheder, der ikke følsomt understøtter VPN’er – det være sig smarte tv, Roku, Kodi eller mere.
Denne artikel giver dig en let guide til at konfigurere Surfshark på dine routere. Så uden videre, lad os komme ind i det!
Sådan installeres Surfshark på router i USA
Følg nedenstående trin om, hvordan du tilføjer SurfShark til routeren:
1. Start konfigurationspanelet på din router. Du kan få adgang til det ved at indsætte IP -adressen på din router i din browser, nøjagtigt som om du indtaster en URL.
Hvis du ikke kender din routers IP -adresse, Find det ved hjælp af nedenstående trin:
- For MacOS -brugere:
- Fra Apple -menuen, lancering ‘Systempræferencer.’
- Klik derefter på ‘Netværk.’
- Fra netværket skal du vælge Wi-fi> Avanceret …> TCP/IP.
- Ved siden af routeren finder du din Routers IP -adresse vises.
- Hvis du bruger Windows 10:
- Start ‘Smart menu,’ Skriv og vælg ‘Kommandoprompt.’
- En konsolprompt vises på din skærm. Skriv ‘ipconfig ‘ og klik ‘Gå ind.’
- Du vil se din routers IP -adresse på standard gateway -linjen.
2. Se efter fanen VPN -klient. Du finder det normalt under din routers avancerede indstillinger. Imidlertid kan dens placering kun bestemmes af dets brand og model. Klik rundt for at finde det.
Hvis du ikke finder det, betyder det Din router er uforenelig med VPN’er. Der er intet at bekymre sig om, da de fleste routere kan drejes til VPN-kompatible, der bruger noget firmware (vi håber, at dette hjælper dig med din ‘Kan jeg installere Surfshark på min router?’ forespørgsel).
3. Følg retningslinjerne for din VPN -klient. Følgende er instruktionerne til surfshark-understøttede routere som Asus, DD-WRT og tomatroutere.
4. Sørg for, at VPN beskytter din forbindelse. For at gøre dette skal du bare bruge VPNRanks ‘IP -checker -værktøj og kontrollere, om det viser et andet sted end din bolig. Hvis ikke, skal.
Sådan opsættes Surfshark på Asus -routere i USA
Sådan kan du installere Surfshark på dine Asus -routere. Denne metode er nyttig, hvis du vil sikre alle dine enheder, der er forbundet til Wi-Fi på én gang, da surfshark er en af de bedste VPN for flere enheder. Før vi starter, anbefaler vi dog, at du abonnerer på Surfshark og får en router med ASUSWRT -firmware:
Få dine loginoplysninger:
Surfshark -konto og serviceoplysninger adskiller sig fra hinanden, nemlig dit e -mail -id og adgangskode. Du kræver SurfShark Service’s legitimationsoplysninger til forbindelse til VPN gennem den manuelle OpenVPN -opsætning, der er nævnt i guiden herunder:
1. Klik her at finde detaljer der er nødvendige for en manuel forbindelse. Du kræver muligvis at logge ind for at få adgang til denne side. Indsæt dit e -mail -id og din adgangskode, og klik på Log på.
2. Vælg derefter OpenVpn som din protokol. Trykke på Legitimationsoplysninger på toppen. Du finder serviceoplysninger om surfshark der. Hold siden åben, da du muligvis har brug for den senere.
Vælg en server med SurfShark:
Hver serverplacering leveres med en konfigurationsfil, som du har brug for for at oprette forbindelse til VPN. Alle konfigurationsfiler kan downloades ved hjælp af SurfSharks websted.
1. Besøg følgende side. Det er det samme, hvor SurfSharks servicegistreringer er tilgængelige.
2. Sørg for at vælge Fanen placeringer. Derfra vil du være i stand til at se alle servere af Surfshark.
3. Du har brug for en OpenVPN -konfigurationsfil til din valgte placering. For at oprette forbindelse til i USA, skal du downloade filer af i USA – Dallas -servere osv., Ved at klikke på Placering> Download UDP Til download af filen.
Opret OpenVPN -klienten:
Det næste trin er at lære at installere Surfshark på router. For dette skal du Opret OpenVPN -klienten på din Asus Router Før du opretter forbindelse til VPN:
1. Opret forbindelse til din Asus -router Kontrolpanel. Du kan gøre det ved at indsætte din Standard gateway -adresse I din browsers URL -bjælke. Det meste er det 192.168.1.1 som standard.
2. Du kan se en Loginprompt, derefter. Hvis du tidligere aldrig har konfigureret din router, skal legitimationsoplysningerne være admin (uden en adgangskode) eller admin/admin. Kontroller også bagsiden af din router for standardoplysninger.
3. I kontrolpanelet ser du en VPN -fane til venstre.
4. Klik på derfra VPN -klient> Tilføj profil.
5. Klik nu på OpenVPN -fane og indtast:
- Beskrivelse: Du kan vælge det navn, du vil give til din VPN
- Brugernavn: Indtast dit SurfShark -brugernavn
- Adgangskode: Indtast din Surfshark -adgangskode
6. Du skal nu tilføje konfigurationsfiler på din ønskede VPN -server. Trykke på ‘Vælg fil.’ Du finder en prompt på din skærm, der anmoder om at vælge den konfigurationsfil, du vil bruge.
7. Vælg det bibliotek, hvor du downloadede alle konfigurationsfiler, og klik Åben (Vælg .OVPN -fil, hvis du har det).
8. Når du har valgt konfigurationsfilen, skal du trykke på Upload, Og du vil så se en meddelelse nævne ‘Komplet’ Hvis handlingen var vellykket.
9. Klik på Okay knap Efter at filimporten er afsluttet. Forlad Importer CA -filen eller rediger .OVPN -fil manuelt ukontrolleret.
10. Dette vil skabe en Ny forbindelse med navnet Du gav beskrivelsen. Klik på Aktivér knap for at forbinde din Asus -router til den ønskede Surfshark -server. Bemærk, at du kun kan konfigurere en enkelt forbindelse ad gangen. Hvis du vil konfigurere en anden, skal du Tilføj en anden profil (Du kan se en knap til det).
11. Et blåt kryds vises i Forbindelsesstatus, angiver en vellykket forbindelse.
Sørg for, at forbindelsen var vellykket:
Når du har lært, hvordan du installerer Surfshark på routeren og implementerede det, anbefaler vi stærkt at kontrollere, om Forbindelsen var vellykket. Du kan nemt gøre det ved at gennemføre en IP/DNS -lækage -test.
Ovenstående trin skal få surfshark korrekt konfigureret på din router. Nu behøver du aldrig at bekymre dig om at aktivere denne pålidelige VPN hver gang før streaming Netflix med Surfshark. Du kan tjekke vores surfshark ikke arbejdsvejledning for almindelige fejlfindingstrin, hvis noget går galt.
Sådan installeres SurfShark på DD-WRT-routere i USA
Denne guide fortæller dig, hvordan du konfigurerer Surfshark på en DD-WRT-router. Dette kan være nyttigt, hvis du ejer enheder, der ikke nævner VPN’er, eller du ønsker at sikre alle dine enheder, der er forbundet til din Wi-Fi.
Bemærk dog, at din DD-WRT-router skal have en minimum flashhukommelse på 8 mbs For at opretholde forbindelsen.
Før vi starter, skal du sikre dig, at du har et Surfshark -abonnement. Hvis ikke, skal du klikke her for at abonnere på Surfshark.
Få dine loginoplysninger:
Da serviceoplysningerne for Surfshark adskiller, Du har brug for servicegavieringsoplysninger Til forbindelse til VPN ved hjælp af den manuelle OpenVPN -konfiguration.
Sådan kan du få Surfshark Service -legitimationsoplysninger:
1. Klik på Denne side For at finde ud af alle de nødvendige oplysninger til en manuel forbindelse. Du skal muligvis først logge ind på siden ved hjælp af dit e -mail -id og din adgangskode først.
2. 2. Vælg derefter OpenVpn som din protokol. Klik på Fanen Credentials Og find dine Surfshark Service -legitimationsoplysninger der er til stede. Hold siden åben, da du muligvis har brug for legitimationsoplysningerne senere.
Vælg en server med SurfShark:
Hver SurfShark Server -placering har et værtsnavn, som du bruger på routeren til at oprette forbindelse til en bestemt server.
Klik på Fanen placeringer For at få adgang til alle serverplaceringer med deres værtsnavne. Kopier værtsnavnet af det sted, du vil konfigurere på din router, til at bruge den senere.
Du kan finde værtsnavnet med Klik på det ønskede sted. Hvis du vil oprette forbindelse til Østrig, skal du klikke på Østrig – Wien placering og kopier dens sErver -adresse Fra følgende prompt.
Opret OpenVPN -klienten:
Nu skal du lære at tilføje surfshark til routeren. For dette skal du sET UP OpenVPN -klienten på din router Før du opretter forbindelse til VPN:
1. For at starte, åbn din Routers kontrolpanel. Du kan gøre det ved at indtaste din routers IP -adresse i URL -bjælken i din browser. For det meste er IP-adressen til en DD-WRT-router 192.168.1.1.
Hvis det ikke fungerer, kan du prøve noget af følgende:
- Buffalo -routere: 192.168.10.1
- Linksys/Asus -routere: 192.168.2.1
- Motorola og andre: 192.168.30.1/192.168.11.1
2. Dernæst skal du konfigurere DNS -servere af Surfshark. Inden for kontrolpanelet på DD-WRT, lancering Fanen Opsætning > Netværksadresse Serverindstillinger (DHCP). Indsæt derefter følgende detaljer:
-
- Statisk DNS 1 = 162.252.172.57
- Statisk DNS 2 = 149.154.159.92
- Statisk DNS 2 = 0.0.0.0(Standard)
- Brug DNSMASQ til DHCP = Kontrolleret
- Brug DNSMASQ til DNS = Kontrolleret
- Dhcp-autoritativ = Kontrolleret
Når disse værdier indtastes, som vist ovenfor, skal du klikke på Gemme og Anvend indstillinger.
3. Klik på Fanen Service > VPN > Naviger OpenVPN -klient > Klik Aktivér.
4. Indtast derefter oplysningerne som vist nedenfor:
-
- Server IP/navn: Indtast serveradressen (værtsnavn) på den tidligere valgte serverplacering.
- Havn: 1194;
- Tunnelenhed: Tun;
- Tunnelprotokol: UDP;
- Krypteringskodning: Ingen;
- Hash -algoritme: SHA-512;
- Brugerpass -godkendelse: Aktiver;
- Brugernavn: Din SurfShark Service -brugernavn;
- Adgangskode: Din Surfshark Service -adgangskode
Bemærk: Hvis der ikke er nogen brugernavn og adgangskodefelter, skal du indtaste de andre detaljer, der er nævnt ovenfor, og derefter springe til trin 5.
-
- Avancerede indstillinger = Aktivér (dette vil aktivere yderligere indstillinger)
- TLS -chiffer: Ingen;
- LZO -komprimering: Handicappet;
- Nat: Aktivér
Hold alle andre felter, der ikke er nævnt på denne liste uændret.
Hvis der er brugernavn og adgangskodefelter i denne opsætningskærmbillede, skal du navigere til Administration > Kommandoer og indtast følgende kommando:
ekko "BRUGERNAVN KODEORD">/tmp/openvpncl/bruger.conf/usr/bin/killall openvpn/usr/sbin/openvpn -config/tmp/openvpncl/openvpn.conf--route-up/tmp/openvpncl/rut-up.SH-Down-Pre/TMP/OpenVPNCL/Route-Down.sh - -daemon
Bemærk: Erstatte Brugernavn og ADGANGSKODE Med de serviceoplysninger, der er leveret til dig af Surfshark, skal du klikke på derefter Gem opstart og vende tilbage til VPN Fanen.
Indtast følgende kommandoer i Yderligere konfiguration:
Auth-bruger-pass/tmp/openvpncl/bruger.Conf
Indenfor Yderligere konfiguration Felt, indsæt følgende kommandoer:
Remote-CERT-TLS Server Remote-Random Nobind Tun-MTU 1500 Tun-MTU-Extra 32 MSSFIX 1450 Pers-Key Persist-Tun Ping-Timer-REM Reneg-Sec 0 Cipher AES-256-GCM AUTH SHA512 LOG /TMP /VPN.log
5. Kopier derefter Certifikat nedenfra og indsæt det i CA CERT -felt. Glem ikke at kopiere —-begin-certifikatet- og –-ende certifikat- linjer også.
-----BEGIN CERTIFICATE----- MIIFTTCCAzWgAwIBAgIJAMs9S3fqwv+mMA0GCSqGSIb3DQEBCwUAMD0xCzAJBgNV BAYTAlZHMRIwEAYDVQQKDAlTdXJmc2hhcmsxGjAYBgNVBAMMEVN1cmZzaGFyayBS b290IENBMB4XDTE4MDMxNDA4NTkyM1oXDTI4MDMxMTA4NTkyM1owPTELMAkGA1UE BhMCVkcxEjAQBgNVBAoMCVN1cmZzaGFyazEaMBgGA1UEAwwRU3VyZnNoYXJrIFJv b3QgQ0EwggIiMA0GCSqGSIb3DQEBAQUAA4ICDwAwggIKAoICAQDEGMNj0aisM63o SkmVJyZPaYX7aPsZtzsxo6m6p5Wta3MGASoryRsBuRaH6VVa0fwbI1nw5ubyxkua Na4v3zHVwuSq6F1p8S811+1YP1av+jqDcMyojH0ujZSHIcb/i5LtaHNXBQ3qN48C c7sqBnTIIFpmb5HthQ/4pW+a82b1guM5dZHsh7q+LKQDIGmvtMtO1+NEnmj81BAp FayiaD1ggvwDI4x7o/Y3ksfWSCHnqXGyqzSFLh8QuQrTmWUm84YHGFxoI1/8AKdI yVoB6BjcaMKtKs/pbctk6vkzmYf0XmGovDKPQF6MwUekchLjB5gSBNnptSQ9kNgn TLqi0OpSwI6ixX52Ksva6UM8P01ZIhWZ6ua/T/tArgODy5JZMW+pQ1A6L0b7egIe ghpwKnPRG+5CzgO0J5UE6gv000mqbmC3CbiS8xi2xuNgruAyY2hUOoV9/ BUBEV8T TE5ZCSJH3YLG6NTBZ9HPC61GIBSX8NJNX5QHYCNFIC/X87EST/AMZSZCAOJ5V4EPSaKrItt+HrEFWZQIq4fJmHJNNbYvWzCE08AL+5/6Z+lxb/Bm3dapx2zdit3x2e+m iGHekuiE8lQWD0rXD4+T+nDRi3X+kyt8Ex/8qRiUfrisrSHFzVMRungIMGdO9O/z CINFrb7wahm4PqU2f12Z9TRCOTXciQIDAQABo1AwTjAdBgNVHQ4EFgQUYRpbQwyD ahLMN3F2ony3+UqOYOgwHwYDVR0jBBgwFoAUYRpbQwyDahLMN3F2ony3+UqOYOgw DAYDVR0TBAUwAwEB/zANBgkqhkiG9w0BAQsFAAOCAgEAn9zV7F/XVnFNZhHFrt0Z S1Yqz+qM9CojLmiyblMFh0p7t+Hh+VKVgMwrz0LwDH4UsOosXA28eJPmech6/bjf ymkoXISy/NUSTFpUChGO9RabGGxJsT4dugOw9MPaIVZffny4qYOc/rXDXDSfF2b+ 303lLPI43y9qoe0oyZ1vtk /Ukg75fkwffuoggnbpokuz+et5y0aieiyg0yh6/l5q 5h8+yom0hznrehhqiegbkagklkyu7zq4d4trk/mbhd8nv+09GTpeg+d5lpbabfvx kjbmp4vp24wUsuoqcgsurhvvvvbvvbvbvbvbvbvmbvbvbvbvmbvbvbvmbvbvmbvbmbvbvmbvbmbvbmbvbvmbvbmbvbvmbvbvrh1 Ucjelaiwngdh6wfncrxa5qqpqtk ubqvkvxoncddhmdxqccnrx1njwhpyi0onffvjswufztrypskzx4dvm9k7xnicgsg encc4rcgt1uizij7frcmSba6vj9nam0S7jF7n3vKeHJTHGHJTHJ Uzt9vrq x6ioihlzcollv39wfw9qnxelcaocvbd+19mz0zxt7litjiqe7yf5wxdqn4xru087FzQ4Hfj7eH1SNLLyKZkA1eecjmRoi/OoqAt7afSnwtQLtMUc2bQDg6rHt5C0e4dC LqP/9PGZTSJiwmtRHJ/N5qYWIh9ju83APvLm/AGBTR2pXmj9G3KdVOkpIC7L35dI 623cSEC3Q3UZutsEm/UplsM= -----END CERTIFICATE-----
6. Kopier Tekst til den statiske nøgle og indsæt det i TLS Auth -nøgle. ENLSO, kopier — —begin OpenVPN Statisk nøgle v1 ——- og ——- End OpenVPN Statisk nøgle v1 ——-linjer.
-----BEGIN OpenVPN Static key V1----- b02cb1d7c6fee5d4f89b8de72b51a8d0 c7b282631d6fc19be1df6ebae9e2779e 6d9f097058a31c97f57f0c35526a44ae 09a01d1284b50b954d9246725a1ead1f f224a102ed9ab3da0152a15525643b2e ee226c37041dc55539d475183b889a10 e18bb94f079a4a49888da566b9978346 0ece01daaf93548beea6c827d9674897 e7279ff1a19cb092659e8c1860fbad0d b4ad0ad5732f1af4655dbd66214e552f 04ed8fd0104e1d4bf99c249ac229ce16 9d9ba22068c6c0ab742424760911d463 6aafb4b85f0c952a9ce4275bc821391a a65fcd0d2394f006e3fba0fd34c4bc4a b260f4b45dec3285875589c97d3087c9 134d3a3aa2f904512e85aa2dc2202498 -----END OpenVPN Static key V1-----
7. Klik Gemme og Anvend indstillinger.
Opret forbindelse til Surfshark:
Når du klikker på Apple-indstillinger, forbinder din DD-WRT-router automatisk til Surfshark VPN. For at afbryde forbindelsen fra det, kan du besøge Tjenester> VPN> OpenVPN -klient, og klik på deaktiver. For at oprette forbindelse igen, klik på Aktivér en gang til.
For at sikre en vellykket forbindelse skal du besøge Status og så OpenVpn. Du kan se følgende, hvis forbindelsen var vellykket:
Mens du måske finder Surfshark Router Guides, der ville være temmelig teknisk, vil vores trin-for-trin guide til, hvordan du installerer SurfShark på router.
Vi anbefaler meget at bruge OpenVPN -klienten på din router til at installere SurfShark på grund af dens bekvemmelighed og enkle opsætning, da SurfShark leverer Bedste OpenVPN -tjenester. Du kan dog også oprette Surfsharks Wireguard -protokol på din router.
Sådan installeres Surfshark på tomatroutere i USA
Tomat er en anden open source router firmware, der ikke nyder så bred support på enheder som DD-WRT. For at sikre, at din router er kompatibel med tomat, kan du besøge denne artikel.
Få dine loginoplysninger:
For at installere Surfshark på tomatroutere finder du behov for at få Surfsharks serviceoplysninger. Da disse adskiller sig fra dine almindelige kontoplysninger, Sådan kan du finde dem:
1. Besøg Denne side. Den indeholder alle detaljer, der er nødvendige for at oprette en manuel forbindelse. Du skal muligvis Log ind på denne side Brug først din e -mail -adresse og adgangskode.
2. Vælg derefter OpenVpn som din protokol.
2. Klik derefter på Fanen Credentials Og find dit servicemedersnavn og din adgangskode der. Luk ikke siden endnu, da du muligvis har brug for den senere.
Vælg en server med SurfShark:
For at forbinde en server til routeren, skal du bruge værtsnavn på et specifikt sted.
1. Klik på Fanen placeringer Ved siden af legitimationsoplysninger for at finde hele listen over serverplaceringer og deres værtsnavne. Du skal kopiere værtsnavnet på den server, du vil bruge senere.
2. For at finde værtsnavne, skal du Klik på serveren efter dit valg. For eksempel, hvis du vil vælge en server i Grækenland, Du skal klikke på Grækenland – Athen Server og Kopier serveradresse af denne server. Klik derefter inden for den samme prompt ‘Download UDP’ For at downloade sin konfigurationsfil.
Opret OpenVPN -klienten:
Nu skal du konfigurere OpenVPN -klienten på din router for at installere Surfshark:
1. Log ind på din Tomatrouter via din browser.
2, klik nu på VPN > OpenVpn Klient.
3. Klik på Grundlæggende Fanen øverst til venstre og indtast følgende oplysninger:
-
- Start med WAN: Kontrolleret;
- Interfacetype: Tun;
- Protokol: UDP eller TCP;
- Serveradresse: Indtast serveradresse Af den server, du tidligere har noteret.
- Havn: 1194 Hvis du valgte det UDP eller 1443 til TCP forbindelse;
- Firewall: Automatisk;
- Autoriseringstilstand: Tls;
- Brugernavn/adgangskode -godkendelse: Kontrolleret;
- Brugernavn: Dit SurfShark Service -brugernavn;
- Adgangskode: Din adgangskode til SurfShark Service;
- Brugernavn Authden. Kun: Ukontrolleret;
- Ekstra HMAC-autorisation (TLS-forfatter): Udgående (1);
- Opret nat på tunnel: Kontrolleret
4. Klik nu på Fremskreden og indtast følgende oplysninger:
5. Nu, i Brugerdefineret konfiguration, Indtast følgende tekst:
Remote-CERT-TLS Server Remote-Random Nobind Tun-MTU 1500 Tun-Mtu-Extra 32 MSSFIX 1450 Pers-Key Persist-Tun Ping-Timer-Rem Reneg-Sec 0 Auth.log
6. Klik på Nøgler Tab og åbn den konfigurationsfil, du tidligere har downloadet i teksteditoren. I Statisk nøgle, Indtast teksten fra TLS-forfatter> til > blok. Du skal også medtage — Begynd OpenVPN statisk nøgle v1—–og — – ende openvpn statisk nøgle v1—– linjer også. I Certifikatmyndighed, Indtast teksten fra CA> til /ca> blok. Du skal også medtage — – Begin Certificate—– og — – ende certifikat—– linjer.
7. Tryk på Gemme knap for at anvende ændringer.
8. For at oprette en forbindelse med SurfShark -serveren skal du klikke på Start VPN -klient 1 i øverste højre hjørne (Find startknappen i bunden, hvis du ejer en ældre klient). Tjek Status Fanen for at sikre dig, at du er forbundet med surfshark med succes.
9. Hvis du vil konsolidere din sikkerhed yderligere, kan du konfigurere DNS -adresser for at forhindre DNS -lækager. Klik for at gøre dette Grundlæggende indstillinger > Netværk. Klik nu på WAN -indstillinger, lave om DNS -server til brugervejledning og indtast disse adresser:
10.8.8.1 10.8.8.2
Og det er alt, hvad der er til det. Nu hvor du har lært, hvordan du installerer Surfshark på router, kan du nyde dens servere for at få adgang til ethvert websted/service, du ønsker på enhver enhed med stærk sikkerhed og ingen mulighed for DNS -lækager.
Er din router ikke VPN-kompatibel i USA? Sådan løser du dette:
For at finde ud af, om din router er VPN-kompatibel, Du skal enten google det eller bare gå gennem routerens manual. Hvis du bruger et ISP -modem (normalt kombineret som et modem- og routerenhed), er det meget sandsynligt, at du ikke kan bruge din router som VPN -klient. Du skal oprette en VPN på din Linksys -router, fordi mange VPN -udbydere kun understøtter et begrænset antal enheder på én gang, hvilket betyder, at du skal vælge, hvilke enheder du vil beskytte med VPN. Dette betyder, at kun nogle af dine enheder vil være i stand til at bruge VPN -beskyttelse.
Så hvis du ikke ejer nogen surfshark-understøttede routere, skal du konfigurere tredjeparts firmware for at løse problemet. Sådan lægger du Surfshark på routeren:
- Find ud af din routers IP -adresse (Klik her for at hoppe til instruktionerne for at gøre det).
- Derefter skal du få adgang til din router. For at gøre dette skal du indtaste din routers IP -adresse, som du opdagede i din browsers URL -bjælke. Dette vil bede om din routers brugernavn/adgangskode. Du kan finde dem på din Routers manual Hvis du ikke har ændret dem til noget andet. (Pro tip: Brugere kan få adgang til de fleste routere ved at indtaste tilføjelse er brugernavn og adgangskode).
- Få firmwaren til din router. Besøg DD-WRTs websted for at kontrollere, om din router understøttes. Find modellen til din router ved hjælp af søgefeltet (Hvis du ikke er i stand til at finde din model på DD-WRT, kan du prøve tomat og openwrt).
- Brug DD-WRT’s websted fra din særlige router. Dette er ganske vigtigt, da processen kan forhindre routeren i at arbejde eller annullere din garanti.
- Se efter firmwaresiden til installation. Forskellige grænseflader af routere har dem under ”administration.”Find det ved at klikke rundt.
- Upload filen DD-WRT bin. Sørg for, at filen er den rigtige til din browser, upload den og vent.
- Opret et brugernavn og adgangskode. Standard IP for DD-WRT er 192.168.1.1. Indsæt det i din browser som en URL, og konfigurer et nyt brugernavn og adgangskode.
- Sørg for, at din router er tilsluttet internettet.
- Forbered dig på at installere VPN. Under tjenester kan du besøge VPN -fanen og klikke på ‘Aktivér’ til stede ved siden af ’Start Open VPN -klient’ (Du kan også oprette Surfsharks Wireguard -protokol på din router, men vi anbefaler at holde fast ved OpenVPN).
- Følg derefter Trin ovenforOm hvordan man installerer Surfshark på routeren.
Hvis du ikke ønsker at gennemgå alle disse trin, kan du altid kassere din nuværende router og få en af Surfshark-understøttede routere. Derefter kan du bruge trinnene til, hvordan du sætter Surfshark på routeren og nyder en sikker forbindelse.
Installation af Surfshark på en router i USA: fordele og ulemper
Der er forskellige fordele ved at installere Surfshark på din router. For eksempel kan du sikre hele dit netværk samtidig ved at tilslutte alle de enheder, du ejer til en VPN-aktiveret router: bærbare computere, smartphones, pc’er, smart-tv’er og spilkonsoller.
Surfshark Tilbyder omfattende løsninger til online sikkerhed og ubegrænset streaming og torrenting oplevelser. Med sine avancerede funktioner, herunder router VPN til streaming og Router VPN til torrenting, du kan nyde Hurtige og sikre forbindelser På tværs af alle dine enheder, sikre problemfri adgang til dit yndlingsindhold, mens du opretholder din privatliv.
Følgende er alle fordele og ulemper ved at oprette en VPN på din router:
- Komplet VPN -beskyttelse
- Beskytter alle enheder på netværket
- Tilbyder privat og bufferløs adgang til geo-begrænsede streamingplatforme
- Arbejder på enheder, der ikke nævner VPN’er
- Sparer tid for installation af surfshark separat på hver enhed
- Sikrer enheder fra gæster, der kommer til dit hjem
- Har en teknisk installationsproces
- Forbindelsen mellem enheden og routeren er ikke sikker
- Indstillinger er vanskelige at kontrollere
Som du kan se, Der er langt flere fordele ved at få surfshark på routeren end ulemper. Og siden dit spørgsmål ‘Kan jeg installere Surfshark på min router?’ er allerede blevet besvaret i guiden, lær, hvordan du får surfshark på din router ved hjælp af trinnene ovenfor.
Årsager til at installere Surfshark på router i USA
Opsætning af et virtuelt privat netværk på din router forbedrer din sikkerhed online. Du kan beskytte et helt netværk på samme tid ved at forbinde alle enheder til en router: smartphones, pc’er, laptops, spilkonsoller og smarte tv’er.
Her er nogle af grundene til, at du har brug for at oprette Surfshark på din router:
- Beskyttelse mod eksterne trusler: Den traditionelle måde at bruge en VPN på er at installere den på enheden, som du vil beskytte mod eksterne trusler, holde dit privatliv sikkert og fjerne blokering af websteder, der er censureret eller geo-begrænset i din region.
- Tilslut surfshark til flere enheder: Når du har installeret Surfshark på en router, kan du oprette forbindelse til flere enheder samtidigt, det betyder, at du kan have Surfshark på Nvidia Shield eller Firestick ved blot at oprette forbindelse til routeren.
- Behøver ikke at tænde VPN hver gang: Opsætning af en Surfshark -konto på routeren vil sikre, at du altid forbliver tilsluttet en VPN. På denne måde bliver du aldrig nødt til at forstyrre dig selv ved konstant at tænde og slukke for din VPN -app.
- Ingen kompatibilitetsproblemer: Hvad mere er, du kan også komme forbi alle kompatibilitetsproblemer, hvis du også har brug for en VPN til en enhed, der ikke er direkte understøttet af Surfshark.
Du kan bruge SurfSharks gratis prøve til at teste VPN, før du holder sit langsigtede abonnement. Hvis du finder SurfShark ikke det rigtige match til dig, kan du altid annullere dit SurfShark -abonnement og få en fuld refusion.
FAQS
Kan surfshark installeres på min router i USA?
Ja, du kan nemt konfigurere Surfshark på de fleste routere. En VPN -router ligner din almindelige router; Det kommer bare med en VPN. Så det er din hjemrouter, men det holder din husstand sikker.
Fungerer Surfshark med Asus Router i USA?
Ja, Surfshark arbejder med Asus -routere i USA. Du kan lære at konfigurere Surfshark på din ASUS-WRT Router. Dette vil være meget nyttigt, hvis du ejer enheder, der ikke er kompatible med VPN’er eller ønske om at tilslutte alle enheder, der er tilsluttet din Wi-Fi samtidigt.
Hvad mere er, er, at du kan oprette Surfsharks L2TP -protokol på din router, samt OpenVPN og Wireguard
Skal jeg oprette surfshark på min router i USA?
Ja, det er ganske fordelagtigt at konfigurere Surfshark på din router. Med en VPN-router kan du beskytte alle dine enheder, der er forbundet til Wi-Fi-routeren, selv dem, der ikke understøtter VPN-forbindelser. Da din placering, der skal vises, ville være den serverplacering, du valgte af Surfshark, vil du være i stand til at fjerne blokering af alle dine foretrukne geo-begrænsede platforme på enhver enhed.
Du kan konfigurere Surfsharks L2TP -protokol på din router. Vi anbefaler dog OpenVPN på grund af dens store sikkerhed og lette konfiguration.
Sidste ord
Surfshark er en komplet pakke til brugere, der søger privatlivets fred og internetfrihed. Opsætning af surfshark på router hjælper dig med at bruge den på flere enheder, gennemse internettet uden nogen frygt, se nogen streamingtjeneste, du kan lide, og downloade torrent. En VPN -router kan sikre hele dit netværk på én gang.
Alt hvad du skal gøre er bare at tage et par minutter, opbevare en kop friskbrygget kaffe praktisk og ændre indstillingerne som vist ovenfor. Det er bogstaveligt talt alt, hvad det kræver for at nyde ubegrænset online frihed og privatliv med denne bedste router VPN.
Når du har fået alt sorteret ud, behøver du ikke længere at oprette Surfshark på Firestick, Surfshark på Kodi, endda Surfshark på Apple TV eller Roku -enheder, fordi du altid vil være tilsluttet dets sikre krypterede servere.
Vi håber, du kunne lide vores how-to-installation surfshark på routervejledningen. I tilfælde af spørgsmål er du velkommen til at stille i kommentarerne nedenfor!
Du kan også tjekke vores hvordan man installerer ExpressVpn Router Guide for at komme i gang.
Gerald Hunt
Gerald Hunt’s biografi:
Gerald er en standhaftig troende i den ukrænkelige ret for enhver borger til ytringsfrihed. At skrive om online privatliv og sikkerhed uden hensyntagen til politisk korrekthed er hans måde at imødegå instrumenterne, der truer vores frihed. I sin fritid elsker han at overse Netflix, anime og spille videospil.
Hos VPNRanks.com, vi bruger cookies til at levere tilpasset service til brugere og hjælpe os med at analysere webstedsydelse. Vi har opdateret vores privatlivspolitik
Som nævnt
Seneste VPN -anmeldelser
- #275469 (ingen titel)
- #7916 (ingen titel)
- 10 Beste Kostenlose VPN-testversionen (feb. 2021 Aktualisiert)
- 10 Mejores Servicios de Prueba Gratis VPN (Dec 2021 Actualizado)
- 13 Bedste Reddit VPN’er efter Redditors ‘valg
- 160+ uvildige VPN -anmeldelser
- 162
- 2021’Deki en İyi VPN Hizmetleri
- 2021 年 最高 の VPN サービス
- 2021 년 최고 의 VPN 서비스
- 51 Bedste Kodi Builds for 2020 med installationsguider – tilgængelig til enheder (PC, Android, Firestick, Leia, & Krypton)
- 6 bedste VPN for Tyskland (opdateret 2023) – sikker og hurtig
- 64 Mest chokerende Game of Thrones dødsfald Tidslinje
- Tilknyttet ansvarsfraskrivelse
- Bedste Kodi VPN – En guide til opsætning af VPN & kanaler på Kodi
- Bedste VPN -tilbud i juni 2023 (startende fra $ 2)
- Bedste VPN til Netflix 2020
- Sammenlign de øverste VPN’er i 2022 med værktøjer og diagram
- Kontakt os
- E -mail verifator
- Ev
- Express VPN Review
- Express VPN Review
- ExpressVPN Review
- Haziran 2021 için en İyi ücretsİz VPN Hizmetleri (Gerçekt ücretsiz ve Güvenli)
- Hidemyass Review
- Hjem
- Hjem
- Hjem
- Sådan ser du Game of Thrones i Canada?
- I Migliori Servizi VPN Gratuiti pr. Settembre 2021 (Davvero Gratuiti E Sicuri)
- I Migliori Servizi VPN Nel 2021
- Ipvansk anmeldelse
- Ipvansk anmeldelse
- Ivacy Review
- Les Meilleurs Services VPN EN 2021
- Mais de 160 Avaliações de vpn imparcial
- Melhores Provedores de Serviços de VPN para 2021 – Rápido. Seguro E Fácil de USAR
- Nordvpn Review
- Nordvpn Review
- Oltre 160 Recensioni VPN Imparziali
- Offersoplysning
- Plus de 160 avis sur les vpn impartiaux
- Purevpn 2016 anmeldelse
- Purevpn Review-Save 70% på 1 års plan
- Réclamer Votre Liberté d’internet avec vpnranks.com
- Ressourcer oprettet af VPNRanks.com
- Gennemgangsindhold En til ZH
- Sig farvel til disse Kodi-tilføjelser en gang og for alle
- Søg efter specifik formål
- Søgeresultat
- Søgeresultat
- Søgeresultat
- Søgeresultat
- Søgeresultat
- Sitemap
- Vilkår og Betingelser
- Den bedste gratis VPN i 2023
- De bedste VPN -tjenester til 2023 [160+ VPN’er testet]
- Total VPN -gennemgang
- Fjern blokering og se hotstar uden for Indien
- Videoer Tutorials af vpnranks
- Besøg
- VPN forbinder ikke? Lad os fejlfinde!
- VPN -anmeldelser
- VPN -anmeldelser – objektiv, uinflueret og autentisk
- Vpnranks gamle hjemmesideændring den 1. september
- VR-FB-SA
- Hvad er min IP -adresse? Alt hvad du har brug for at vide
- Hvad er vpnranks?
- Лие постаåbe
- أفضل خمات vpn ف عام 2021
© Copyright 2023 vpnranks | Alle rettigheder forbeholdes
Sådan opsættes en VPN -forbindelse på enhver enhed: En simpel guide
Et virtuelt privat netværk (VPN) kan gøre dig sikker og privat online. Det kan dog være frustrerende for dem uden forudgående VPN -oplevelse at oprette en VPN. Det behøver dog ikke være. Faktisk har du næsten altid muligheden for enten at oprette en VPN manuelt eller bruge en VPN -app, der vil gøre det for dig. Med det i tankerne vil denne enkle guide lære dig, hvordan du opretter VPN -forbindelser på enhver enhed på kun få minutter!
Den nemmeste måde at oprette en VPN på:
For at oprette en VPN som en almindelig bruger, skal du downloade og installere en VPN -app fra en VPN -leverandør efter eget valg.
Hvis du vil gøre det manuelt, skal du få en placeringskonfigurationsfil fra en VPN -server, som du kan bruge med Wireguard -appen – selvfølgelig fungerer dette kun for Wireguard VPN’er. Hver VPN -protokol – IKEV2, OpenVPN osv. – har forskellige procedurer.
Indholdsfortegnelse
Opsætning af en VPN manuelt
Før du dykker ind, lyder manuelt en VPN som en skræmmende opgave? Så er den bedste mulighed at bruge en VPN -tjenesteudbyder, der tilbyder VPN -apps. På den måde ved du allerede at installere en VPN – og udføre den med et par klik. Surfshark VPN tilbyder applikationer til en lang række enheder, så du behøver ikke at bekymre dig om manuelt at oprette din VPN eller læse resten af denne vejledning.
Bemærk: Det er ikke muligt at oprette en VPN uden nogen, der leverer serveren. Disse guider er til brug af certifikater leveret af din VPN -udbyder (du kan finde SurfShark’s på din kontoside).
Den første ting ved VPN -konfiguration er At få certifikaterne til din enhed og OS . Når du har dem, kan vi fortsætte med at oprette en VPN med dem.
Sådan oprettes en VPN på Windows
De fleste VPN -tjenester leverer en Windows VPN -app . Så det er den nemmeste måde at oprette en VPN -konfiguration på. Hvis din VPN -service ikke tilbyder en VPN -app, er det sådan, hvordan du opretter en VPN ved hjælp af Wireguard til Windows:
- Få et nøglepar og lokationskonfiguration;
- Download Wireguard -appen;
- Installer Wireguard -appen;
- Åbn Wireguard -appen og vælg Importer tunneler fra fil ;
- Åbn den konfigurationsfil, du har fået i trin nr. 1;
- For at navngive den nye forbindelse skal du klikke på Rediger, indtaste det nye navn og klikke på Gem;
- Opret forbindelse til VPN ved at klikke på Aktivér. Frakobl ved at klikke på deaktiver;
- Som børnene ikke har sagt på mere end 20 år nu, du manden nu, hund! Opsætningen er færdig.
Bemærk :.
Sådan oprettes en VPN på Mac
Før du opretter din VPN manuelt på en Mac, skal du sørge for, at din VPN -udbyder ikke tilbyder en Mac -app til at indstille den automatisk. Hvis din udbyder ikke har en app, er det her, hvordan du opretter en VPN manuelt ved hjælp af Wireguard VPN -protokolen:
- Få dig selv et nøglepar og placeringskonfigurationsfil (som fra VPN Service’s websted);
- Download og installer Wireguard -appen fra App Store;
- Åbn Wireguard -appen og klik Importer tunnel (er) fra fil ;
- Vælg SurfShark -konfigurationen, du har downloadet, og klik på Importere ;
- Klik Give lov til på pop-up;
- Klik for at navngive forbindelsen Redigere , Indtast det navn, du ønsker i feltet Navn, og klik på Gemme ;
- Klik Aktivér For at oprette forbindelse til VPN -serveren. Frakobl ved at klikke Deaktiver .
Hvis du vil vide mere, har vi alt hvad du behøver at vide om at oprette en VPN på macOS .
Sådan oprettes en VPN på Linux
Manuelt opsætning af en VPN på Linux tager tid, så sørg for, at din VPN -udbyder ikke har en hurtigere metode, som en dedikeret Linux VPN -app, inden du kommer i gang. Hvis det ikke er tilfældet, er det her manuelt at oprette en VPN på Linux ved hjælp af OpenVPN:
- Åbn terminalen med Ctrl + alt + t . Installer OpenVPN først. For at få fat i pakkerne skal du udføre følgende kommando: sudo apt-get installer openvpn unzip . Indtast din computers administratoroplysninger, hvis de bliver bedt om en adgangskode;
- For at få adgang til OpenVPN -biblioteket skal du køre følgende: cd/etc/openvpn;
- Download din VPN -udbyders OpenVPN -konfigurationsfiler. Hvis du ved, hvor disse filer er, skal du køre kommandoen: sudo wget https: // konto.Surfshark.com/API/V1/server/konfigurationer (Udskift URL’en med din udbyders VPN -konfigurationsfilplacering);
- Uddrag konfigurationsfilerne fra zip -mappen med kommandoen: Unzip configs .Se listen over tilgængelige servere med kommandoen ls ;
- Opret forbindelse til en af de listede servere ved hjælp af følgende kommando: sudo openvpn [filnavn] (Eksempel: Sudo OpenVPN us-dal.Prod.Surfshark.com_udp.ovpn);
- Kontakt din VPN -udbyder, hvis du bliver bedt om serviceoplysninger. Dette er ikke din VPN -konto -brugernavn og adgangskode;
- Når du ser Initialiseringssekvens afsluttet I din terminallog er din forbindelse vellykket.
Har stadig spørgsmål? Vi har svar om, hvordan man opretter en VPN på Linux .
Sådan oprettes en VPN på Android
Det er let at indstille en VPN på en Android -enhed. Men hvis du ønsker at manuelt indstille det i stedet for at lade en app automatisk konfigurere VPN på Android til dig, er det sådan, hvordan man gør det:
- Få din udbyders OpenVPN -konfigurationsfiler. Uddrag filerne til ethvert bibliotek;
- Download en OpenVpn klient. For maksimal sikkerhed og bekvemmelighed skal du bruge OpenVPN Connect . Når den er downloadet, skal du vælge OVPN -profil ;
- Åbn menuen i øverste venstre hjørne. Klik Importere øverst til højre og åbn mappen Konfigurationsfiler, som du plukkede tidligere;
- Udfyld detaljerne:
- Titel – n ame din forbindelse.
- Brugernavn og Adgangskode – Du har brug for serviceoplysninger, som din VPN -udbyder skal levere. Her er de legitimationsoplysninger, du har brug for, hvis du bruger Surfshark .
Sådan oprettes en VPN på Android TV
Nogle VPN -tjenester leverer Android TV -apps . Bare søg efter din VPN -udbyders app på Android -markedet. Hvis din VPN -udbyder ikke tilbyder en selvstændig app, skal du gøre det manuelt med en OpenVPN GUI:
- På dit Android -tv, Hent OpenVPN Connect og Google Chrome fra Google Play Store;
- Download OpenVPN -konfigurationsfiler Fra din VPN -udbyders websit e. Hvis du for nylig har installeret Google Chrome, skal du give den mulighed for at skrive filer til din enhed;
- Til importere , Åbn OpenVPN Connect, og klik på den nedadgående point-pil i øverste højre hjørne;
- Vælg de konfigurationsfiler, du har downloadet fra din VPN -tjenesteudbyders websted, og gem dem;
- Naviger tilbage til din profilskærm, Klik på den nyligt uploadede fil , Og indtast dine VPN -servicegavieringsoplysninger (dette er ikke dine sædvanlige legitimationsoplysninger. Du skal få dem fra din udbyder). Klik Okay .
Bemærk: Åbenvpn GUI bruges normalt med en berøringsskærm eller mus; Det kan være vanskeligt at manøvrere med en spilcontroller eller fjernbetjening. Du skal også genåbne OpenVPN-softwaren for at deaktivere VPN- eller skift VPN-servere.
Tjek vores guide, hvis du vil vide mere om at oprette en VPN på Android TV .
Sådan oprettes en VPN på iOS
Mens det at få en VPN på iPhone direkte fra App Store er den nemmeste måde at konfigurere dine iOS -mobile enheder på, er det sådan, hvordan man gør det manuelt med Wireguard -protokollen:
- Få dig selv et nøglepar og placeringskonfigurationsfil;
- Download og installer Wireguard -appen i App Store;
- Åbn appen og klik Tilføj en tunnel ;
- Find den konfigurationsfil, du har downloadet i trin nr. 1, og importer den;
- Klik Give lov til på pop-up;
- Skift kontakten ved siden af det sted, der skal forbindes eller afbrydes fra VPN.
Brug for mere information? Tjek vores guide til opsætning af en VPN på iOS -enheder .
Sådan oprettes en VPN på Firestick
Den bedste måde at bruge en VPN på Firestick er at downloade en VPN -udbyders oprindelige app. Tilslutning manuelt kræver mere arbejde. Men det kan gøres med Firestick’s Android Apks! Sådan opretter du en VPN -forbindelse på Firestick:
- Gå til Indstillinger> Enhed> Udviklerindstillinger . Aktivér Tillad apps fra de ukendte kilder mulighed;
- Naviger nu til Søg skærm og indtast Downloader ;
- Installer og lancering Downloaderen;
- Når du når hovedsiden, Vælg URL -adresselinjen og indtast hjemmesiden til din VPN Service’s Android APK -download. (For eksempel https: // downloads.Surfshark.com/Android/Surfshark.apk);
- Vælg Hent.Apk Hvis det ikke starter automatisk;
- Når den er downloadet, Start installationsprogrammet og følg med prompterne. Det kræves, at du tilføjer dine legitimationsoplysninger til din VPN -service (spørg din udbyder om disse, eller få SurfShark’er på kontosiden);
- Når du er færdig, vil du vende tilbage til Indstillinger> Enhed> Udviklerindstillinger , deaktiver derefter Tillad apps fra ukendte kilder .
Sådan oprettes en VPN på Apple TV
Apple gør det vanskeligt at ændre noget på sine produkter. Du har brug for smarte DNS for at bruge en VPN på dit Apple TV. Kontroller, at din VPN -tjenesteudbyder har SMART DNS aktiveret og giver dig den krævede IP -adresse, før du følger disse trin:
- Gå til Indstillinger> Netværk ;
- Vælg den forbindelse, som dit Apple TV i øjeblikket bruger til at oprette forbindelse til Internettet. I de fleste tilfælde vælger du Trådløst internet ;
- Klik på det netværk, du er forbundet til på det næste skærmbillede;
- Vælg Konfigurer DNS . Vælg brugervejledning under konfiguration af DNS;
- Gå ind i IP -adresse, som din VPN -tjenesteudbyder gav dig u til smart DNS -brug .
Læs vores dedikerede guide til at lære at konfigurere en VPN på Apple TV .
Opsætning af smart DNS på Xbox og PlayStation
Gamingkonsoller understøtter ikke virtuelle private netværk, men du kan nemt konfigurere din Xbox eller Playstation til at bruge en, hvis din VPN -udbyder understøtter smart DNS. Smart DNS er ikke en VPN -klient og leverer ikke en krypteret tunnel, men den kan fjerne blokering af materiale som en VPN. Nogle VPN -udbydere tilbyder apps til manuel opsætning på Xbox, Samsung TV og andre enheder. Sådan gør du det manuelt:
Sådan opsættes smart DNS på PlayStation
- Gå til Indstillinger> Netværk> Opret internetforbindelse . Afhængigt af din forbindelse skal du vælge Trådløst internet eller LAN -kabel ;
- Vælg Brugerdefinerede til internetforbindelsesopsætningen;
- Vælg Automatisk i IP -adresseindstilling s;
- For DHCP -værtsnavn, vælg Angiv ikke ;
- Klik brugervejledning på DNS -indstillinger;
- Vælg primær DNS, indtast din VPN -udbyders smarte DNS IP -adresse , Klik derefter på Færdig . Smart DNS kan være aktiveret på din Surfshark -konto;
- Klik Næste Når det bliver bedt om Sekundær DNS adresse;
- Vælg Automatisk i MTU -indstillinger ;
- Vælg Brug ikke brug til proxyserver ;
- Test din internetforbindelse. Sluk derefter din PS4 og genstart den derefter efter 30 sekunder.
Se vores guide for mere information om opsætning af en VPN på PlayStation .
Sådan oprettes smart DNS på Xbox
- Naviger til Indstillinger> Netværk> Netværksindstillinger> Avancerede indstillinger> DNS -indstillinger ;
- Vælg brugervejledning til IPv4 DNS;
- Indtast dine VPN’s Smart DNS IP -adresse . Hvis du har en sekundær DNS, skal du indtaste den. I visningen af DNS -indstillingerne, under DNS, vil du bemærke din nye IP -adresse;
- Opdater din enheds placering . Denne opdatering sikrer, at DNS for VPN -serveradressen, du besøger, matcher din fysiske placering. Vælg System> Sprog og placering. Indstil din enheds placering til den server, du prøver at oprette forbindelse til, eller rettere, DNS -placeringen, du efterligner;
- Genstart din Xbox .
Sådan oprettes en VPN på din router
Opsætning af en VPN på din router har flere fordele. Først behøver du ikke at gider at få alle dine enheder tilsluttet en VPN på dit hjemmenetværk. Ved at forbinde VPN til din router, Du beskytter hele dit netværk .
Plus, du kan bypass -webstedsbegrænsninger og forhindre overvågning fra internetudbydere ! En VPN på en router er ikke så ligetil som at downloade VPN -apps, og processen adskiller sig afhængigt af routertypen, men vi har en dedikeret guide til, hvordan man opretter en VPN på en router .
Selv hvis du ikke bruger Surfshark, skal processen være temmelig ens, hvis ikke identisk, med andre udbydere.
Sådan opsættes en VPN -server
For de gale gutter, der ønsker at oprette en VPN -server, der skal bruges i manuelt opsætning af en VPN -forbindelse, er der flere valg. Hvis vi udelukker at købe eller leasing af faktisk serverhardware, kan du bruge din computer som en VPN -server eller installere en på din router (forudsat at routeren kan gøre det).
Her er en kort oversigt over opsætning af en VPN -server:
Sådan opsættes en VPN -server på Windows
- Du skal have en pc, du vil altid fortsætte med at vedligeholde VPN -serveren;
- Vælg metoden:
- Opsætning af en ny forbindelse via Netværksforbindelser indstillinger og derefter tage sig af portforsendelse og sådan;
- Installere VPN Server -software fra en kilde som OpenVPN;
Sådan opsættes en VPN -server på macOS
- Have en MacOS -computer eller bærbar computer, du vil altid fortsætte med at vedligeholde VPN -serveren;
- Download og Installer serversoftware Fra en kilde som OpenVPN eller Wireguard:
- MacOS Server er afbrudt, og den officielle Apple -support antyder nu at bruge software leveret af OpenVPN et al.
- Det er gjort.
Sådan opsættes en VPN -server på Linux
- Have en Linux computer eller bærbar computer Du vil altid fortsætte med at vedligeholde VPN -serveren;
- Download og installer serversoftware fra en kilde som OpenVPN eller Wireguard :
- Da der er en svimlende række Linux -distributioner, skal du kontrollere VPN -udviklervejledningen for de nøjagtige procedurer her;
- Det er det.
Sådan opsættes en VPN -server på dit modem
- Hent brugervejledning til dit modem;
- Kontroller, om det kan Understøtt en server ;
- Hvis det gør det, Følg trinnene i manualen Sådan opsættes serveren på din router;
- Du er færdig!
Sidste tanker: Skal jeg oprette et virtuelt privat netværk på min enhed?
At vide, hvordan man installerer en VPN, kan ikke være anderledes end at vide, hvordan man installerer nogen anden app. Hvis du vælger en god VPN -leverandør, har de en app praktisk. Selvfølgelig er manuel opsætning stadig en mulighed.
Hvis du stadig er ubestemt, gør Surfshark konfiguration af adskillige enheder til en leg. Med applikationer til næsten ethvert operativsystem, platform, browser og enhed og let adgang til VPN -indstillinger, har du sandsynligvis ikke brug for den manuelle opsætning, der er beskrevet ovenfor. Selv da tilbyder Surfshark en 24/7 kundesættelsesbesætning, der kan hjælpe dig. Få surfshark, hvis du vil have et VPN -abonnement, der let fungerer til alle dine enheder.
Strømline din VPN -opsætning med en app
Med en 30-dages pengene-tilbage-garanti
FAQ
Hvordan opretter du en VPN?
Du kan oprette en VPN på en af to måder:
- Abonner på en VPN -udbyder og brug derefter deres angivne app;
- Download GUI -appen til en bestemt VPN -protokol, og indstil den derefter. Medmindre du har en VPN -server praktisk, har du stadig brug for en fra en VPN -udbyder for at oprette forbindelse til.
Kan du oprette en VPN gratis?
Nej, du kan ikke oprette en VPN gratis – du er nødt til at investere i at købe en VPN -server i det mindste. Deltagelse i en allerede eksisterende VPN -infrastruktur leveret af en VPN -tjeneste som Surfshark er både billigere og hurtigere.
Hvad er den nemmeste måde at oprette en VPN på?
Den nemmeste måde at oprette en VPN på:
- Abonner på en VPN -tjeneste;
- Download og installer appen;
- Opret forbindelse til en VPN -server;
- Færdig.
Hvordan fungerer en VPN?
En VPN fungerer som denne:
- VPN -klienten på din enhed opretter en forbindelse til VPN -serveren;
- Eventuelle data, der sendes fra din enhed, er krypteret af klienten;
- VPN -serveren dekrypterer dataene og videresender dem online;
- Ethvert svar er krypteret af VPN -serveren og videresendes til din enhed;
- VPN -klient dekrypterer dataene.
Martynas Klimas
Ved så meget om VPN, som det er sundt for nogen, der ikke er en VPN -udviklerBedøm og del denne artikel