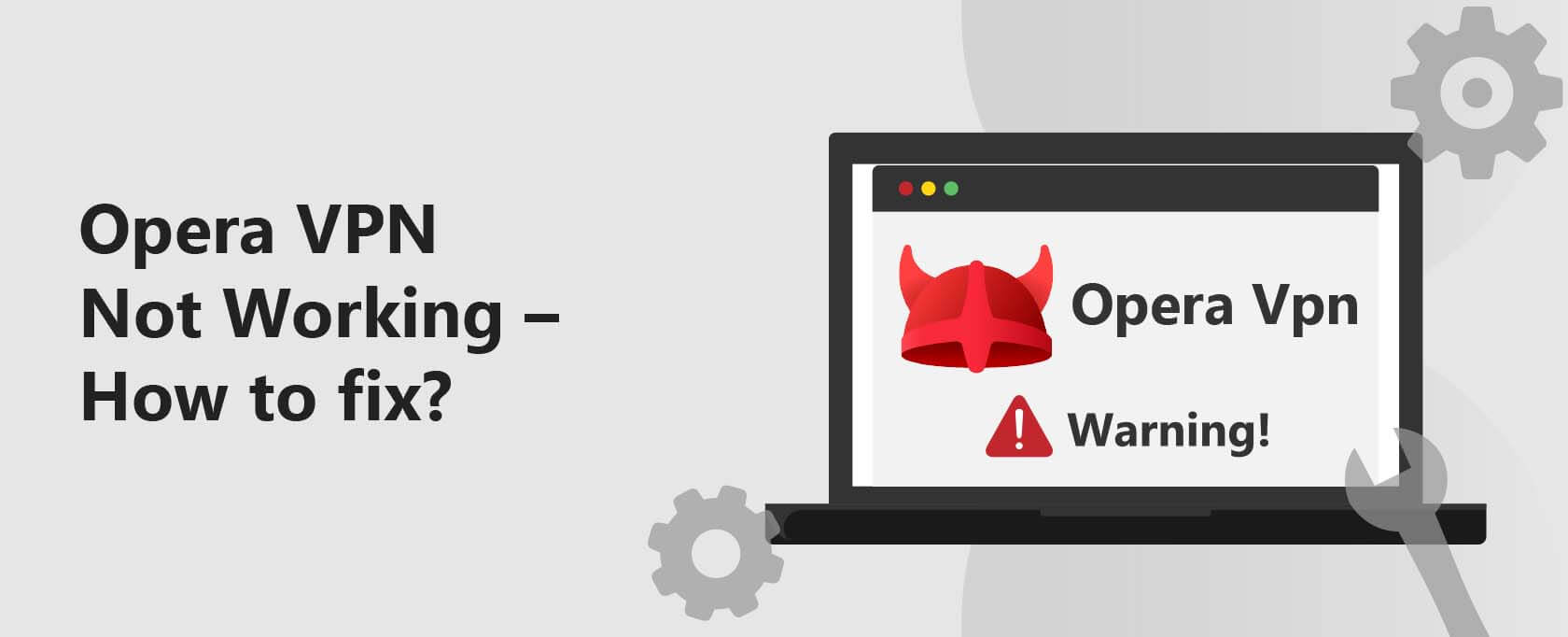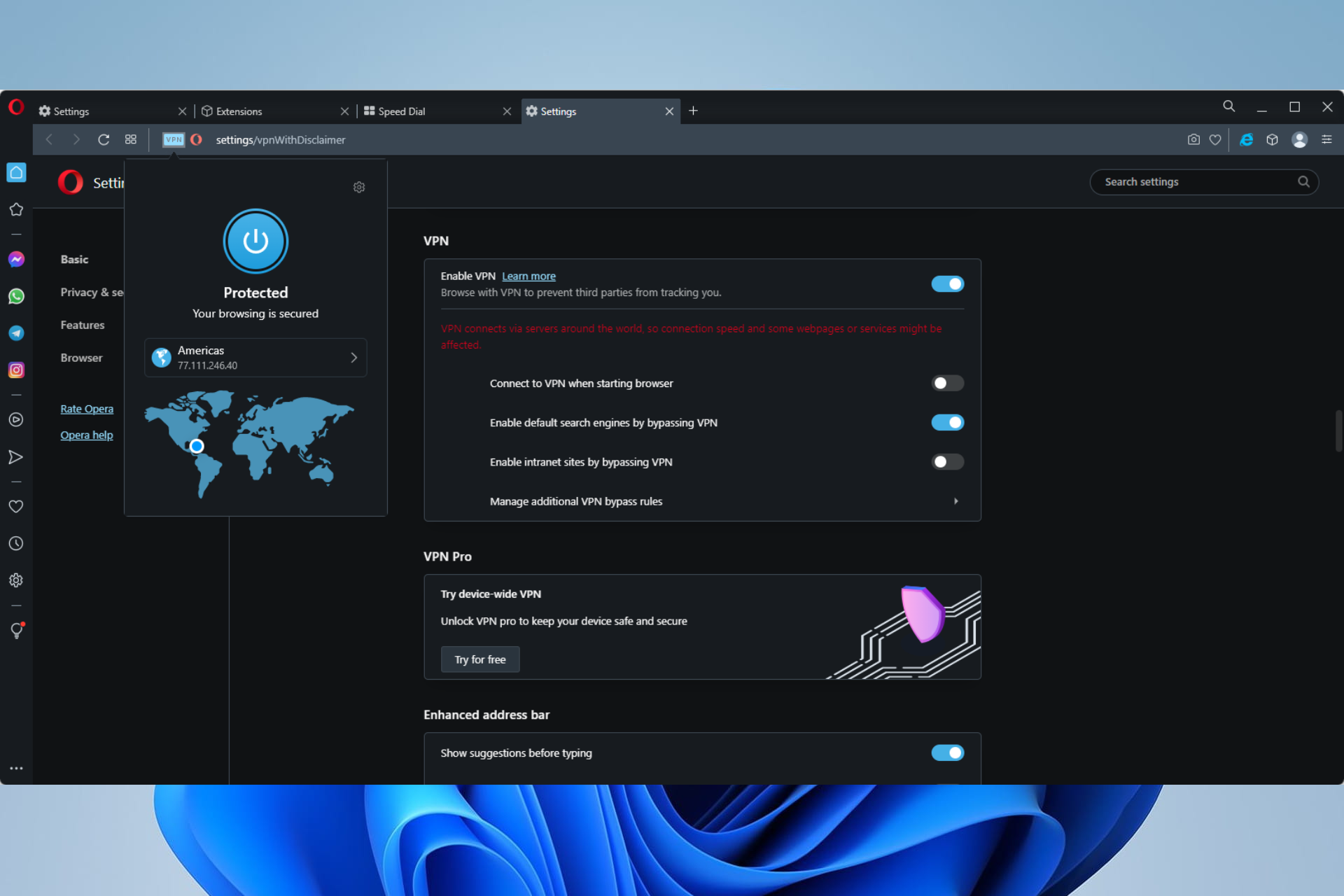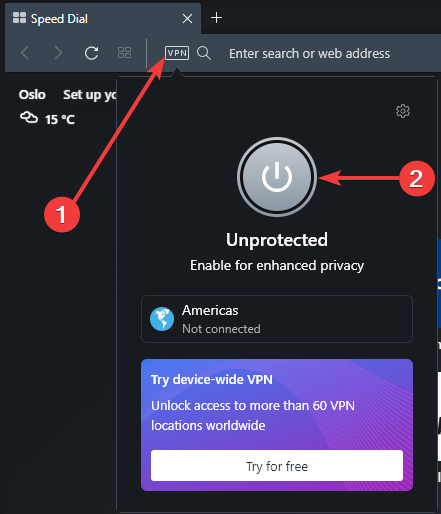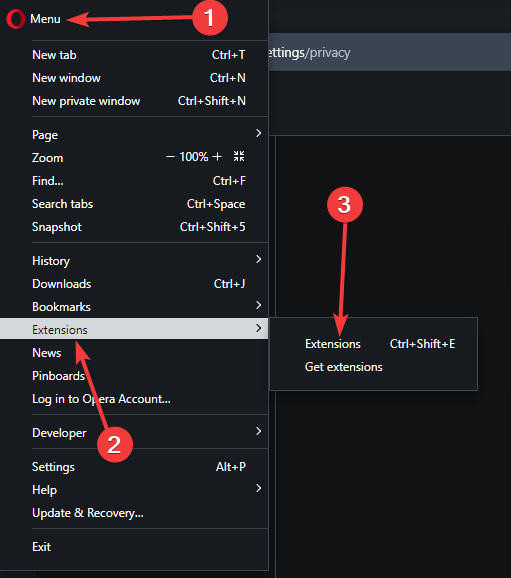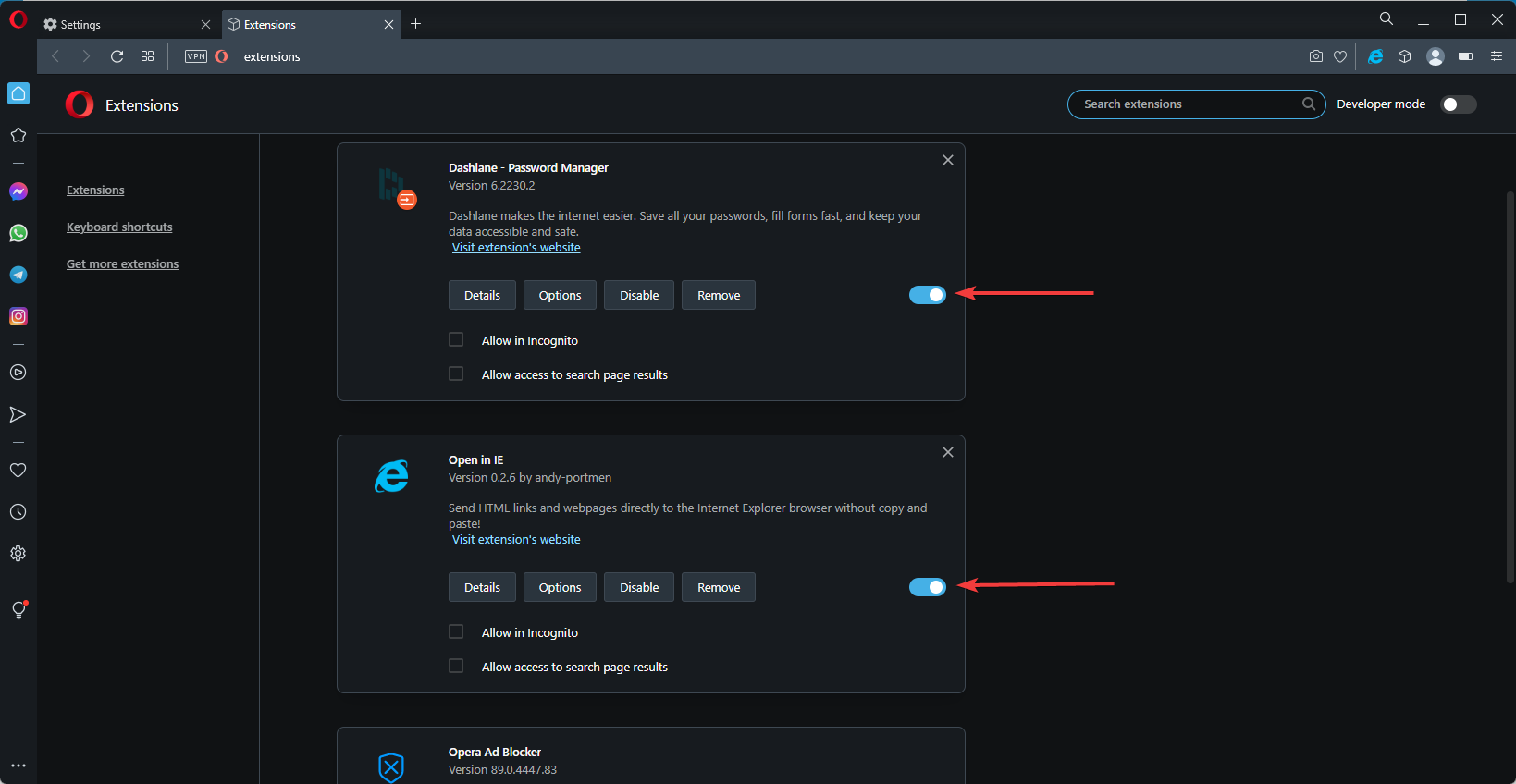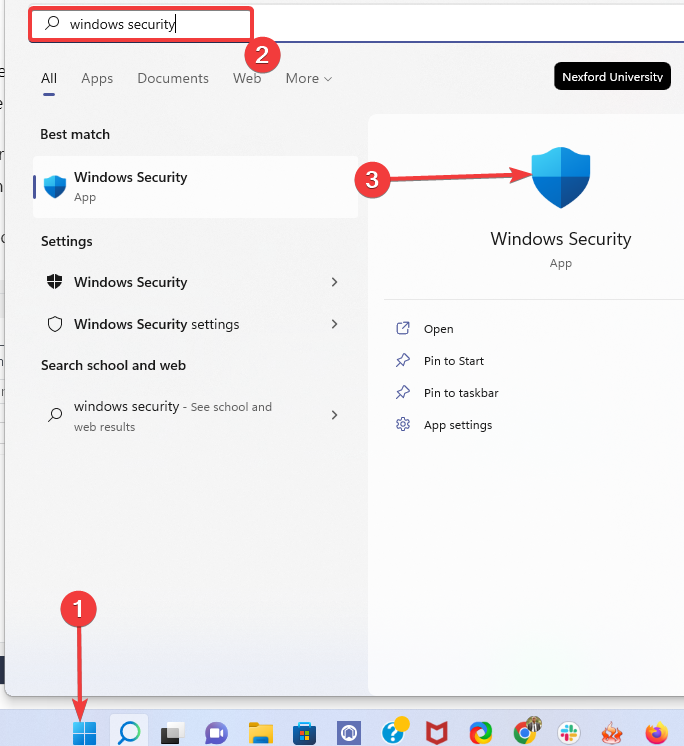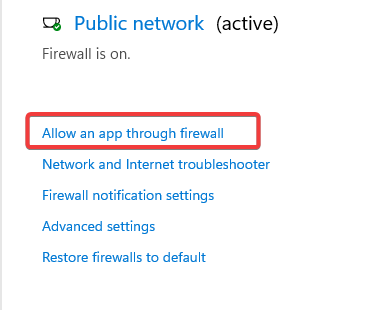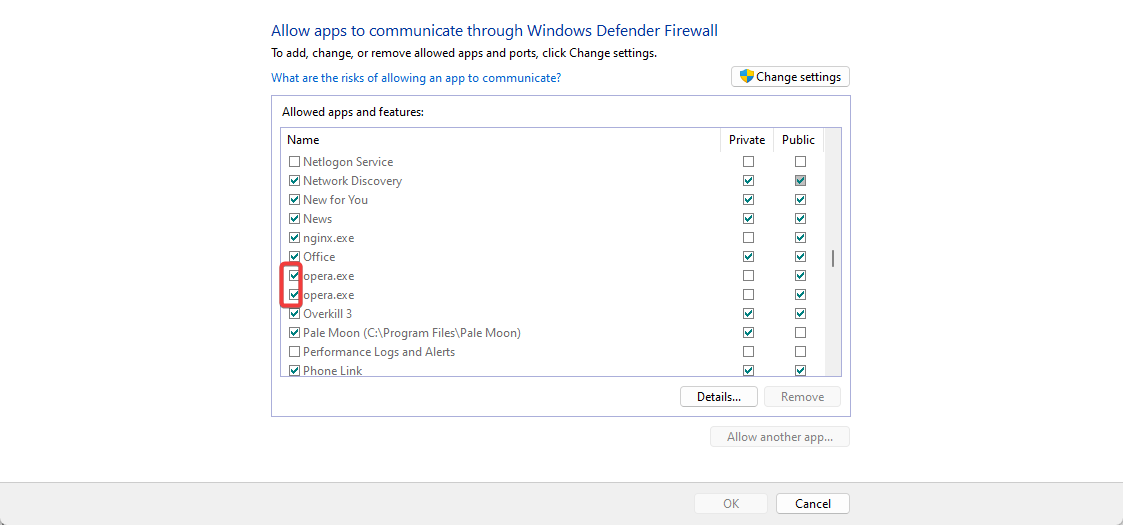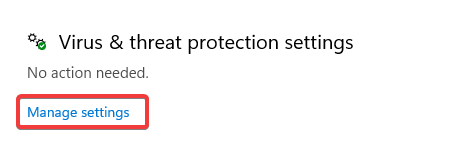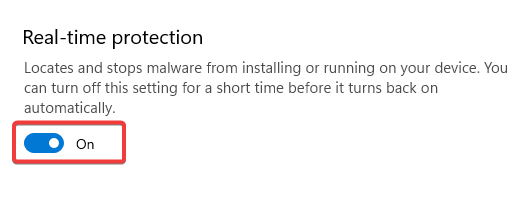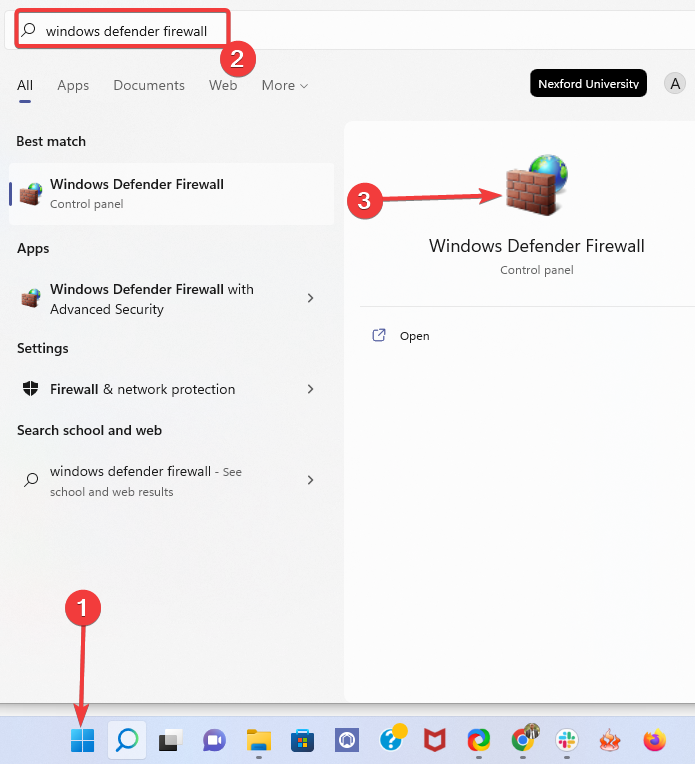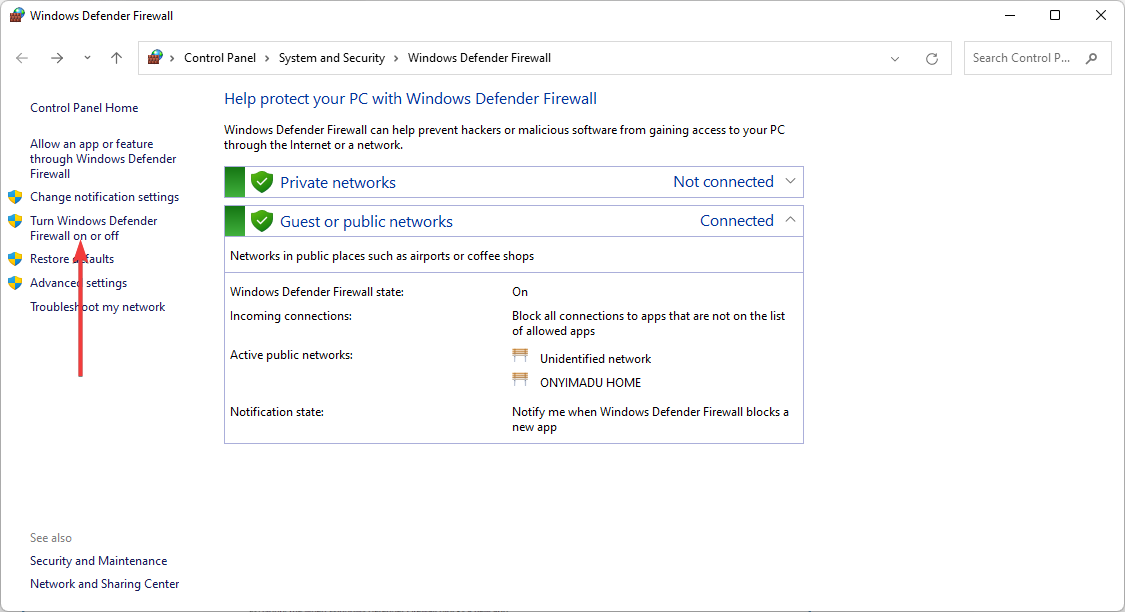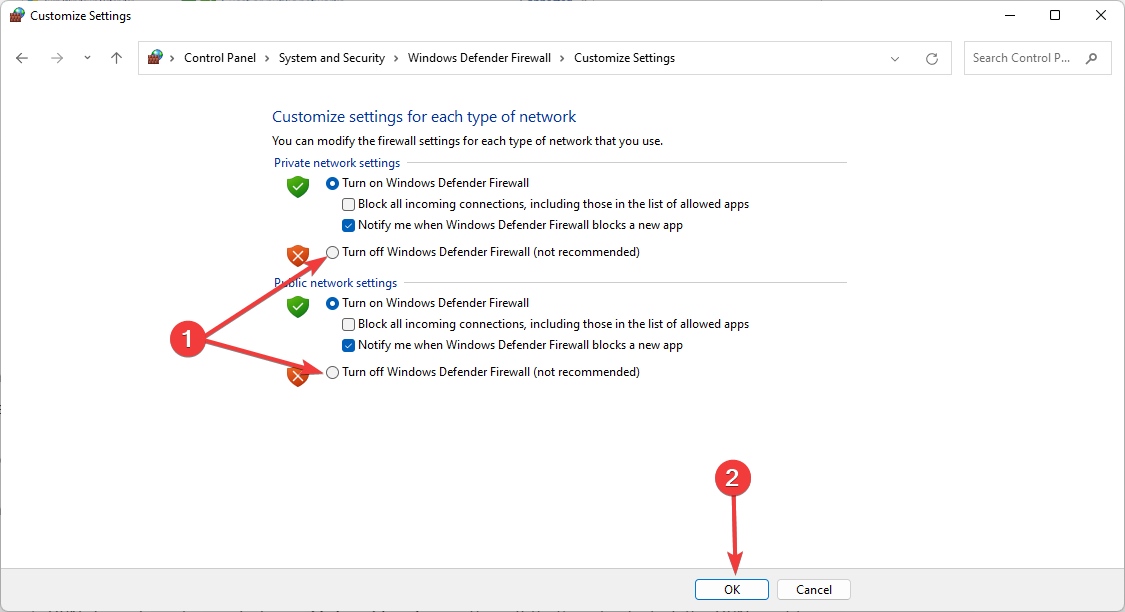Fix: Opera VPN not Working
Restart the Opera browser and try using the VPN again. If you still have no connection, switch off the VPN and turn it on again. Here is how to do it:
Opera VPN Not Working – How to fix?
In this guide, you will learn to fix problems associated with Opera’s in-built VPN.
Read below to learn about how to:
- Troubleshoot VPN connectivity issues
- Troubleshoot Opera browser issues
- Fix Opera VPN errors
Quick Summary
You will know Opera VPN is not working correctly if you encounter the following messages. ‘Unavailable to connect to opera server,’ ‘VPN is temporarily unavailable, Opera is working on the problem,’ or you get stuck in the connecting stage. Here is what to do to get Opera VPN working again.
Recommended: Check out our guide on the best VPNs if you’d like to pick a different VPN option.
Besides the many connection issues, Opera VPN is generally not that great.
It rarely works with unblocking streaming sites and has quite low speeds.
I recommend you switch over to ExpressVPN if you need a fast VPN and error-free VPN that can also unblock streaming sites.
Chapters
- Test your internet connection
- Troubleshoot Opera browser issues
- Wrap up
Test your internet connection
These simple tips usually solve most problems:
Test your internet connection
Check whether you have a working internet connection before using the VPN service. Use the Opera browser and open your popular pages without the VPN. If you can’t access the pages, try accessing them on other browsers or devices. If you have no internet access:
- Restart your router and your devices.
- Reconnect, check your internet settings and try again.
- Contact your ISP.
If you have access to the internet and the VPN is not working, proceed as follows.
Restart the VPN/the browser
Restart the Opera browser and try using the VPN again. If you still have no connection, switch off the VPN and turn it on again. Here is how to do it:
- Click the VPN icon
- Toggle off the VPN and wait for a few seconds
- Toggle it on and try reconnecting to enable VPN.
Connect to a different server
Opera VPN uses the optimal location for the best server. However, the optimal server might not accept a new connection. This is due to congestion and server overload. In this case, try connecting to other available servers.
At times, Opera servers might not be available due to maintenance. You will have to wait for a while and try again.
Some sites are not working
Popular streaming sites like Netflix may be inaccessible even though your VPN connection is working. This is because Opera VPN cannot bypass its geo-restriction block mechanisms. Also, you may not access other sites outside heavily censored countries such as China.
In this case, you may look for another VPN with robust circumventing mechanisms. Opera VPN cannot help you.
Check out our guide on unblocking Netflix for a fix to this issue.
If you’re facing challenges accessing Netflix and other geo-restricted sites, it’s advisable to explore alternative VPN options that have proven success in bypassing these restrictions; our guide on the best VPNs for Netflix can provide valuable insights and recommendations to overcome such limitations.
Troubleshoot Opera browser issues
Opera issues can make the in-built VPN not work correctly. Here is what to do:
Check your security software: Antivirus and Firewall.
Your security software may flag Opera VPN connections as potentially harmful activities. Temporarily disable your security software and test the VPN if your security software is the problem, allowlist Opera browser, or adds it to the exception list or the allowed list, depending on your software.
Also, disable your antivirus software with the HTTPS scanning option.
Disable extensions on Opera
Some extensions, such as ad-blockers, may interfere with or conflict with the VPN connections. Disable your extensions one by one while testing the VPN. If you installed an extension recently and the VPN stopped working, the extension might be the problem. Remember to enable the ones that are not causing the problem.
Proceed as follows to disable extensions in the Opera browser:
- Click the Opera icon (menu) on your browser.
- Go to the Extensions option, and click it to open the Extensions tab.
- On the list that shows up, click the Disable option on the extension you want to disable
Clear cookies and cache
Each website you visit drops cookies on your computer. These cookies enhance your browsing performance the next time you visit the page. They do this by storing information that can be used to track you. Your geo-location is among the information they store.
The cache keeps temporary information about the website. If you visited a page earlier that tracks your location, the page might override the current geo-location provided by the VPN. Hence, you may get inconsistent results and think your VPN is not working.
To solve this problem, clear the cookies and cache, and then use the VPN. The best way to clear cookies is by removing your browsing data.
On your Opera browser:
- Go to Settings.
- Click Advanced on the left sidebar, and click Privacy and security.
- Under Privacy and security, click Clear browsing data.
- Select a time range and the data types you wish to clear and click Clear data.
Update Opera
Unseen exploits, vulnerabilities, and bugs may impact how the VPN works. An outdated Opera browser may cause the VPN to malfunction. Most users have reported that the VPN issues were resolved once they updated Opera.
Use the following steps to update the Opera browser:
- Open the Opera menu
- Click Update and Recovery.
- Click the Check for Update button.
- Wait for the update to finish downloading, then click Update.
Besides the many connection issues, Opera VPN is generally not that great.
It rarely works with unblocking streaming sites and has quite low speeds.
I recommend you switch over to ExpressVPN if you need a fast VPN and error-free VPN that can also unblock streaming sites.
Wrap up
Unlike other standalone VPNs, Opera’s in-built VPN issues are easy to solve. Follow this troubleshooting guide, and you will get your Opera VPN working in no time. Let us know if none of the above solutions work for you.
Opera VPN is generally not that great for many things, such as unblocking websites and streaming services such as Netflix, Hulu, BBC iPlayer, Facebook, and more.
If you want to learn more about the above unblocking options then check out our guides on how to watch the BBC iPlayer in the US and how to unblock Hulu.
Instead, you should use a paid VPN such as ExpressVPN. ExpressVPN comes with military-grade encryption, a firewall, high-speed VPN servers, and an app for iOS and Android. It also has a browser VPN form.
If you are interested in finding a VPN for Android, then the linked guide will be of help.
Summary: This guide provides solutions for issues related to Opera’s in-built VPN, including troubleshooting connectivity, browser issues, and fixing VPN errors.
Users may face connection issues, slow speeds, or inability to unblock streaming sites. To fix these issues, users can check their internet connection, restart the browser, connect to different servers, disable security software, disable extensions, clear cookies and cache, and update the Opera browser.
However, Opera VPN has limitations, and users seeking a fast and error-free VPN for unblocking streaming sites are recommended to switch to ExpressVPN.
Frequently Asked Questions
Some people found answers to these questions helpful
How good is the Opera VPN?
Opera VPN is a free proxy service that excels in delivering its service. It offers unlimited bandwidth and a few server locations and secures your browsing traffic via the HTTPS and TLS security schemes. You can use Opera VPN to bypass geo-restrictions as it can geo-spoof your location. Hence you can unblock websites and other services.
Does Opera VPN work with Netflix?
Sometimes it does, sometimes it does not. You can use Opera to access US Netflix, but it is a cat and mouse game. Netflix bans VPN and proxy connections. On most occasions, Netflix will throw the “you seem to be using an unblocker or proxy” error. Nonetheless, you can unblock YouTube and services that don’t ban proxy or VPN traffic.
Does Opera VPN log your data?
No. Their browser VPN privacy policy states, “When you use our built-in VPN service, we do not log any information related to your browsing activity and originating network address.” However, Opera as a whole will monitor your usage data and know what operating system and the information of your device.
Is Opera VPN safe for torrenting?
No, Opera VPN is not safe for torrenting. As a proxy, Opera VPN will hide your browsing activities. That is, you can connect safely to the torrent site. However, your actions will be visible when you start to torrent using your torrenting client. This is because Opera VPN doesn’t offer system-wide protection.
Why is opera VPN so slow?
This is mainly due to server congestion and unable to meet the growing demand. As most people go for the free VPN option, you might experience connection problems or very slow connection speeds. As we wait for Opera to add more servers, you can troubleshoot Opera VPN using the above guide.
Fix: Opera VPN not Working
Opera has been in the browser industry for quite some time and had browsers for mobiles as old as the Symbian Era. It is no doubt, a pioneer and tends to capture the user in a different way as compared to other browsers out there.
One if its innovative features is the inbuilt VPN. Opera allows you to connect to a VPN automatically without using any third-party software when you are browsing. The VPN is pretty straightforward to use and also offers customizable VPN location. However, despite active development, there are still reported cases where the VPN does not work. It either refuses to connect or gets stuck in a ‘connecting’ loop. In this article, we will go through all the causes as to why this issue occurs along with the solutions to fix them.
What causes Opera VPN not to Work?
We looked into this particular issue and tried to replicate the scenario at our own workstations. After checking initial user reports and testing, we came up with a list of causes which might conflict with the VPN and cause it not to work. Here are some of the reasons:
- ISP Issues: If your ISP has blocked access of Opera’s VPN through its main gateway, you will not be able to connect. If there are indeed ISP limitations, chances are you will not be able to use other VPN products as well.
- Defective Opera Installation: There are some instances where Opera’s installation files are defective and have some modules missing or corrupt. Reinstalling the browser might solve the issue.
- Opera Extensions: If you have some third-party Opera extensions enabled on your browser, they might be conflicting with the Opera VPN. Disabling them might solve the issue.
- Security applications: Opera officially released a statement that there were security software which conflicted with the application’s inbuilt VPN. Disabling them or adding Opera to the whitelist might solve the problem.
- Location of VPN: In some cases, the specific VPN location might be unavailable to you. Changing the location does the trick here.
Before we move to the solutions, make sure that you are logged in as an administrator on your computer. Furthermore, you should also have access to the credentials of your Opera account if you are using it to sync.
Solution 1: Changing the Location of VPN
Before we try any technical methods, we will try changing the location of the VPN. Opera’s VPN has an option to use a VPN of a specific location. If the VPN for that specific location is unavailable, Opera will not be able to connect to it. Here if you have some other specific location chosen, try to change to the default one and if you are using the default location, switch over to some specific location.
- Click on the VPN icon present right beside the website address.
- Once the window pops up, click on Virtual Location and Change your location.
- After changing the location, save changes and close the pop-up. Now try accessing the website again and check if the issue is resolved.
Solution 2: Testing your ISP
All your internet traffic is transmitted to your ISP and your ISP then forwards the data further. If there are limitations set by your ISP regarding the usage of VPNs, you might face an issue when connecting. ISPs are basically Internet Service Providers and they can put firewalls and other mechanisms in place inside the network architecture.
If you are using the internet at your home, your local subscription company will be your ISP or if you are using it in any public space, the internet provider supplying internet there will be the ISP. Hence you should try testing different ISPs. If you are using the internet in a public space, move to a private connection or if you are already using a private connection, switch to some other connection elsewhere.
Once you are absolutely sure that it isn’t your ISP which is causing the problem, move on with the solutions.
Solution 3: Disabling Opera Extensions
Extensions are types of add-ons which you add to your browser for increased functionality or based on your preferences. These extensions can vary and perform different tasks. If any of these extensions conflict with the Opera’s VPN system, it might not work. Hence you should try disabling all your extensions and check if this solves the issue. If it does, it means the issue was indeed with the extensions and you can then start troubleshooting which was the culprit.
- Click on the Menu icon present at the top-left side of the screen and click Extensions > Extensions (Ctrl+Shift+E).
- Now select each extension one by one and select Disable.
- After disabling all the extensions, check if the issue is solved and you are not receiving any type of issue in using the VPN.
Solution 4: Deleting Browser Configurations and Data
Every browser saves additional configurations and data for its operations. These data files might contain preferences of websites, cache, or your website history. Configuration files are particularly known to cause the issue when trying to access Opera’s inbuilt VPN system. In this solution, we will open the data window and delete each item. After this, we will try accessing the VPN and see if it works as expected.
- Press Ctrl + Shift + Del in sequence for the browsing data window to pop up.
- Once you see the window, click on the Advanced tab and check all the options.
Note: You can exclude browsing data from the list if you require your history to be saved. Otherwise, you can delete it as well.
- Click on Clear data after selecting. Now Restart your browser and try accessing the VPN again. Check if the issue is resolved for good.
Solution 5: Disabling Security Applications
Opera officials have released an official statement in Twitter where they urged their users to disable their security applications on their computers. According to them, there are several applications which tend to block Opera’s activities and cause some of its functions not to work.
Hence you should go on and Disable your Antivirus applications on your computer temporarily and see if this does the trick. If it does, you can continue to whitelist Opera from the software and enable the Antivirus again. Usually, these applications ‘think’ that Opera is using a lot more resources or modules than expected and flags them (a false positive). One specific Antivirus which was seen to cause issues was Avast (but you should still test your AV). You can check our article on How to Turn your Antivirus Off.
Solution 6: Checking other Third-Party Applications
If you have other third-party network or firewall applications running in the background, they will conflict with Opera’s VPN module and cause it not to work as expected. These applications can be of any type i.e. other VPN clients, Firewalls, Network monitors, etc. In this solution, we will go through the applications running in your computer and see if any of them is problematic.
- Press Windows + R to launch the Task Manager. Once in the task manager, open the tab of Processes.
- Now check the list of Applications running and note if any of them is problematic.
- Try disabling them by right-clicking on them and select End Task.
- Now look at the bottom-right side of your screen and see if there are any icons of such applications present. If there are, right-click on them and select
- Restart Opera and try accessing its VPN. See if the issue is resolved.
Solution 7: Reinstalling/Updating Opera
If all the above methods don’t work and you are still unable to connect to Opera’s VPN, there are chances that your Opera’s installation is either corrupt or has missing modules. This is a very common case and usually occurs when you change the installation directory of the browser without proper steps or if it was interrupted in an update.
Note: Make sure that you have your credentials at hand and have saved all the relevant work. This solution will completely remove Opera from your computer and we will attempt at installing a new version.
- Press Windows + R, type “appwiz.cpl” in the dialogue box and press Enter.
- Once the application manager opens, search the list for Opera. Right-click on it and select Uninstall.
- Now restart your computer. After restarting, navigate to the official website of Opera. Download the latest version, right-click on it and select Run as administrator.
- Restart your computer and launch the browser. Now check if the issue is resolved and you can use the VPN properly without issues.
Note: We also came across instances where the browser was not working at all for everyone because of an issue at the server side. Hence you can also check other forums for similar issues from other users. If you see a pattern, it probably means that there is a server issue and there is nothing you can do except wait the issue out.
- How to Add Grammarly to Opera
- Opera Adds Video Enhancement Tools to a Variety of Video Streaming Services,…
- How to Translate on Opera Browser
- Fix: Avast VPN not Working
VPN Is Temporarily Unavailable Opera Is Resolving the Problem
Changing to a better internet connection is often the fastest solution
Windows & Software Expert
Matthew is a freelancer who has produced a variety of articles on various topics related to technology. His main focus is the Windows OS and all the things. read more
Updated on June 26, 2023
- Opera One is one of the world’s most popular browsers, and users enjoy it.
- This doesn’t make it foolproof against VPN issues, so try to clear the browser’s cache.
- Before trying any complicated fixes, please change to a faster internet connection.
You just got the error message that VPN is temporarily unavailable Opera is resolving the problem. So, let us tell you all you need to know.
Opera One is one of the few browsers that include a built-in VPN. Thus, you can connect to Opera One’s VPN network without additional VPN client software.
However, Opera One’s VPN doesn’t always work. It doesn’t always connect for some users; sometimes, the browser’s Virtual Private Network drop-down box states that VPN is temporarily unavailable.
In other cases, you get the browser error message VPN is temporarily unavailable Opera is resolving the problem.
We will show you how to resolve this error in this article.
BEST VPNS WE RECOMMEND
ExpressVPN
Browse the web from multiple devices with increased security protocols.
Grab the discount ►
Private Internet Access
Access content across the globe at the highest speed rate.
Grab the discount ►
Cyberghost
Connect to thousands of servers for persistent seamless browsing.
Grab the discount ►
Why is the VPN not connecting?
When you have errors in your VPN not connecting, there could be a few reasons behind this. The more regular culprits include:
- Slow or bad internet connections
- Down network servers
- Network settings
This is not an exhaustive list, but whichever is the reason for VPN issues on Opera One, our fixes should help you resolve them in no time.
How do I fix Opera One VPN is temporarily unavailable?
1. Toggle VPN Off/On
- Launch the Opera One browser.
- Click on the VPN icon beside the Address bar, then click the power icon to toggle it on.
- Toggle it off and on again.
Some Opera users have stated that they’ve got the browser’s VPN working by toggling it off and then back on again.
If you want to stop worrying about the VPN, you can permanently abandon Opera’s VPN and opt for a full-featured third-party VPN service.
2. Try out a different browser
As countless readers reported, one of the best and quickest solutions is to start using a different browser. Doing so ensures you encounter fewer VPN hiccups.
As such, it might also be worth taking a closer look at the UR Browser. Well, note from the start that it protects your privacy with a suite of tools that give you complete control over who has access to your data online.
You can browse safer thanks to the included VPN that works flawlessly; you get alerts for dangerous websites and a reliable built-in virus scanner.
UR Browser
Looking for an alternative? UR’s Browser VPN is the best choice in terms of advanced private browsing!
Get it free Visit website
3. Clear Opera One’s cache
- Launch the Opera One browser.
- Press the hotkeys Crtl + Shift + Delete .
- Select a Time range, select all the checkboxes on the Clear browsing data window, then click the Clear data button.
- Restart the Opera One browser.
- Try the VPN again and check if the error message VPN is temporarily unavailable Opera One is resolving the problem has disappeared.
4. Disable Opera One Extensions
- Launch the Opera One browser.
- Press the Menu button at the top left of Opera One’s window, select Extensions, then Extensions to open the extensions window.
- Toggle off the switches for the different extensions to disable them.
Opera One extensions might undermine the VPN connection. To ensure that isn’t the case, turn off all the extensions. You can turn them back on individually to ascertain which one is triggering the error.
5. Add Opera One to antivirus utilities’ exceptions lists
- Click the Start menu, type windows security, and click on the Windows Security app.
- Click on Allow an app through the firewall.
- Scroll down and click any options for opera.exe, then click OK.
- Try the VPN again and check if the error message VPN is temporarily unavailable Opera One is resolving the problem has disappeared.
Instead of switching antivirus software off before opening Opera One, add the Opera VPN to your antivirus utility’s exceptions list.
Most antivirus packages include exception (or exclusions) lists that you can add software and URLs to exclude them from the antivirus shields.
How you add the Opera One VPN to alternative antivirus utilities’ exception lists varies, but in some cases, you can find Exclusions tabs on their settings pages.
6. Switch off your antivirus software
- Click the Start menu, type windows security, and click on the Windows Security app.
- Click on the Manage settings option.
- Toggle off the switch for Real-time protection.
- Try again and check if the error message VPN is temporarily unavailable Opera One is resolving the problem has disappeared.
This process will differ for third-party antivirus software. And when you get the error message VPN is temporarily unavailable, Opera One is resolving the problem compatibility issues, especially with third-party antivirus, which may be the cause.
Sometimes, you can temporarily disable most antivirus software by right-clicking the system tray icons and selecting a disabled or turn-off option.
You should always enable your antivirus after you are done using your VPN; if not, you will increase the chances of your computer being compromised.
Read more about this topic
- How to Download Opera Crypto Browser for PC
- Chrome Tabs Not Showing Names? 5 Ways to Fix This
- Chrome Tabs are not Loading in the Background? Here’s What to do
7. Switch off the Windows Firewall
- Click on the Start menu, type Windows Defender firewall, and then click on the Windows Defender Firewall app.
- Click Turn Windows Defender on or off.
- Select the Turn off Windows Defender Firewall options, and press the OK button.
The Windows Defender Firewall might also block Opera One’s VPN connection, and switching Windows Defender off might be another fix for Opera One’s VPN.
8. Switch Opera One to an Optimal location
- Launch the Opera One browser.
- Click on the VPN icon by the Address bar, and select Optimal location.
- Verify the VPN works correctly.
Opera One’s VPN drop-down box includes an Optimal location setting. If that’s not selected, the VPN might not always connect.
One or more of these resolutions will probably kick-start Opera’s VPN. Note that a few VPN extensions for Opera One, such as ZenMate VPN, provide an alternative to the browser’s built-in VPN.
The solutions found in this guide are the best for issues of Opera One VPN not working in 2023. Let us know which of them was the most helpful. And if the Opera VPN is not working on Android or the Opera VPN is connecting forever, you start by restarting your browser and device.
Note that users have also faced the error VPN is temporarily unavailable Opera One is resolving the problem in Mac and Ubuntu. However, most of the fixes discussed will still be invaluable for them.
For any other questions or suggestions, don’t hesitate to reach for the comments section below.