Open vpn for firestick
Scroll down the page until you find the available versions. Select the latest version. At the time of writing this, the latest version is 3.3.0.
Install OpenVPN Connect on Firestick
Having installed OpenVPN Access Server on my VPN, I now want to install the OpenVPN client on my Firestick so that I can access my apps and files securely.
Although the app is not hosted on the Amazon App Store, it’s fairly straightforward to do. You will need to install the following apps too, though:
- Downloader
- ES File Explorer
- Mouse Toggle
If you haven’t done so already, already, check out this article, which shows how to download and install the ‘Downloader‘ and ‘Mouse Toggle‘ apps.
OK. So let’s get started.
Step 1. Download The OpenVPN Client App.
The first thing we need to do is open the Downloader app.
Highlight the Browser tab and tap the Select button.
Press the Nav Ring on the remote to move right, move the cursor up to the address bar, then press Select.
Enter the url bit.ly/3XlvVwF (it’s a lower case ‘L’ after ‘3X’) to go to the OpenVPN Connect page of the apkmirror site.
Consent to the Cookies or Manage the Options as appropriate.
Scroll down the page until you find the available versions. Select the latest version. At the time of writing this, the latest version is 3.3.0.
DO NOT select the large green ‘Download’ buttons on the page – you will download advertised content and not the OpenVPN Connect app !
This opens the page for the version you have chosen.
Scroll down until you find the button See Available Downloads. Select the button.
Typically there are five variants of each version. Scroll down and Select the download icon corresponding to the armeabi-v7 variant.
Frustratingly, this is not a link to a direct download; it opens the download page for the variant you have chosen.
Scroll down and Select the button ‘Download APK‘.
Remember to avoid the large green ‘Download‘ buttons !
Once the APK has downloaded, select Install.
Select Done when it’s finished installing.
Delete the download file.
Confirm Delete.
Now go back to the Home page by pressing the Home button, or using the Back button.
Step 2. Upload an OpenVPN Configuration file.
This is by far the easiest way to connect your Firestick to an OpenVPN Access server and your VPN service provider should be able to provide you with one if they don’t already provide their own VPN app.
If, like me, you’re hosting your own VPN access server, you can check out my article ‘Install OpenVpn Access Server’ which covers how to create the file.
We will need the app, ES File Explorer for the next part. If you haven’t already downloaded it, you can get it from the App Store or using the search feature on your Firestick.
If you are opening the app for the first time, you will get this screen. Agree to allow the app to read and edit in the storage area of your Firestick.
Allow access to photos, media and files.
Agree to the Terms & Conditions.
You don’t need the Premium version of the app for this, so highlight the close icon at the top right, and press the Select button on the remote
Now we’re in the app, we’re ready to go.
Highlight and Select the Local menu item on the right of the screen.
Select Internal Storage
In the right hand pane, you will see all of the folders on your Firestick.
We are going to create a new folder called Openvpn to store your OpenVPN profile configuration file[s].
Highlight and select New at the bottom of the page.
Select Folder.
Press Select again to open the virtual keyboard so we can rename the folder.
Rename the folder (I’ve used Openvpn, but you can name it anything you like), and select Next.
And there you will see your new folder in all it’s glory. The Firestick has recognised the name and automatically associated it with the OpenVPN Connect app by adding the OpenVPN logo.
We now need to enable file uploading from the computer, so select the Home tab on the right of the screen (there are two – you need the one with the Home icon).
Find the icon View on PC, and select it.
By default, access to the Firestick via FTP is blocked. We need to switch it on. by selecting the TURN ON button.
Now you have a FTP address you can send the file to.
Move to your PC and open Filezilla. Open the Site Manager and create a New Site.
- Set the Host to the numbers before the colon in the IP address shown in ES File Manager. This usually takes the form 192.168.x.x
- Set the port to the number shown after the colon.
- Set the Login Type to Anonymous.
- Make sure the Protocol is set to FTP – File Transfer Protocol.
Then click Connect.
Click OK. Although the connection is ‘not secure’, we will turn the ftp function off again as soon as we are done.
Open the Openvpn folder on the Remote Site, then find and transfer the .ovpn configuration file from your PC to the Firestick.
You can now close your Filezilla connection on the PC and TURN OFF FTP access on your Firestick.
Select the Internal Storage tab on the left of the screen
Select the Openvpn folder to open it.
Select the configuration file.
Here, you’re being prompted to select the app to open the file with. Scroll down the page to find OpenVPN Profile.
Select OpenVPN Profile to get a check mark against it.
Select either Always or This Time Only. it doesn’t really matter.
This opens the OpenVPN Connect app. As it’s the first time, we need to Allow access to photos, media and files.
Next, we have to agree to the Data Collection, Use and Retention policy.
Unfortunately, the Firestick remote won’t allow you to select the Agree button. This is where the Mouse Toggle app comes in.
Double tap the Play/Pause button to put the remote into mouse mode.
The cursor is quite faint and hard to spot on a light background (like this one), so you may have to search around for it a little. Moving it around can help if you’re having problems seeing it.
Move the cursor over the Agree button and press the Select button (You will have to use the menu and fast forward buttons to scroll the page up and down if you want to read the whole thing first).
Select OK to import the profile.
Select the Connect after import checkbox and then select the ADD button to add the profile.
Mouse mode doesn’t work on this dialog box, so we have to return to remote mode.
Single tap the Play/Pause button on the remote and allow two or three seconds delay then use the remote direction buttons to highlight and select the OK button.
And that’s it! Your VPN is set up to automatically switch on each time your Firestick boots up.
You can turn off the VPN if you want to run an app that is geolocation dependent and detects that you are running a VPN simply by [putting the remote into mouse mode and] toggling the button in the top left to Off.
Do remember to switch this back on again, though, because when autoloading on startup, the app remembers the previous connection status and will remain off until you switch it back on again.
You can use a browser or other third party app to check your IP address with and without VPN to make sure it is working as it should.
I use the IP Tools app which is available for free from the App Store.
Related Articles
Install OpenVPN Access Server
Posted by: The Curious Website Designer
on Wed 6 Jan 2021
If you’re a skinflint like me, and you want a reliable VPN but don’t want to have to pay a subscription for it, why not install OpenVPN on your VPS server. It’s free if you’re happy to be limited to two connections at any one time, otherwise you need to pay.
FireStick TV – How To Install The Mouse Toggle App
Posted by: The Curious Website Designer
on Tue 22 Nov 2022
Sometimes you need to install an app on your firestick that is not available on the FireTV app store. And in some cases, the app you want to install is designed to work with a mouse rather than a firestick remote which prevents you accessing the full functionality of the app (such as scrolling to the bottom of the ‘page’). The Mouse Toggle app is the perfect solution to this problem, and one I need in order to be able to use my favourite free VPN – OpenVPN. There is a link to the “How To Install OpenVPN on Firestick” article at the end of this post. Although it’s not quite as straightforward as downloading from the app store, you don’t have to have a degree in computer engineering to do it. All that’s really required are a couple of tools which ARE available on app store, and the ability to find the app you want on the internet.
Open vpn for firestick
In my last article, I showed you how to connect your PCLinuxOS computer to your Amazon Fire TV streaming device, using FileZilla and ES File Explorer.
In this article, I will show you how to install OpenVPN, and push your VPN configuration files onto your Fire TV, Fire TV Stick or Fire TV Cube.
If you search for OpenVPN on your Amazon device, you will ultimately find that there is not an OpenVPN App in Amazon’s app store.
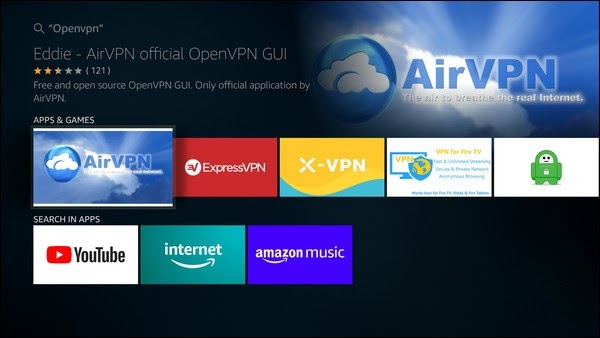
So we are going to sideload the OpenVPN android app onto your Amazon device.
First fire up your Amazon device, and scroll across to settings.
Then scroll down and across to My Fire TV.
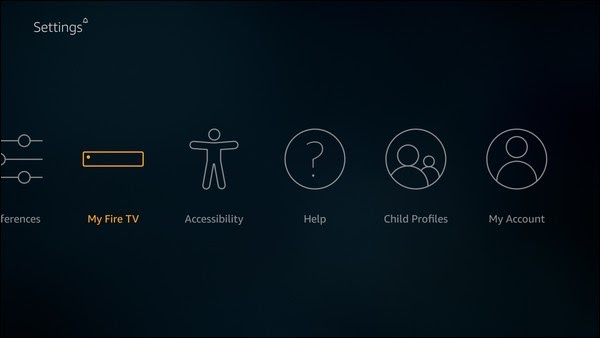
Click on My Fire TV, and scroll down to Developer Options.
Click Developer Options, and click ADB debugging to turn it on.
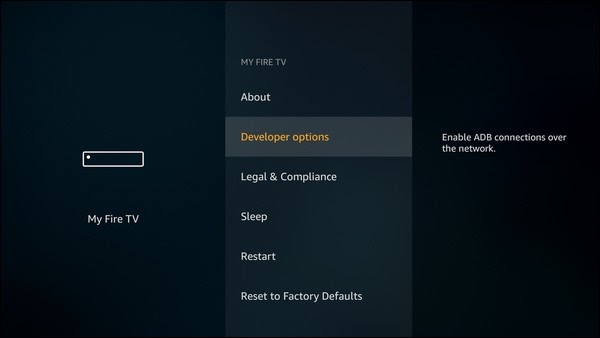
Click down to Apps from Unknown Sources.
Click, then click Turn On to confirm that you want to install outside apps.
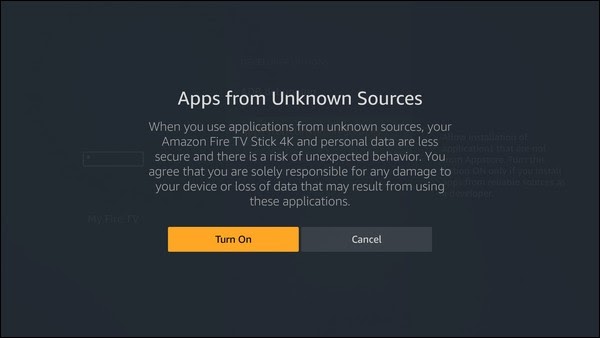
Now click the HOME button on your remote to get back to the home screen.
Scroll to and click on the search icon.
Type in downloader. As you type it in, search results will appear below. When you see Downloader, scroll down.
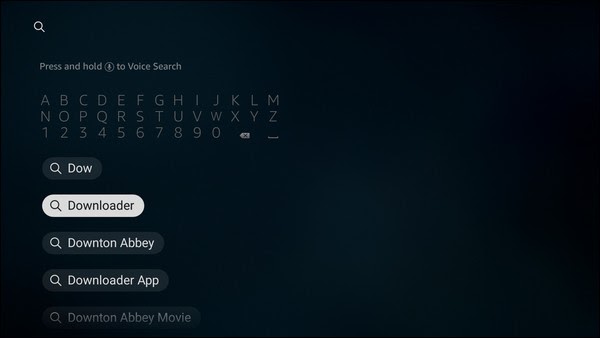
Click on Downloader, and you will be taken to this screen.
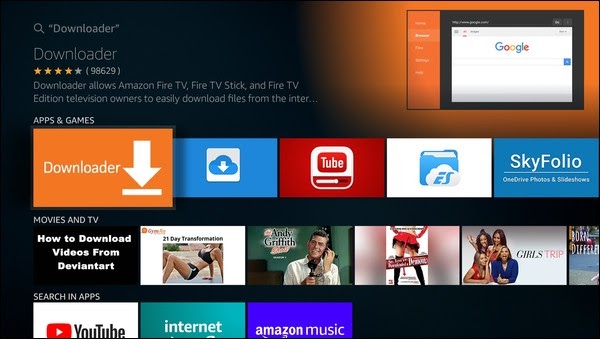
Click on Downloader, then click GET or Download.
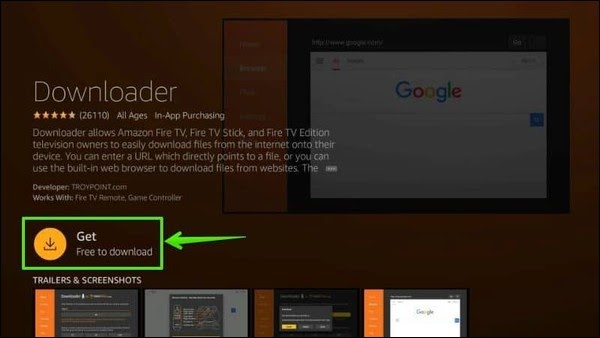
Let it download and install. Then, click open when it appears.
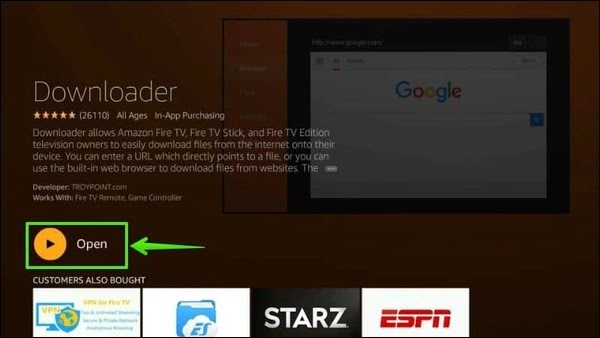
When the downloader opens, you will be presented with a Quick Start guide. Give it a read, and then click the OK button to start using Downloader on your Amazon device.
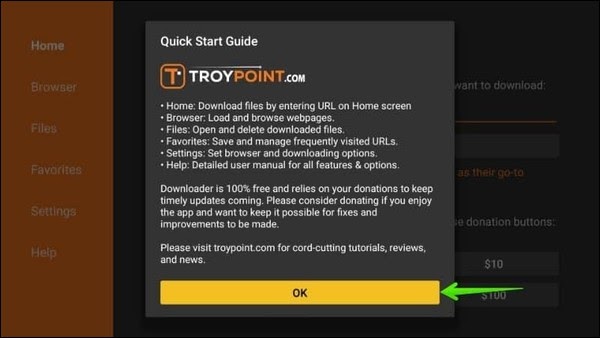
At this point, I suggest that you open settings and enable Javascript, or some websites won’t work correctly.
Scroll up to Home, click, then scroll up once again to get to the address bar.
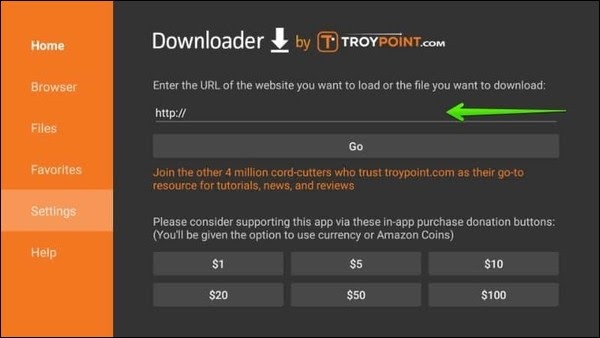
Click and enter this address: http://plai.de/android/.
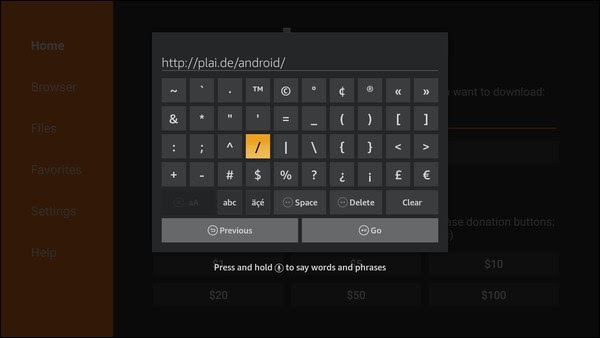
Scroll down and click Go.
You should then be taken to this website.
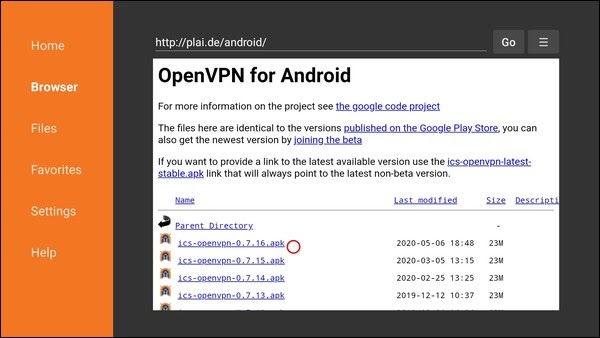
Select the APK file that you want to install. I installed the ics-openvpn-0.7.16.apk, and it works just fine.
When you click the file, the download will start.
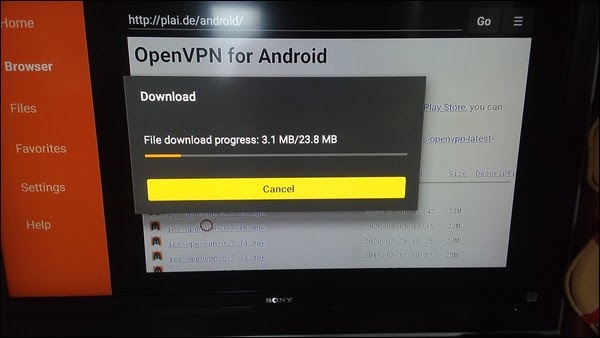
Then you will be presented with an install prompt.
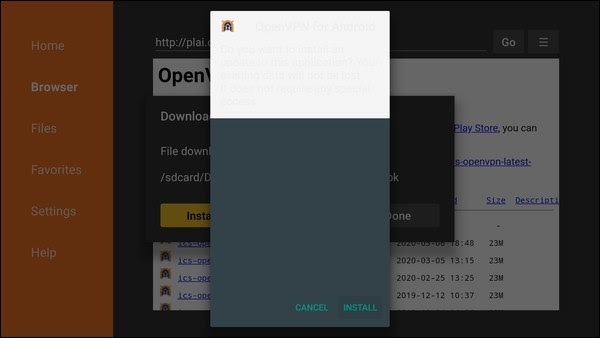
Let the install complete.
Scroll to delete and delete the apk file, to save/free up storage space.
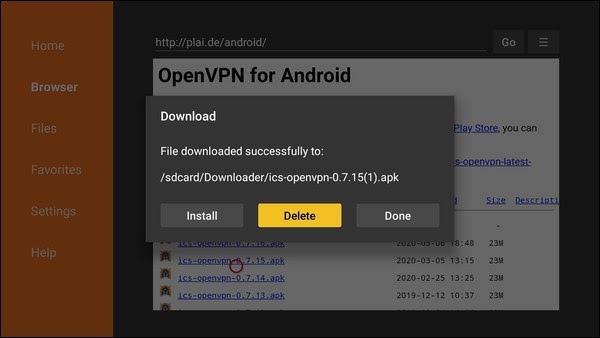
You should now have Openvpn for Android installed on your Amazon Fire TV device. You can open it LATER from your APPS & CHANNELS > SEE ALL.
Now on your PCLinuxOS computer.
Download your VPN service’s configuration file(s) (yourvpn.configuration.ovpn) for the server that you want to connect to for Android.
Open your favorite text editor. I used KWrite.
Create a new file, and name it login.conf.
This file will have only two lines.
On the first line Yourusername.
On the second line Yoursecurepassword.
Click Save or Save as.
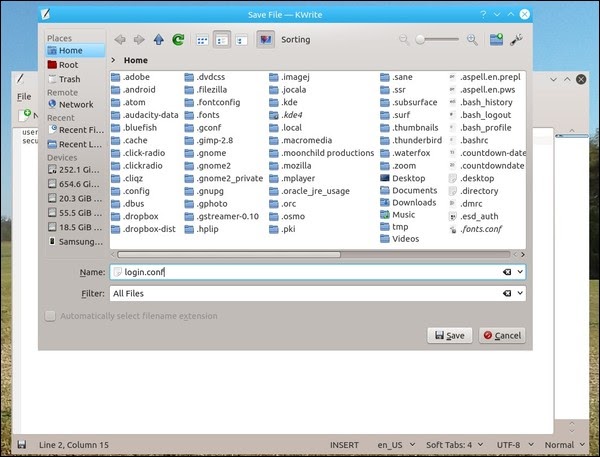
Go to your configuration file that you downloaded.
Open it with your text editor and find the line auth-user-pass. Change it to auth-user-pass login.conf.
Save the changes.
Put both of these in the same directory.
Open FileZilla and connect to your Fire TV device: File > Site Manager > Fire TV Device (you may have to open ES File Explorer on your Fire TV device and re-enable View on PC).
I am sending the files to the Download folder on the Fire TV device
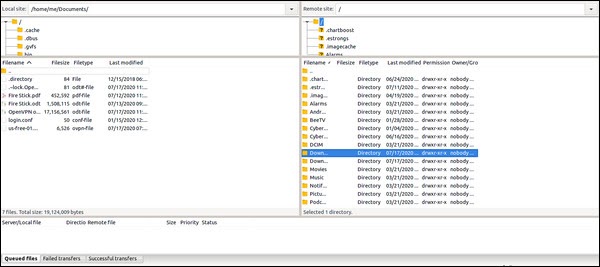
Open the download folder on the Fire TV Device by double clicking it.
Selecting the files in the left side of the screen are on your computer. Uploading them to your Fire TV Device should make them appear on the right side, which are the files on the device.
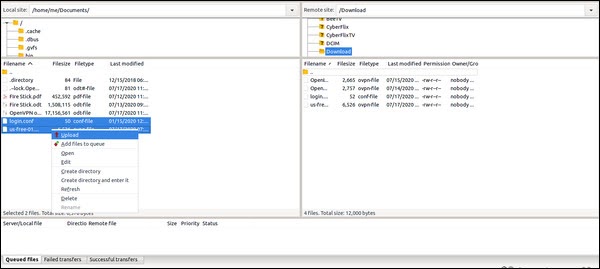
Now we will return to your Fire TV Device.
We now need to open the Openvpn app.
On your Fire TV Home screen scroll down to YOUR APPS & CHANNELS, then across to SEE ALL.
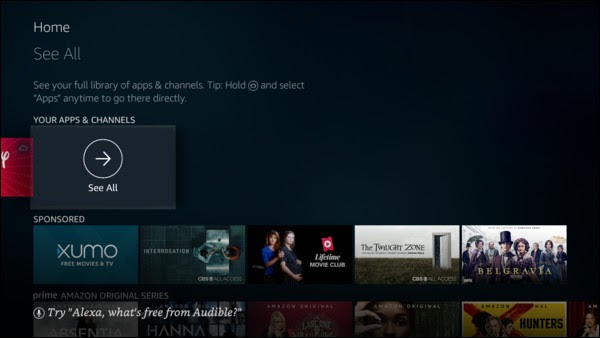
Scroll down until you see the Openvpn Icon.
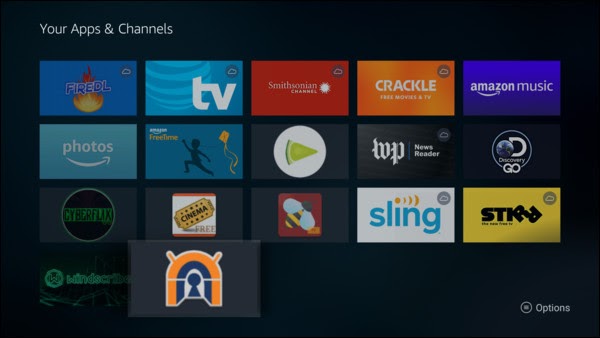
Click the icon to open the app.
Highlight the link in the line below No VPN profiles defined.
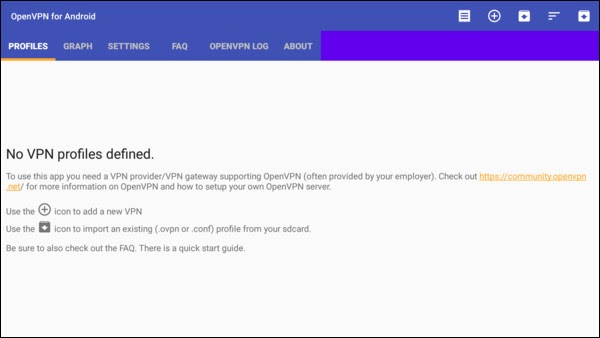
Then scroll across to SETTINGS, open settings.
Then scroll down to and click on Use Internal File Browser.
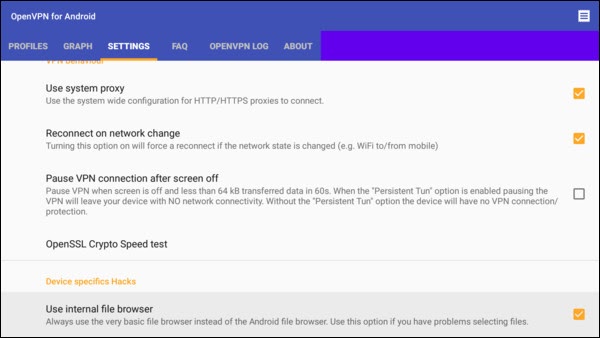
Scroll back to the top, and across to PROFILES.
Now we are going to import your configuration and login.conf files into Openvpn.
In the PROFILES window, scroll across and up to the folder icon and click it.
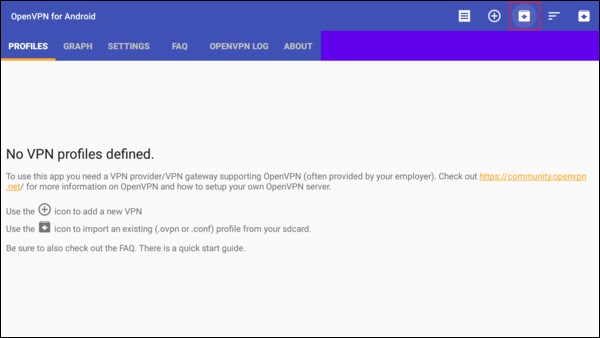
You should now be in the FILE EXPLORER.
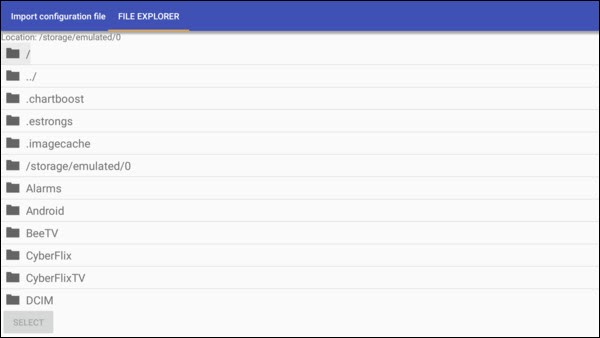
Scroll down until you see the folder that you pushed the files into. I used the Download folder.
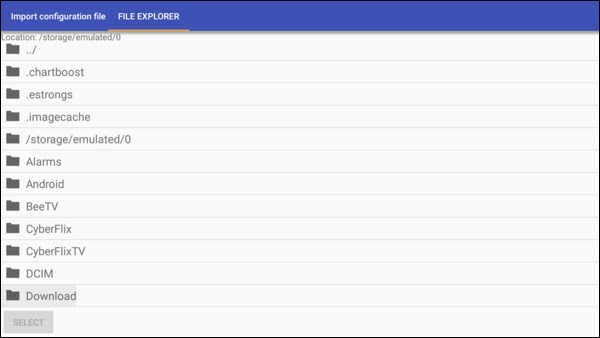
Click the folder to see the files.
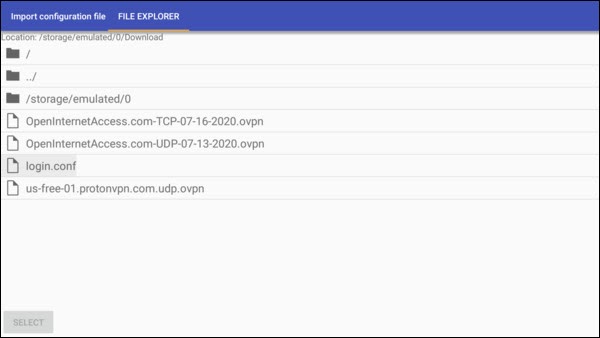
Click the login.conf file, and in my case, the us-free-01.proton.com.ovpn files, and scroll down and click select.
This window should appear.
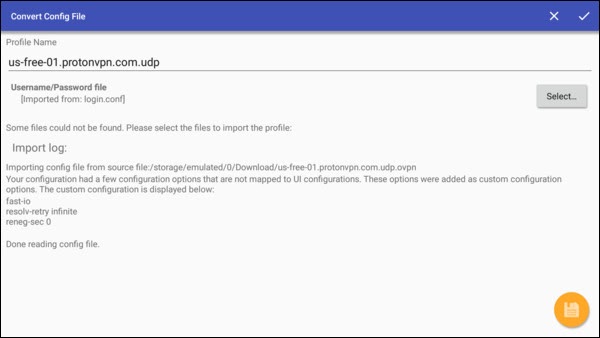
Scroll and highlight the save icon in the lower right (look close, because it’s really hard to see the highlight on the icon) and click it. This saves the profile.
This window should appear.
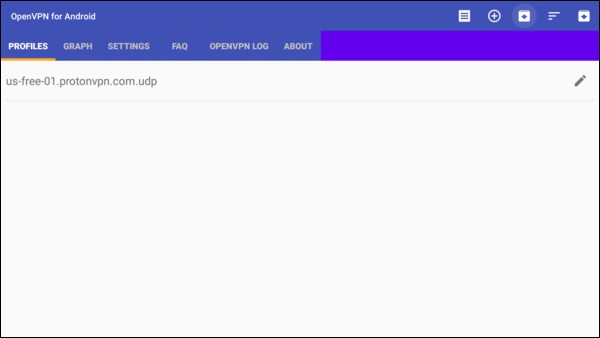
Now you can edit the PROFILE NAME by scrolling to and clicking the pencil icon on the right.
You will be taken to this screen.
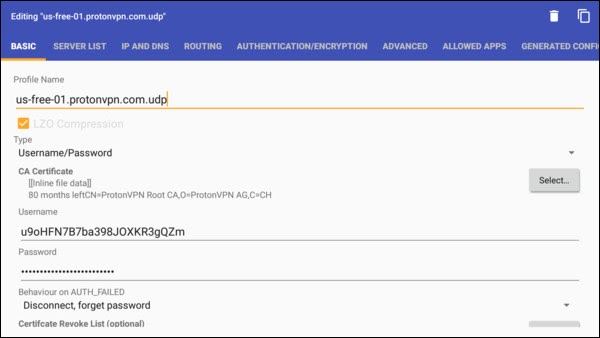
Click in the Profile Name section to get an editor.
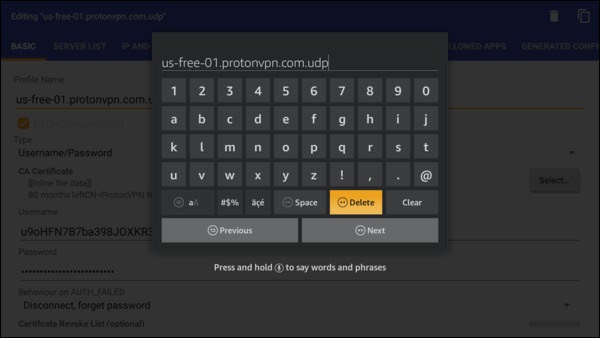
Use Delete or clear, then type in a name that identifies your profile to your liking, then click next.
You should now be presented with a named profile.
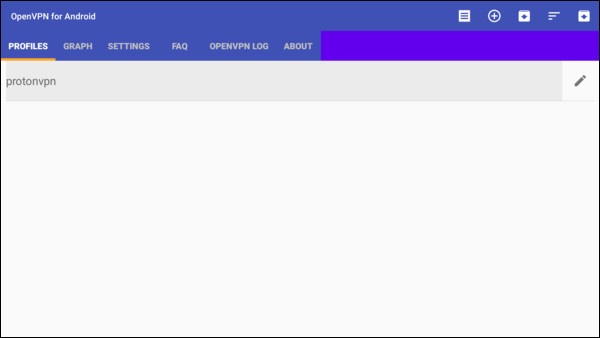
Now highlight and click on the profile name to CONNECT.
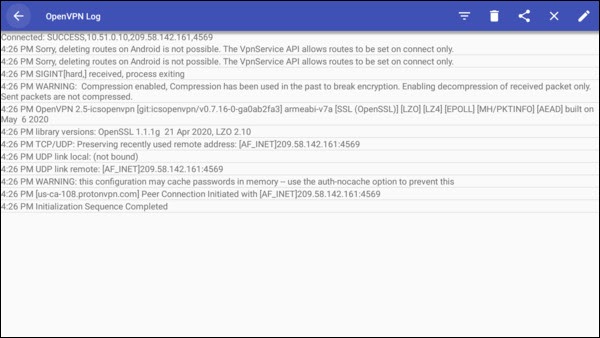
Notice that last line says Sequence Completed. You are now connected through your VPN service.
Use the back button on your remote to return to the Fire TV Devices home screen, and start STREAMING your favorite movies or TV shows.
To DISCONNECT from the service, just open the Openvpn app and click the profile. You will get a prompt to disconnect.




















































