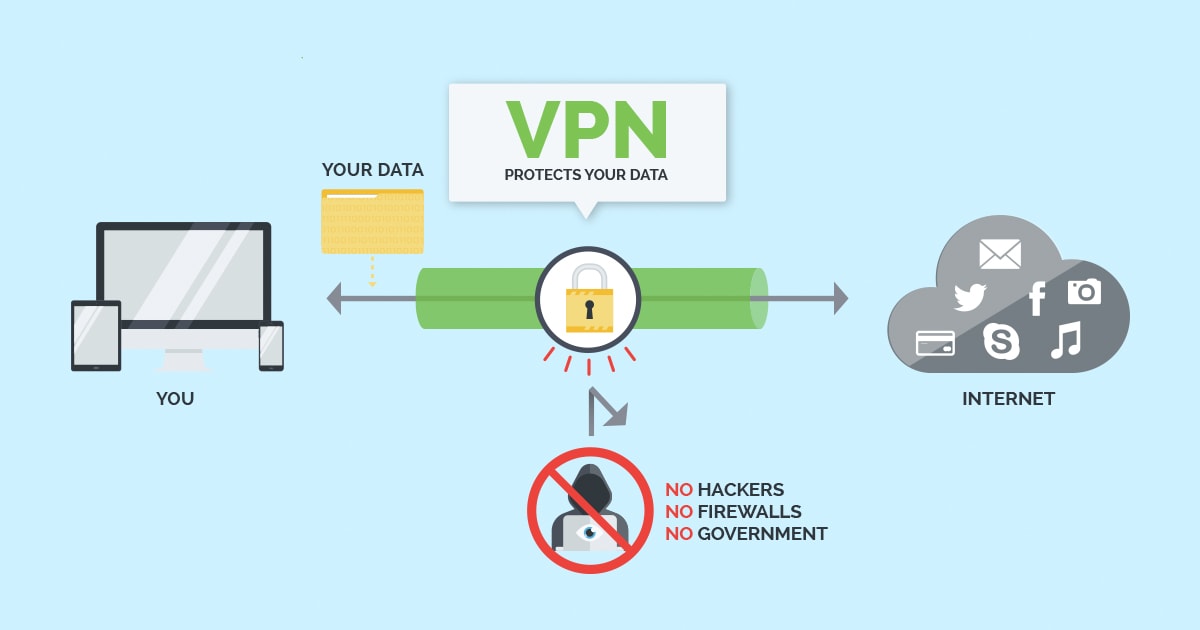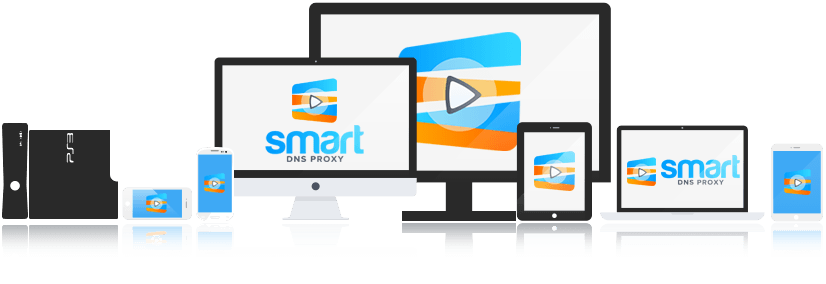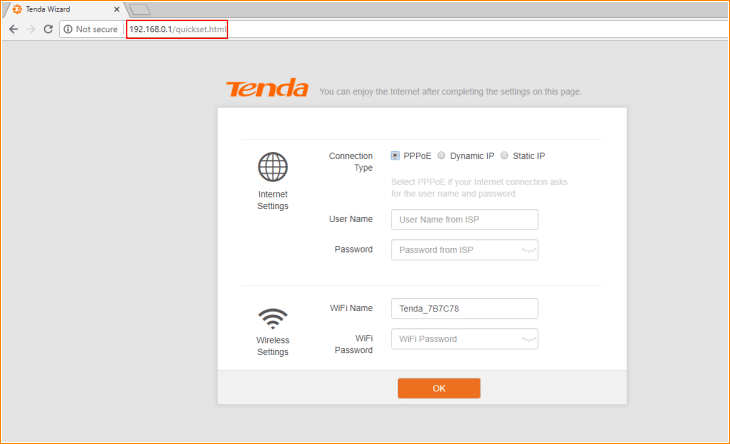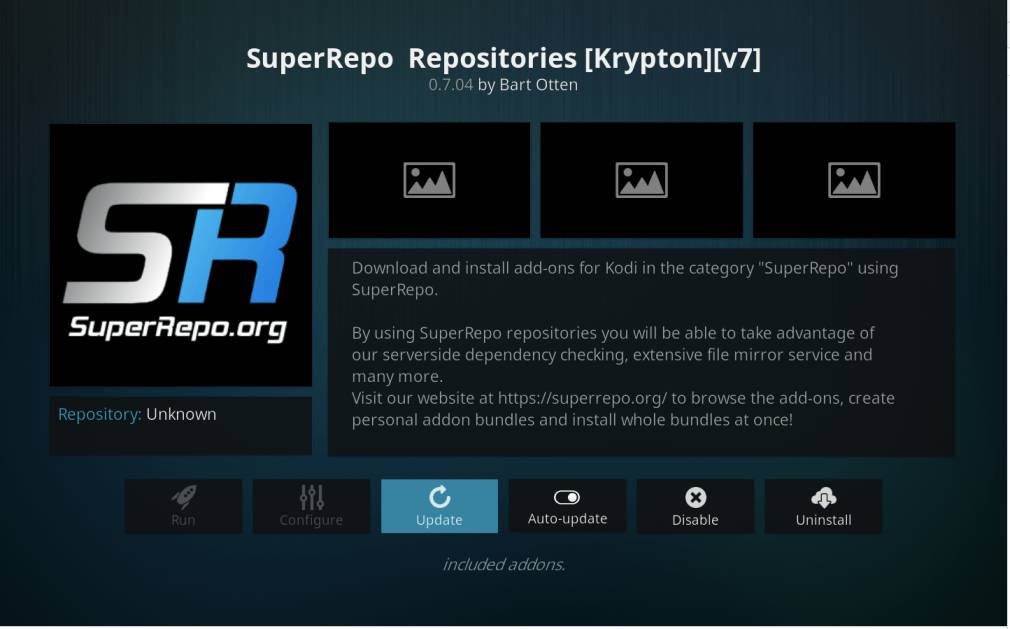4 best ways to unblock Kodi in 2023
If you find Kodi add-on lists suddenly coming up empty or that other media now results in error messages, odds are that your ISP has set up filters for those contents.
How to Fix the Most Common Kodi VPN and Streaming Issues
Many Kodi VPN and streaming issues are typical and can be fixed easily. If you are having trouble getting your Kodi VPN or streaming to work, run through these first-aid fixes. Chances are the solution is quite simple.
We might receive compensation from the companies whose products we review. The opinions here are our own. For the record, bestvpn.org does not condone illegal streaming or piracy disguised by VPNs. A VPN is primarily a means of privacy and security protection. Use it wisely and keep out of trouble.
Table of Contents
Quick Fixes for Your Kodi VPN Issues
Is your Kodi VPN not working for you? Luckily, more often than not, you can fix a Kodi VPN bug or error by poking around in basic VPN or device settings and restarting things. Some of the fixes below are simple, others a little technical, but they will help you improve your Kodi VPN usability and streaming experience.
1. Check Your Connection
The first thing to check whenever your VPN is not working correctly with Kodi is your Internet connection quality. Have you ever noticed WiFi issues when it seems like there is a random packet loss and your connection gets unsteady and inconsistent, while your speed tests show excellent results?
- Try rebooting your cable modem, router, WiFi – this should fix your connection issues, and your VPN should be working fine.
- Also, check if you have the Internet connection with your VPN disabled. If yes, read on for more fixes.
- Reboot Your PC
- Sometimes the most effective fix is the old-school reboot or shut down and start that gets the problem fixed.
2. Check Your Device’s Date and Time
Sometimes VPNs won’t work if the date and time set on your device are incorrect.
- Check your date and time settings, disable automatic update using the Internet, and set them manually.
- Alternatively, check if your region is set correctly.
3. Try a Different VPN Server or Protocol
Sometimes servers get overloaded or experience other issues.
- To make sure it’s not the entirety of your VPN that’s not working, try connecting to various VPN servers in different regions.
- Also, try switching protocols – in OpenVPN from TCP to UDP or the other way around.
- Likewise, try switching from OpenVPN to IKEv2, PPTP or IPSec. That way, if some protocols work, you can nail down the exact problem and look for a specific fix for it in your VPN FAQs or contact your VPN support with a detailed description of your issue.
4. Disable Your Firewall
Some VPNs get blocked by firewalls and antivirus suites. Check your firewall settings to see if your VPN is granted access to the Internet. Alternatively, disable your firewall temporarily to see if that fixed your VPN connection issue.
- If you can’t find a way to whitelist your VPN in your firewall settings, you can fix the conflict by uninstalling your antivirus program, reinstalling your VPN, and then installing your AV again.
- If you use Windows firewall, you can easily access its settings and grant your VPN access:
- Start → type Allow a program through Windows firewall → Enter → Change Settings → Allow another program → locate your VPN, select it and click OK.
- Check if your VPN works now.
5. Change DNS Manually
Some VPN clients change their DNS settings when you first install them. Others might require manual tweaking. Changing your DNS settings to the values provided by your VPN company improves your Kodi speeds and helps you bypass geo-blocks (and helps avoid any DNS errors). But some computers can’t connect to VPN DNS servers automatically due to various reasons. Here is how you can access and change the DNS servers’ IP addresses manually in Windows (you need to get the values from your VPN provider):
- Right-click Start → click Run → type ncpa.cpl → OK.
- In the Network connections window → locate your active connection → right-click on it and select Properties → change your ISP DNS server addresses to your VPN DNS → Save.
Your VPN provider should have detailed guides on changing DNS settings for each operating system.
6. Flush DNS and Clear Your Browser’s Cache
Another fix that could do the trick is flushing your DNS and clearing your web browser cache because Kodi may be using values set by your ISP during your previous sessions. If so, those ISP-provided DNS entries might conflict with your VPN, but since your Kodi relies on them, you need to flush them.
- Ctrl+Shift+Del is a shortcut to clear cache on most of the Windows-supported browsers, including Chrome, Firefox, Opera, Edge, etc. You can also do it from your browser settings (or options) by navigating to its privacy settings and history and clearing your recent history. The safest way to go is to clear everything and ensure the Cache box is checked.
- As for flushing DNS, there are browser-specific addons that let you flush your DNS with a click of a button.
- Start → All Apps → Accessories or
- Right-click Start → Command Prompt (Admin) → type ipconfig /flushdns → Enter.
- You should now get a confirmation saying Windows IP Configuration Successfully Flushed.
7. Do a Clean Reinstall of Your VPN
You can uninstall your VPN using its in-built uninstall option, or you could use an app like Revo Uninstaller.
- Revo not only uninstalls your VPN client but also scans your computer for any leftover files and deletes them after the program has been uninstalled. That way, you delete any erroneous settings that could have remained on your device otherwise. Now you can do a clean reinstall of your VPN.
8. If Nothing Else Helps
- I would suggest installing your VPN on a different device and checking if it works there. This method could help you deduct which settings might be blocking your VPN on your Kodi device.
- Otherwise, contact your VPN support. This may not be an option if you use a free VPN, in which case you could post a question on your VPN forum (if there is one). Alternatively, try a different VPN provider. If you are a paid subscriber, you’re entitled to technical support. Some providers even offer remote assistance through TeamViewer.
Quick Fixes for Your Kodi Streaming Issues
You can fix many Kodi streaming errors even if you don’t consider yourself a techie. Check the following troubleshooting tips for the most common Kodi streaming issues, such as cache is full, no stream available, no source links, and aggravating video buffering.
1. Clear Video Cache in Kodi
You can get the “Cache is full, empty your Cache” streaming error at any time, but especially when you stream HD videos on low-spec devices.
All you need to do is clear your Kodi video cache. Besides fixing the pending bug, it will improve your streaming quality overall. Kodi does it automatically at some point, but if you run into the error, here is how you can clear Kodi video cache manually using the Merlin Wizard through Super Repo on Kodi Krypton:
- Launch Kodi → Settings → File Manager → double-click Add Source → ‘None’ → type http://srp.nu/ → OK → name it ”Superrepo” → OK.
- Back in Kodi Main Menu → Addons → Package Installer → Install from Zip File → Superrepo → click on Krypton → Repositories → Superrepo → click ‘superrepo.kodi.krypton.repositories-0.7.04.zip’ → wait for the zip file to complete the installation.
- Next, select Install from Repository → SuperRepo Repositories [Krypton] [V7] → Addon Repository → SuperRepo All [Krypton [V7] → Install → Wait for the add-on to get enabled.
- Back to Addons → click the Box icon → Install from Repository→ SuperRepo All [Krypton] [v7] → Program addons → Merlin Repository → click on Merlin Wizard.
- In the Tool Box located in the above menu → locate Clear Caches, Delete Packages, and Delete Thumbnails → check all the three options to free up space → Exit.
You have successfully cleared your Kodi video cache, and your streaming should be buffering-free now. Keep in mind, though, that the quality of your streams also depends on your ISP throttling, WiFi connection quality, and speed.
2. Update Kodi and Streaming Addons
Sometimes streaming issues crop up when you run an outdated version of Kodi or your streaming addon. Other times, an update can break the addon, in which case you could fix it by uninstalling and reinstalling the addon.
If you install Kodi from Google Play (Android) or the official Windows Store (Win 10) instead of side-loading it, your Kodi can get automatic updates. Otherwise, you need to install your Kodi updates manually.
3. Get Rid of Dropped Kodi Addons and Repos
This is a biggie because unofficial streaming Kodi add-ons have been on a whack-a-mole spree lately. They appear, gain traction, then get shut down and replaced. For example, Genesis was replaced by Exodus, which was replaced by Covenant, which now has several forks (just like Poseidon was replaced by a direct fork, Neptune Rising).
The same is true for shut-down repos – uninstall any and all, and replace them with working alternatives.
4. Trace Back Your Steps
If you have just installed a new repo or addon, sometimes restarting Kodi is all it takes to fix streaming issues.
5. Check if Auto-Play Is On
When Auto-Play is on in your Kodi addon settings, your Kodi addon is selecting the first link for each video. If the link is broken, the video won’t play. To fix this nag:
- Highlight the video → press Menu → select Play using → see the list of links → go through each link until you find the working one.
6. Clear Addon Providers and Cache
Sometimes none of the links work, and selecting a source link doesn’t help. Clearing providers and cache for the addon might do the trick.
Check your addon settings or tools for a Clear Providers (or Clear Sources) and Clear Cache option. This way, you clear the source links cache allowing your addon to re-check for sources from scratch. It might even bring new source links.
7. Fix Your ISP Throttling and Filtering
Many ISPs will throttle your bandwidth when you stream. Some ISPs will block you from accessing sites that host video streams, effectively crippling many of your Kodi add-ons.
For example, users who have a router from Sky (a British ISP) have discovered that disabling Sky Shield or Sky Broadband Shield in their router settings removes that filtering block.
The best fix for ISP throttling and filtering, though, is to use a VPN with Kodi at all times. A VPN also minimizes your chances of getting a copyright infringement notice from your ISP.
By the way, if you are in the US, your ISP is authorized to sell your browsing history, so using a VPN is now more of a basic necessity for everything you do online rather than a precaution against DMCA notices.
If your Kodi shuts down, which is a common bug, remember the general rule of thumb – uninstall any and all repositories and add-ons you are not using, and update Kodi.
Hopefully, this quick guide helps you get your Kodi VPN and streaming back into working order. Feel free to drop me a line if you have questions.
4 best ways to unblock Kodi in 2023
Kodi is a free and open-source media player software application developed by the XBMC Foundation, a non-profit technology consortium.
It experienced a surge in popularity since its release for being a great home entertainment platform. In 2014, it even received the Lifehacker award for being the best media player.
“But, is it legal?” you ask.
Yes. Kodi itself is a legal software and you shouldn’t get into trouble while using it. The problem lies with its add-ons. These are essentially apps that let you stream content.
Some Kodi distributions and hardware devices market Kodi pre-loaded with the software and add-ons. This has led some users to believe that these add-ons are part of the Kodi project itself. The thing is, many of these add-ons have been connected to copyright infringement and have since been banned.
Kodi’s propensity for use as a means to stream unlicensed content is what has made it a “hot potato” for some companies. Amazon has taken Kodi off their shelves. Google has even removed it from its autocomplete search query.
This is why your Kodi is being blocked.
But, don’t fret because, with the following guide, you’ll learn how to unblock Kodi and enjoy its award-winning features once more.
Table Of Contents
- Best ways to unblock Kodi
- Install a VPN
- Use a Smart DNS proxy
- Change your ISP settings
- Install Kodi repositories
Best ways to unblock Kodi
Install a VPN
By far the best way to unblock Kodi no matter where you are located is by using a VPN.
Many Kodi add-ons are geo-blocked. This means that they’re only available in some countries and inaccessible elsewhere. Geo-blocks work by preventing IP addresses outside allowed countries from accessing the add-on.
These blocks are what most users commonly experience. But, there’s another problem that you should watch out for when using Kodi: MitM attacks (Man-in-the-Middle).
These attacks are a problem for Kodi users because the content you get on Kodi doesn’t come from the Kodi software itself but from its add-ons.
Kodi automatically downloads updated versions of add-ons once it finds the local MD5 files outdated. The problem is these updates occur via an unencrypted HTTP connection. This makes it easy for hackers (who have intercepted the internet traffic) to send a random MD5 file that could contain malware.
Fortunately, installing a VPN gets around both these problems. A VPN works by masking your IP and encrypting your internet traffic.
You can use the VPN to have your IP seem like it comes from a country that allows access to Kodi’s add-ons.
A VPN also encrypts your internet traffic effectively blocking hackers from intercepting it and targeting you with malware attacks.
These are the reasons why installing a VPN is the most common way to unblock Kodi these days. However, there are some caveats that you should be aware of when choosing a VPN.
Some have argued that VPNs aren’t as secure as is commonly thought because they log your information and their government can make them surrender their data. However, this only affects those VPNs who do log your data and are located in the 14-eyes jurisdiction.
This is why you should only install a VPN you can trust. If you’d like a head start on your search, here’s a link to the best VPN for Kodi .
Use a Smart DNS proxy
If using a VPN is like hopping on a bulldozer to break through geo-blocks, a smart DNS proxy is more like you learning parkour to find a way around or over those geo-blocks.
A smart DNS proxy works similarly to a VPN by routing your internet traffic through another location. Instead of encrypting your internet traffic, it simply swaps your DNS address while routing a specific part of your internet traffic through its DNS server.
This makes it appear as if you’re located within the country or region that has access to the geo-blocked content. This means that, like a VPN, it effectively lets you access geo-locked content.
However, unlike a VPN, you’re doing this without much protection or privacy. So, you may need to weigh in the value of your safety and privacy when choosing between using a VPN or a smart DNS proxy.
Personally, I prefer a VPN because you never know when bad actors might strike. Still, the ultimate choice lies solely on your shoulders.
Change your ISP settings
This simple solution is geared more towards users in the UK. It may also work for those outside the UK if you find that your ISP has blocked Kodi or has prevented it from working at its full potential.
ISPs in the UK have filters that block content like videos and other apps. Rather than following court orders to prevent copyright infringement, these filters are typically put in place to prevent children from accessing mature content.
If you find Kodi add-on lists suddenly coming up empty or that other media now results in error messages, odds are that your ISP has set up filters for those contents.
This type of block can be easily solved by changing your ISP settings. ISPs have these filters activated by default but you can change them according to your preferences. Most of the time, you can change these settings by visiting your ISPs app or website.
Here’s a quick guide on how to change ISP settings if you’re a UK ISP user.
Install Kodi repositories
This final solution is the most controversial in this list. This is because many Kodi repositories have been blacklisted as being platforms for copyright infringement.
There are still some Kodi repositories that have not been banned and are currently working.
Kodi repositories are sources of Kodi add-ons. Think of them like the Google or Apple app store where you can choose and download apps. Kodi itself has an official (albeit limited) repository.
If you find that accessing certain add-ons one at a time has become difficult (if not impossible due to it getting blocked), you can access the add-ons through these repositories. This means that you’re effectively circumventing the blocks made on these add-ons singularly.
It should be noted that this is the reason why many Kodi repositories have been banned. This is why you should make sure to have a VPN up and running while accessing Kodi repositories.
Kodi is a brilliant home entertainment hub. It quickly rose in popularity since its creation but has suffered several blows in recent years. These blows have resulted in Kodi add-ons getting blocked over the years.
The best way to unblock Kodi is by installing the best VPN for Kodi. You may also opt for a smart DNS proxy if your privacy isn’t much of a concern.
You may also have luck unblocking add-ons by simply changing your ISP settings.
Finally, you can bypass certain blocks by installing Kodi repositories that come with your preferred add-ons but you have to make sure to use a VPN if you choose to do this.
Hope you have successfully unblocked Kodi till now. Do let us know if you are aware of any other method to unblock Kodi.