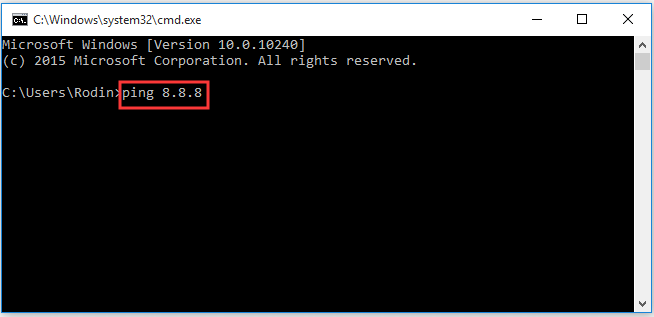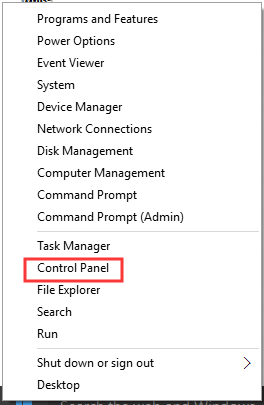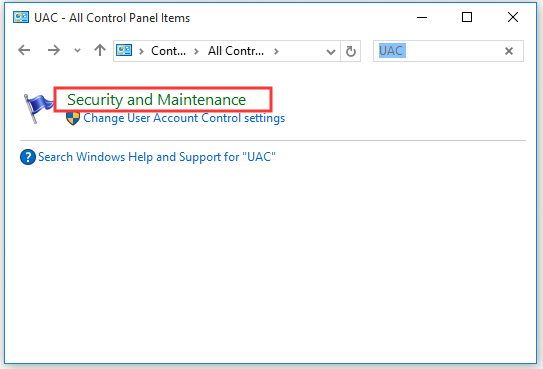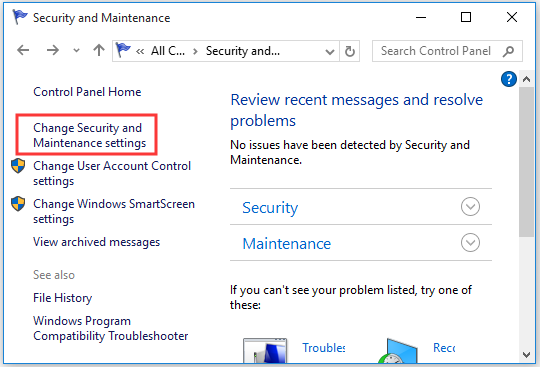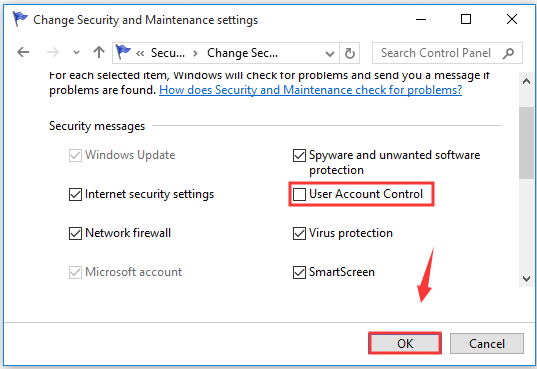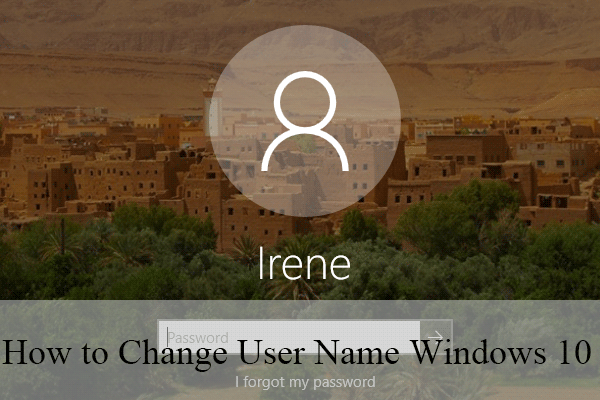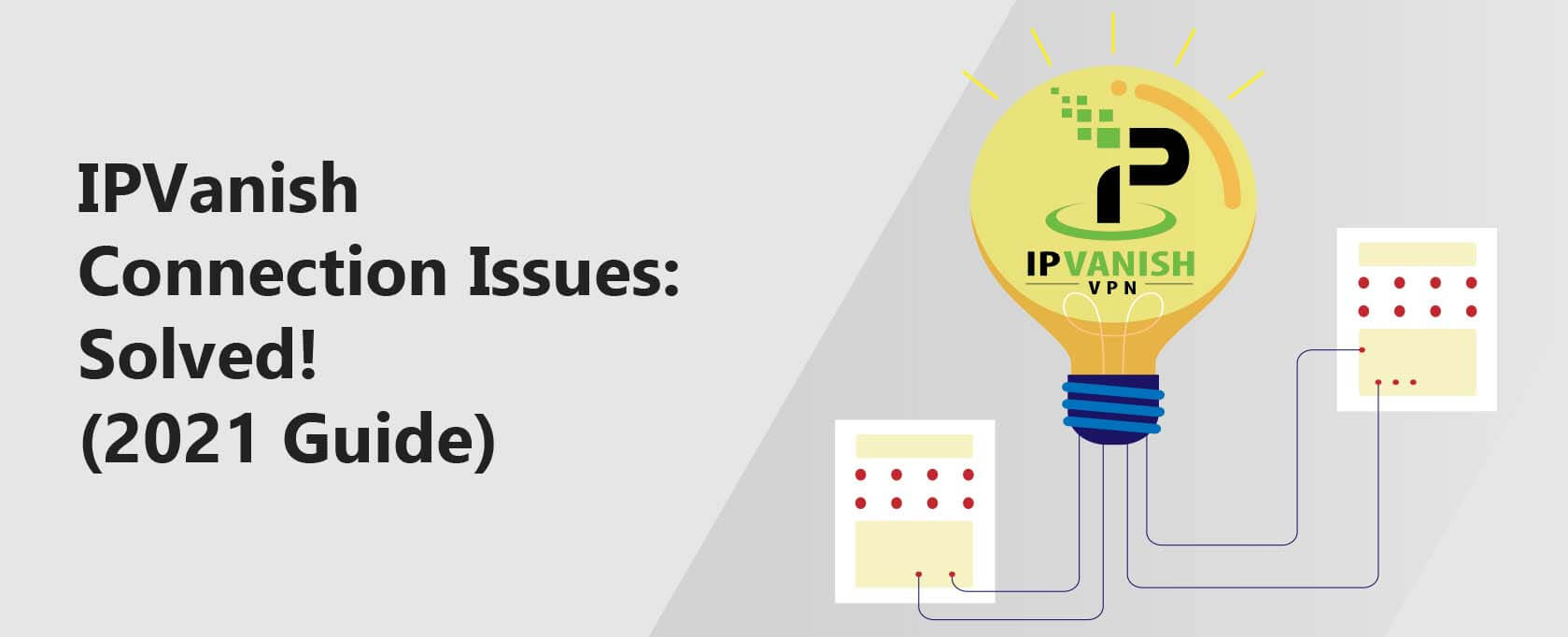Ipvansk fejl opstod under forbindelse
Derefter kan du prøve at genforbinde og kontrollere, om det IPVanish, der ikke er tilsluttet problemet, er løst eller ej.
4 Metoder til at løse ipvanish, der ikke forbinder på Windows 10
Ipvanish ikke forbinder er et irriterende problem, der generer mange VPN -brugere. Hvis du også kæmper for at løse dette problem, kommer du til det rigtige sted. I dagens artikel ønsker Minitool at dele dig med 4 tilgængelige måder at løse den ipvanske fejl.
IPVanish giver dig bedre sikkerhed og privatliv for VPN -service. Men på grund af forskellige grunde holder din ipvanish kobler. Der er flere almindelige årsager til spørgsmålet “Ipvanish vil ikke forbinde”.
- Din VPN -serverplacering kan påvirke den ipvanske forbindelse. Til dette spørgsmål kan du prøve at ændre sin placering for at løse.
- Din router understøtter ikke IPVanish eller er konfigureret til PPTP VPN.
- Din firewall forhindrer ipvanish i at oprette forbindelse til din enhed.
Lad os nu se, hvordan man løser det ipvanish, der ikke arbejder.
Fix 1. Tjek din primære internetforbindelse
Først og fremmest skal du kontrollere, om der er noget problem med dine primære internetforbindelser. Det er meget simpelt at betjene. Frakobl din enhed fra den ipvanske VPN, og prøv derefter at få adgang til internettet. Derefter får du muligvis følgende resultater.
- Hvis du kan få adgang til og starte websteder med succes, kan du oprette forbindelse igen i IPVanish VPN og kontrollere, om den IPVanish, der ikke forbinder Windows 10.
- Hvis du ikke kan få adgang til internettet efter at. Du skal løse det ved at genstarte din router og enhed og derefter kontrollere dine netværksindstillinger.
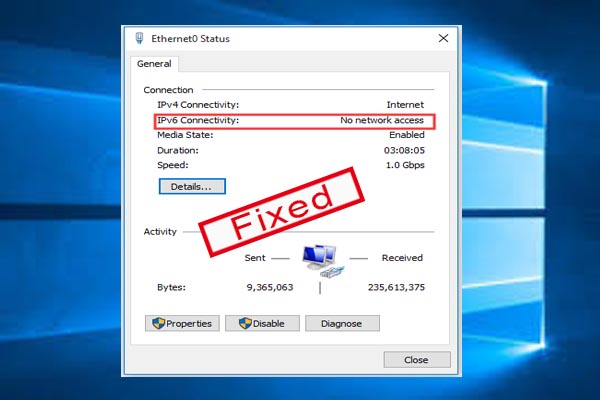
Hvordan man løser IPv6 -tilslutningen Ingen netværksadgangsfejl
Er du generet af IPv6 -forbindelsen ingen netværksadgangsfejl? Bliv ikke foruroliget. Dette indlæg viser dig 6 metoder til at løse IPv6 Ingen netværksadgangsfejl.
Fix 2. Ping VPN -serveren
Hvis din IPVanish ikke kan få adgang til VPN -serveren, kan du også støde på problemet. Her er en guide, der kan hjælpe dig med at kontrollere, om du kan få adgang til VPN -serveren, når du tilslutter internettet.
Trin 1. Trykke Vind + r nøgler til at kalde Løb boks, og skriv derefter cmd I det og ramte Gå ind.
Trin 2. Skriv i kommandoprompten Ping 8.8.8 (du kan også skrive den adresse, du vil ping) Kommando Gå ind.
Derefter kan du prøve at genforbinde og kontrollere, om det IPVanish, der ikke er tilsluttet problemet, er løst eller ej.
Fix 3. Deaktiver UAC
Deaktivering af UAC (brugerkontokontrol) kan hjælpe dig med at kontrollere, om OpenVPN og PPTP -forbindelser får lov til at arbejde. Sådan gør du det.
Trin 1. Højreklik på Start knap og vælg Kontrolpanel Fra den kontekstuelle menu.
Trin 2. I det nye vindue skal du skrive UAC I kontrolfeltet Kontrolpanel og klik på Sikkerhed og vedligeholdelse afsnit.
Trin 3. Klik derefter på Skift sikkerheds- og vedligeholdelsesindstillinger Fanen til venstre rude.
Trin 4. Fjerne markeringen af feltet Brugerkontokontrol og klik Okay For at gemme ændringen.
Trin 5. Genstart din computer, og prøv at oprette forbindelse igen.
4 måder at hurtigt ændre brugerkontonavn på Windows 10
Dette indlæg viser dig, hvordan du ændrer brugernavnet Windows 10, så din pc viser det rigtige brugernavn på login-skærmen på din pc.
Fix 4. Brug en anden VPN -protokol
Nogle gange kan WiFi -forbindelsen eller ISP, du bruger, blokere visse VPN -protokoller på deres netværk. I denne situation kan du skifte til en anden VPN -protokol og genforbinde IPVanish. Du kan følge nedenstående trin for at ændre VPN -protokollen på Windows 10.
Trin 1. Log ind på din IPVanish -konto, og klik derefter på Indstillinger til venstre rude og navigere til Forbindelse Fanen.
Trin 2. Gå til Aktiv protokol rullemenu og vælg en protokol, som du foretrækker at. Klik FORBINDE I øverste højre hjørne.
Nu kan du kontrollere, om problemet “Ipvanish ikke fungerer”, vedvarer stadig.
Om forfatteren
Ariel har arbejdet som en meget professionel computerrelevant teknologeditor hos Minitool i mange år. Hun har en stærk lidenskab for at undersøge al viden relateret til computerens disk, partition og Windows OS. Indtil nu er hun færdig med tusinder af artikler, der dækker en bred vifte af emner og hjalp masser af brugere med at løse forskellige problemer. Hun fokuserer på felterne med diskstyring, OS -backup og PDF -redigering og giver sine læsere indsigtsfuldt og informativt indhold.
Ipvansk fejl opstod under forbindelse
О этой странице
Ы зареοистрирykkeаи подозрителный трафик, иходий из Вашей сетии. С помdщ. Sl?
Эта страницabet которые наршают уовиånden. Страunde. Эо этоia.
Источникомапросов может сить вредносноærdighede по, подаred м н н и и и и и и и и и и и и и и и и и и и и и и и и и и и и edet. ызапросов. Если вы используете общий доступ в Интернет, проблема может быть с компьютером с таким же IP-адресом, как у вас. Обратитес к своiel. Подробнfe.
Проверка по сову может таже поvende з € е ы п п п пember, еи вы водит U iel.
Ipvanish ikke forbundet: løst! (2023 Guide)
Til tider fungerer IPVanish VPN muligvis ikke som tilsigtet. Normalt tilskrives dette tilslutningsproblemer. Disse problemer involverer VPN -appen, dit netværk og systemkonfigurationer eller endda VPN -tjenesten.
Denne vejledning giver dig løsninger til de mest almindelige og sjældne IPVanish -forbindelsesproblemer.
I denne vejledning lærer du at løse:
- Intet internet, mens det er tilsluttet ipvanish
- Intet internet efter afbrydelse fra IPVanish (Windows, Mac OS og iOS)
- Ipvanish Connectivity Problemer på Fire TV Stick
- API -fejl
- Intermitterende forbindelse og afbrydelser
- Løs “IPVanish Not Connecting” -fejl
Ipvansk desværre kan ikke anbefales mere som en levedygtig VPN. Det er usandsynligt, at du finder reelle løsninger på de fleste af de problemer, du vil støde på.
Du skal annullere dit abonnement og i stedet bruge en mere opdateret og bedre vedligeholdt VPN-udbyder som Nordvpn. Nordvpn er meget let at oprette og er kendt for at være problemfri og uden forbindelsesproblemer.
Når det er sagt, kan du stadig prøve nedenstående løsninger. Vi har opdateret dem i 2023.
Flere opdateringer:
Det er 2023 nu (først oprettede jeg denne guide i 2020), og desværre har Ipvanish slet ikke ændret.
Der er ikke givet nogen rettelser til de fleste af de fejl, folk støder på, og der ser ikke ud til at være et tegn på, at dette snart ville ændre sig.
Så hvis du håber at stikke det ud, og måske vil problemerne forsvinde, er du i uflaks. Det har været tre år (i det mindste siden jeg blev opmærksom på disse problemer), og det er det samme, især relateret til IPVanish, der ikke forbinder.
Som sådan skal du bare få Nordvpn. Dette er også, når jeg bruger mig selv. De laver konstant nye opdateringer, og selvom du støder på problemer, er support altid super hurtig til at løse og hjælpe dig.
Tip: Brug navigationsmenuen til højre (desktop) eller den under billedet (desktop) til at navigere direkte til det særlige problem, du står overfor.
Kapitler
- Ipvansk ikke tilslutning: Fejlfinding af det grundlæggende
- Intet internet, mens det er tilsluttet ipvanish
- Intet internet efter afbrydelse fra IPVanish
- Ipvanish Connectivity Problemer på Fire TV Stick
- API -fejl
- Intermitterende forbindelse og afbrydelser
- Pak op
Ipvansk ikke tilslutning: Fejlfinding af det grundlæggende
Lad os her tale om nogle enkle ting, der generelt vil løse de fleste problemer:
Tjek din internetforbindelse
Før du starter VPN -appen, skal du sikre dig, at du har en fungerende internetforbindelse. Du kan teste din internetforbindelse ved at indlæse dine almindelige websteder. Hvis du ikke har adgang til dem, har du muligvis ikke internetadgang.
Kontroller også, om dine andre enheder kan få adgang til internettet. Hvis de ikke kan, skal du løse dette problem med:
- Genstart din router/modem og dine enheder.
- Tilslutning til dit netværk via Wi-Fi eller Ethernet-kabel.
- Tjek dine netværksindstillinger.
- Kontakt din internetudbyder.
Brug de korrekte legitimationsoplysninger og kontroller din abonnementsstatus
Brug af et forkert brugernavn og adgangskodekombination gentagne gange kan resultere i ‘Alt for mange mislykkede forsøg’ og ‘Godkendelse mislykkedes’ fejl. Det ‘Alt for mange mislykkede forsøg’ Fejlbestigere Konto Kapringsforsøg og varer i 12 timer.
- Brug de korrekte legitimationsoplysninger efter 12 timer eller
- Indsend en anmodning til IPVanish med de korrekte legitimationsoplysninger og din offentlige IP -adresse.
Udover forkerte legitimationsoplysninger kaster et udløbet abonnement også ‘Godkendelse mislykkedes’ fejl. Forny dit abonnement for at løse fejlen.
Intet internet, mens det er tilsluttet ipvanish
Dette er et almindeligt rapporteret problem. Sådan løser du det:
Kør VPN -appen som administrator
I Windows kræver den ipvanske app, at admin -privilegier fungerer korrekt. I de fleste tilfælde lanceres det ikke uden administratorrettigheder. Hvis du formåede at åbne den uden administratorrettigheder, skal du forlade appen (sørg for, at den ikke er i systembakken) og relancerer den som administrator.
Brug en anden VPN -server
Opret forbindelse til en anden IpVanish -server og kontroller, om du kan få adgang til internettet. Overbelastede servere accepterer muligvis nye forbindelser, men de vil være meget langsomme. Du kan lade Ipvanish vælge den bedste server til dig.
Skift din VPN -protokol
Hvis du stadig ikke har adgang til internettet, kan du prøve at ændre VPN -protokollen. Nogle internetforbindelser accepterer muligvis ikke nogle VPN -protokoller, der er i brug. Desuden, hvis du får “Undtagelse af type‘ dotras.Rasdialexception ‘blev kastet ” Fejl, ændring af VPN -protokollen vil løse problemet.
At ændre VPN -protokollen:
- Åbn Indstillinger På VPN -appen.
- Klik på Forbindelse Fanen og skift den aktive VPN -protokol.
Reparation/installer TAP -driveren i Windows
Ipvanish Tap Driver kan komme i konflikt med andre VPN -tapdrivere. Brug følgende trin til at reparere TAP -driveren:
- Åbn Indstillinger På VPN -appen.
- Gå til Forbindelse Fanen og rulle til bunden.
- Klik på “Installer/reparation” knap.
- Genstart VPN -appen efter installationen er afsluttet.
Hvis det ikke installeres med succes, skal du downloade TAP -driveren og installere den manuelt. Afslut IPVanish, installer driveren og lancer appen.
Tjek din antivirus og firewall
Din sikkerhedssoftware kan blokere ipvanish, hvilket betyder. De genkender måske ipvansk tunneling som potentielt skadelig aktivitet og blokerer for enhver internetforbindelse.
For at fejlfinde dette problem skal du deaktivere din sikkerhedssoftware midlertidigt og se, om du har en internetforbindelse.
Hvis du kan få adgang til internettet, skal du tillade liste/ekskluder den ipvanske app i din sikkerhedssoftware.
Afinstaller og geninstaller den opdaterede IPVanish -app.
Opdatering af VPN -appen kan løse flere problemer. Mens du er ved det, kan du også opdatere hele dit system. Nogle gange kan uopdagede bugs være grunden til, at du ikke har nogen internetforbindelse, mens du er tilsluttet VPN.
Hvis opdatering af appen ikke fungerer, bliver du nødt til at afinstallere og geninstallere den opdaterede version. På Mac OS skal du afinstallere VPN -appen fuldstændigt. Du kan gøre dette ved at bruge V3 Afinstaller. Dette tillader en ren installation.
Apps/tjenester fungerer ikke med VPN
Visse apps/tjenester er muligvis ikke kompatible med IPVanish VPN. Populære apps/tjenester med dette problem inkluderer blandt andet streamingtjenester som Netflix, Amazon Prime Video og BBC iPlayer.
Tjek vores guider om, hvordan man får Netflix -blokeret, og hvordan man ser BBC iPlayer i USA for mere information om ovenstående emner.
Disse tjenester implementerer mekanismer, der blokerer VPN -trafik. Ipvanish er endnu ikke i stand til at omgå dem. IPVanish er ikke en god mulighed, når man omgår geo-begrænsninger og fjernelse af websteder.
Du vil nyde dine apps/tjenester med indhold, der tilbydes i din geo-placering. Du kan dog ekskludere apps fra at bruge IPVanish, når du opretter forbindelse til IPVanish -servere. Dette er muligt via en IPVanish -funktion kendt som Split Tunneling.
Hvis du ønsker at få adgang til geo-begrænset indhold på streamingtjenester såsom Netflix, er det vigtigt at vælge en VPN, der kan omgå deres VPN-blokerende mekanismer.
Ikke alle VPN’er er skabt lige i denne henseende, så det er vigtigt at lave din research og vælge den rigtige. Vores guide til hvilken VPN du skal bruge til Netflix kan hjælpe dig med at tage en informeret beslutning.
Intet internet efter afbrydelse fra IPVanish
Aktiv IPVanish DNS -adresser forårsager dette problem. Når du afbryder forbindelsen fra IPVanish, skal dit system DNS vende tilbage til sine tidligere indstillinger. Dette er dog muligvis ikke tilfældet.
Sådan løser du dette problem på forskellige platforme:
Windows
- Klik på opgavelinjesøgningsboksen, og skriv cmd. Under kommandoprompt app Menu, klik Kør som administrator og bekræft.
- Indtast følgende kommandoer på den åbne kommandoprompt.
- Type ipconfig /udgivelse og tryk på Enter.
- Type ipconfig /flushdns og tryk på Enter.
- Type ipconfig /fornyelse og tryk på Enter. (dette kan tage lidt tid)
- Type Netsh Int IP Nulstilling og tryk på Enter.
- Type Netsh Winsock Reset og tryk på Enter.
- Type Netsh -interface IPv4 Nulstil og tryk på Enter.
- Type Netsh -interface IPv6 Reset og tryk på Enter.
- Type Netsh Winsock Reset Catalog og tryk på Enter.
- Type Netsh int ipv4 nulstilling af nulstilling.log og tryk på Enter.
- Type Netsh Int IPv6 Reset Nulstil.log og tryk på Enter.
- Genstart din computer.
Makos
Dette er et sjældent problem i Macs. Du kan løse det ved at konfigurere TCP/IP automatisk og fjerne IPVanish DNS.
Brug følgende trin:
- Klik på Apple -logo og gå til Systempræferencer, Klik derefter på Netværk.
- Vælg din aktuelle netværksforbindelse fra listen til venstre, Wi-Fi eller Ethernet, og klik derefter på Fremskreden.
- På vinduet, der vises, gå til TCP/IP fanen, klik derefter på Konfigurer IPv4; Vælg i pop-up-menuen Brug af DHCP. Klik også på Konfigurer IPv6 Og i pop-up-menuen skal du vælge Automatisk og klik Okay.
- Gå til Fane DNS, Fremhæv IPVanish DNS-adresser, klik på minus (-) -knappen for at fjerne hver af dem (198.18.0.1 og 198.18.0.2), og klik derefter på Okay.
- Klik på ansøge knap og genstart din Mac.
Og da vi taler om Macs, skal du tjekke vores guide til de bedste VPN’er til Mac til VPN -anbefalinger.
iPhone/iPad
På iOS skal du nulstille DNS til automatisk som følger:
- Åbn din indstillings-app og gå til Wi-Fi.
- Tryk på den blå (i) ved siden af navnet på dit nuværende trådløse netværk.
- Tryk på Konfigurer DNS og vælg Manual.
- Tryk på det røde minus for at fjerne eksisterende DNS, og tryk derefter på Gem.
- Vælg derefter automatisk og tryk derefter på Gem igen.
- Genstart din iOS -enhed.
Ipvanish Connectivity Problemer på Fire TV Stick
Bemærk: IPVanish-appen er ikke længere kompatibel med den første generation af brand-tv-stick. Du kan installere appen, men den fungerer ikke korrekt. Denne guide løser problemer i anden generation af brand-tv-stick og nyere versioner.
Fejlfinding af det grundlæggende
Før du opretter forbindelse til IPVanish, skal du sikre dig, at du har adgang til en fungerende internetforbindelse. Sørg også for, at du har de korrekte legitimationsoplysninger med et aktivt IPVanish -abonnement.
Ryd Fire TV Stick -cache
Denne mulighed løser de fleste IPVanish -forbindelsesproblemer på Fire TV Stick:
- Gå til din Fire TV Stick Indstillinger og vælg Applikationer.
- Gå til Administrer installerede applikationer, rulle og vælg Ipvansk.
- Klik Tvunget stop, derefter Slet data og Ryd cache.
- Genstart din Fire TV -stick
- Start den ipvanske app, og prøv at oprette forbindelse igen.
API -fejl
Når IPVanish ikke kan validere dine legitimationsoplysninger. Du vil få “API svarede, men der er ingen data som svar …” fejl. Dette er en tilslutningslogonfejl. Appen kan ikke kommunikere med det ipvanske domæne, fordi domænet er blokeret.
Hvis et ISP -indholdsfilter blokerer for domænet, skal du kontakte dem. Nogle internetudbydere giver dig mulighed for at slukke for filteret fra din konto. Log ind på din konto, kig efter filteret og sluk det. De fleste internetudbyder implementerer indholdsfiltre i form af mange navne, såsom forældrekontrol/børne-sikker/indholdskontrol/indholdslås, og så videre.
Du kan bruge manuelle konfigurationsindstillinger til at eliminere fejlen, hvis du bor i et land, der blokerer VPN -tjenester. Men hvis dit land har strenge censurlove, såsom Kina og UAE, kan du ikke løse fejlen. Derfor vil du ikke være i stand til at bruge den ipvanske tjeneste.
Intermitterende forbindelse og afbrydelser
Et andet meget almindeligt problem. Følg nedenstående:
Opret forbindelse til en stabil internetforbindelse
Hyppige afbrydelser kan være et resultat af en upålidelig internetforbindelse. Hvis du bruger Wi-Fi, skal du flytte tættere på routeren, hvor signalet er stærkt.
Flyt også din router og enhed væk fra elektroniske apparater såsom mikrobølgeovne, babyskærme, køleskabe, trådløse telefoner og andre Bluetooth -enheder.
Deres signaler forstyrrer Wi-Fi, og dette kan forårsage forstyrrelser. Desuden kan dine nabos Wi-Fi også forstyrre dit Wi-Fi-signal. Indstil din router til at vælge en automatisk kanal på Wi-Fi-indstillingerne.
Opret forbindelse til nærmeste servere
Opret forbindelse til eksterne servere, hvis du har en højhastighedsinternetforbindelse. Jo tættere serveren, jo bedre er forbindelsen. Fjern måde servere kan lide af pakketab, og dette kan føre til intermitterende forbindelse.
Brug TCP -protokollen
De fleste VPN -forbindelser er afhængige af UDP -protokollen. Det er hurtigt og mere effektivt. Men hvis du vil have en stabil og pålidelig forbindelse, skal du bruge TCP -protokollen. Denne protokol kan om-transmittere tabspakker og endda kontrollere for fejl. Det er også relativt langsomt sammenlignet med UDP -protokollen.
Hvis sikkerhed ikke er din primære bekymring, kan du bruge protokoller såsom PPTP. Det ofrer sikkerhed for hastighed.
Genstart dine enheder og log ind igen
Genstart dine computing- og netværksenheder. En genstart skyller komplekse uforudsete processer og giver dine enheder en ny start. Efter en genstart skal du logge ind på IPVanish og prøve at oprette forbindelse igen.
Pak op
Trinene og løsningerne i denne vejledning hjælper dig med at løse IPVanish -forbindelsesproblemer. Hvis du støder på et problem, der ikke er anført i denne vejledning, så fortæl os det.
Som vi sagde i starten. Desværre vil Ipvanish være meget forældet i 2021.
Du vil være meget bedre af, hvis du annullerer og bruger en meget bedre VPN som f.eks Expressvpn i stedet.