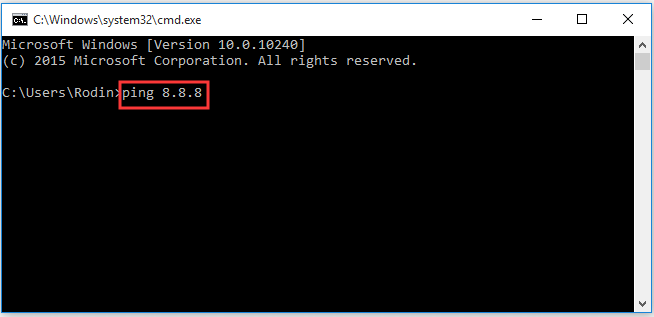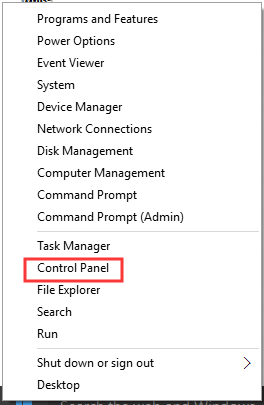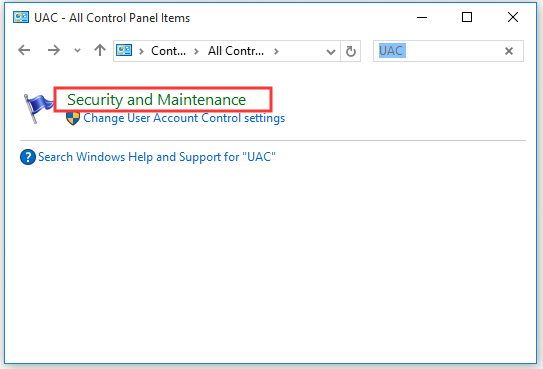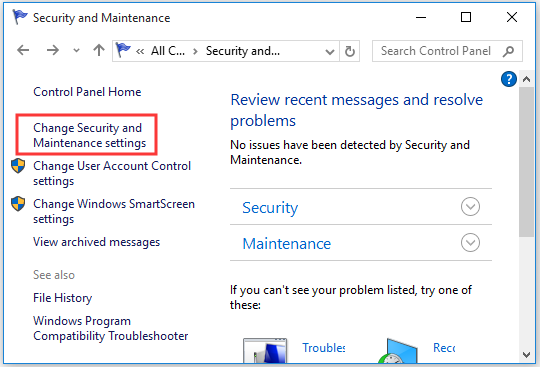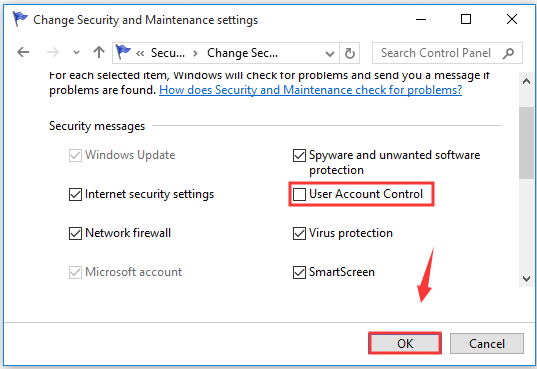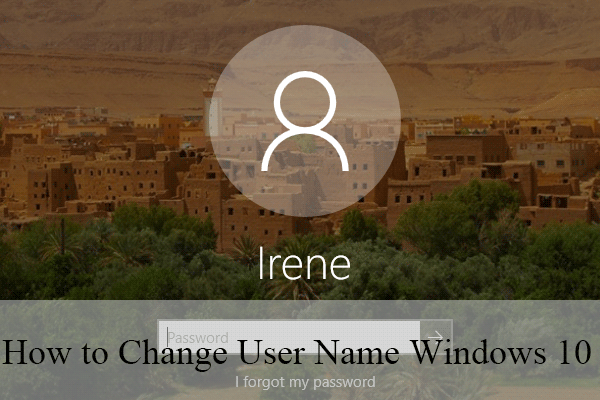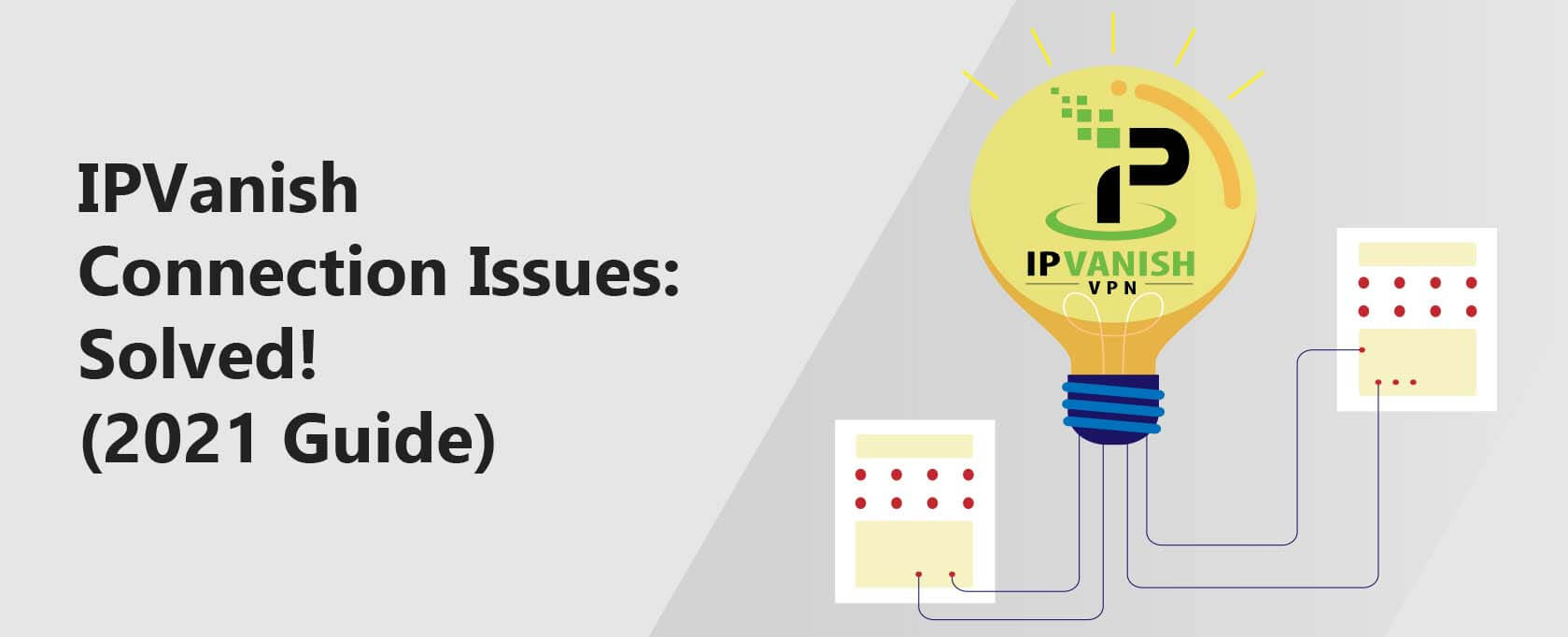Ipvanish error occurred while connecting
After that, you can try reconnecting and check if the IPVanish not connecting issue is fixed or not.
4 Methods to Fix IPVanish Not Connecting on Windows 10
IPVanish not connecting is a vexing problem that bothers a great many VPN users. If you are struggling to resolve this problem as well, you come to the right place. In today’s article, MiniTool wants to share you with 4 accessible ways to fix the IPVanish error.
IPVanish provides you with better security and privacy for VPN service. But due to various reasons, your IPVanish keeps disconnecting. There are several common causes of the issue “IPVanish won’t connect”.
- Your VPN Server location can impact the IPVanish connection. For this issue, you can try changing its location to fix.
- Your router does not support IPVanish or is configured for PPTP VPN.
- Your Firewall prevents the IPVanish from connecting to your device.
Now, let’s see how to fix the IPVanish not working issue.
Fix 1. Check Your Primary Internet Connection
First of all, you should check if there is any problem with your primary Internet connections. It is very simple to operate. Disconnect your device from the IPVanish VPN and then try to access the Internet. After that, you may get the following results.
- If you can access and start websites successfully, you can reconnect IPVanish VPN and check if the IPVanish not connecting Windows 10 is resolved.
- If you cannot access the Internet after disconnecting your IPVanish, the problem may be caused by your Internet connection of ISP. You should resolve it by rebooting your router and device and then check your network settings.
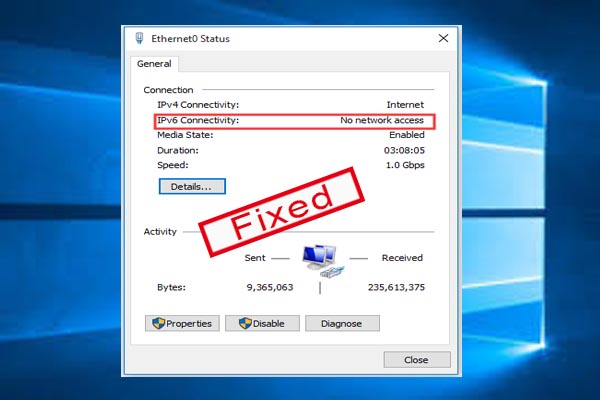
How to Fix the IPv6 Connectivity No Network Access Error
Are you bothered by the ipv6 connectivity no network access error? Don’t be alarmed. This post will show you 6 methods to fix ipv6 no network access error.
Fix 2. Ping the VPN Server
If your IPVanish cannot access the VPN Server, you may also encounter the problem. Here is a guide that can help you check if you can access the VPN Server when connecting the Internet.
Step 1. Press Win + R keys to call out the Run box, and then type cmd in it and hit Enter.
Step 2. In the command prompt, type ping 8.8.8 (you can also type the address that you want to ping) command and hit Enter.
After that, you can try reconnecting and check if the IPVanish not connecting issue is fixed or not.
Fix 3. Disable UAC
Disabling UAC (User Account Control) can help you check if OpenVPN and PPTP connections are allowed to work. Here’s how to do that.
Step 1. Right-click the Start button and select Control Panel from the contextual menu.
Step 2. In the new window, type UAC in the control panel search box and click the Security and Maintenance section.
Step 3. Then click on the Change Security and Maintenance settings tab on the left pane.
Step 4. Uncheck the box of User Account Control and click OK to save the change.
Step 5. Restart your computer and try reconnecting the IPVanish.
4 Ways to Quickly Change User Account Name on Windows 10
This post will show you how to change the user name Windows 10 so your PC displays the correct user name in the Sign-in screen on your PC.
Fix 4. Use a Different VPN Protocol
Sometimes the WiFi connection or ISP that you are using may block certain VPN protocols on their network. For this situation, you can switch to a different VPN protocol and reconnect IPVanish. You can follow the steps below to change the VPN protocol on Windows 10.
Step 1. Login to your IPVanish account, and then click the Settings on the left pane and navigate to the Connection tab.
Step 2. Go to the Active Protocol drop-down menu and select a protocol that you prefer to. Click CONNECT on the upper right corner.
Now, you can check if the issue “IPVanish not working” still persists.
About The Author
Ariel has been working as a highly professional computer-relevant technology editor at MiniTool for many years. She has a strong passion for researching all knowledge related to the computer’s disk, partition, and Windows OS. Up till now, she has finished thousands of articles covering a broad range of topics and helped lots of users fix various problems. She focuses on the fields of disk management, OS backup, and PDF editing and provides her readers with insightful and informative content.
Ipvanish error occurred while connecting
Об этой странице
Мы зарегистрировали подозрительный трафик, исходящий из вашей сети. С помощью этой страницы мы сможем определить, что запросы отправляете именно вы, а не робот. Почему это могло произойти?
Эта страница отображается в тех случаях, когда автоматическими системами Google регистрируются исходящие из вашей сети запросы, которые нарушают Условия использования. Страница перестанет отображаться после того, как эти запросы прекратятся. До этого момента для использования служб Google необходимо проходить проверку по слову.
Источником запросов может служить вредоносное ПО, подключаемые модули браузера или скрипт, настроенный на автоматических рассылку запросов. Если вы используете общий доступ в Интернет, проблема может быть с компьютером с таким же IP-адресом, как у вас. Обратитесь к своему системному администратору. Подробнее.
Проверка по слову может также появляться, если вы вводите сложные запросы, обычно распространяемые автоматизированными системами, или же вводите запросы очень часто.
IPVanish Not Connecting: Solved! (2023 Guide)
At times, IPVanish VPN may not work as intended. Usually, this is attributed to connectivity issues. These issues involve the VPN app, your network and system configurations, or even the VPN service.
This guide will provide you with solutions to the most common and rare IPVanish connection problems.
In this guide, you will learn to solve:
- No internet while connected to IPVanish
- No internet after disconnecting from IPVanish (Windows, Mac OS, and iOS)
- IPVanish connectivity issues on Fire TV Stick
- API error
- Intermittent connectivity and disconnections
- Solve “IPVanish not connecting” error
IPVanish unfortunately cannot be recommended anymore as a viable VPN. It’s unlikely you will find real solutions to most of the issues you’ll encounter.
You should cancel your subscription and instead use a more up-to-date and better maintained VPN provider like NordVPN. NordVPN is very easy to set up and is known to be hassle free and without connection issues.
That being said, you can still try out the below solutions. We have updated them for 2023.
More updates:
It’s 2023 now (first I created this guide in 2020), and unfortunately IPVanish hasn’t changed at all since then.
No fixes have been provided to most of the errors people encounter, and there doesn’t seem to be a sign that this would change anytime soon.
So, if you are hoping to stick it out and maybe the problems will go away, then you are in bad luck. It’s been three years (at least since I became aware of these problems), and it’s the same, especially related to IPVanish not connecting.
As such, just get NordVPN. This is also when I’m using myself. They are constantly doing new updates, and even if you encounter issues, support is always super quick to fix and help you out.
Tip: Use the navigational menu on the right (desktop) or the one below the image (desktop) to navigate straight to the particular problem you are facing.
Chapters
- IPVanish Not Connecting: Troubleshooting the Basics
- No internet while connected to IPVanish
- No internet after disconnecting from IPVanish
- IPVanish connectivity issues on Fire TV Stick
- API error
- Intermittent connectivity and disconnections
- Wrap up
IPVanish Not Connecting: Troubleshooting the Basics
Here, let’s talk about some simple things that generally will fix most issues:
Check your internet connection
Before launching the VPN app, ensure you have a working internet connection. You can test your internet connection by loading your regular websites. If you cannot access them, you may not have internet access.
Also, check whether your other devices can access the internet. If they cannot, solve this problem by:
- Restarting your router/modem and your devices.
- Reconnecting to your network via Wi-Fi or Ethernet cable.
- Check your network settings.
- Contact your ISP.
Use the correct credentials and check your subscription status
Using an incorrect username and password combination repeatedly may result in ‘Too Many Failed Attempts’ and ‘Authentication failed’ errors. The ‘Too Many Failed Attempts’ error deters account hijacking attempts and lasts for 12 hours.
- Use the correct credentials after 12 hours or
- Submit a request to IPVanish with the correct credentials and your public IP address.
Besides incorrect credentials, an expired subscription also throws the ‘Authentication failed’ error. Renew your subscription to solve the error.
No internet while connected to IPVanish
This is a commonly reported issue. This is how you fix it:
Run the VPN app as an Admin
In Windows, the IPVanish app requires admin privileges to function correctly. In most instances, it won’t launch without admin rights. If you managed to open it without admin rights, exit the app (make sure it is not in the system tray) and relaunch it as an Admin.
Use a different VPN server
Connect to a different IPVanish server and check whether you can access the internet. Congested servers may accept new connections, but they will be very slow. You can let IPVanish choose the best server for you.
Change your VPN protocol
If you still cannot access the internet, try changing the VPN protocol. Some internet connections may not accept some VPN protocols in use. Moreover, if you get the “Exception of type ‘DotRas.RasDialException’ was thrown” error, changing the VPN protocol will solve the problem.
To change the VPN protocol:
- Open the Settings on the VPN app.
- Click on the Connection tab, and change the active VPN protocol.
Repair/install the TAP driver in Windows
IPVanish TAP driver may conflict with other VPN TAP drivers. Use the following steps to repair the TAP driver:
- Open the Settings on the VPN app.
- Go to the Connection tab, and scroll to the bottom.
- Click on the “Install/Repair” button.
- Restart the VPN app after installation is complete.
If it doesn’t install successfully, you must download the TAP driver and install it manually. Exit IPVanish, install the driver, and relaunch the app.
Check your antivirus and firewall
Your security software may block IPVanish, which means you can get the IPVanish not connecting error. They might recognize IPVanish tunneling as potentially harmful activity and block any internet connection.
To troubleshoot this problem, temporarily disable your security software and see if you will have an internet connection.
If you can access the internet, allow list/exclude the IPVanish app in your security software.
Uninstall and reinstall the updated IPVanish app.
Updating the VPN app may solve several problems. While at it, you can also update your entire system. Sometimes undiscovered bugs may be why you have no internet connection while connected to the VPN.
If updating the app doesn’t work, you will have to uninstall and reinstall the updated version. On Mac OS, you have to uninstall the VPN app completely. You can do this by using the v3 uninstaller. This will allow a clean install.
Apps/services not working with the VPN
Certain apps/services may not be compatible with IPVanish VPN. Popular apps/services with this problem include streaming services such as Netflix, Amazon Prime Video, and BBC iPlayer, among others.
Check out our guides on how to get Netflix unblocked and how to watch the BBC iPlayer in the US for more information on the above subjects.
These services implement mechanisms that block VPN traffic. IPVanish is not yet able to bypass them. IPVanish is not a good option when circumventing geo-restrictions and unblocking websites.
You will enjoy your Apps/services with content offered in your geo-location. However, you can exclude the apps from using IPVanish when you connect to IPVanish servers. This is possible via an IPVanish feature known as split tunneling.
If you’re looking to access geo-restricted content on streaming services such as Netflix, it’s important to choose a VPN that can bypass their VPN blocking mechanisms.
Not all VPNs are created equal in this regard, so it’s important to do your research and choose the right one. Our guide on which VPN to use for Netflix can help you make an informed decision.
No internet after disconnecting from IPVanish
Active IPVanish DNS addresses cause this problem. After you disconnect from IPVanish, your system DNS should revert to its previous settings. However, this might not be the case at all times.
Here is how to solve this problem in various platforms:
Windows
- Click on the taskbar search box, and type cmd. Under the command prompt app menu, click Run as administrator and confirm.
- On the open command prompt, enter the following commands.
- Type ipconfig /release and press Enter.
- Type ipconfig /flushdns and press Enter.
- Type ipconfig /renew and press Enter. (this might take a little while)
- Type netsh int ip reset and press Enter.
- Type netsh winsock reset and press Enter.
- Type netsh interface ipv4 reset and press Enter.
- Type netsh interface ipv6 reset and press Enter.
- Type netsh winsock reset catalog and press Enter.
- Type netsh int ipv4 reset reset.log and press Enter.
- Type netsh int ipv6 reset reset.log and press Enter.
- Restart your computer.
MacOS
This is a rare problem in Macs. You can solve it by configuring TCP/IP automatically and removing IPVanish DNS.
Use the following steps:
- Click on the Apple logo and go to System Preferences, then click Network.
- Select your current network connection from the list on the left, Wi-Fi or Ethernet, then click Advanced.
- On the window that appears, go to the TCP/IP tab, then click Configure IPv4; on the pop-up menu, select Using DHCP. Also, click Configure IPv6 and on the pop-up menu, select Automatically and click OK.
- Go to the DNS tab, highlight the IPVanish DNS addresses, click the minus (-) button to remove each of them (198.18.0.1 and 198.18.0.2), and then click OK.
- Click the Apply button and restart your Mac.
And since we are talking about Macs, you should check out our guide on the best VPNs for Mac for VPN recommendations.
iPhone/iPad
On iOS, reset the DNS to automatic as follows:
- Open your Settings app and go to Wi-Fi.
- Tap the blue (i) next to the name of your current wireless network.
- Tap Configure DNS and select Manual.
- Tap the red minus to remove existing DNS, then tap Save.
- Next, select Automatic and then tap Save again.
- Restart your iOS device.
IPVanish connectivity issues on Fire TV Stick
Note: IPVanish app is no longer compatible with the First-Generation Fire TV Stick. You can install the app, but it won’t work correctly. This guide solves problems in Second-Generation Fire TV Stick and newer versions.
Troubleshooting the basics
Before connecting to IPVanish, ensure you have access to a working internet connection. Also, ensure you have the correct credentials with an active IPVanish subscription.
Clear the Fire TV Stick Cache
This option solves most IPVanish connectivity issues on Fire TV Stick:
- On your Fire TV Stick, go to Settings and select Applications.
- Go to Manage Installed Applications, scroll and select IPVanish.
- Click Force Stop, then Clear data and Clear cache.
- Restart your Fire TV Stick
- Launch the IPVanish app and try connecting again.
API error
When IPVanish cannot validate your credentials. You will get “The API responded, but there is no data in response…” error. This is a connectivity logon error. The app cannot communicate with the IPVanish domain because the domain is blocked.
If an ISP content filter blocks the domain, you need to contact them. Some ISPs allow you to turn off the filter from your account. Log into your account, look for the filter and turn it off. Most ISPs implement content filters in the form of many names such as parental control/child-safe/content control/content lock, and so on.
You can use manual configuration options to eliminate the error if you reside in a country that blocks VPN services. However, if your country has strict censorship laws, such as China and the UAE, you cannot solve the error. Hence, you won’t be able to use the IPVanish service.
Intermittent connectivity and disconnections
Another very common problem. Follow the below:
Connect to a stable internet connection
Frequent disconnections can be a result of an unreliable internet connection. If you are using Wi-Fi, move closer to the router where the signal is strong.
Also, move your router and device away from electronic appliances such as microwave ovens, baby monitors, refrigerators, cordless phones, and other Bluetooth devices.
Their signals interfere with Wi-Fi, and this can cause disruptions. Moreover, your neighbors’ Wi-Fi may also interfere with your Wi-Fi signal. Set your router to pick an automatic channel on the Wi-Fi settings.
Connect to closest servers
Connect to remote servers if you have a high-speed internet connection. The closer the server, the better the connection. Far way servers may suffer from packet loss, and this can lead to intermittent connectivity.
Use the TCP protocol
Most VPN connections rely on the UDP protocol. It is fast and more efficient. However, if you want a stable and reliable connection, use the TCP protocol. This protocol can re-transmit loss packets and even check for errors. It is also relatively slow when compared to the UDP protocol.
If security is not your primary concern, you can use protocols such as PPTP. It sacrifices security for speed.
Reboot your devices and log in again
Reboot your computing and networking devices. A reboot flushes complex unforeseen processes and gives your devices a fresh start. After a reboot, log into IPVanish and try connecting again.
Wrap up
The steps and solutions in this guide will help you solve IPVanish connectivity issues. If you encounter a problem not listed in this guide, let us know.
Like we said in the beginning. Unfortunately, IPVanish will be severely outdated in 2021.
You will be much better of if you cancel and use a much better VPN such as ExpressVPN instead.