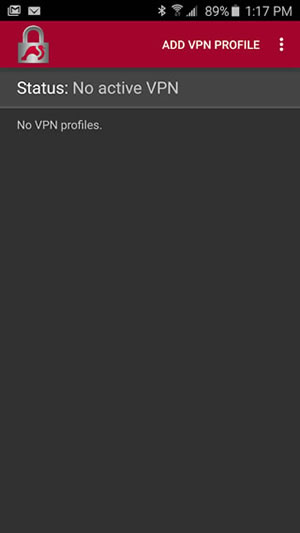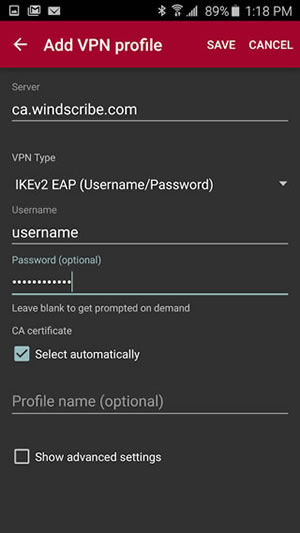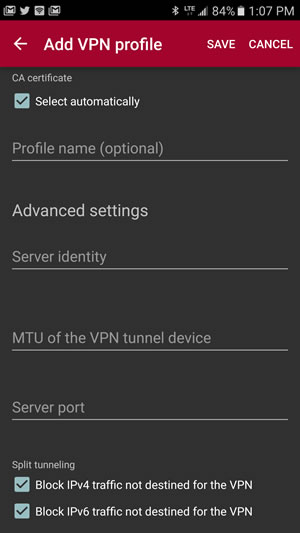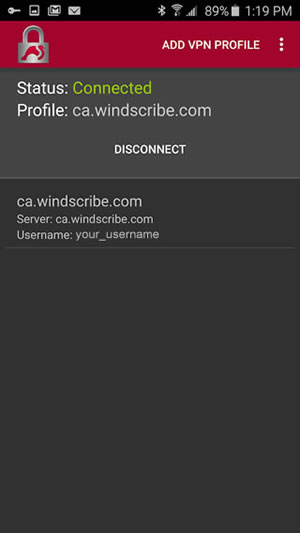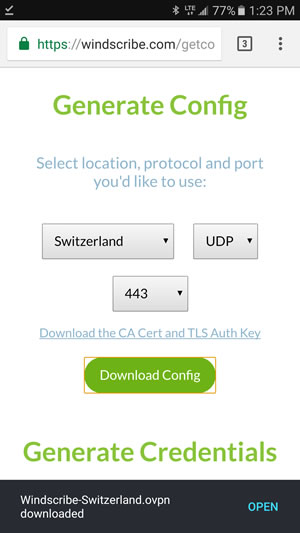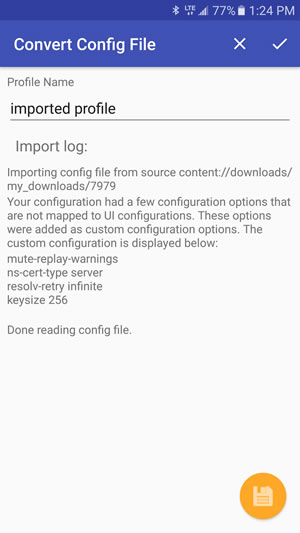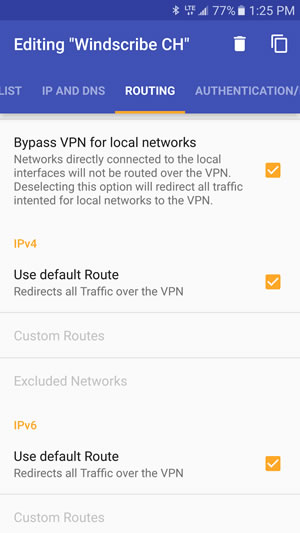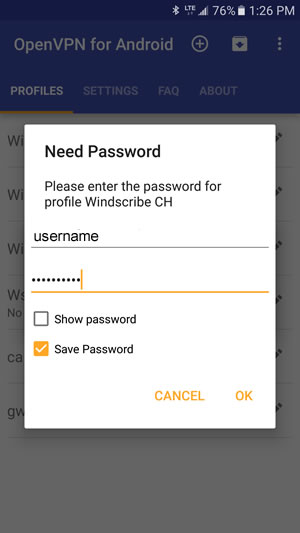Android Setup Guide
Check mark “Use default Route” for IPv4 and IP6 sections.
Manual Setup
On your mobile device Download the config, select the location you want to use along with the Protocol and Port (use UDP & 443 if unsure).
You should see a screen like this. Click “Open in OpenVPN”.
Step 3
Press the green “+” icon and you will be asked to give the app VPN permissions. Tap Allow and use your fingerprint to confirm with Touch ID if prompted.
Step 4
Enter the username and password you got on the page in Step 2.
This username and password will NOT be the same as your Windscribe login.
Toggle the “Save” switch.
Step 5
Toggle the switch below “Disconnected” to start the connection. Tap Yes to “Allow OpenVPN to enable VPN” and you’re done! You should see a screen like this if it connected successfully.
Manual Setup
Get credentials to use to authenticate in the StrongSwan app (requires a pro account).
Step 3
Click “Add VPN Profile”
Step 4
Input the Server address, username and password as provided on the Profile Generator page.
This username and password will NOT be the same as your Windscribe login.
VPN Type should be “IKEv2 EAP (Username/Password)”.
Step 5
Click “Show Advanced Settings”
Check mark “Block IPv4 traffic not destined for the VPN.”
Check mark “Block IPv6 traffic not destined for the VPN.”
Step 6
Click on the profile you just created to connect.
OpenVPN via OpenVPN for Android app
Step 1
Download OpenVPN for Android from Google Play
Step 2
On your mobile device Download the configs (requires a Pro account).
Open the downloaded config file
Step 3
Application will attempt to import the config file. Rename it to whatever you wish and press the check mark button at the top right.
Step 4
Edit the created profile.
Check mark “Use default Route” for IPv4 and IP6 sections.
Go back to the main screen.
Step 5
Click on the created profile to connect. It will ask you for a username + password.
This username and password will NOT be the same as your Windscribe login.
Get the username + password from the this page (at the bottom)
Check mark “Save Password” and press OK
Step 6
If it says “Initialization Sequence Completed” at the bottom of the log, you are now connected.
How To Windscribe: Beginner’s Edition
If your research on securing your online privacy has brought you to our doorstep, and you are new-ish to the world of VPNs, this guide will help you get everything set up. We spoke to members of the Windscribe support team and put this together based on the most common questions and comments we receive. Much of this information is also contained in our FAQ and Knowledge Base.
Windscribe Basics
- Windscribe requires an existing internet connection to work. We do not provide you with an internet connection, we simply encrypt and reroute your existing connection through our secure VPN servers. This means that the VPN bandwidth we give you is used simultaneously alongside your ISP bandwidth. There is no way to use VPN bandwidth without using your ISP’s bandwidth, as a VPN requires internet connectivity to function.
- Third-party antivirus applications, ad blockers, VPNs, anti-malware, network sniffers, firewalls and similar security software can clash with Windscribe and cause problems. You can enable native security software (such as Windows Defender) to protect your system. Windscribe also has DNS-level malware protection that you can enable while using the desktop and mobile apps or the browser extension. We block millions of malware domains as long as you are connected to the VPN.
- You cannot create multiple free accounts, even if you delete your old account. This is in place to prevent abuse of our free service.
- Using Windscribe for commercial purposes or in any way that abuses the service is not permitted. Windscribe is a personal VPN and the same account can be used on all your personal devices. No one has 30 personal computers that all need a VPN enabled simultaneously. You can use Windscribe at work as long as your work doesn’t involve operating 5000+ crawlers. Don’t try to bend the rules, our abuse detection works very well. We are here to provide a way to secure and anonymize your personal traffic – not give you unlimited free IP addresses!
Using Windscribe Without an Account
You can use Windscribe for free without even signing up for an account. If you install our mobile app or our browser extension, you can start using Windscribe right away and register/claim your account later.
1. Mobile App
- Install the mobile app from your device’s app store.
- Select Get Started to test our app out for free with 2GB of data per month.
- If you want more than 2GB a month, you can claim the account using the in-app interface and get up to 10GB per month for free.
2. Browser Extension
- Install the Windscribe browser extension from your browser’s web store.
- Once installed, click on Get Started to try out the browser extension for free with 2GB of data per month.If you want more than 2GB a month, create an account and get up to 10GB per month for free.
Creating a free account
Yes, the legends are true – Windscribe offers a free VPN! We also have the best free tier on the market, where users can get up to 10GB per month of bandwidth without paying for a thing. And unlike 99% of free services out there, we do not collect or sell your data. There are a few ways you can create a free Windscribe account:
1. Sign Up Through the Homepage
You can create a Windscribe account directly from the Windscribe homepage. Hover over the Login button to find the Sign Up option and create a free account with 2GB of data monthly. Adding and verifying your email address upgrades you to 10GB/month.
2. Sign Up Through the Desktop/Mobile App or Browser Extension
Clicking the Download button on our homepage takes you to the Downloads page. You’ll see your device and browser as the first download options. You can scroll down the page to find other supported platforms.
i. Desktop App (Windows,Mac)
- Install the Windscribe Desktop App
- Select Get Started to open the account creation page.
ii. Mobile App (Android, iOS)
- Install the mobile app from your device’s app store (Google Play Store for Android and App Store on iOS)
- Select Get Started to test our app out for free with 2GB bandwidth. To sign up for an account, open the Preferences menu in the top-left and tap Account Setup. Remember, adding and verifying your email address upgrades you to 10GB of free bandwidth per month.
iii. Windscribe Browser Extension (Chrome, Firefox, MS Edge, Opera)
On the Downloads page, click on the browser download option at the top of the page or scroll down to check the supported browsers. This opens your browser’s web store to install the Windscribe browser extension. Once installed, you can click on Get Started to try out the browser extension for free with 2GB data. If you wish to sign up:
- Click on the extension and select Login instead of Get Started, and you will find a Sign Up option.
or - Click Get Started and at the bottom, click the Get More Data. Select the Free plan and register on the page that opens. Remember, adding and verifying your email address upgrades you to 10GB of free bandwidth per month.
Establishing VPN connection
i. Desktop and Mobile app (+ R.O.B.E.R.T)
Once you have created an account and installed the desktop app or mobile app:
- Log in with your account (logging in is optional on the mobile app)
- Select the location you want to connect to
Once you connect to a location, your device is assigned a new IP address and your online traffic is now secured and encrypted. In addition, if you’re using our desktop or mobile app, R.O.B.E.R.T (which blocks various malware, ad and tracking domains at the DNS level, on our servers) will be activated. To configure what you would like blocked, log in to your account on our website and you will find the R.O.B.E.R.T tab.
ii. Browser Extension
Once you have installed the browser extension and, optionally, created an account:
- Log in (if you created an account)
- Select a location from the Locations Menu (Globe Icon)