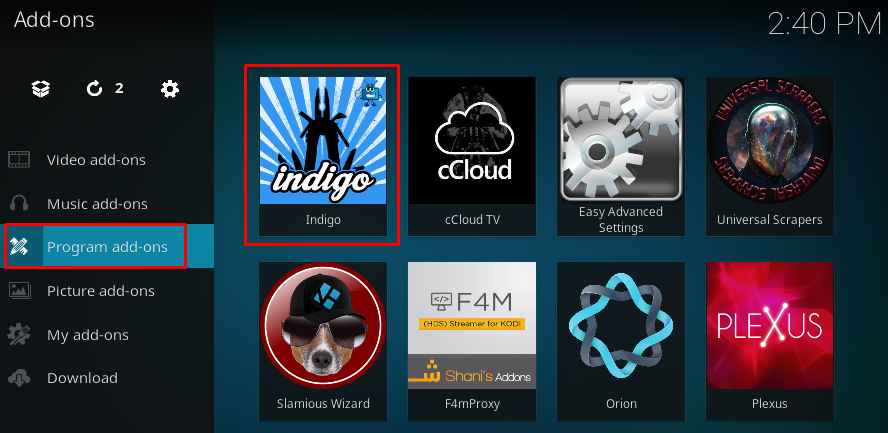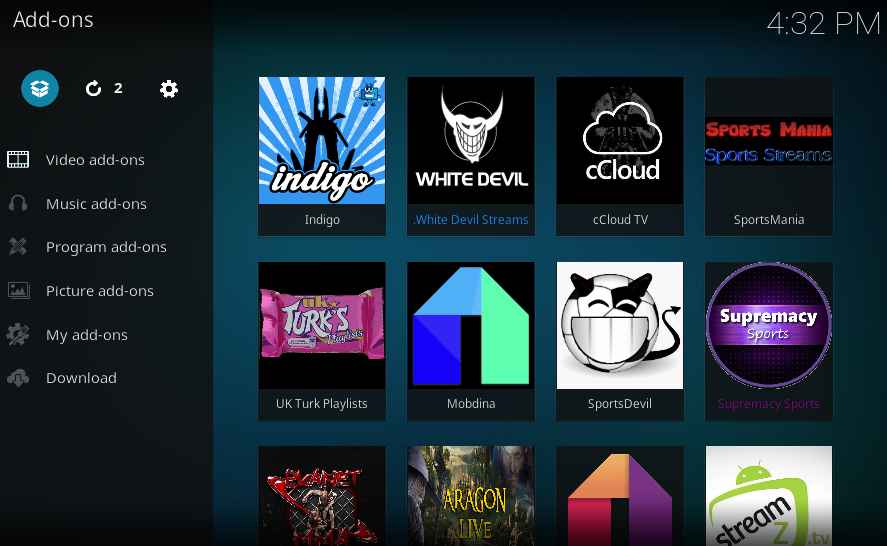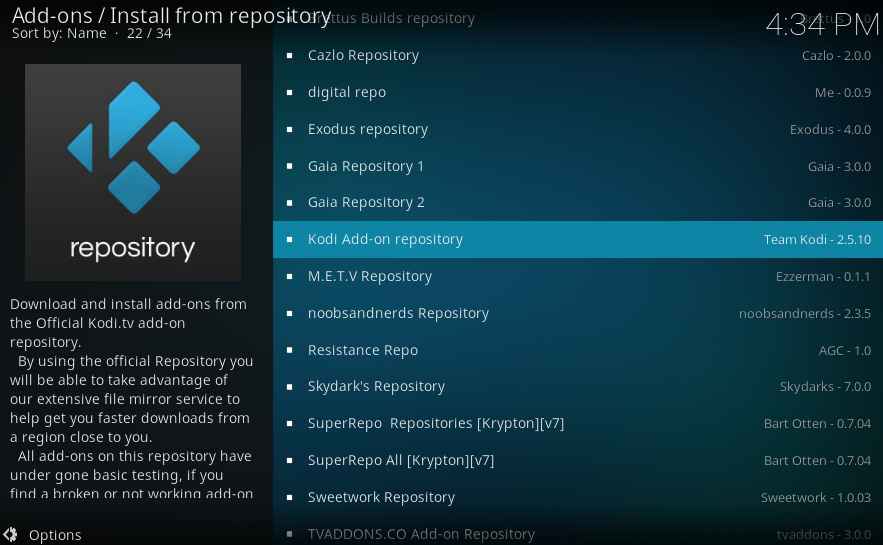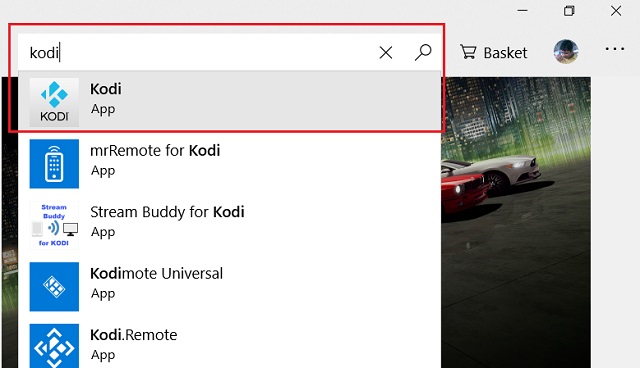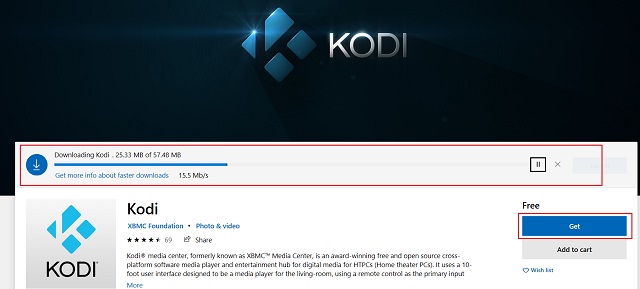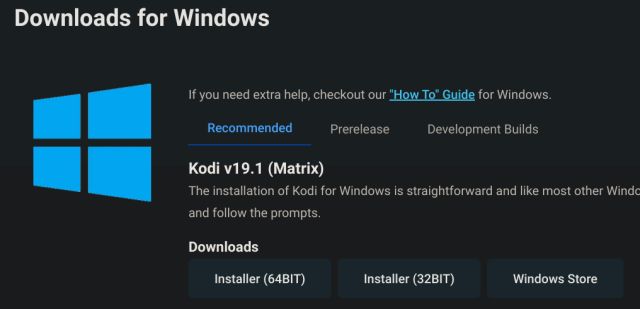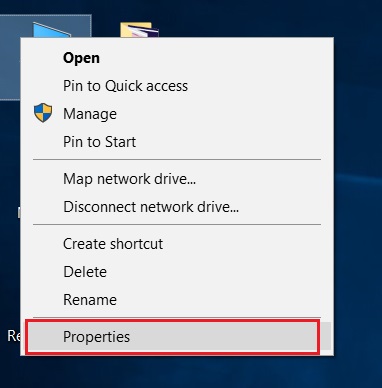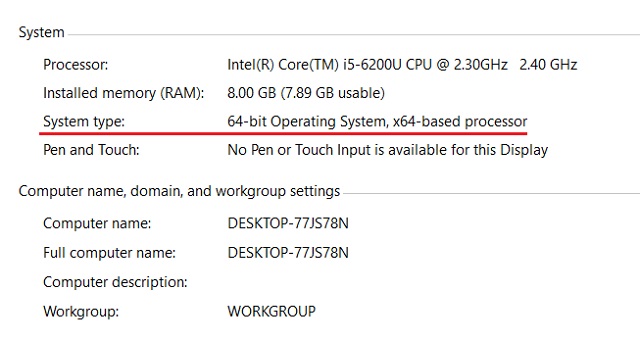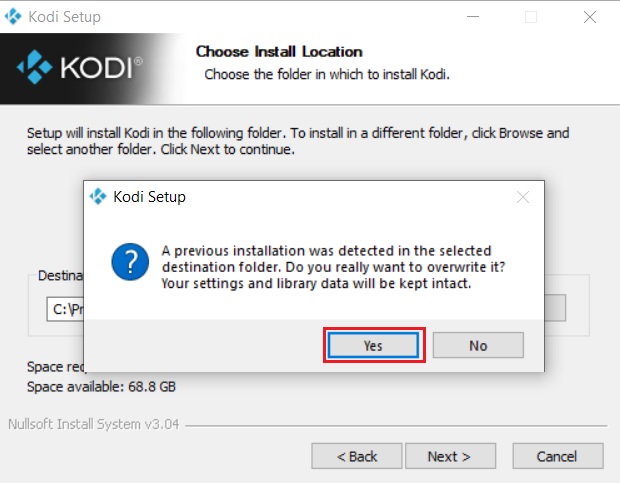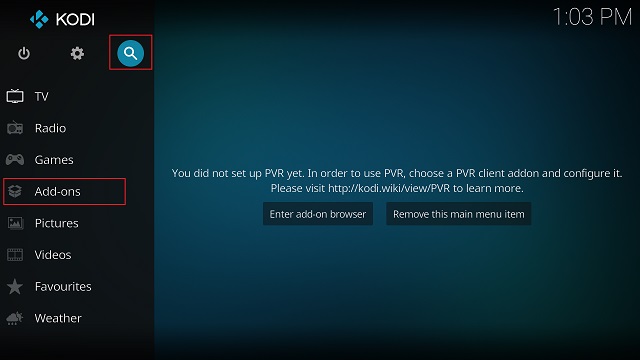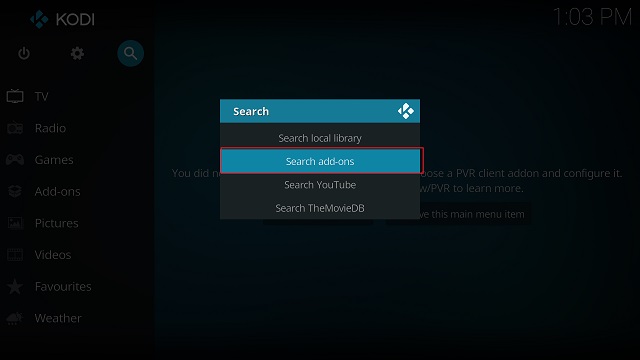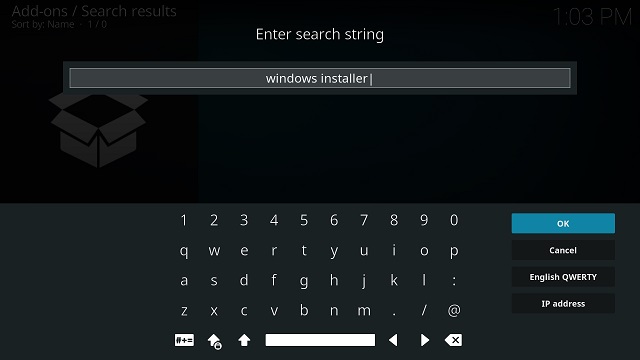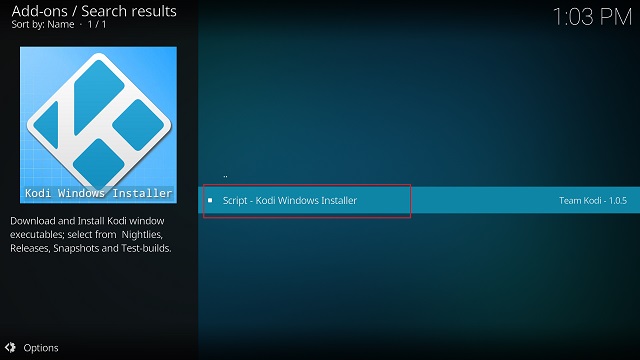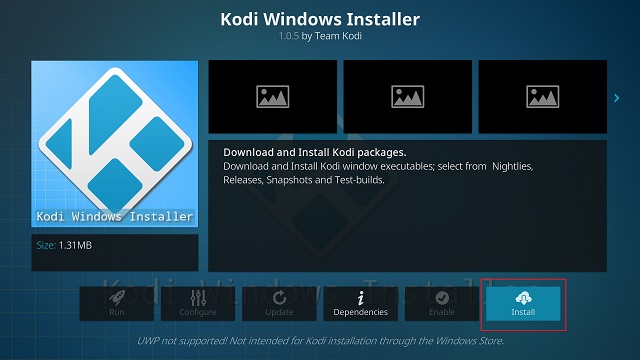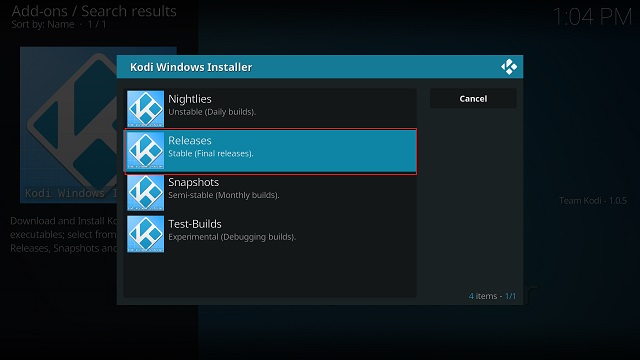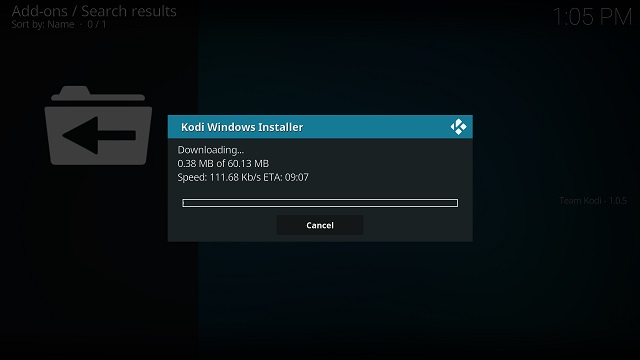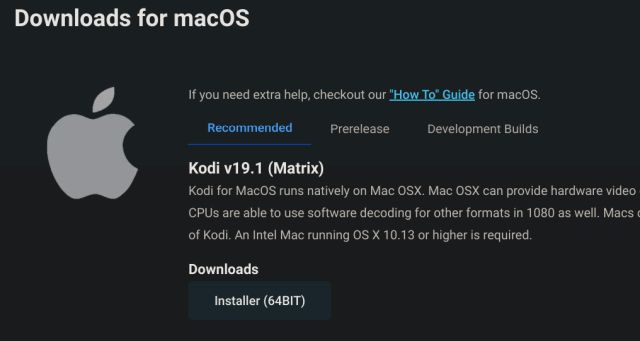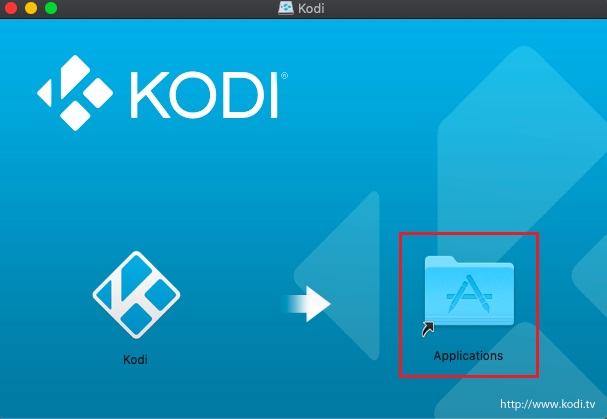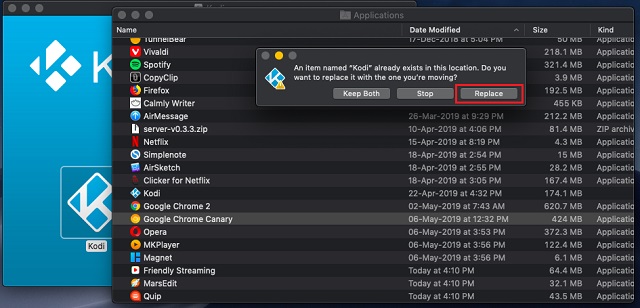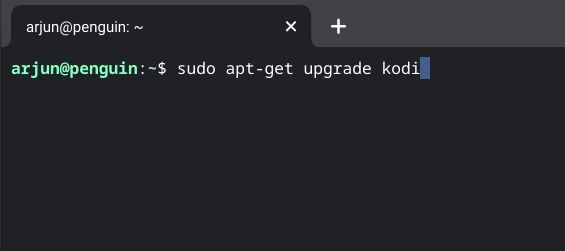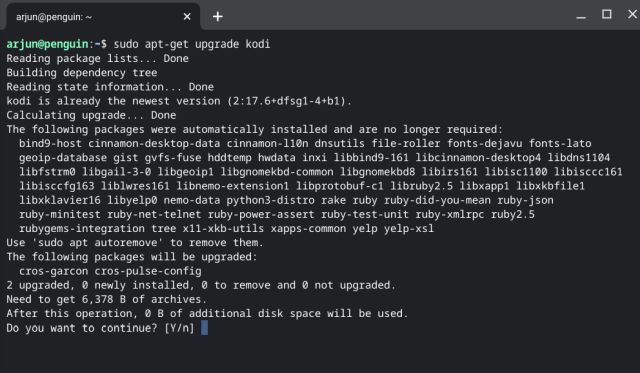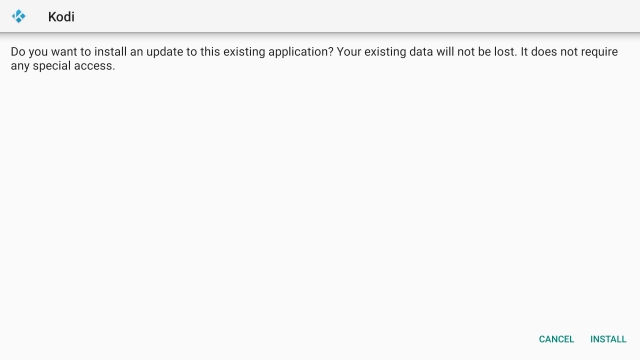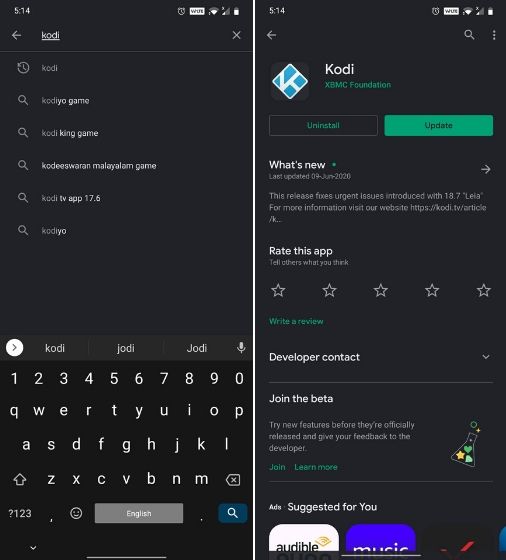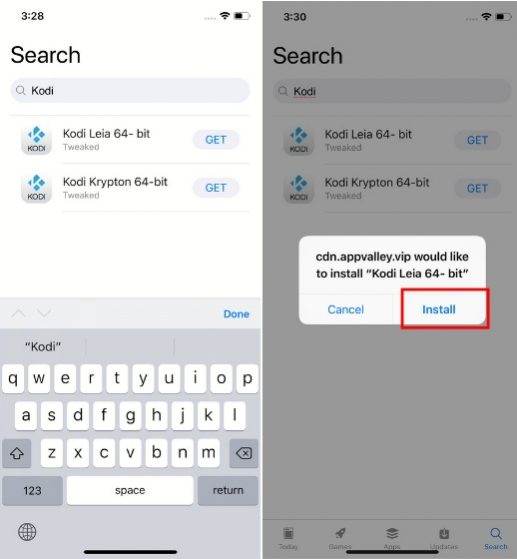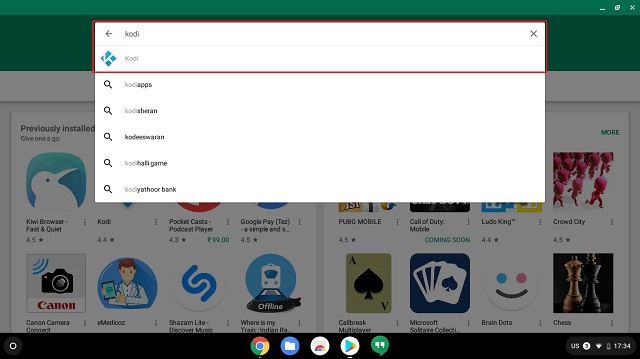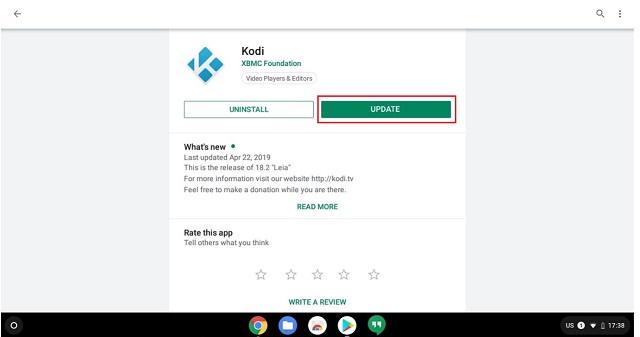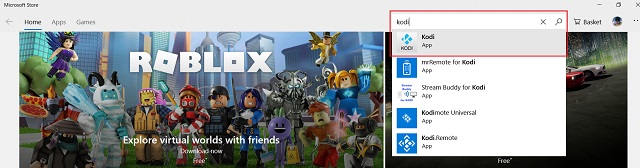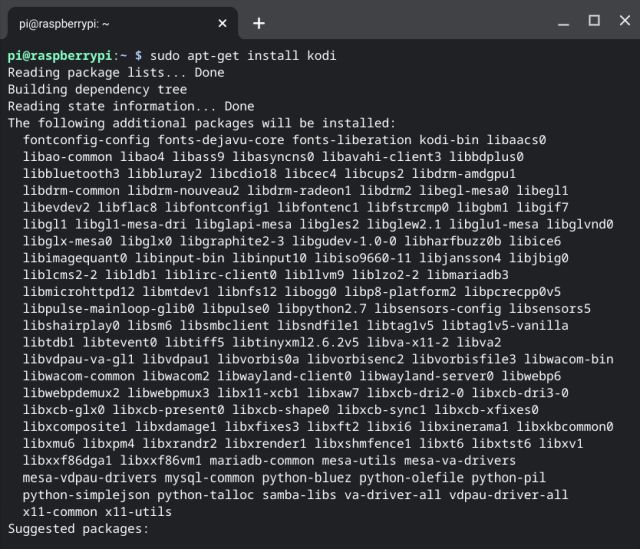How to Update Kodi: Fast and Easy 2 Minute Guide
6. Further, click on “Run” to start the Windows Installer.7. Here, select the update channel of Kodi. If you want to be on the bleeding edge, choose “Nightlies”. And for the stable build, choose “Stable Releases”.
How to update Kodi to latest version directly on any device [No Data Loss]
Kodi is one of the most used media players. One main reason for Kodi to get a huge user base is because of the developers behind this amazing application. These devs regularly come up with new updates for Kodi and improve the user experience. In recent times, there was a new Kodi update named Leia. The team has released the beta version with major bug fixes. In near future, the stable is expected to be released. In this article, we will explain how to update kodi to the latest version within few minutes. Updating Kodi is important as it provides much better user interface and hassle-free experience.
Since kodi is multifaced software which supports most of the operating system and devices, we will explain a method which will work for every device. Make sure to follow the steps carefully to update your kodi to the latest version.
Quick info about Kodi: Kodi can stream contents from local storage(device), network storage, or from the internet. In order to stream the contents from the internet, you need the help of the Addons. There are both official addons and third-party addons. Depending on the addons, you can stream various contents. By using Kodi third-party addons, you can stream most of the movies, TV shows, and Live sports events for free. If you are a new user, you can refer this guide to install Kodi on Roku.
Things you need to know before Updating your Kodi
This is a mandatory step before updating kodi. Most of the users are currently using kodi Krypton version. If you are planning to update your kodi to the latest version, then make sure to take a backup of the data before proceeding to update. We recommend indigo kodi addon for this backup process. Install indigo kodi addon from TVaddons repository and take a back up of your existing kodi data. Indigo will backup all the program files and addon installation files.
How to take Kodi Backup before updating?
Step 1: Open Indigo kodi addon from program addons section.
Step 2: Now you have to select a backup location. Make a new folder to save the backup files.
Step 3: Select the location and click OK.
Step 4: Now select full backup from the previous menu. This will backup all the required data.
Now follow the below steps to update your kodi, without the fear of data loss. Here we will be explaining some of the ways to upgrade and update kodi. Depending on the version you are using, you can try any of them. Before that, let me explain the difference between upgrade and update.
Upgrade – Small minor changes, bug fixes, and some patches (Kodi 17.4 to 17.6 is an upgrade)
Updates – Changing the kernel version of the software. Much more similar to the new installation. (Kodi 17 to 18)
Difference between update and upgrades
Kodi upgrades
If you are already using kodi krypton version and looking for some upgrades follow the below steps. Since we are upgrading, the user data remains the same. You can resume using kodi after upgrades. It will simply upgrade the existing script files and add some new scrapers to the existing one. The upgrades are so minor. And you can simply make this function as an auto upgrade.
Kodi update
It refers to changing the base version of the software. It is similar to reinstalling the software. In most of the case, this is the place where you need the backup. Since this will change the base kernel version, there is a possibility for loss of data.
Note: Kodi 18 Leia Beta is not completely stable. So far only beta version is released, Devs are working on it to make it much stable. So think twice before updating your kodi. We highly recommend using kodi krypton version.
Fortunately, both upgrading and updating kodi follows the same method. This saves tons of time. Now let’s proceed to the step by step tutorial for updating kodi on various devices.
Steps to update Kodi in a single click
This is the only method you need to know to upgrade or update your kodi. By default, this method will update your kodi to the latest available version. To Update Kodi on firestick make sure to enable “Apps from unknown sources“. To do this go to firestick settings, and select devices > Developer option. And turn On Apps from unknown sources.
The below-described method will work all the device and its the easiest method to update kodi on any device. You don’t have to download update files and third-party application to install them. You can just install all the updates in a single click that too from kodi official addon. So there won’t be any unwanted scrip or program running on your kodi.
How to run kodi update on any device
You can directly download and install the latest version from kodi official site and run the installer. But doing this will delete your data. And you need to install all the addons again. Sure it’s a time-consuming process. We have a simple method for you. By this method, you can update your kodi without any loss of data. And this is one of the easiest methods and it works with all devices. Here we will be updating kodi with windows installer addon. Its located in kodi official repository. Just install the addon and run the update, your kodi will be as good as new.
1. Go to addons from the left pane on your kodi home screen.
2. Now select package installer icon, which is at the top left corner.
3. Select install from repository. The kodi official repo is pre-installed in kodi, so you don’t need to add external links.
4. Select the kodi addon repository from the list of repository.
5. Select program addons.
6. From the list of program addons, select kodi windows installer.
Note: If you are using kodi on firestick, select kodi android installer.
7. Wait for few minutes, while your kodi is downloading all the required files for the update.
8. When the download completes, kodi setup window pops up. And follow the onscreen instructions to update kodi.
9. Select next and agree to terms and conditions.
10. Here the type of install will be “Full” by default. If you updating kodi manually, make sure to uncheck Kodi. And click next.
11. Select the default installation folder. And click next.
12. Now your kodi will detect the previous version and ask for confirmation. Make sure to hit YES.
13. Now select install to update your kodi.
14. Don’t panic on seeing this message. We are updating kodi, so there will be modifications in the base kernel version.
15. Once the setup is complete, Check on Run kodi and select Finish.
16. In a few seconds, your kodi will open. You can check the version in the welcome screen. It will be kodi Leia Beta – V18.0.
17. Thus you had updated your kodi to the latest available version. And check for your data, It will be the same as before Kodi update.
These are the simple and working steps to update your kodi via windows installer addon. By using the same addon you can also install the upgrades. You can check for upgrades in Kodi official site. This method will work like a charm in every device.
Why you should update kodi
This is one of the most common questions comes to someone mind after reading this post. Updating kodi has a couple of benefits. Being a kodi user, you might come across an error called “Kodi dependency error” and “no stream available“. By updating kodi, you can possibly fix this issue. Dependencies are support files which are mandatory for the proper functioning of addons. By updating the kodi, you are updating the script of dependencies. This will reduce the error.
So make sure to run a kodi update via windows installer. If your update fails halfway because of power issue, uninstall kodi and reinstall it. Now by using indigo kodi addon restore the backup. If you are facing any other issues with the kodi update process, do comment below. We will solve your issue. Your honest feedback will help you to write more.
How to Update Kodi: Fast and Easy 2 Minute Guide
If you are stuck on an old version and want to know how to update Kodi, the process is actually quite simple.
In our guide below, we’ll have a look at the reasons for updating, the current Kodi version, how to update, and other important tips.
What is the Newest Version of Kodi?
The latest version of the media software is v18.5. It was released on November 21st, 2019.
Version 18 of Kodi makes a ton of key changes to the software, including:
- Improved playback on Android TV
- DTS-HD audio support
- Xbox One Support
- Better remote and controller support
- The ability to play retro games in Kodi
- DRM support for login and subscription based services such as DAZN and Netflix
All bugs in the new version have solved, and we highly recommend that you upgrade today.
Reasons to Update Kodi
When Kodi is updated, the latest version of dependencies are installed. Kodi addons update to work with these new dependencies and old versions of Kodi are not compatible with addons anymore.
Starting with Kodi 17, support for Android 4.4 is no more. If you still have 4.4 and your box is a few years old, it’s time to upgrade. We’ve hand-picked some boxes for you to check out on Amazon, where shipping is free around the world.
In version 18, a lot of backend Kodi code was standardized to work with each operating system: Android TV, Windows, Mac, Linux, and more. This initially caused some growing pains, but is a good thing. It’s allowed Kodi developers to take advantage of native Android TV features like leanback suggestions and DRM support for live streaming.
Kodi 18 Upgrade Tips (Before. During, and After You Upgrade)
For the best experience, please follow the following guidelines before updating Kodi.
- Change your skin back to Estuary, the default Kodi 17/18 skin! Skins are not backwards compatible. If you have one that Kodi 18 doesn’t support, you’ll get a black screen and you’ll need to perform a fresh install.
- Do NOT install the same build on the newest version of Kodi as on the previous version. Builds, like skins, are not backwards compatible in most cases. You need a build made for the latest version of Kodi.
- Save yourself some headache and backup Kodi before upgrading.
- Double check that you don’t have Android 4.4! In the Android area of your box, go to Settings > About to view Operating System info.
How to Update Kodi
Android TV
- From your Android main menu, find the Google Play Store icon and click on it.
- Using the search bar (it might be a magnifying glass icon), search for Kodi
- Click on Kodi.
- If you already have the app installed and there is a newer version, click the button that says UPDATE
- If you don’t have Kodi installed yet, click on INSTALL and wait for it to complete.
- Launch Kodi like you normally would on your home screen. The first time you launch Kodi 18, your database will be converted so don’t mess around until it’s done!
Amazon Fire TV Stick
To update Kodi on the Firestick or Fire TV, follow these instructions:
- Download and install the Downloader app from the Amazon Fire Store.
- Launch Downloader
- Click on the http:// address bar and enter in the following URL: http://kodi.tv/downloadand click Go.
- A Javascript disabled warning may come up, just click OK.
- Scroll down the Kodi website that opens up and click Android and then scroll down and click on ARMV8A (64 bit)
- Wait for your version of Kodi to finish downloading. Afterwards, scroll down and click Install to install Kodi on Fire Stick.
LibreElec/OpenElec
- From the main menu of Kodi, navigate to System > LibreElec/OpenElec > System > Update Channel.
- Select the latest version from the window. A new “Available Versions” window will come up. Click on the latest revision.
- After it’s done downloading, follow any prompts on the screen as it installs for you.
Windows/Mac/Linux
- Head to the official Kodi website, kodi.tv, and click on the blue Download button in the upper right-hand corner.
- Scroll down and select your operating system.
- In the window that pops up, under the Recommended tab, click on the Installer for your operating system.
- After the installer is done, launch it and install Kodi like you would any other application.
Xbox One
- From the Xbox One home screen, click the magnifying glass search button.
- Search for Kodi
- If a new version of Kodi is available, click on Update
- After it is done downloading, you’ll have the latest version of Kodi installed
- Launch Kodi from your home apps screen like normal
Note, due to the wide variety of Kodi builds, we are not responsible for any issues with upgrade. Not all Kodi 17 builds are compatible with Kodi 18.
If you are unsure, it’s recommended that you change back to Estuary or delete Kodi and start fresh.
Congratulations, we’ve shown you how to update Kodi to the latest version.
Comment below or let us know on Twitter if we can help you out further!
PROTECT YOURSELF ON THE INTERNET
Sign up for a premium Kodi VPN and access the internet unrestricted. We offer exclusive discounts for NordVPN, the highest respected VPN in the Kodi community. It has some great features for users:
Apps for Android, iOS, Mac, Linux & more
Zero Logs
Unlimited bandwidth
Tier 1 hardware (no speed slowdown)
Access to servers hundreds of VPN servers
Categories Kodi Setup Guides, Kodi News
About Ryan William
Ryan is a content writer and SEO specialist. He has interest in all things technology and has published over 2000 posts on the internet. At Kodi Tips, his focus is on hardware, software, crypto games, and how-to tutorials.
64 thoughts on “How to Update Kodi: Fast and Easy 2 Minute Guide”
I have no idea what your talking about when you say that kodi 18 is available on Playstore as everytime I try to get it the addon is still 17.6. Also on the official Kodi site he still has only 17.6 ready for download.
Robertthenoob
Guys if ur running, old stuff like KitKat u need to run mygica to run kodi17 I recommend not using a build and rather just use area wizard to grab source and repos sepretaly. And doesn’t matter what version of is u run, uninstall ur old Kodi first and dl Kodi 17. It’s worth it…
I can’t believe this worked. My android is 5.0. Went to google play store –> searched for Kodi, clicked on the app which only gave me the unistall or open options. I bravely uninstalled. It then showed me the install icon, which I clicked on. It indicated download pending for over an hour. So on a whim, went into my app installer and the file was there, so I clicked on the file and it loaded and indicated app installed. Just opened it and it UPDATED! Yahoo.
Hi I have android 5.1.1 version and Kodi 15.2 but no movies are streaming. Do I have to update Kodi to 17.0 version or load Covenant rather than Exodus. whichever I need to do, I will need guidance.
Hello guz ,
I have cood e i cant update to Kodi 17 .
Amy ideas welcome.
I have a Linux version Kodi. How can i update to kodi 17 version.
It won’t show in the play store if r
Your device is incompatable
Wow….utter confusion about upgrading from 16.1 to 17, so many comments about this issue and no clear answers.
I have tried so many different methods from you tube to comments on various posts and nothing works…just get app not installed.
At the point now where I will uninstall version 16.1 and install version 17 from google play and see what happens I guess.
markhascole
Nice sharing,
There are many rumors that Kodi is illegal, but I don’t think so but this is my opinion and If you want to take better decision that Is Kodi Legal & Safe or not you can visit: https://goo.gl/y6D3Pn
Christina Serna
How to upgrade kodi
Trying to update Kodi Jarvis to krypton but of course Google play store isn’t cooperating. I’m new at this sort of thing, and nothing seems to be working. Where’s the help?
Does anyone ever answer any of these questions? And I am not easily understanding what is going on with the update If you install 17 will it erase all of the 16 options, like movie and tv? Thanks
Gillie Bee
I have a 14.2 Kodi box….is it possible to upgrade this version ?
Have tried as best l can but nothing seems to work.
Any help is greatly appreciated.Thanks
Well done mhollerer……, all I wanted to know was if I could upgrade an old kodi box to 17.3 , but now I know to just buy another box.
How comes an old laptop can be upgraded regardless when kodi is installed , better buying a few laptops !!
Step 1: Make sure you have Android 5 or higher. If not, go buy a new box since you can’t upgrade.
Step 2: Uninstall Kodi 16 or Google Play doesn’t let you install Kodi 17.
Step 3: Download Kodi 17. You will see that it is version 17 in info next to “version”. Look.
Step 4: Setup Kodi
i upgrade from 16.1 to 17.3. The screen shows “Add-on migration in progress – Please wait …” for the last 24 hours. How long does it take to migrate or how can i uninstall and reinstall upgrade?
Apologies for the anonymous title. I should have signed as martinjr.
45 queries regarding how you can upgrade from 16.n to 17.n and not one straightforward answer.
In upgrading from 16 to 17 step 1 you said to go to appearance then to skin then to “name” but i dont have anything that says “name”. It says “settings”, “theme”, colours” etc. But no name. What do i do?
No such thing as a ‘jail broken’ kodi. Kodi is open source by default. It would be the box that its running on that would be ‘jail broke’… most likely an Apple TV or possibly a Firestick
can you upgrade a jail broken kodi?
How can I upgrade from kodi 15.2 to 17 and I also have that 4.4 deal you were talking about. I can follow instructions if you explain it in detail. I have a android 4.4.2 operating system.
On my android box I go to play store and I typing Kodi to search and to update and there is no Kodi he does not show up I’ve tried almost everything to upgrade to Kodi krypton 17 nothing has worked. Only thing I have not tried is on installing Kodi 16 with my friend told me to do but I’m scared that I won’t have anything and it won’t work.
Hi guys I’m pretty much an amateur at these kind of things so would like some advice, add yer reading how to update kodi from 16.1 to 17.1/2. It seems all I have to do is install the new version of Kodi from the playstore (using an android box mxq Pro fully loaded). I cannot backup anything yet as I do not have a memory card or anything like that l. But simply put, will I loose all my data e.g. Files and add-ons or will the update make everything run OK I already have?
Sorry for sounding thick I wish I was more tech savvy. Thanks guys.
Gail Constable
Why comment and explain my issues when no one is answering? I do appreciate the hard work being done by devs who don’t get paid for their passion bit would appreciate some help. Using new mygicaatv 495 pro box. I know how to uninstall and reinstall kodi and all repos etc but this box came with jarvis 16.1. At google playstore there is only one download for kodi and it is the version i already have. Can I download krypton 17.3 from somewhere else and do my own install after wiping old version?
when I open kODI ON PLAY STORE all I get is the option to unintall and OPEN…
Deidre Bobbins
When will the new version be available on android?
Ta xxx
Lisa Willis
What does it mean when you can’t see your season of a show I’m looking at something that’s up to six seasons but it only shows me four on all the channels please help
neil james
I have a q android box (6.0.1 Android) with Jarvis pre-installed. No matter what I do, it just won’t have Krypton. Do I need to uninstall Jarvis first and will Krypton install if I do, or should I just leave it alone?
Thanks in advance.
Has anyone received an answer to their questions?
For all those experiencing problems with updating to the 17.1 kodi update, I would like to tell you how I did it and it worked for me…first off, I purchased a MXQPro 4K android box off ebay preloaded with everything … best thing I could have done…anyway when I first got the box it was installed with version 16…found the kodi website and noticed I had to update, so did the 17 update followed all instructions etc..moral of the story I lost everything (idiot I am lol), so came back to the kodi website and followed ALL instructions low and behold got it back, yay..then, next thing the box is telling me I have to update to kodi 17.1 (oh crap, now I have to do a complete install blah blah)….couldn’t be bothered with all the crap so did it MY WAY….first downloaded the Kodi 17.1 update in google play and it said to choose your device you would like to install it on..chose my MXQPro box of course, mind you I didn’t have the box plugged in but chose it anyway..said it would install soon..so in saying that I connected the box to the internet and I wasn’t going to go through what they said to do (uninstall everything etc)…this is what I did…..
I went to indigo and went to rejuvenate Kodi (mind you still didn’t know what I was doing lol) pressed it anyway coz it sounded good…screen went blank and I thought “Oh Ive done it again” double idiot (meaning I stuffed up and wiped everything AGAIN ha ha)…but I waited didnt press anything next minute up pops Kodi 17.1 update (oh thank god for that) then went into Exodus as that’s where I watch all my awesome movies…went into tools, then add ons and selected the addons that were there…voila DONE. easy as, and if you wonder why you are losing your icons it’s because you aren’t exiting out of Kodi properly….now I unplug my box everytime I have finished with it and you would think I would lose everything, I use to because I would keep pressing the back button on remote to get to my homescreen… UNTIL I read that you have to press on the little exit button on the bottom, then you will be taken back to your homescreen as in apps, settings, etc…I hope this has helped a few people that are having problems installing the new update….mind you I don’t know if I have done it wrong but its working fantastic ��
Upgrading to Kodi 17.1 from 16.1 is NOT ‘easy’ no matter what this article states! Obviously there are many, many… people having problems with the upgrading process so stop claiming ‘it is easy’. I upgraded my Fire stick without problems but upgrading my 2 android TV boxes is a nightmare! Google play doesn’t even give me the option to upgrade even though my OS is android 5.1.1 Like many others, I’m given the two options of ‘uninstall’ or ‘open’ that’s it. I’ve tried upgrading using the apk files I downloaded from the Kodi website but neither the 32bit or the 64bit install. Lastly how on earth does a person know which ‘version’, 32 or 64 bit, to use in the first place? It would appear the only way a person can ‘upgrade’ their android TV Box’s is to completely uninstall any prior version of Kodi first which of course you lose all of your setting and only then can 17.1 get installed. Of course that is not a guarantee 17.1 would install even after uninstalling 16.1 meaning that you lost everything and you are now SOL!
John Lentz
First of all, thanks to all of the Kodi volunteers that devote their time and talent to the ongoing development of Kodi, especially for those of us who are not as computer savvy as they are. My question: I’m currently running Kodi 16 with the Confluence skin. I plan to follow Kodi’s advice and download Kodi 17 from the Google store. Must I uninstall 16 before installing 17 or will 17 just overwrite the older 16 version? There is so much conflicting advice out there that I am hesitant to do anything without consulting people wiser than myself. Thank you!
How to Update Kodi on Any Device
We are big fans of Kodi because of how multi-platform and versatile it is. Just like Android updates, we await the release of new Kodi versions because it brings deeper integration to our favorite services and exciting new add-ons and repositories to the table. The new Matrix build has been one of the biggest updates but users are still on the older Leia build. The reason is that Kodi doesn’t have an in-built update system so users have to manually update it. To make the transition to Matrix smoother and faster, we bring you this definitive guide on how to update Kodi for any device in 2021.
Update Kodi on Any Device in 2021
Kodi supports almost all the major platforms including Windows, macOS, Android, Chromebooks, iOS, and more. Here, we have put together a one-stop list so you can easily navigate through the article. With all that said, let’s now go through the article. As always, you can use the table of contents below to easily navigate through the article and jump over to the section for your devices.
Table of Contents
Warning: If you regularly use Kodi then you should consider getting a dedicated VPN for Kodi. It will help you protect your identity while downloading addons and repositories from websites that contain tracking pixels. This way, your personal information will always be protected.
Update Kodi on Windows
Kodi has a huge user base for the Windows platform and as a result, there is a larger community helping and finding solutions to various issues. And in this case, the Windows community has brought multiple ways to update Kodi.
You have options to update through the official Microsoft Store, from Kodi’s official website, or by using a standalone add-on. In this section, we are going to cover all the methods so that you can choose according to your preference. So let’s begin with the easiest one.
Update Kodi from Microsoft Store
Yes, you read it right. Kodi is available on Microsoft Store and you can install and update it within the app store. No need to download a separate offline installer and going through all the hassle of manually installing it. I like how Windows is improving and becoming quite modern in terms of app handling. So to update Kodi through the Microsoft Store, follow these steps.
Note: This method is only applicable to users who have earlier installed Kodi from the Microsoft Store.
1. Open the Microsoft Store and search for Kodi.
2. Open it and click on the “Get” button. Kodi will look for new updates and will offer you the latest build, if available.
Update Kodi from the Official Kodi Website
Well, most of the users are known to update Kodi through the official website. It’s the traditional way everyone has been using Kodi for the past few years. However, I find updating Kodi from Microsoft Store to be the best method right now. Nevertheless, here we are going to learn how to update Kodi through its official website.
1. Open this link on your browser and choose the build from the menu.
2. If you are unsure about your PC’s architecture, then right-click on “My Computer” and open “Properties”.
3. Here, you will find “System Type” and besides that, architecture build will be mentioned either in 32-bit or 64-bit. Make note of it and download the matching build from the above link.
4. Next, install Kodi on top of the existing Kodi setup and click on the “Yes” button during the installation. Do not worry, all your add-ons and repository will be kept intact.
Update Kodi with a Standalone Add-on
There is a dedicated add-on available on the official Kodi repository which can update Kodi seamlessly within the Kodi app. You just have to install the add-on and from there you can update to any update channel, be it stable, nightlies or dev builds. So here is how it goes.
1. Open Kodi and switch to the “Add-on” tab. Now, click on the “search” button.
2. Here, click on the “Search add-ons” option.
3. Now type “windows installer” and click on the “OK” button.
4. After that, click on “Script- Kodi Windows Installer”.
5. Now click on the “Install” button.
6. Further, click on “Run” to start the Windows Installer.7. Here, select the update channel of Kodi. If you want to be on the bleeding edge, choose “Nightlies”. And for the stable build, choose “Stable Releases”.
8. That’s it. The add-on will start downloading the latest build and will update Kodi thereafter.
Update Kodi on macOS
Since Kodi is not available on the Mac App Store, you need to download Kodi updates on macOS from the official website. It’s a pretty easy and straightforward process. Here are the steps to follow.
1. Open Kodi’s download page for macOS and click on the “Installer(64BIT)” button. It will start downloading the latest DMG file for Kodi.
2. After that, open the installer file that you downloaded and click on the “Applications” folder. After that, press CMD+V key into the Application folder to replace the old Kodi build.
3. Since an old version of Kodi is already installed on your Mac, it will prompt you to replace the current Kodi. So click on the “Replace” button and voila, Kodi will be updated to the latest version just like that.
Update Kodi on Linux
1. Open the Linux Terminal and run the below command.
sudo apt-get upgrade kodi
2. If Kodi is on the latest version then it will show “Kodi is already the newest version”. And if an update is available then it will ask you to press “Y” to continue the update. After that, it will automatically download and update Kodi to the latest version on Linux. That’s pretty simple, right?
Update Kodi on Amazon Fire TV
The process to update Kodi on Amazon Fire TV is a bit longer since you need to sideload the app from another device. The steps are very identical to how we install Kodi on Amazon Fire TV. So you can go through the steps from the linked article and update Kodi on Fire TV easily.
Anyway, to give a brief overview, you need to download the latest Kodi APK from the official website and move it to your Amazon Fire TV. After that, simply install the APK through a file manager and it will override the existing Kodi setup. And that’s how you update Kodi on Amazon Fire TV.
Update Kodi on Android
As we already know, Kodi is officially available on the Google Play Store. So if you have installed Kodi from the Play Store, the update process is very easy. Even if you have installed Kodi APK from the official website, you can update the current build to the latest version through the Play store. Here is how to do it.
1. Open the Google Play Store, search for Kodi, and open it. If there is any new update available, it will show an “Update” button. Tap on it and the Play Store will start updating Kodi. That’s it.
Update Kodi on iOS
Kodi on iOS is a sad story. Kodi is officially not available on the App Store so there are hacky workarounds that do the job for the time being. Similarly, if you want to update Kodi on your iPhone, you will have to follow the same tedious process.
Since there is no proper channel to update Kodi for iOS devices, you will have to rely on third-party app stores. You have to go through the same process of installing Kodi from scratch to get the new, updated build.
We have made a simple guide with helpful screenshots and instructions which can help you update Kodi on iOS devices. So follow the same process and Kodi will be updated to the latest version. Keep in mind, doing so will remove all your add-ons, repos, and configured settings. As I already said, it’s a sad story.
Update Kodi on Chromebook
Updating Kodi on Chromebook is a cakewalk if your device has Play Store support. In case your device doesn’t have it, then you have to start from scratch and the process is a bit tiresome. Nevertheless, in this section, we will show you how to update Kodi on Chromebook for both types of devices.
For Play Store Supported Chromebooks
1. Open the Google Play Store, search for Kodi and open it.
2. If any new update is pending, you will find the “Update” button, similar to Android phones. Click on it and Kodi will be updated to the latest version.
For Chromebooks Without Play Store Support
Similar to iOS devices, you will have to start from scratch. Sadly, it means that you will have to do a fresh installation of Kodi on your Chromebook. For your perusal, we have already made a simple guide to install Kodi on Chromebook for devices that don’t have Play Store support.
So follow the same steps mentioned in the above-linked article and you will have the latest version of Kodi on your Chromebook. Do note that all your add-ons, repos, and personalized settings will be deleted with the fresh installation.
Update Kodi on Xbox One
- Open the Microsoft Store on Xbox One and search for Kodi.
- Click on the “Get” or “Update” button and it will start updating Kodi.
There is also a separate Xbox App Store available on the gaming console, so you can update Kodi from there as well. The process is nearly identical to the above one.
Update Kodi on Raspberry Pi
Since Raspberry Pi runs on Raspbian, a Linux-based fork of Debian OS, you can easily update Kodi on Pi using just a few simple commands.
1. Open the Terminal on your Raspberry Pi and run the below commands one by one. First, it will update the repository and then will install the latest update.
sudo apt-get update sudo apt-get install kodi
2. If there is any new update then Raspbian will automatically download the latest Kodi and update the existing build. That’s it. And if there is no update then you will be prompted with “Kodi is on the newest version”. Keep in mind, Kodi generally gets the latest Kodi update after some time because of driver compatibility issues so keep patience.
Frequently Asked Questions
Q. Which Kodi Version am I Using?
You can check the Kodi version by going to Settings -> System Information -> Version Info at the bottom.
Q. How Can I Update My Add-ons?
To update an add-on, open the “Add-on” tab and click on the search bar. Here, enter the add-on name, and then Kodi will show you the listing. After that, open it and it will offer you the update button if there is any pending update available.
Update Kodi and Enjoy All The New Features
So that was our guide on how you can update Kodi on any device and enjoy the new features. As we know, Kodi is an open-source app, so maintaining it on every platform with strict app store policies is hard for the company. So we have provided alternate methods which you can use to update the latest version of Kodi on any of your device.
So far, I like the way Windows is shaping up and how Microsoft Store has upped its game lately. If you are a Windows user, you should definitely install and update Kodi through the Microsoft Store as it makes things a hell lot easier. Anyway, if you liked the article or want to share some tricks for updating Kodi, do comment below and let us know.