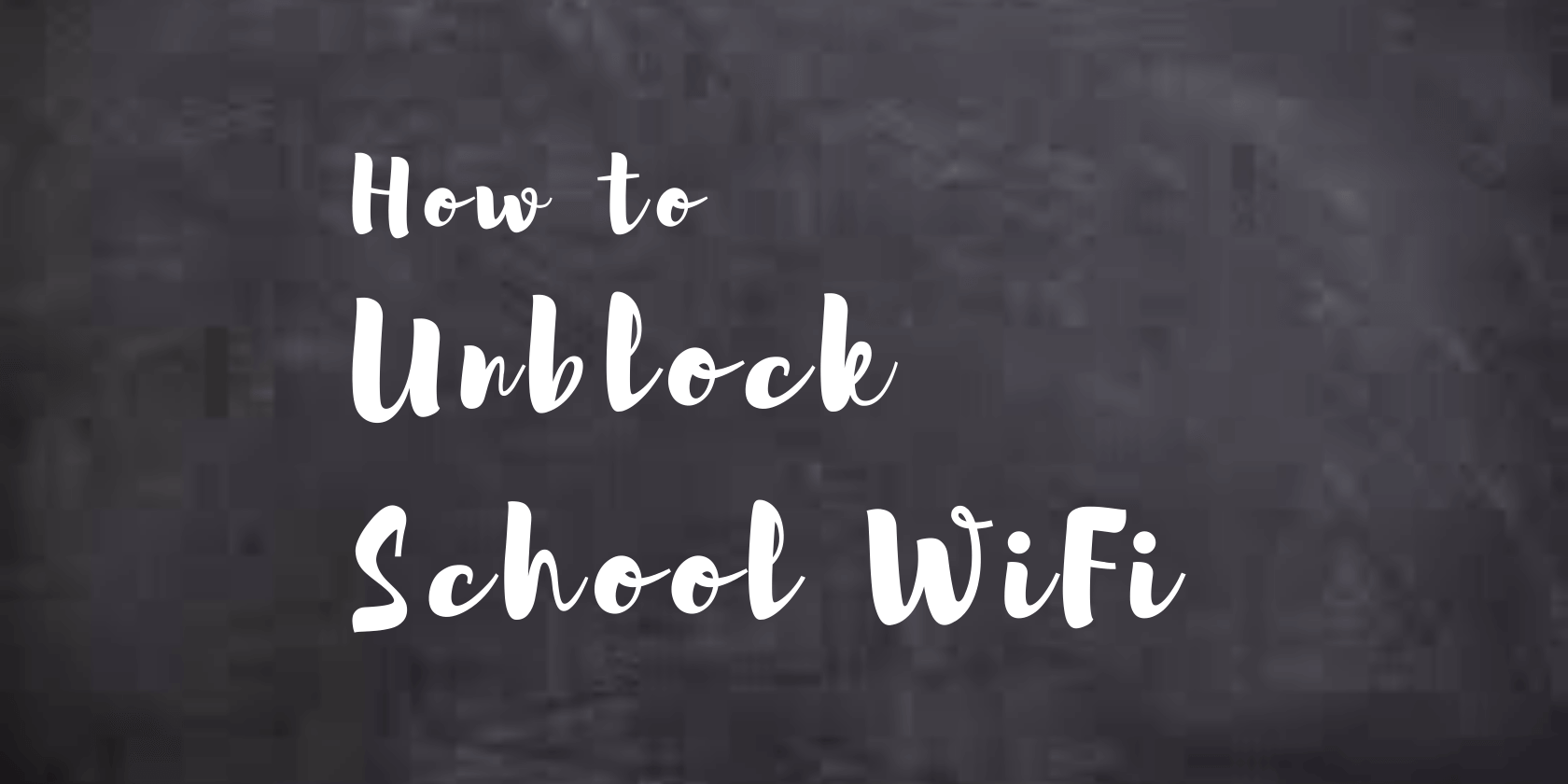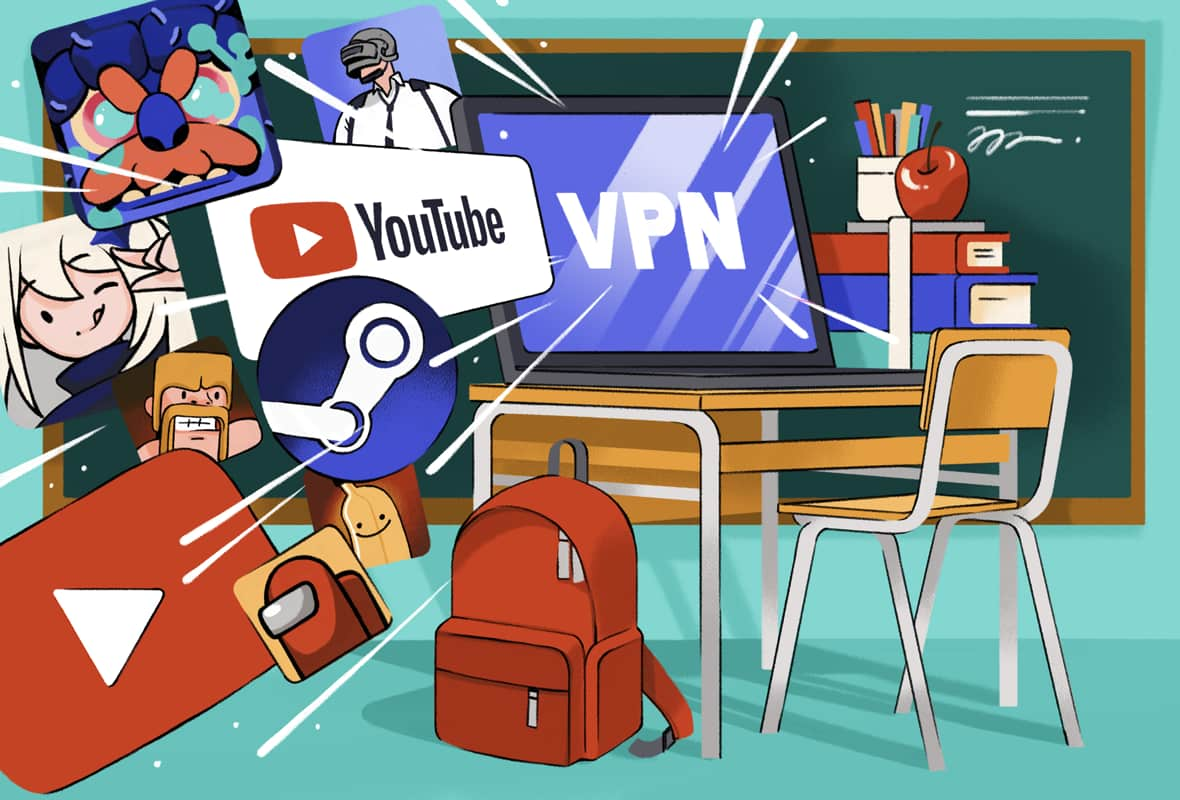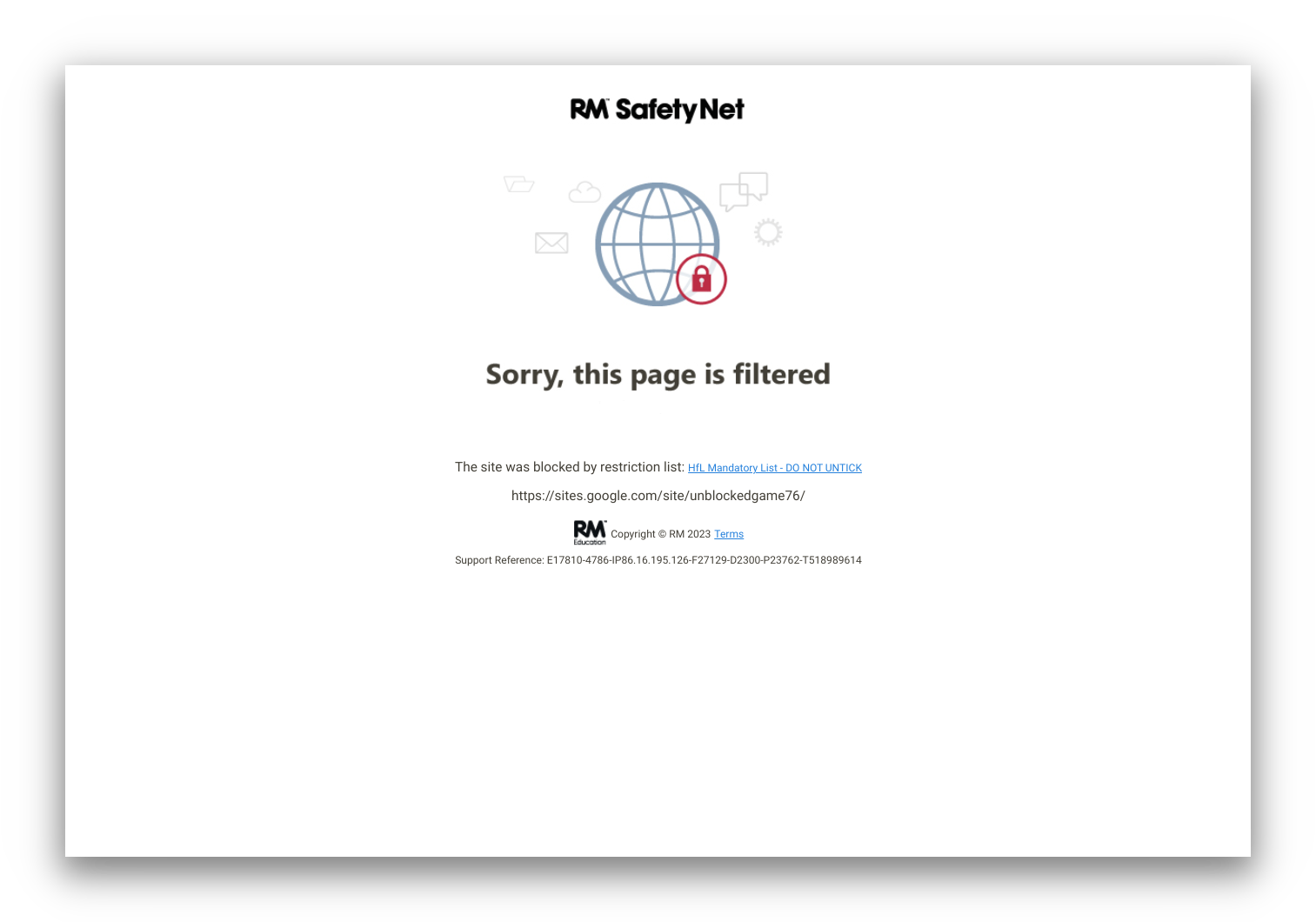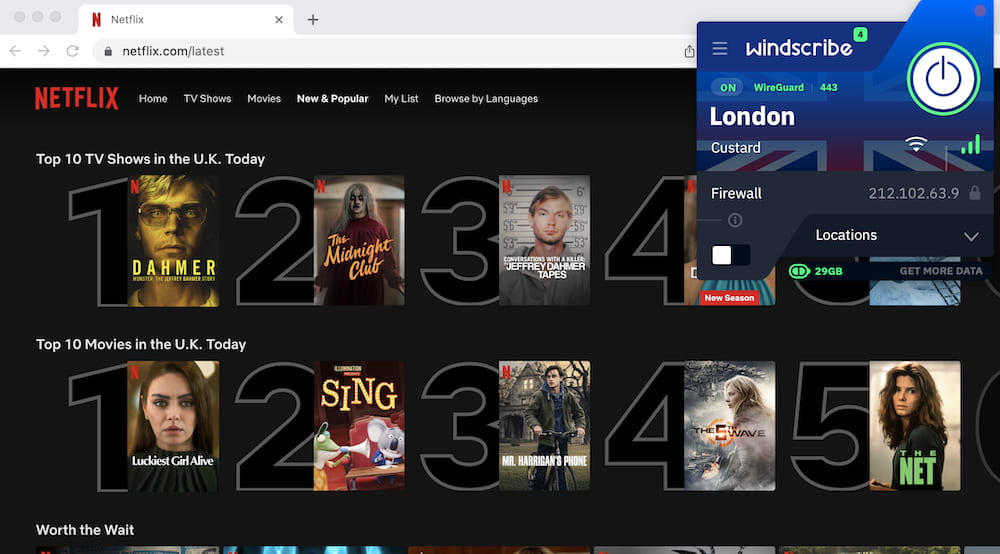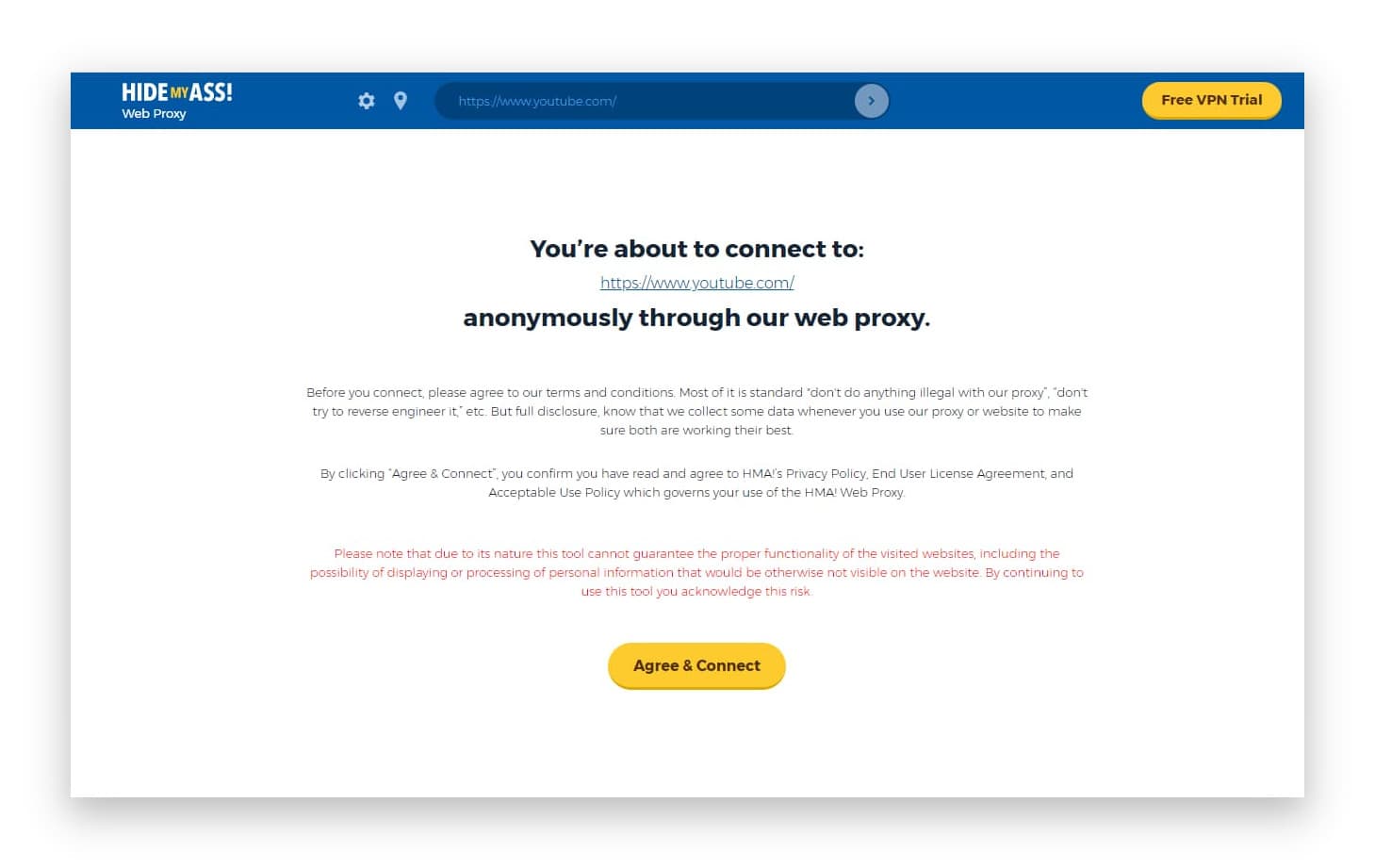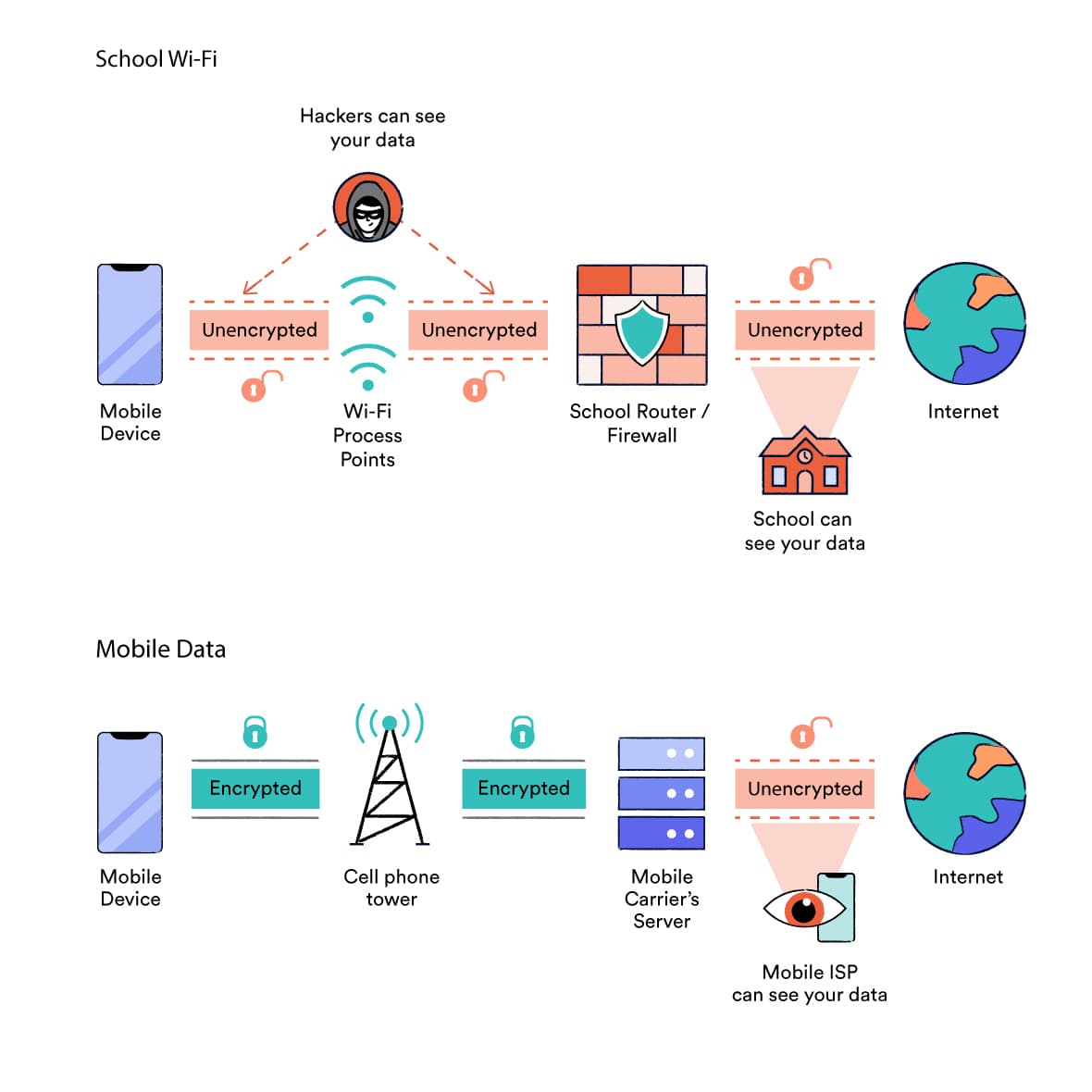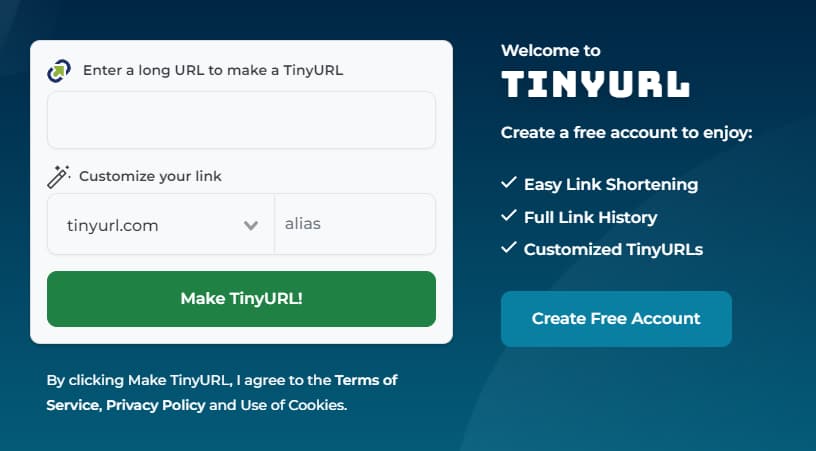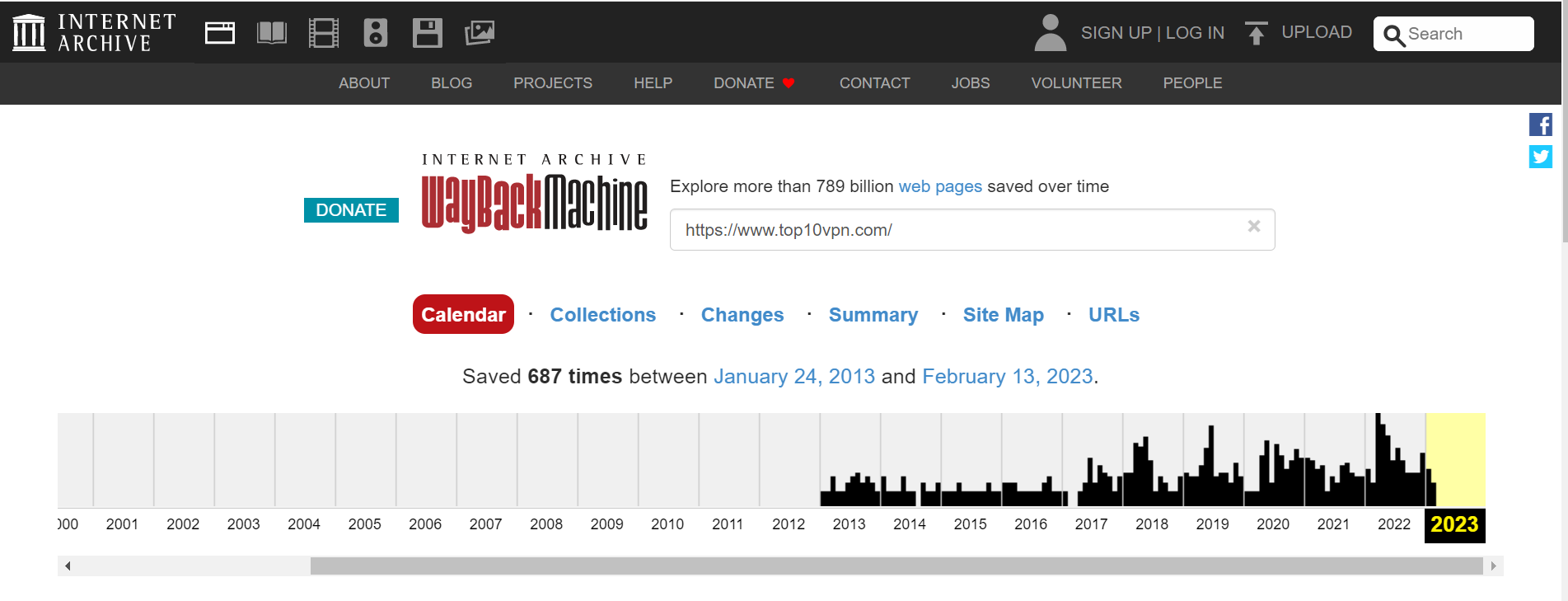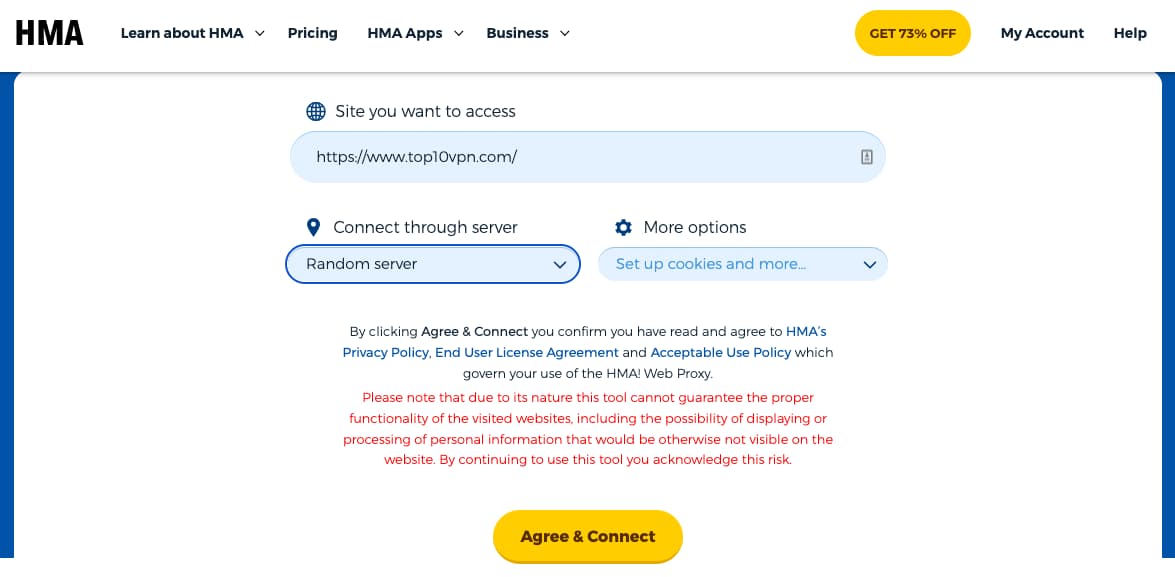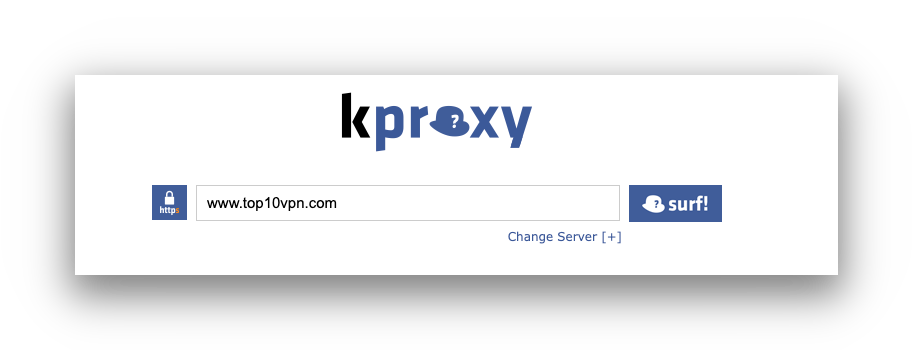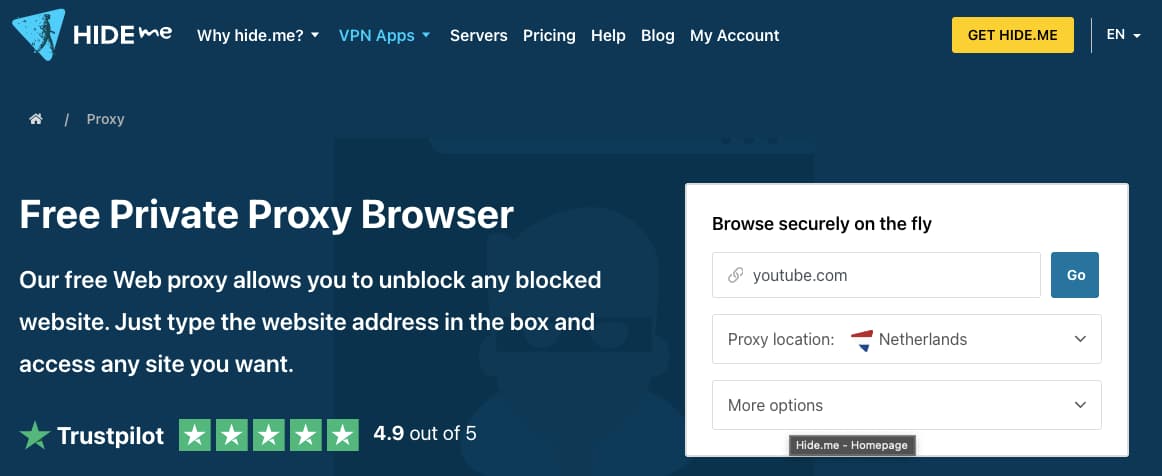How to Unblock Websites at School
For example, if your school uses a tool like Deledao Classroom, the staff have a “birds-eye” view of every Chromebook connected to the school WiFi. If you’re unblocking websites, they will know.
How to Bypass School Wi-Fi Restrictions and Firewall [Works 2023]
This guide will teach you various methods to bypass your school’s Wi-Fi and firewall restrictions. You will also know some tips to bypass admin restrictions.
Follow these to unblock your school Wi-Fi right now:
- Click here to get ExpressVPN – subscribe, download, and install it.
- Log in to the VPN and connect to a server.
- Enjoy access to the open internet and restricted sites.
Quick Summary
Schools and other learning institutions provide an internet connection to students and faculty members. However, this web connection is finely tuned for studying purposes.
The network admins usually implement strict measures that filter out and only allow educational content.
This means you won’t be able to access other sites that may add value to your life. Even when you are out of class, you can’t access social media, stream movies and music, or even play online games.
Below are methods to unblock your school’s Wi-Fi and access blocked content.
I decided to write a quick 2023 update for this guide. Wifi is still restricted at most schools, unfortunately.
As I said in the original article, the most efficient method to bypass school WiFi restrictions is to use a VPN.
This is because a VPN is the fastest and most efficient option. You can also use a proxy, but those are so super slow you won’t be able to do anything while on them.
Some readers have brought to my attention that some schools disallow students from installing apps on school computers, meaning that it won’t be possible to install a VPN app.
However, this can be bypassed by installing a VPN browser extension. If you get ExpressVPN, it should also give you the option to add a browser extension to your (or your school’s) device instead of an app. This now will be possible to do, even if installing apps is blocked.
So there you have it, use a VPN, and you can unblock websites on school Wifi.
I recommend ExpressVPN because it’s the fastest.
Chapters
- Use a Virtual Private Network (VPN)
- Use the Tor Browser
- Connect to a Proxy Server/proxy website/use a proxy extension
- Use an Alternate Smart DNS Server
- Other options to unblock your Schools Wi-Fi and bypass firewall
- Pro tips: Bypass admin restrictions
- Wrap up
- Setting up ExpressVPN on your school computer
Use a Virtual Private Network (VPN)
The VPN technology provides secure and private connections over the internet. A VPN encrypts your connections and tunnels them through a secure server.
The encryption ensures that your online activities are safe from prying eyes, such as your school’s WiFi restrictions and firewall, ISP, and other third parties.
A VPN is the quickest way to unblock school Wifi or your school computer, allowing you to access blocked websites.
Other than encryption, the secure server assigns you an IP address. This new IP address masks your actual IP address. Any service you access will only see the VPN’s server IP address. Hence you can gain access to restricted sites quickly.
If VPN connections are blocked, try to change the VPN protocol in use. Switch to OpenVPN, WireGuard, IPSec, IKEv2, and others available.
Firewalls may block ports used by a particular protocol. You can also try using the stealth or obfuscation option.
VPN obfuscation allows you to unblock websites that block VPN traffic and bypass firewalls and wifi restrictions that do not allow VPN connections.
This option is useful when you want to hide your VPN connection and access restricted content at your school. It cloaks/scrambles your VPN traffic and looks like regular internet traffic.
The above will allow you to unblock YouTube at school, as well as other services such as Instagram, Netflix, and more. It can also be used to unblock Facebook or other blocked websites.
To gain unrestricted access to services like YouTube, Netflix, Instagram, and other blocked websites, it’s recommended to choose from our selection of the best VPNs for Netflix at school that offer reliable bypassing of network restrictions and secure browsing.
To unblock your VPN at school, you may need to use a stealth VPN.
This is one of the best methods how to bypass school WiFi restrictions.
How to use a VPN service
- Choose a reputable VPN – subscribe, download, and install it.
- Log in to the VPN and connect to a server.
- Enjoy access to the open internet and restricted sites.
Advantages of using VPNs
- Gains access to blocked/geo-restricted content and may overcome wifi restrictions on your school network or school computer
- Secures your WIFI and web connection.
- Great for privacy.
Disadvantages of using VPNs
- Slows your internet connection.
- VPN disconnections may sabotage your security and privacy.
- Can be pricey.
If you are looking for the best VPNs to unblock school WiFi and bypass WiFi restrictions, then you can check out our VPN reviews section.
All these services offer money-back guarantees and allow you to access your favorite websites.
A free VPN app is not recommended as, in some cases, these services are known to hijack your network connection.
Use the Tor Browser
The Tor browser is a censorship circumvention tool that uses The Onion Router (Tor) anonymizing network. The Tor network uses numerous volunteer-operated servers to relay your internet traffic to its destination.
The numerous relays and encryption can potentially help eliminate network surveillance and other forms of traffic analysis.
The relaying is done randomly, and your traffic is encrypted as it passes through each server. By the time your traffic reaches its destination, no one will be able to track it back to you, provided you use common-sense internet security practices.
Tor is mainly used by journalists, dissidents, whistleblowers, and anyone sharing/looking for sensitive information over the internet. Also, only the Tor browser can access .onion websites.
However, it would be best to take various precautions when using Tor. Such as not viewing documents from the browser and avoiding torrenting. These actions might sabotage your privacy.
How to use Tor Browser
- Download and install the Tor Browser.
- Launch and start using the browser.
Advantages of Using the Tor Browser
- It’s a free service
- Tor browser is more secure than other browsers
- Bypasses restrictions easily
Disadvantages of Using the Tor Browser
- Heavily slows your internet connection.
- Tor browser protects the browser’s traffic.
- Not available for iOS.
Connect to a Proxy Server/proxy website/use a proxy extension
A proxy server acts as an intermediary that handles your internet surfing needs. When you access the internet through a proxy, the proxy forwards your internet traffic to its destination.
It again delivers the results to you. The internet entities such as your school’s firewall will only see the proxy’s server IP address.
Hence, you can be able to access blocked sites and other online content.
It is recommendable to use premium proxy servers. These proxy servers have higher chances of bypassing restrictions.
They can encrypt your internet traffic and even provide faster speeds. On the other hand, free proxy servers are congested, and most of them are blocked.
Most premium VPNs offer premium proxy services. Also, consider using proxy servers that implement SOCKs5. They are more secure.
You can use a proxy server for Ethernet or Wi-Fi connections. Apart from proxy extensions, you don’t need to install a proxy to use their services. You need the proxy IP address and port number. Sometimes, a proxy script address (.pac address).
You can read more about proxy servers on Fortinet guide.
How to set up a system-wide proxy in various platforms
Windows 10
Use the following steps to set up the proxy via a proxy script address .pac:
- Open Settings.
- Click Network & Internet then Proxy.
- Under the Automatic proxy setup section
- Toggle the Use Setup Script switch to On.
- Enter the script address (exactly as it is)
- Click Save and close settings.
Use the following steps to set up the proxy manually via IP address and port number:
- Open Settings.
- Click Network & Internet then Proxy.
- Under the Automatic proxy setup section, toggle the switches off
- Under the Manual proxy setup section, toggle Use a proxy server switch On.
- Type the IP address and port number in their respective fields.
- Click Save and close settings.
Mac
- Choose Apple menu, then System Preferences, click Network.
- Select the network service you are using (Ethernet or Wi-Fi).
- Click Advanced, then click Proxies.
- To configure your proxy server automatically through the pac address, select Automatic Proxy Configuration, then enter the PAC file address in the URL field.
- To configure your proxy settings manually, select a relevant proxy server, such as Web Proxy, then type the address and port number in the fields on the right.
- If the proxy server is password protected, tick the “Proxy server requires password” checkbox. Please enter your username and password in their respective fields.
- Click OK.
Android
- Open the device Settings > Network & Internet/Connections > Wi-Fi.
- Tap on the cog icon next to your current Wi-Fi network and tap Advanced.
- Tap on the Proxy option and choose the proxy type.
- If you choose manual, enter the proxy hostname (IP address) and the proxy port.
- If you have a pac web address, go with the Auto-config option
- Tap Save.
iOS
- Open the Settings > Wi-Fi.
- Select the active Wi-Fi connection.
- Under HTTP proxy, click Configure Proxy. Tap Manual to enter the host name (IP address), proxy port, and toggle authentication if the proxy server is password protected Options.
- Under the General section, scroll to Network Settings and click Settings.
For manual configuration, select Manual proxy configuration.
Choose the type of proxy, then enter the IP address and port number.
If you have the pac address, select Automatic proxy configuration URL, and enter it. - Click OK to save your settings.
Google Chrome, Edge, and safari rely on the system proxy server.
Advantages of Using proxies
- Access blocked content.
- Faster speeds and reduced load time.
- Bypasses geo-restrictions.
Disadvantages of Using proxies
- Proxy servers can push malware and ads.
- Your internet connection can be monitored.
- Free proxy servers are not secure.
Use an Alternate Smart DNS Server
DNS or Domain Name System is a service that translates domain names to their respective IP addresses. Network devices use IP addresses rather than names to communicate over a network.
DNS servers store DNS information that services your internet requests when you surf the internet.
Your ISP or network administrator configures the default DNS you use when you connect to a network. Changing the default DNS can allow you to bypass domain name blocks and geo-restrictions.
For instance, if your network admin implements a domain name block on www.privacyaffairs.com, you won’t be able to access the site.
If you change the DNS provider, you will bypass the block. However, your school’s network admin might combine several blocking mechanisms. In this case, changing the DNS might not work. This is why you need a Smart DNS.
A Smart DNS somewhat combines both DNS and proxy technologies. It only routes your DNS queries through its servers. Unlike a proxy, it doesn’t change your IP address.
It also doesn’t encrypt your internet traffic. Some Smart DNS providers may encrypt the DNS queries using VPN technology.
You can use Smart DNS to access blocked content and bypass geo-restrictions without triggering blocking mechanisms.
For the best results, use premium Smart DNS providers. Most VPNs also offer Smart DNS under various names. In case you can’t use a VPN, you can request the Smart DNS. Free reputable DNS providers include Google DNS and Cloudflare DNS.
If you want to read more about DNS servers then this Cloudflare guide is a great source.
How to change DNS in various platforms
Windows 10
- Open the Control Panel > Network and Internet > Network and Sharing Center.
- Go to Change adapter settings.
- Right-click on your current connection interface and select Properties.
- Under the Networking tab, click on Internet Protocol Version 4 (TCP/IPv4) or Internet Protocol Version 6 (TCP/IPv6) and then click Properties.
- Select Use the following DNS server addresses.
- Remove any IP addresses listed in the Preferred DNS server or Alternate DNS server.
- Replace them with the new DNS and click OK.
Macs
- Click Apple menu > System Preferences > Network.
- Select the connection you want to configure and click Advanced.
- Select the DNS tab and click + to replace any addresses with new DNS.
- Click OK.
Linux
- Open Settings, then click on Wi-Fi or Network (Wired).
- Click on the cog icon next to the current connection.
- Select the IPv4 tab and disable the Automatic toggle switch.
- Enter the new DNS addresses, separated by a comma.
- Click Apply to save the change.
If you cannot change the DNS due to restrictions, for instance, in school computers, set the DNS in the following devices.
Android
Android 9 and above supports DNS-over-TLS using Private DNS. This technology provides privacy and security for your DNS traffic.
- Open Settings > Network & Internet/Connections then Advanced/More connection settings.
- Tap on Private DNS.
- Select Private DNS provider hostname.
- Enter hostname DNS provider.
- Click Save.
If you have the other DNS, proceed as follows.
- Open the device Settings > Network & Internet/Connections > Wi-Fi.
- Tap on the cog icon next to your current Wi-Fi network and tap Advanced.
- Tap on IP settings and select Static.
- Scroll to the DNS fields and replace the current DNS with the new DNS.
- Tap Save.
iOS
Use the following steps to change DNS settings on iOS devices such as iPhone and iPad.
- Go to Settings, then Wi-Fi.
- Tap the “i” icon next to the Wi-Fi network that you want to configure.
- Scroll down to the DNS section and tap Configure DNS.
- Tap Manual and then tap the ‘red minus’ to remove the existing addresses.
- Tap Add Server and add the new DNS addresses
- Tap Save.
Advantages of Using the alternate DNS
- Easy setup
- It doesn’t slow down your connection
- Less likely to be blocked
Other options to unblock your Schools Wi-Fi and bypass firewall
These are hit-or-miss options.
Remote Access Your Computer/Cloud virtual machine
Most schools allow remote connections via team viewer apps or the default remote desktop apps. You can use such apps to connect to your computer at home remotely. You can then surf the internet on your computer.
If you have no remote computer or your internet connection is limited, use a cloud virtual machine (VM). A cloud VM is an online computer, except it is a high-performance machine. You can run programs and do other things you would on a physical computer.
A cloud VM uses infrastructure as a service (IaaS). You pay to use the services at an hourly rate. Luckily, you can get free trials from providers.
You can use Google’s compute engine or Microsoft’s Azure VM. You will need to sign up and follow instructions on creating a cloud VM. The process is simple.
After creating the cloud VM, you will download the RDP file. Run the RDP file from your PC to open your cloud VM remotely. Make sure you remember the username and password. Once you log into your VM, you can install a browser and enjoy the internet.
Type the IP Address of the Website
In this method, you act as the DNS server. You will use the IP address of websites instead of their names to access their content. This method bypasses domain name blocks.
To get the IP address of various websites, you will need to use hostname/domain name lookup tools.
Most of them are free such as WhatIsMyIPAddress and MXToolbox.
Use Google Translate
Besides translating, you can use this Google service to bypass firewalls. In this case, it acts like a proxy server. Open Google translate and type the website’s name, such as www.privacyaffairs.com. On the cracked section, click on the link, and the page will load up.
This method won’t work if you cannot access Google Translate.
URL Shortener
This is another method to bypass domain name blocks. Instead of using the blocked website’s name, you can use its shortened version.
You can get this version from various free URL shorteners. Popular ones include Bitly, Cuttly, and Short URL.
Pro tips: Bypass admin restrictions
As you have noticed, some methods change the system settings. In school computers, such changes may require the admin’s username and password.
It is unlikely you will get access to such logins. The best way to bypass admin restrictions is to use portable apps.
Use portable apps
These are apps that work even without installing them on a computer. Just copy them on your USB drive and run them on the go.
Popular portable apps include Firefox browsers, Tor Browser, and some VPNs. You can even install proxy extensions on the mobile Firefox browser.
Portable operating system (OS)
If the computers in school allow booting from USB drives, you are in luck. This method involves installing an OS on a USB drive and live kicking it. This way, you can alter the system setting in your portable OS without restrictions.
Example of a portable and privacy friendly OS is Tails.
Wrap up
Your school’s internet restrictions help you to concentrate on your studies. However, you will also miss great content from other blocked websites. This guide covers various methods you can use to bypass these restrictions.
The VPN method is the best and most efficient way to bypass the school firewall and WiFi.
Setting up ExpressVPN on your school computer
Want to unblock websites using your school Wi-Fi in just five minutes? Here’s how:
Follow these step-by-step instructions to unblock your school’s web filtering in about five minutes:
- Sign up for one of ExpressVPN’s packages by clicking here.
- Install the ExpressVPN app or a browser extension.
- Start the ExpressVPN app or open the browser and use the map or list to choose a server in your country.
- Voila! Now you can enjoy full access to all web content on your school’s Wi-Fi.
Can’t Install ExpressVPN?
Here’s how to troubleshoot: On your web browser, try installing either the Chrome extension (from the Google Chrome store) or the Firefox extension (from the Mozilla website) for ExpressVPN. Then give it another go.
ExpressVPN Installed, But Still Can’t Unblock Sites?
If the school’s Wi-Fi network is causing your problems with a particular server, it could be that your school’s IT admin is on the ball and blocked it. But don’t lose hope — try out different servers in different countries till you stumble on one that finally works for you. Eventually, you will find one that can unblock sites.
Frequently Asked Questions
Some people found answers to these questions helpful
Will I get punished for unblocking school Wi-Fi and firewall?
This depends on your school’s policies. Before you unblock the school Wi-Fi and firewall, ensure you understand the involved regulations and laws. Violating policies and regulations may have various consequences. These include getting into trouble with the disciplinary/academic committee. In some cases, your school account might be restricted.
What can I do if my school blocks VPN connections?
Turn on the VPN obfuscation feature and try again. This feature scrambles the VPN traffic and makes it look like normal traffic. Hence your VPN connection won’t be easily detected. Additionally, you can try changing VPN protocols and even the port number. You can also try using other unblocking methods.
Is a Proxy better than a VPN for unblocking school Wi-Fi?
No. A VPN offers unbeatable online security and protection than a Proxy server. However, in some cases, you might need to use a Proxy server instead of a VPN. This includes when VPN connections are blocked, or you only want to unblock web traffic. A proxy may also reduce your website loading time due to caching.
How do I get around admin restrictions on my school Wi-Fi?
Admins may enforce access controls that may hinder you from using various unblocking methods. The access control may prevent the installation of apps, changing permissions, and even accessing some features. The easiest way to bypass such restrictions is to use portable applications via USB.
How to Unblock Websites at School
Callum Tennent oversees how we test and review VPN services. He’s a member of the IAPP, and his VPN advice has featured in Forbes and the Internet Society.
- Guides
- Streaming & Unblocking
- How to Unblock Websites at School
Our Verdict
The best way to unblock websites at school is to use a VPN. However, you can also bypass school website blocks without a VPN by using a free web proxy, a URL shortener, or by connecting to a mobile hotspot instead. All of these methods work to bypass website restrictions on school Chromebooks, too.
Schools regularly block websites and impose restrictions on their students’ internet usage.
Some of these restrictions are required by law, while others are put in place to increase student productivity, improve security on the school WiFi network, or to manage WiFi bandwidth.
We do not recommend violating your school’s policy. However, it isn’t uncommon for school content filters to accidentally block useful research websites, or other valuable resources.
It can therefore be helpful to know how to bypass school restrictions, if necessary.
How to access blocked websites at school ultimately depends on the device you’re using. There are usually three main scenarios:
- You’re using a personal device on school WiFi.
- You’re using a school computer or tablet, e.g. in the library or in a classroom.
- You’re using a school Chromebook.
Here is a quick overview of how to unblock websites in each of the scenarios above:
SUMMARY: How to Unblock Websites at School
- If you’re using a personal device, the best way to unblock websites on school WiFi is to use a VPN. To do this:
- Sign up to a top-rated VPN service and download the VPN app onto your phone, tablet or laptop. You will probably have to do this at home, as VPN websites are commonly blocked on school WiFi networks. For the best results, we recommend ExpressVPN or Proton VPN Free.
- At school, open the VPN app and turn it on. Your traffic will now be encrypted and redirected through a remote VPN server.
- Navigate to the blocked website. You should now have access to it.
- If you’re using a school computer, you typically won’t be able to use a VPN or any other tool that needs downloading. You probably won’t be allowed to install a proxy extension for Google Chrome, either. Instead, we recommend using a web proxy to unblock websites on a school computer. Here’s how:
- Enter the URL of a web proxy into your browser’s search bar. We recommend the HMA Free Proxy.
- Input the URL for the website you want to unblock. If you can choose the proxy server’s location, choose the location nearest to you for the fastest speeds.
- Click ‘Connect’. The website should appear on your screen unblocked.
- If you’re using a school Chromebook, the best way to bypass content restrictions will depend on how strictly your school district has set it up. If you are allowed to install one, then using a Chrome VPN extension is by far the best way to unblock websites on a school Chromebook.
Otherwise, we recommend using a web proxy or switching to a mobile hotspot. Here’s how to do it:- Turn on the WiFi Hotspot feature on your smartphone. On Android, go to ‘Settings’ > ‘Network & internet’ > ‘Hotspot & tethering’. On iPhone, go to ‘Settings’ > ‘Personal Hotspot’.
- Connect your school Chromebook to the hotspot. Access the WiFi settings in the bottom-right corner of the screen and connect to the hotspot using the password displayed on your cell phone.
- Navigate to the blocked website on your Chromebook. It should now load unblocked.
In this guide, we’ll walk you through the five best methods for unblocking websites at school. We’ll also explain exactly when each method works and when they do not.
EXPERT ADVICE: In this guide we explain how to unblock websites that are blocked by your school. To learn how to bypass other blocks, such as geographic restrictions or government censorship, follow our instructions on how to unblock websites from anywhere.
What’s In This Guide
- How to Unblock Websites On a School Chromebook
- The 5 Best Methods to Unblock Websites at School
- What Are the Best Free Proxies for Unblocking Websites at School?
- How Are Websites Blocked at School?
- FAQs
What’s In This Guide
- How to Unblock Websites On a School Chromebook
- The 5 Best Methods to Unblock Websites at School
- What Are the Best Free Proxies for Unblocking Websites at School?
- How Are Websites Blocked at School?
- FAQs
How to Unblock Websites On a School Chromebook
Google Chromebooks are now used by over 50 million students and educators in schools worldwide.
Their popularity stems from their affordability, speed, and durability, but also from the fact that they enable school administrators to easily enforce content filters. Not all Chromebooks support local software installation, which means it’s much harder to install website unblocking applications onto the device, such as VPN or proxy apps.
Schools impose restrictions on gaming websites.
The best way to unblock websites on a school Chromebook is to use a VPN extension for Google Chrome. They let you access virtually any blocked website on Chrome, deliver quick connection speeds, and are incredibly easy to set up and use on a Chromebook.
To use a VPN extension to unblock websites on a school chromebook:
- Subscribe to a VPN service with a high-quality Chrome extension. Our top recommendation is ExpressVPN.
- On your Chromebook, click the “Launcher” button. It’s in the bottom-left corner of the screen.
- Select “All Apps” and then click the “Web Store” icon. If you can’t see the “Web Store” icon, it may be because your school has blocked Chrome store access. In this case, use a web proxy.
- Search for your chosen VPN and click “Add To Chrome”. Make sure you download the official extension.
- Open the VPN chrome extension. You should be prompted to sign into your account.
- Choose a VPN server location. For fastest speeds, choose a server close to your real location.
- Turn the VPN extension on and navigate to the blocked website in your browser. You should now be able to freely access the website.
A VPN Chrome extension works similarly to a full VPN application, except it only works within the browser. That means it encrypts your connection and hides your IP address for your browser traffic only.
NOTE: On Chromebooks, this isn’t much of an issue because all of your traffic is usually browser traffic. However, it’s still worth being aware of this difference between VPN applications and VPN browser extensions.
Unfortunately, many school districts configure their chromebooks in a way that blocks students from accessing the Chrome Web Store. You can tell based on whether you see a “Web Store” icon after clicking “All Apps”.
If you can’t, then it means your school has blocked the Web Store and you won’t be able to install a VPN chrome extension.
EXPERT TIP: Some schools allow their students to access the Chrome Web Store, but restrict the types of extensions that can be installed to ‘educational’ categories only. As a result, it is possible that VPN and proxy extensions may still not be available, even when the Web Store is accessible.
To bypass restrictions on a school chromebook without a VPN, you’ll need to use one of the other methods listed below. Our top recommendations are to use a web proxy or switch to mobile data.
The 5 Best Methods to Unblock Websites at School
According to our tests, the five best ways to unblock a website at school are:
- Use a VPN: The most effective way to unblock websites at school.
- Use a Web Proxy: The fastest way to bypass school restrictions.
- Use Mobile Data: A free way to access websites that are blocked on school WiFi.
- Use a URL Shortener: A simple, free tool for beating URL-based website blocks.
- Use The Wayback Machine: The best way to access restricted content without getting in trouble.
Here is a comparison of these five methods, plus the VPN extension for Chrome:
| Method | Efficacy | Speed | Free or Paid? | Works on Personal Device? | Works on School Computer? | Works on School Chromebook? | Similar Alternatives |
|---|---|---|---|---|---|---|---|
| VPN app | Very High | Very Fast | Paid | Yes | No | No | Tor Browser, Free VPN |
| VPN Extension | High | Very Fast | Paid | Yes | No | Unlikely | Proxy Browser Extension |
| Web Proxy | Medium | Fast | Free | Yes | Yes | Yes | URL Unblocker |
| Mobile Hotspot | Very High | Very Fast | Free | Yes | Unlikely | Yes | Change Network Proxy |
| URL Shortener | Low | Very Fast | Free | Yes | Yes | Yes | IP Search, Mobile Site |
| Wayback Machine | Medium | Fast | Free | Yes | Yes | Yes | Google Cache |
We’ll now take a closer look at each of these methods and how to use them to unblock websites at school. Alternatively, skip to our section of how schools block websites in the first place.
1. Use a Virtual Private Network (VPN)
| Pros | Cons |
|---|---|
| The most effective way to access blocked websites at school | You usually can’t install a VPN application on school chromebooks or school computers |
| Delivers very quick connection speeds | Safe, high-quality VPNs require a subscription fee |
| Military-grade encryption protects your privacy and security online | |
| Large selection of server locations to choose from |
The most reliable, safe, and effective way to unblock websites at school is to use a VPN. It can be difficult to access one if you’re using a school computer, but if you’re able to use a VPN at school then it is by far the best method for bypassing restrictions.
The best VPN for unblocking websites is ExpressVPN, but you can also use a safe free VPN like Proton VPN Free.
Windscribe Free unblocks UK Netflix.
Essentially, a VPN works by creating a tunnel for your traffic to travel through. To do this, it encrypts your connection and re-routes it via a remote VPN server, where it leaves the tunnel and travels on to your target website.
Most school website blocks are based on the URL or IP address of the website you’re visiting. When you use a VPN, these details are hidden inside the VPN tunnel. That’s why it works to bypass content restrictions at school.
The local network (i.e. the school WiFi) only sees the IP address of the VPN server you’re connecting to, which means it cannot enforce any of its content restrictions.
If you’re trying to unblock websites on a personal device while connected to school WiFi, then using a VPN is cheap, quick, and very simple to set up. It’ll work to unblock YouTube, gaming websites, and streaming content on the school network. It will also work to unblock websites on Google Chrome.
The best VPNs even offer an obfuscation feature, which can hide the fact you’re using a VPN from the network administrator and your teachers.
NOTE: Without VPN obfuscation, your school WiFi administrator can most likely see that you’re using a VPN. They won’t be able to see your browsing activity, but the VPN encryption, protocols, port numbers and server IP address are all giveaways that you have a VPN turned on.
Unfortunately, on school computers (e.g. in the library), you’re unlikely to have the administrative permissions needed to install and use a VPN application. Instead, we recommend you use a web proxy.
Likewise, most school chromebooks won’t let you install software like VPN applications onto the device. In this case, you can try using a VPN extension for Chrome, instead.
Alternatives to a VPN
If you can’t afford a top-rated VPN service, then there are two similar but free alternatives you can try:
- The Tor Browser: Tor is a decentralized network that encrypts your traffic and routes it through a series of volunteer-run servers on its way to the internet. Users typically access Tor through the free Tor Browser, which is available on Windows, macOS and Android devices. Tor is incredibly slow, but it is an effective tool for unblocking websites. However, be aware that Tor is commonly associated with illegal and suspicious behavior, so it’s likely that you’ll attract the attention of your school IT administrator if you use it.
- Free VPNs: There are a handful of 100% free VPNs that are safe to use, even at school. If you can download them, we recommend ProtonVPN, Windscribe or PrivadoVPN. These services won’t unblock websites as reliably as a premium VPN, but they won’t harm your device or spy on your personal information.
How To Use a VPN To Unblock Websites At School
How to use ExpressVPN to unblock Instagram.
To unblock websites at school with a VPN:
- Sign up to a top-rated VPN service like ExpressVPN. The average VPN subscription costs around $4.00 per month.
- Download and install the VPN software for the device you’re using.
- At school, open the VPN app and turn it on. Connect to a nearby server location for the fastest possible speeds.
- Visit the blocked website in your browser. The VPN should have unblocked it.
EXPERT TIP: VPN websites are sometimes blocked on school WiFi networks. You might therefore need to download and install the VPN application before going to school, using your home WiFi (or public WiFi).
2. Use a Web Proxy
| Pros | Cons |
|---|---|
| Free and very easy to use | Rarely works with multimedia content and streaming sites, such as YouTube |
| Accessible via any browser, including Chrome, Safari and Firefox | School administrators sometimes block the web proxy itself |
| Requires no manual installation or set up | Only works within a single browser tab |
| Works well on school chromebooks and school computers | Doesn’t encrypt your connection, leaving your activity visible to teachers and network administrators |
| Unsafe web proxies can spy on your activity or infect your session with malware |
The best way to unblock websites at school without a VPN is to use a web proxy. They’re free to use, fairly reliable at bypassing school restrictions, and don’t require any installation or set up.
For this reason, using a web proxy is usually the best way to unblock websites on school chromebooks and school computers, where you often aren’t able to install new software.
HMA can be used to bypass internet restrictions.
A web proxy is essentially a normal website with access to a proxy server embedded inside. You simply enter the blocked website’s URL, and the web proxy retrieves the site’s content for you in the same window.
This lets you bypass school blocks because you don’t actually request the website’s URL or IP address — the web proxy requests it on your behalf. This means the school’s content filters are not triggered.
EXPERT TIP: If your school uses more advanced filtering techniques, it’s possible that your connection will still be blocked despite using a web proxy. Likewise, if your device has screen monitoring built-in (which is common on school Chromebooks) then your administrator or teacher can always see what you’re doing, even if you’re using a web proxy.
Web proxies tend to deliver reasonably fast connection speeds, and they’re a great option for unblocking text-based websites, such as Quora or Reddit.
Streaming is often not possible when using a web proxy. However, gaming websites can sometimes still work, depending on the web proxy you’re using and how busy the server is.
One important thing to note is that web proxies are not encrypted. That makes it easier for the school and its ISP to monitor you, and it means your browsing activity is not protected. You should never enter any personal or sensitive information while using a web proxy.
Schools often try to stop students from accessing web proxies by adding the proxy’s URL to the network’s blocklist. If that’s the case, you can use one of the other methods in this list to regain access to the proxy site, or simply choose a web proxy that isn’t blocked by your school.
Later in this article, we list a number of popular web proxies you can try.
Alternatives to a Web Proxy
If you can’t find a web proxy that isn’t blocked by your school, then one alternative is to use a URL Unblocker tool, instead.
Like a web proxy, these tools use another computer to access the blocked website on your behalf, bypassing school restrictions in the process. To do this, they typically use an embedded version of the Chromium browser which you can control from within the tool.
URL Unblockers tend to be less private, more insecure, and slower than a web proxy. However, they are less commonly blocked by school administrators and often work with video streaming websites. Examples of URL Unblockers can be found on Replit.
How To Use a Web Proxy To Unblock Websites At School
To unblock websites at school with a web proxy:
- Go to a web proxy in your browser. We recommend HMA Free Proxy, but you can also find a list of the three best web proxies for school here.
- Input the blocked website’s URL. On some web proxies, you can also pick a server location.
- Click ‘Visit Anonymously’. It will retrieve the site’s content for you without being blocked.
3. Switch to Mobile Data
| Pros | Cons |
|---|---|
| Lets you access any website (that isn’t blocked by your cell phone provider) | Requires a cell phone with good signal and a large data plan |
| Usually offers quick speeds | Won’t work with certain website blocks on a school Chromebook |
| Works for streaming, gaming, and other multimedia websites | You may get in trouble if caught on your phone during class |
| Prevents the school network administrator from monitoring your activity | Won’t let you bypass device-level content filters, cell phone provider content and domain blocks |
Accessing the internet through your phone’s data network, rather than the school’s WiFi network, is an easy and quick way to unblock websites at school.
Most school content filters are implemented at the network-level. When you use the school’s WiFi, your traffic passes through a firewall in the local network which monitors the URL, IP address, and sometimes even the content of the website you’re visiting.
It compares this against a blocklist, and if it detects a match, your connection is blocked.
The difference between school WiFi and mobile data internet connections.
You can bypass these firewalls completely by switching from the school’s WiFi to your mobile data network.
When you use mobile data to access the internet, you’re no longer subject to school restrictions. You can access whichever websites your cell phone provider allows – often with faster speeds.
By turning your phone into a personal hotspot, you can use this method to unblock websites on school chromebooks and sometimes school computers too. That’s because your computer’s traffic is routed through your cell phone provider’s network and not your school’s network.
EXPERT TIP: Personal hotspots are visible to any device nearby. That means your teacher can often see when someone in the class has created a personal hotspot. You can change the hotspot’s name so it doesn’t give your identity away, but you can’t completely hide it.
It’s worth remembering that this method will consume your phone’s data allowance, which can quickly become expensive. You may also get in trouble if you’re caught using your phone in class.
In addition to these limitations, this method won’t work in two particular situations:
- Some schools configure student Chromebooks to always route your traffic through the school’s servers, regardless of which local network the Chromebook is connected to.In this case, your school’s content filters always apply, regardless of which network you’re connected to.
NOTE: Many schools switch their content filters off during out-of-school hours. This gives you unrestricted internet access at home, but it doesn’t stop your activity being routed through the school’s servers. It also doesn’t help to unblock websites during school hours.
Alternatives to Using a Mobile Data Hotspot
If you can’t use mobile data, a similar alternative is to change the network proxy.
Like switching to mobile data, this option involves unblocking websites by avoiding the school’s network-level firewall altogether. You can read more about how to unblock sites by changing the network proxy here.
How To Use Mobile Data To Unblock Websites At School
To switch to cellular data on a smartphone device:
- Tap Settings.
- Open WiFi.
- Toggle the button to WiFi Off.
- A 3G, 4G or 5G symbol should appear at the top of your screen to signal that you’re now connected to mobile data.
To unblock websites on a school chromebook, on a school computer, or on a personal laptop at school, you’ll need to turn your smartphone into a personal hotspot.
Here’s how to do this, using a school chromebook as our example:
- On your cell phone, go to Settings.
- On Android devices, tap Network & Internet and then Hotspot and Tethering. On iPhone devices, tap Mobile Data and then Personal Hotspot.
- Turn On the Personal Hotspot. Set the password and change the hotspot name to something anonymous.
- On your Chromebook, open WiFi Settings via the tab in the bottom-right corner of the screen.
- Find your smartphone’s Personal Hotspot among the available WiFi networks.
- Connect to it by entering the password on your phone.
- Navigate to the blocked website, which should be unblocked now.
4. Use a URL Shortener
| Pros | Cons |
|---|---|
| Free to use | Only unblocks URL-based content filters |
| No manual installation or configuration needed | Administrators sometimes block students from accessing URL shorteners |
| Can unblock streaming, gaming, and social media websites | |
| Works on school Chromebooks and school computers |
A URL shortener is a free online tool that takes a full URL address and creates a shortened version that is easier to remember and share. When accessed, the shortened URL then redirects users to the original, longer URL.
URL shorteners are mostly used to create more user-friendly URLs, but they can also be used to unblock websites at school. That’s because the tool lets you visit blocked websites via a URL that isn’t recognised by the school’s content filters.
TinyURL can be used to bypass internet restrictions at school.
It’s therefore a great method for easily bypassing URL-based website blocks, which are the most common type of school restriction. It can be used for streaming and gaming, and works equally well on personal devices, school computers, and school chromebooks.
EXPERT TIP: If your school filters content based on IP addresses or something more sophisticated, this method will not work.
Sometimes, school administrators will block access to the URL shortener website itself. In this case, you might need to try a few different options before finding one that is unblocked. Popular URL shorteners include TinyURL, Ow.ly and Bitly.
It’s important to keep in mind that your network administrator can still see what you’re doing when you use a URL shortener at school. On school computers and school chromebooks, it’s likely that your teacher can still monitor your activity, too.
Alternatives to a URL Shortener
If your school has blocked access to all URL shorteners, then there are three similar alternatives you can try. These methods also involve accessing a website without ever requesting its full blocked URL:
- Search for an IP Address: Using a URL isn’t the only way to access a website. You can often access it via its IP address, too. Simply find the website’s IP address using an online tool, copy and paste it into your browser’s search bar, and press enter. This method can be effective, but some websites don’t permit direct access via IP address, and others change their IP address so frequently that it’s not a viable option.
- Visit the site’s mobile version: Some websites host the mobile version of their site on a slightly different URL. Facebook’s mobile site, for example, is m.facebook.com. School administrators occasionally forget to include mobile URLs on their blocklists, which means you can freely access the blocked website by navigating to its mobile version.
- Try accessing the HTTP site: Similarly, many websites have an encrypted HTTPS version and an unencrypted HTTP version. It’s therefore possible that only one of the URLs is specified on your school WiFi’s blocklist.
How To Use a URL Shortener To Unblock Websites At School
To unblock websites at school using a URL shortener:
- Go to a URL Shortener website in your browser. We recommend TinyURL or Bitly.
- Input the URL of the blocked website you want to access. Press “Enter”.
- Copy the shortened URL that is generated.
- Paste that URL into your browser.You should be redirected to the website without being blocked.
5. Use Wayback Machine
| Pros | Cons |
|---|---|
| Unlikely to get you into trouble | The content may be outdated |
| Free and simple to use | Doesn’t work well for sites that are regularly updated or rely on real-time data processing. |
| Requires no software installation or configuration | Some schools block the Wayback Machine website |
| Works well on school Chromebooks and school computers, e.g. in the library |
Another technique for unblocking websites at school is to access a copy of the website, rather than trying to visit the blocked site itself. The best way to do this is to use the Wayback Machine.
The Wayback Machine is a free digital archive containing billions of web page copies. The tool works by taking snapshots of websites and then storing them in its database.
By viewing an archived version of the site, you prevent the school’s content filters from detecting the URL or IP address of the blocked website, thereby granting you free access to the restricted material.
The Wayback Machine is a digital archive of the internet.
NOTE: Some schools block students from accessing the Wayback Machine website on school WiFi. In these cases, you can try one of the alternatives listed below.
Using the Wayback Machine is a quick and easy way to bypass simple website blocks at school, and it requires no manual installation or configuration.
It works on school Chromebooks and school computers, and is probably the method that’s least likely to cause any issues with your teacher or administrator.
That said, it does have its limitations. The archived version of the website may not always be the most up to date. Additionally, some websites may not be fully functional or interactive when accessed through the Wayback Machine.
For this reason, this method is best for unblocking text-based websites. The tool supports multimedia content (such as video or audio streaming) for some but not every website, which means it’s not the most reliable method if you want to watch videos. It won’t work for games, either.
Alternatives to the Wayback Machine
If your school has blocked the Wayback Machine website, there are two similar alternatives you can try. Like the Wayback Machine, each of these methods involve accessing a copy of the website, rather than visiting the website itself:
- Google Cache: Google stores cached versions of webpages in order to increase loading speeds. By accessing one of these caches, you can view restricted content at school without being blocked. Simply find the blocked website in Google’s search results, click the dropdown button next to the website’s link, and select “Cached”. Unlike the Wayback Machine, this method doesn’t support multimedia content.
- HTML to PDF Converter: An HTML to PDF converter is a free online tool that takes a website URL and converts it into a PDF document. To use one, simply enter your blocked website’s URL into the tool. It will then generate a PDF containing the site’s content for you to view, without having to visit the site yourself. Popular HTML-to-PDF converters include SodaPDF and Sejda.
How To Use The Wayback Machine To Unblock Websites At School
How to unblock Instagram at school using the Wayback Machine.
To unblock websites at school using the Wayback Machine:
- Navigate to web.archive.org in your browser.
- Paste the blocked website’s URL into the site’s search box.
- Hover over the most recent blue circle on the calendar. You can also view older versions of the website if you wish.
- Click the most recent timestamp. This will open the most recent copy of the webpage archived by the Wayback Machine.
What Are the Best Free Proxies for Unblocking Websites at School?
Using a web proxy is the most popular way to unblock websites at school, despite the fact that the vast majority of web proxies are actually unsafe to use.
At the very least, they leave your traffic unencrypted and exposed to hackers. However, some web proxies also spy on your browser activity, sell this information onto advertisers, inject adverts into your browsing session, and sometimes even infect your device with malware.
You should therefore only ever use a trusted web proxy, such as the ones listed below. These will keep you safe online and are usually more reliable at unblocking websites, too.
EXPERT TIP: If all three of these proxy websites are blocked by your school, we recommend trying one of the other methods listed above, rather than risk using an unsafe web proxy.
If you must use a web proxy, be sure to do some research first to find an alternative that isn’t going to severely threaten your privacy and security.
1. HidemyAss
HideMyAss’ web proxy service.
The HideMyAss Free Proxy is easily one of the best free web proxies available. It delivers the fastest speeds of any web proxy we’ve tested, has a simple and well-designed interface, and is effective at unblocking websites in school.
HideMyAss (HMA) also offers the largest number of server locations we’ve seen for a web proxy. The service has six servers located in:
- New York, USA
- Seattle, USA
- Frankfurt, Germany
- Amsterdam, Netherlands
- London, UK
- Prague, Czech Republic
The tool includes options to “Remove Scripts”, “Disable Cookies” and “Encrypt URL”. However, be aware that the latter does not mean your whole connection is encrypted – only the URL address is.
Overall, HMA Free Proxy is an excellent web proxy. Its main downsides, as with all web proxies, are that it won’t let you access streaming content (e.g., US Netflix) and it logs an unsettling amount of browsing information.
The tool also pesters you with adverts for HMA’s full VPN application, which can be annoying.
To use the HMA Free Proxy to unblock websites at school:
- Go to the HideMyAss proxy website.
- Input the restricted website’s URL into the “Site you want to access” box.
- Choose your server location. For bypassing school restrictions, it is best to choose your most local server.
- Under “More options”, tick “Encrypt URL”. It won’t encrypt your traffic but it will hide the website address.
- Click “Agree & Connect”. You then have to click it again.
2. kProxy
kProxy’s web proxy.
kProxy is a very popular free web proxy. In our tests, it wasn’t able to unblock websites as frequently or reliably as HideMyAss Free Proxy. However, when it did work, the load times were very fast and the proxy injected no adverts into the browsing session.
You can therefore use kProxy to access blocked websites at school, with only a small amount of trial and error.
If you do encounter an error, kProxy offers ten different proxy servers to switch between. All of these are located in the US — which is good news for American students — but may cause speed issues for non-US users.
You should also be aware that kProxy has an encrypted HTTPS version and an unencrypted HTTP version. To stay safe and secure, you should only ever use the encrypted version.
One annoying quirk of kProxy is that it switches to the HTTP version every time you switch servers. You can change back to the HTTPS version by clicking the padlock icon on the left of the search bar.
To use kProxy to unblock websites at school:
- Go to kProxy.com. Make sure the icon on the left is of a locked padlock, too. If it isn’t, click it to change to HTTPS.
- Select “Change Server” and choose any of the 10 Public Servers. After the page reloads, check that the padlock icon is still showing a locked HTTPS.
- Enter the blocked website’s URL in the search box.
- Click “surf!”. The website should load unblocked.
3. Hide.me
Hide.me’s proxy browser.
Hide.me’s Proxy Browser is the most private web proxy you can use to unblock school restrictions. That’s because the company is committed to a zero logs policy, which means they claim not to keep any records of your activity when using the proxy.
The web proxy also appears to offer a higher level of security than HMA or kProxy. Users are not only given the option to “Encrypt URL”, but can also “Encrypt Page”.
Unfortunately, Hide.me provides no information about what these options actually mean.
While this is nowhere near the level of security offered by a VPN or the Tor browser, it is a step in the right direction. It may also help to prevent more sophisticated school content filters from blocking your connection based on keyword detection.
In terms of performance, Hide.me’s web proxy delivers average connection speeds. It is about as reliable as kProxy at bypassing school restrictions, and offers three different server locations: the Netherlands, Germany, and Finland.
Overall, it’s a useful tool for unblocking websites at school and offers a greater degree of privacy and security than both HideMyAss and kProxy.
To unblock websites at school with hide.me’s proxy browser:
- Navigate to Hide.me’s Free Private Proxy Browser.
- Type in your desired website URL into the “Enter web address” box. Choose the ‘Proxy location’ that’s closest to your real location.
- Tick ‘Encrypt URL’ and ‘Encrypt Page’.
- Click Go. The page should appear unrestricted on your screen.
How Are Websites Blocked at School?
Most schools around the world are required to filter their students’ internet access in order to comply with the law.
In the US, for example, the Children’s Internet Protection Act (CIPA) forces public schools to block websites that contain obscenity, pornography, and any other images that may be harmful to minors.
How each school chooses to implement its filters is up to them, but there are generally three options:
- Third-party software and services. Schools can subscribe to dedicated software platforms – such as GoGuardian, Securly, or WebTitan – which provide a range of tools to help administrators and teachers monitor, filter, and control student internet usage. These services can be integrated into the school’s existing network, installed directly onto student devices, or configured so that all traffic on the school’s WiFi is routed through the software’s network infrastructure.
- Set up network-level restrictions. School administrators may configure website restrictions themselves by creating a local firewall that filters all traffic traveling through the school’s network.
Network-level website blocks can filter by:
- Website URL – The administrator creates a list of URLs which are blocked if detected. This is the most common type of website block in schools.
- IP Address – The administrator creates a list of website IP addresses which are blocked if requested.
- Content Category – Schools can buy third-party databases that sort thousands of websites into categories like “Social Media” or “Gaming”. The administrator can then block entire categories.
- Keyword – More sophisticated filtering techniques allow administrators to block websites according to the actual keywords present on the page.
NOTE: Most school administrators don’t have the time or resources to use sophisticated filtering techniques. In comparison, third-party services are much more likely to use them. GoGuardian, for example, uses AI to block webpages in real-time based on the text and images present on the page.
NOTE: Even if your school Chromebook doesn’t have content filtering software installed on it, Chromebooks can be configured to always route student traffic via school servers. If that’s the case, your school’s network-level restrictions will still apply to you, even when you use your Chromebook at home.
EXPERT TIP: It’s common for schools to use screen monitoring software on school computers and chromebooks. Although it’s not a type of website block, this technology allows teachers to see exactly what you’re doing on your computer. In some cases, they may also have the ability to manually block your connection.
For example, if your school uses a tool like Deledao Classroom, the staff have a “birds-eye” view of every Chromebook connected to the school WiFi. If you’re unblocking websites, they will know.
FAQs
Can The Network Administrator See If You Unblock Websites?
If you use a web proxy, a URL shortener, or the Wayback Machine to unblock websites then the network administrator can see from the network logs that you’re visiting those websites.
Likewise, the network administrator can usually tell when you are using a VPN app or a VPN Chrome Extension. That’s because VPN traffic leaves a specific signature in the network logs, usually in the form of VPN protocols, port numbers and encrypted packets.
The only solution to this is to use a VPN with obfuscation.
The only method in this list that hides that fact you’re unblocking websites from the school administrator is switching to mobile data. By no longer connecting to the local network, your school administrator loses the ability to monitor your activity.