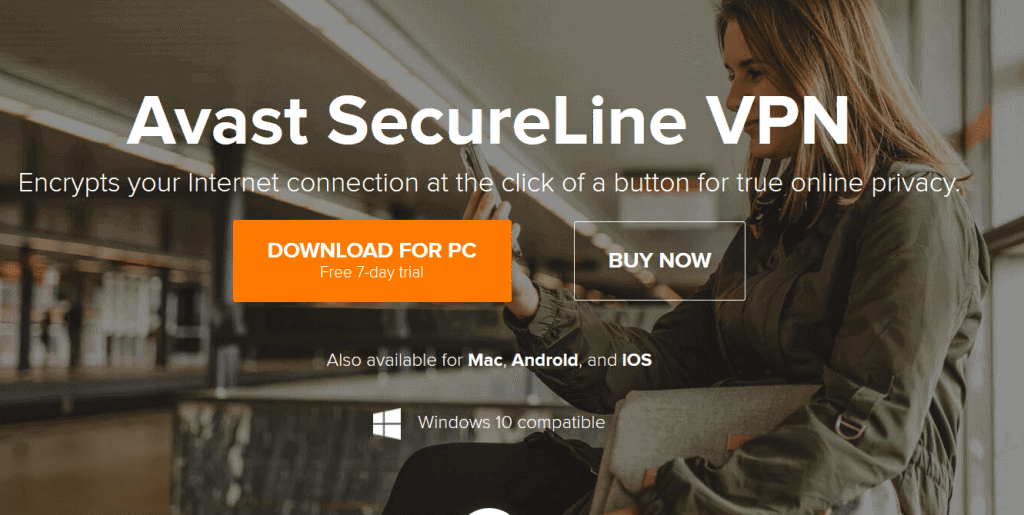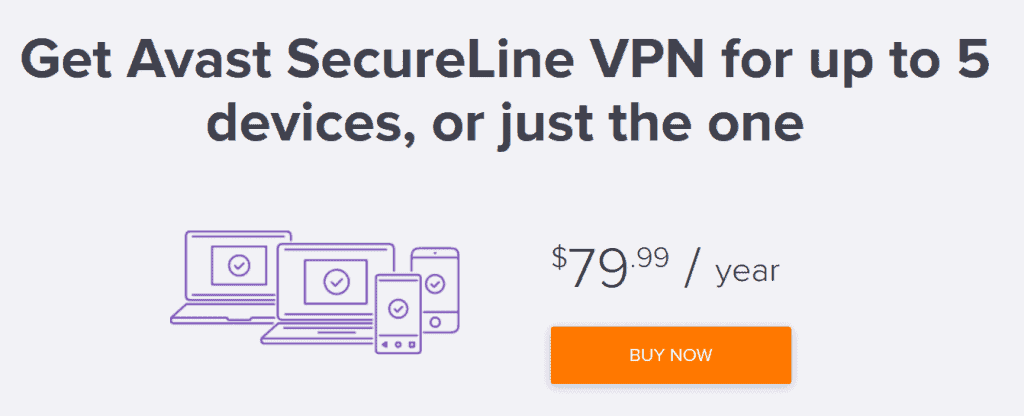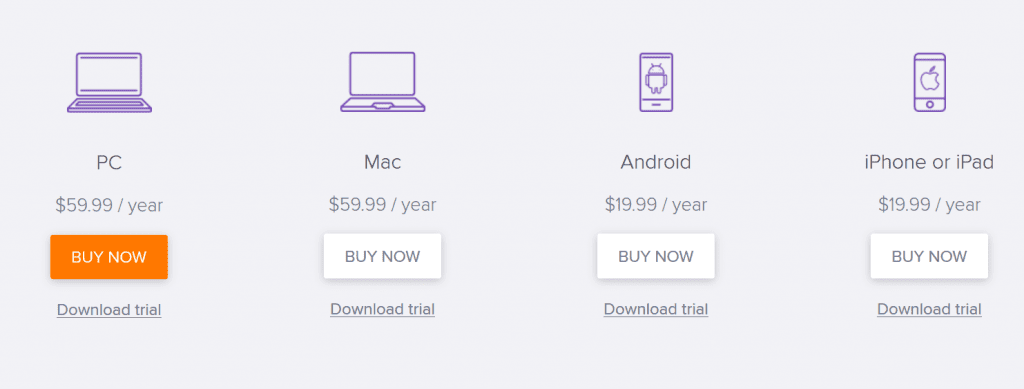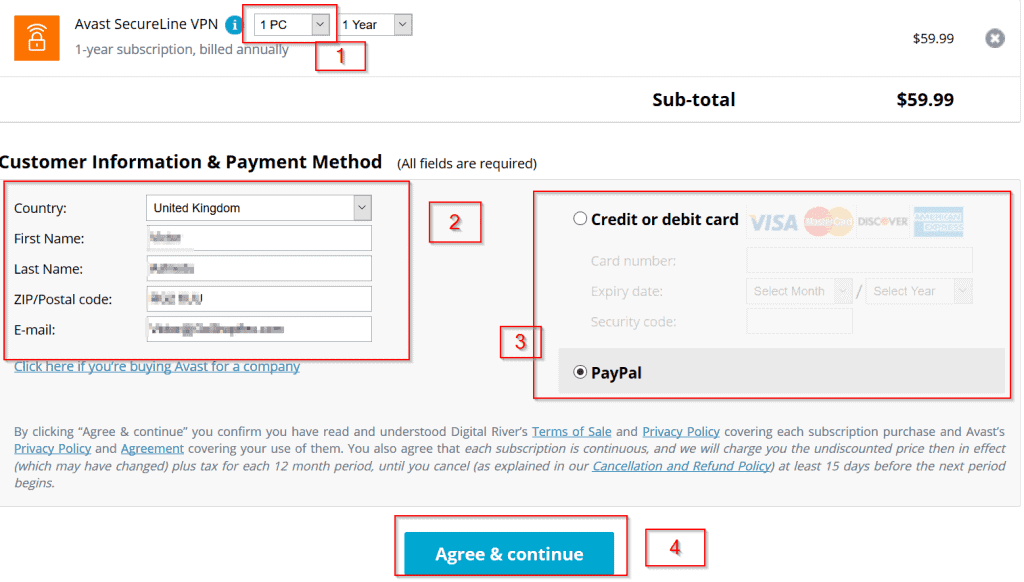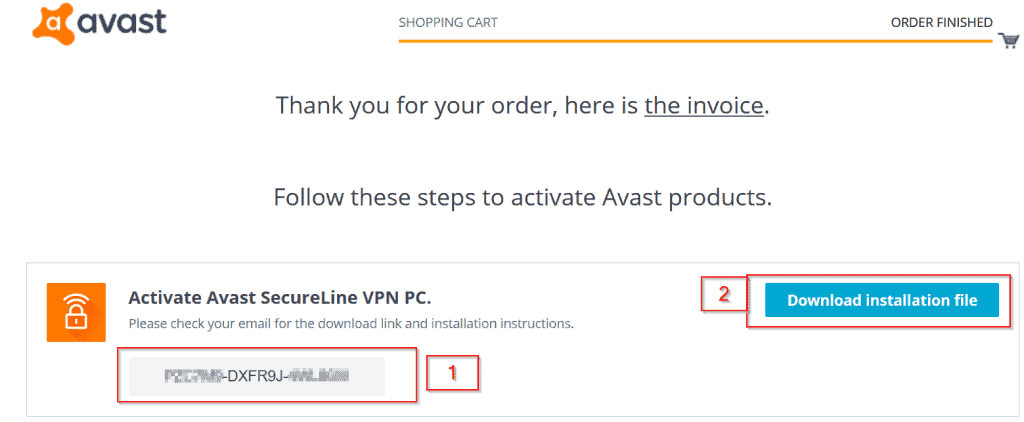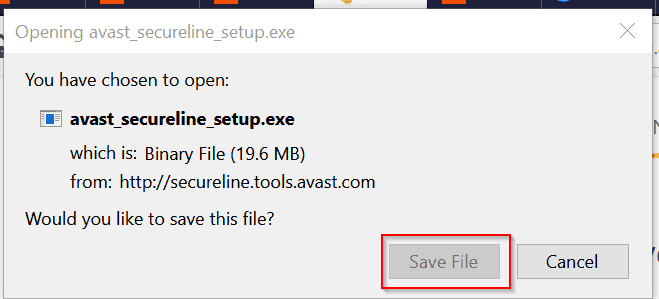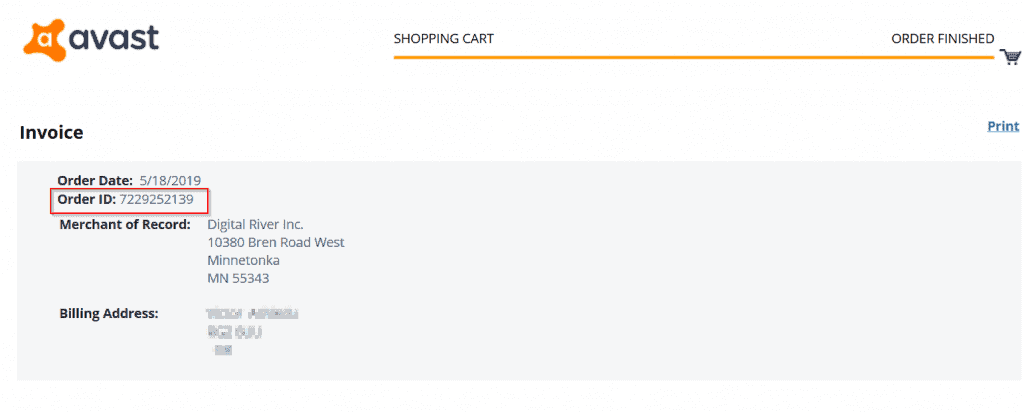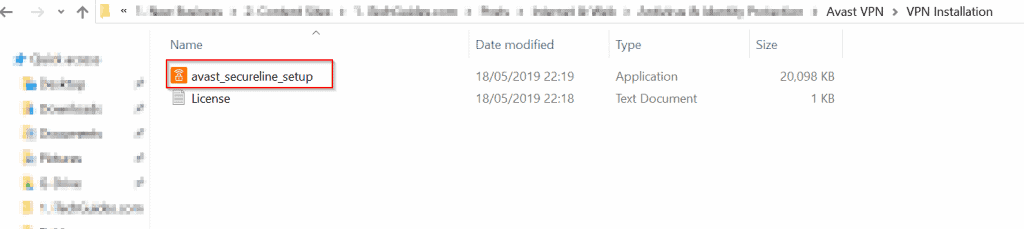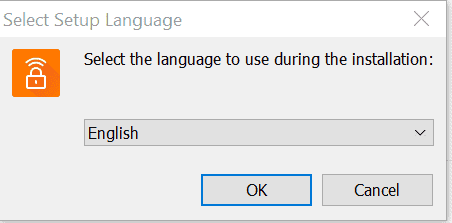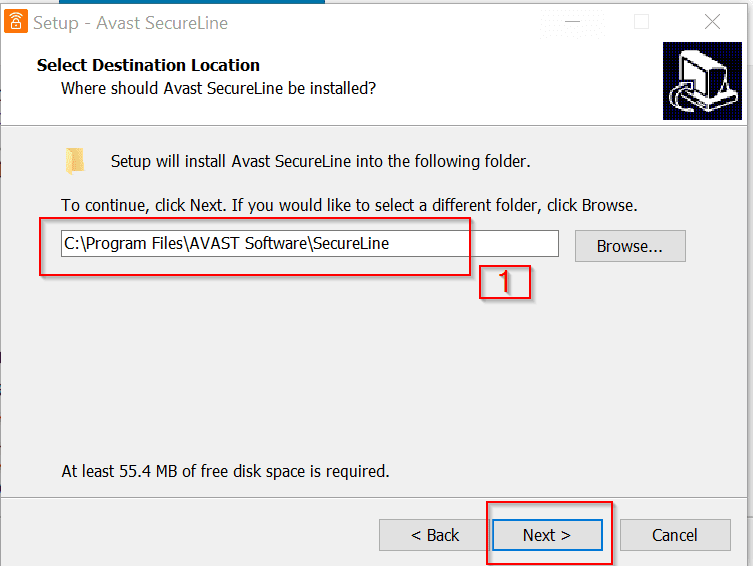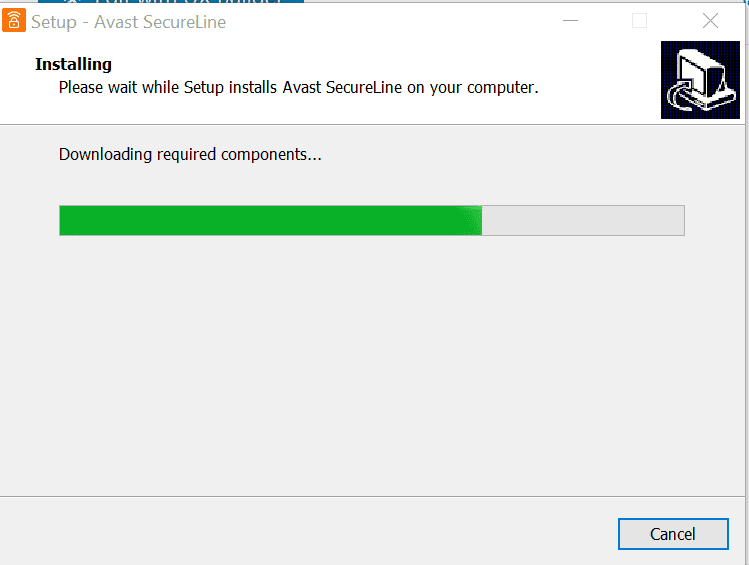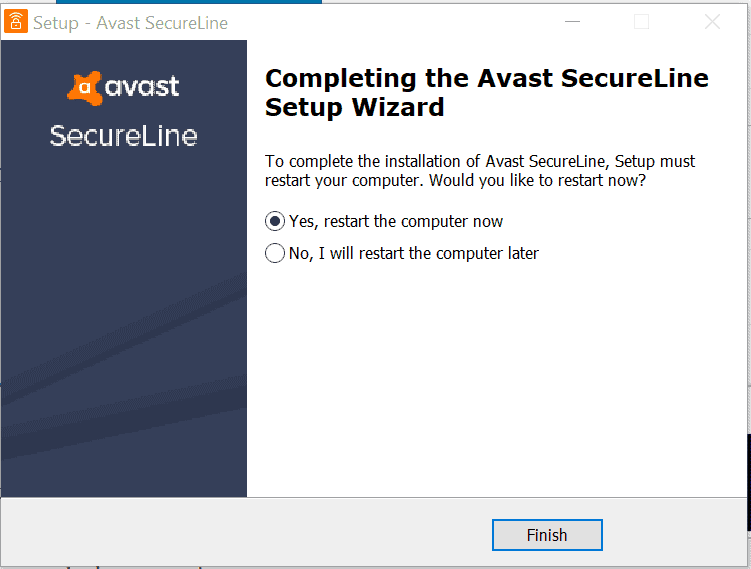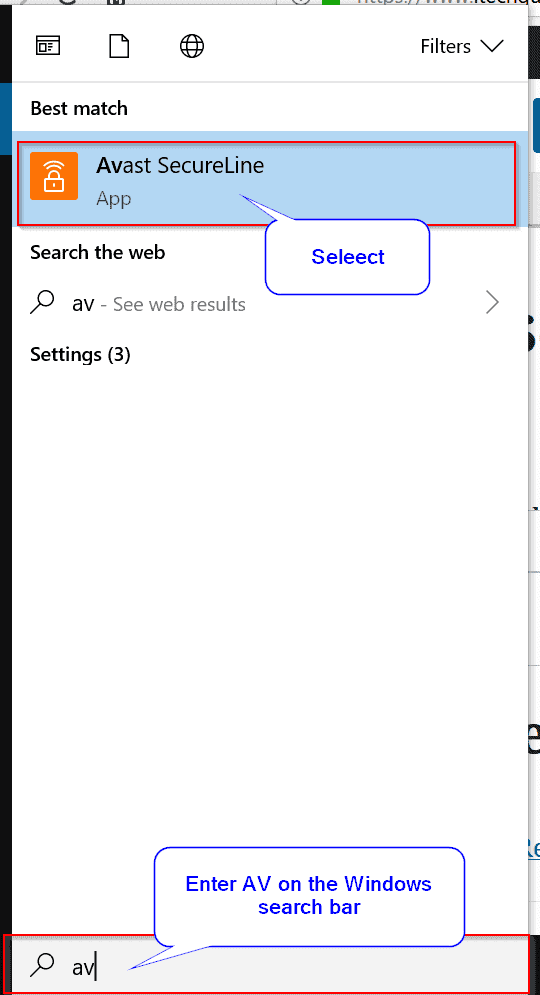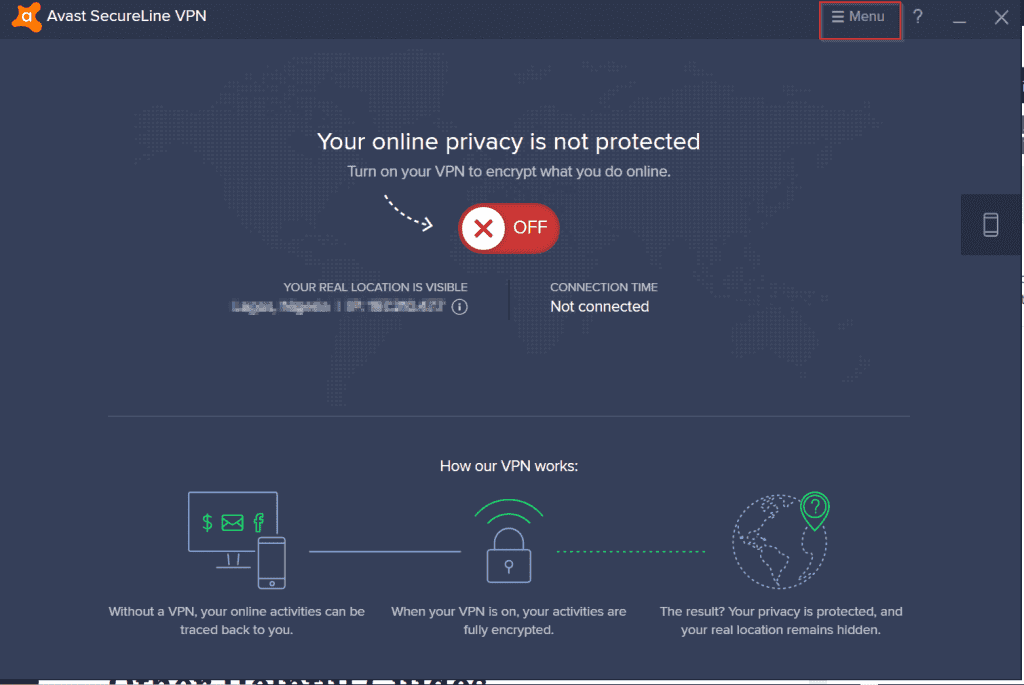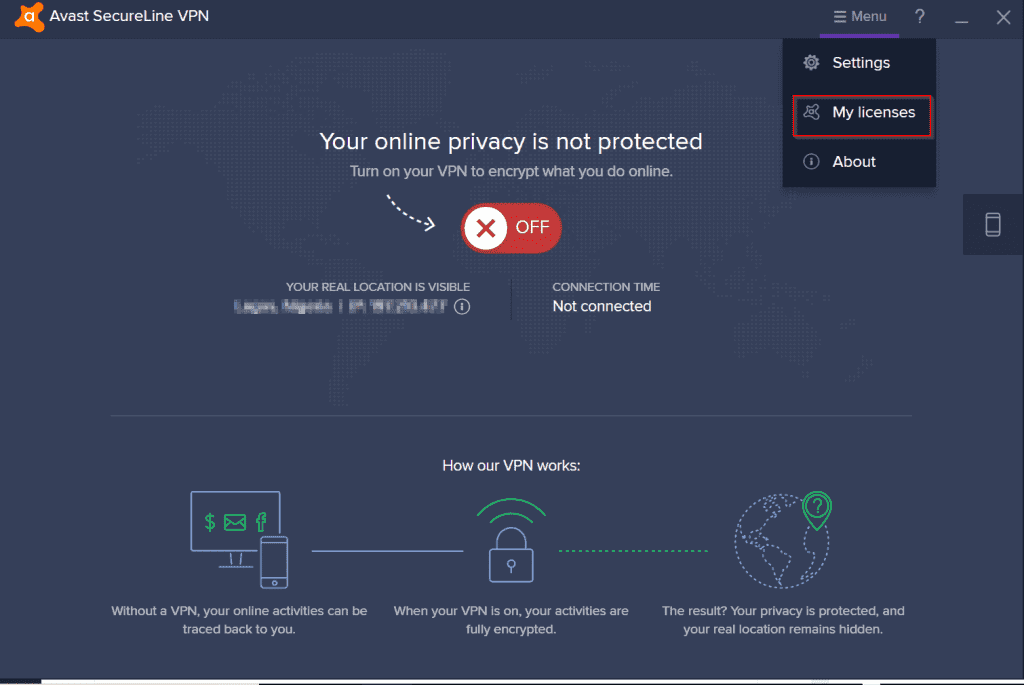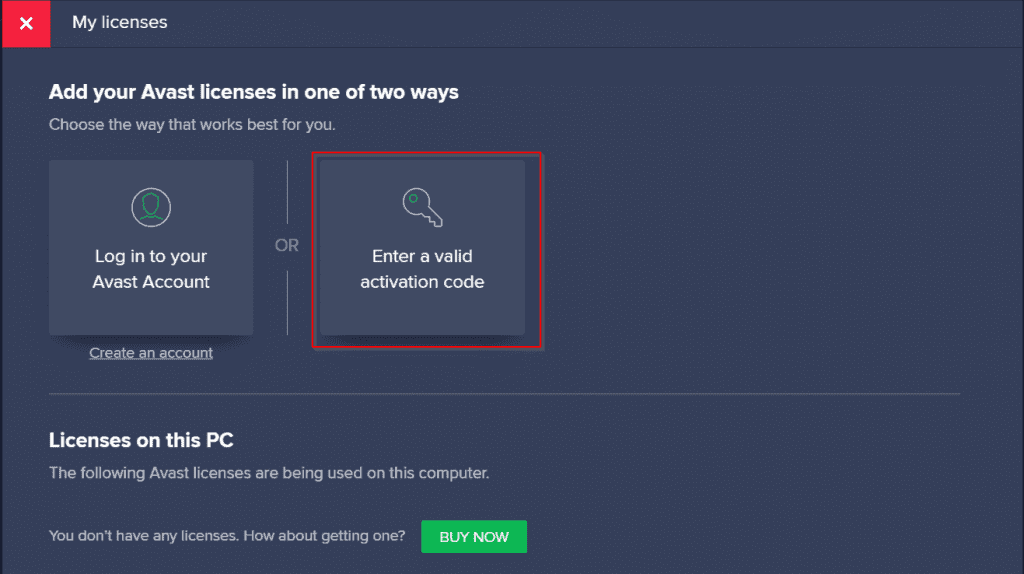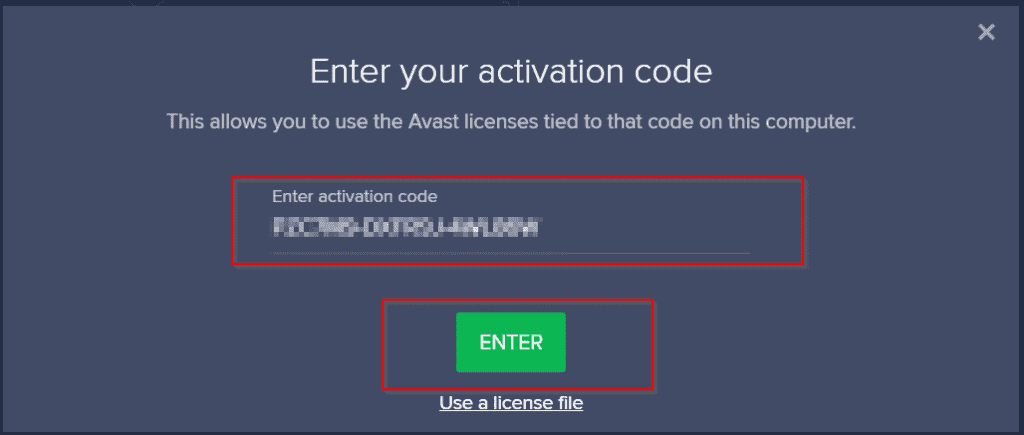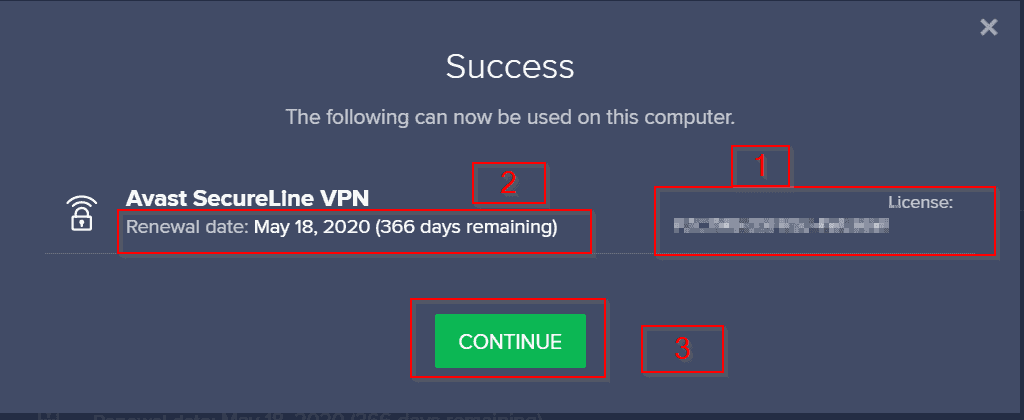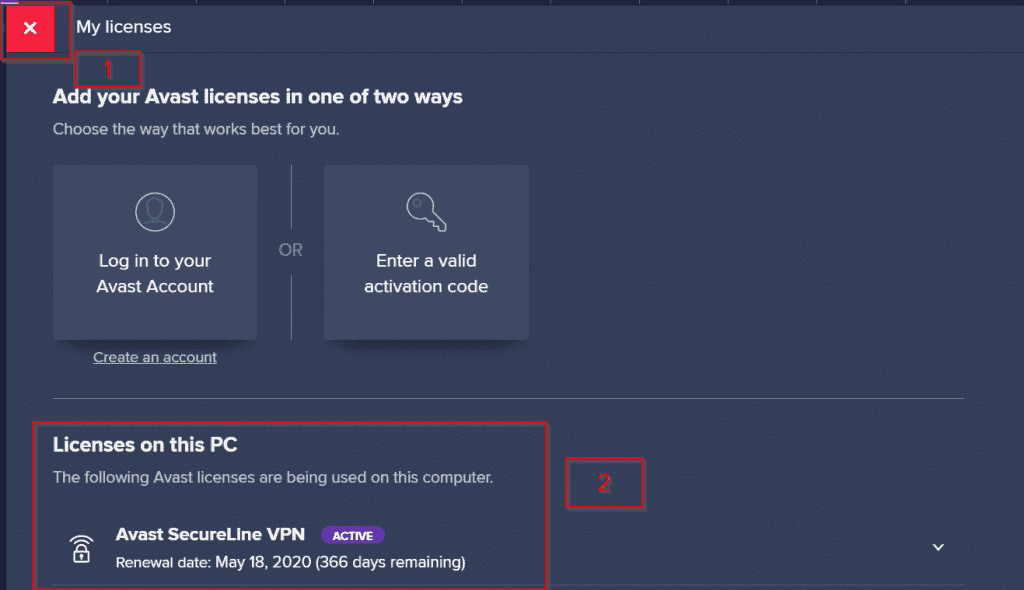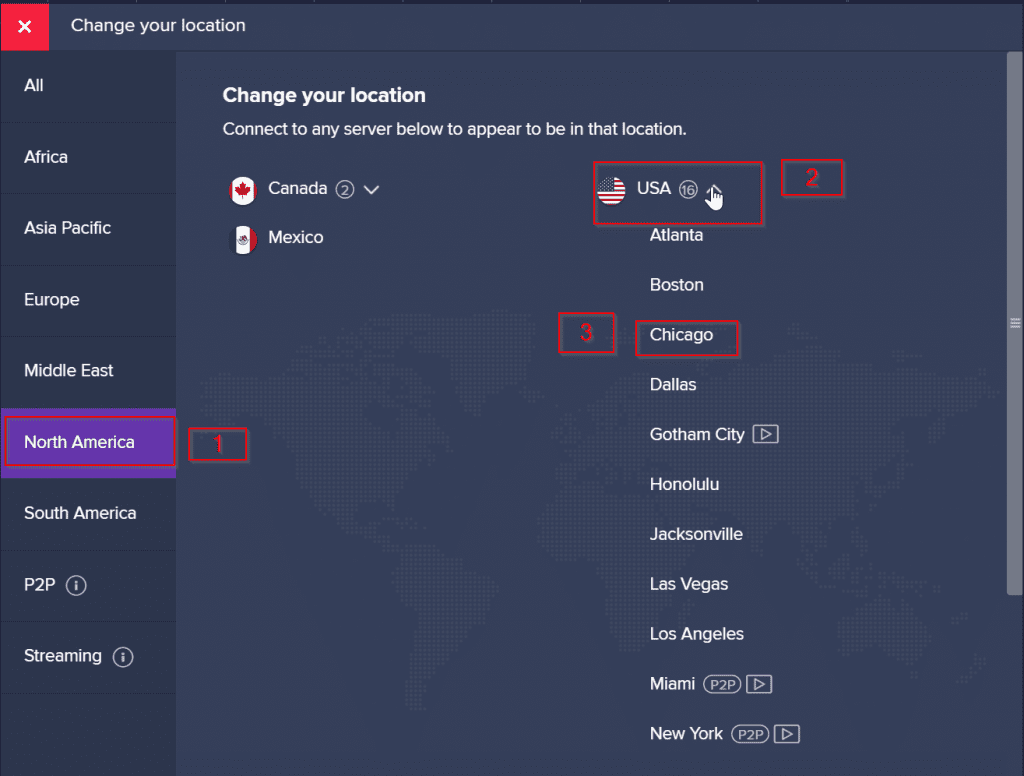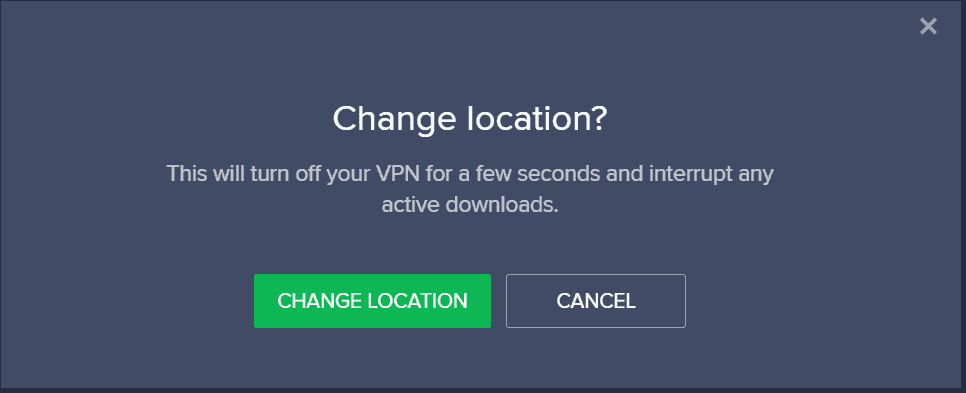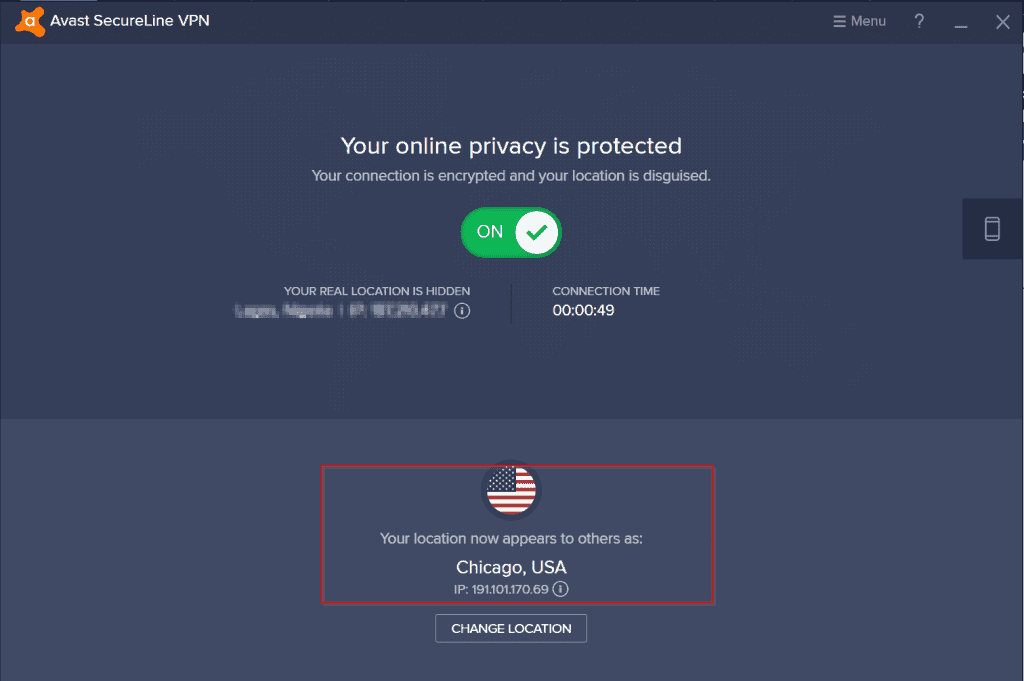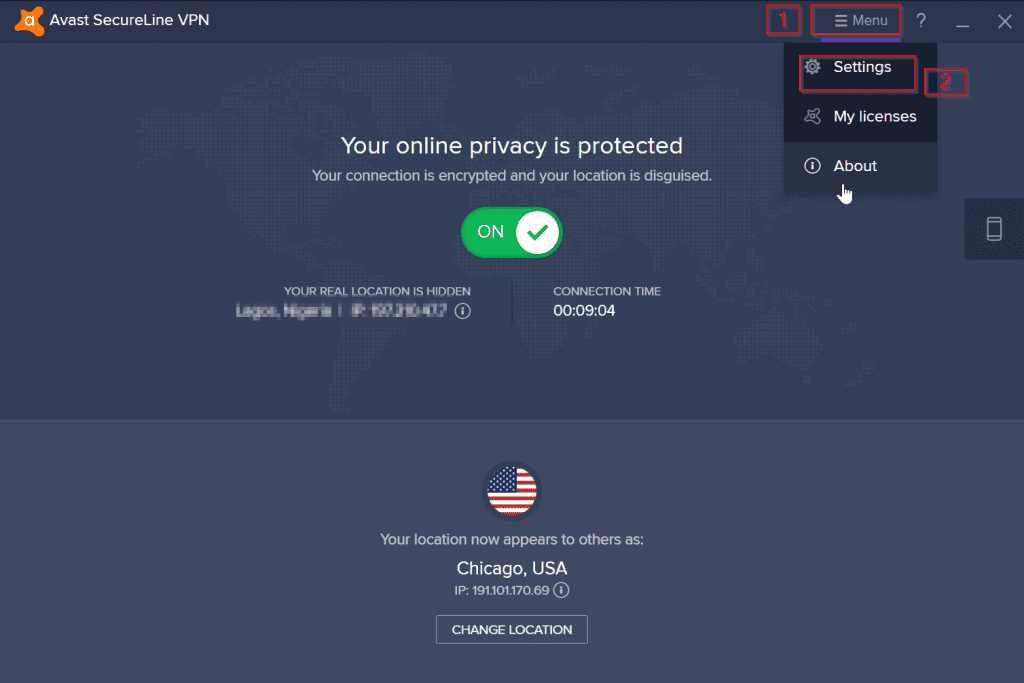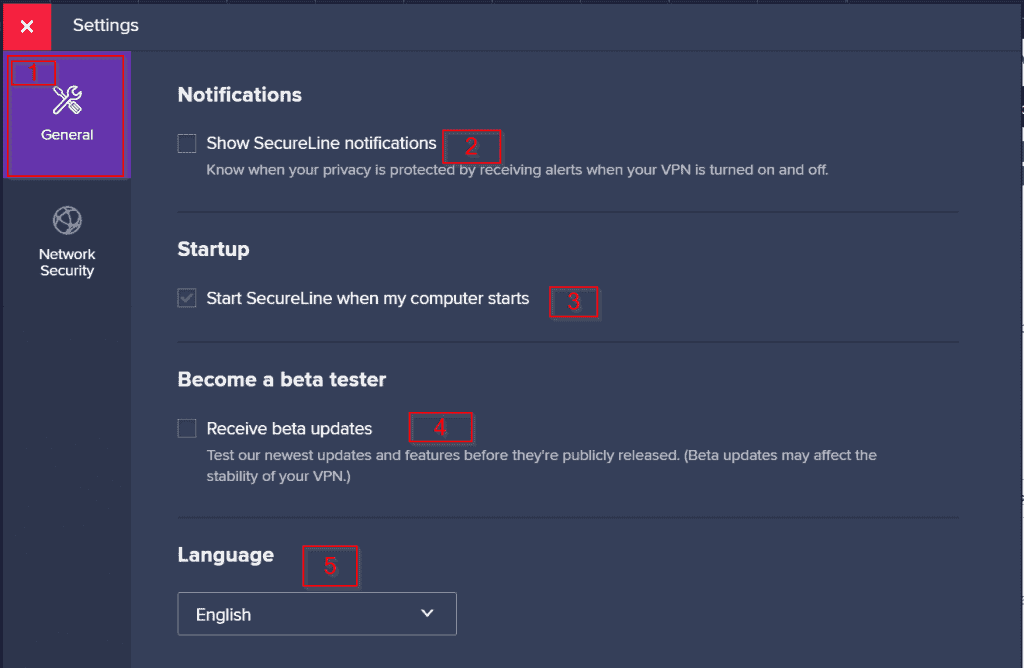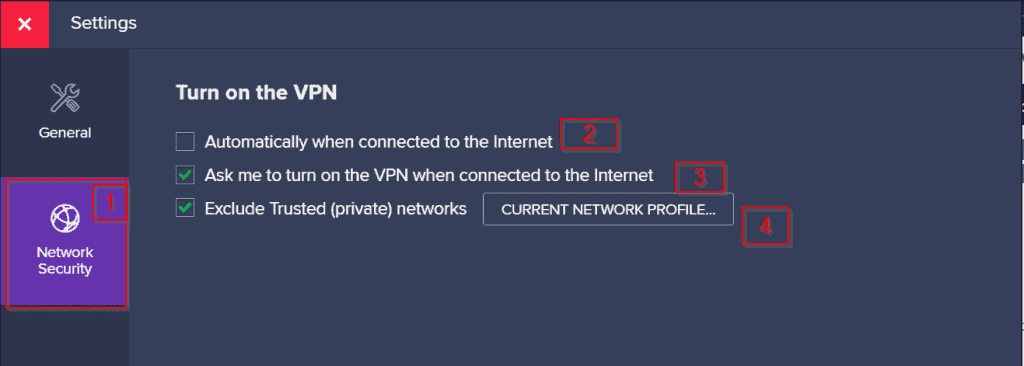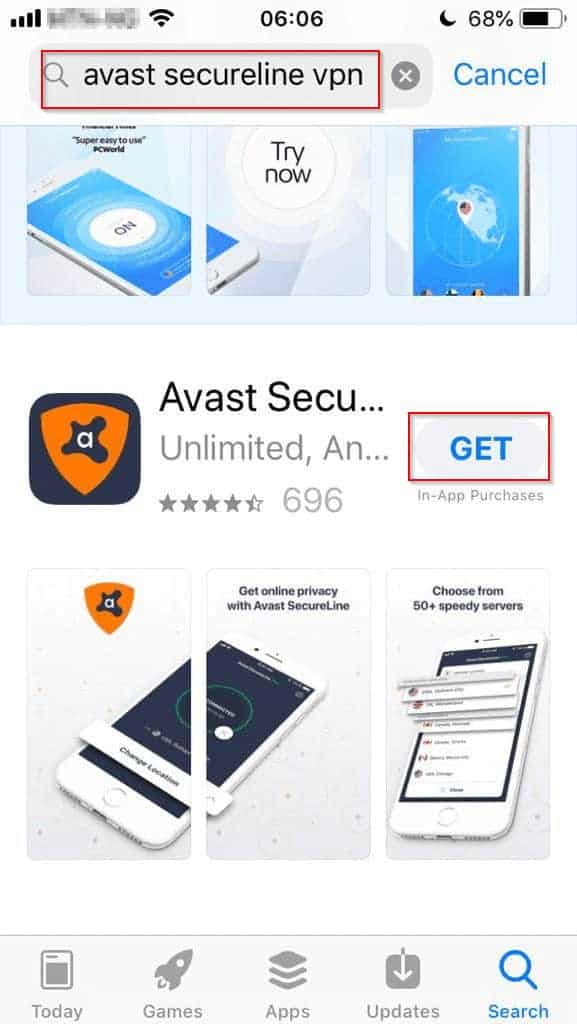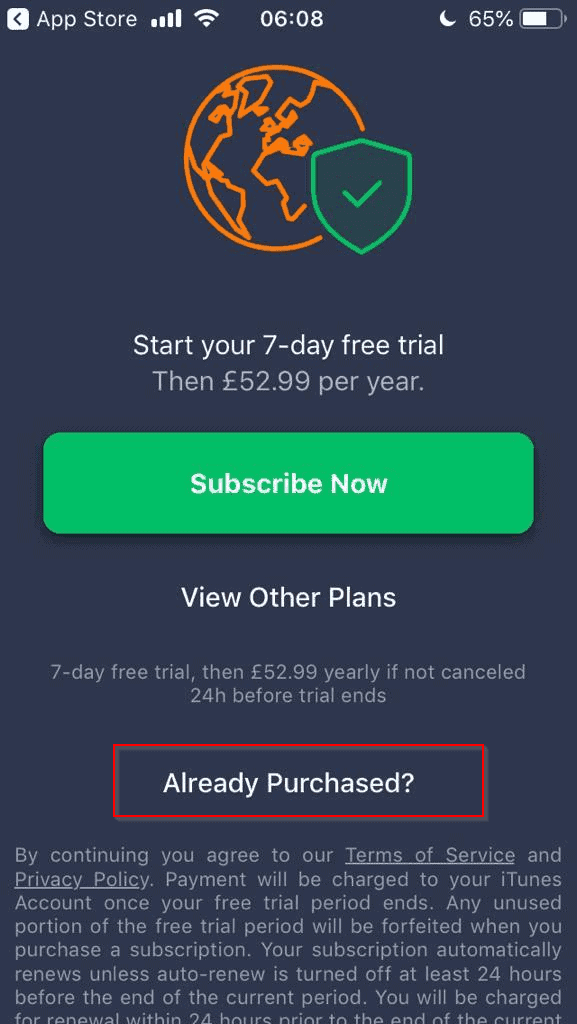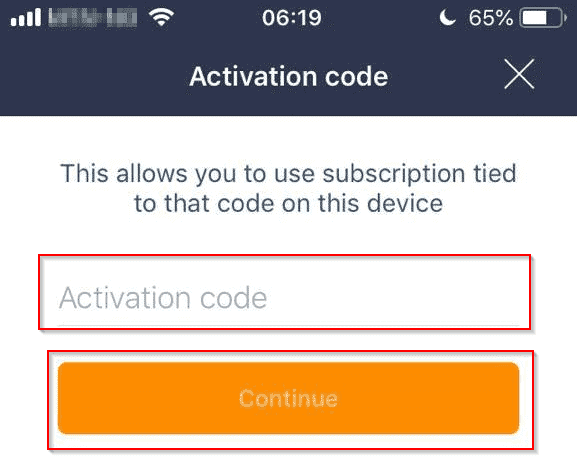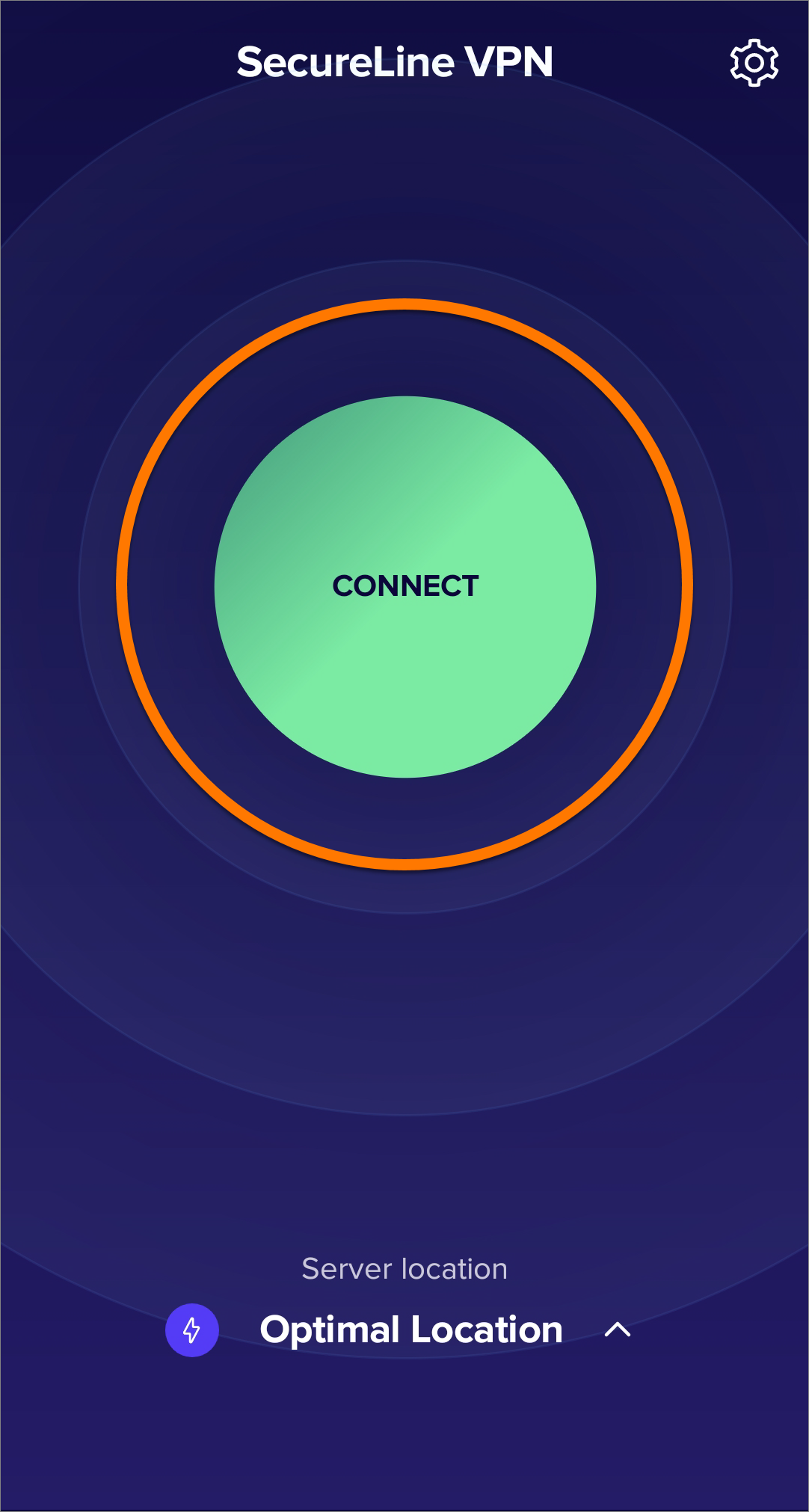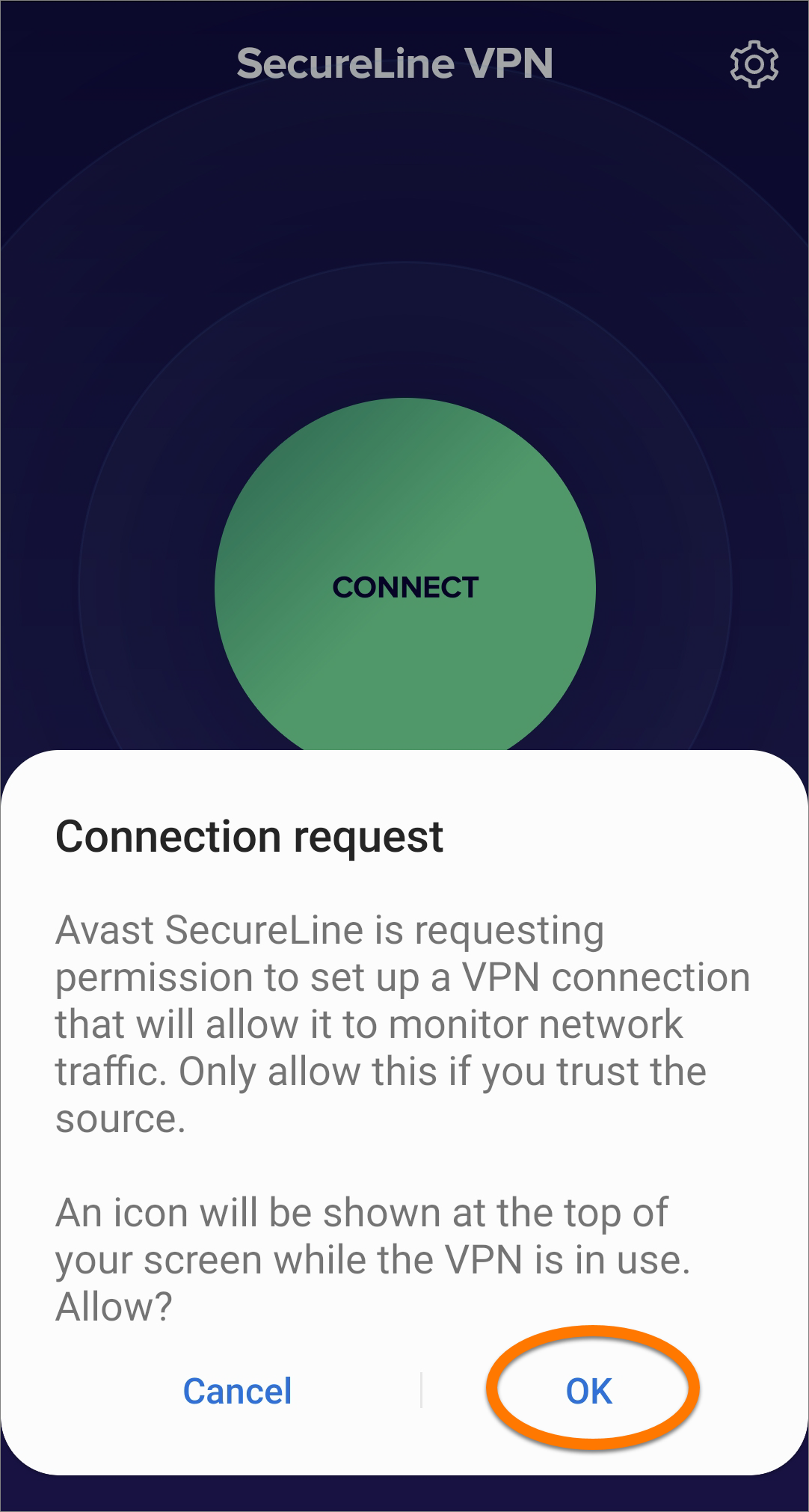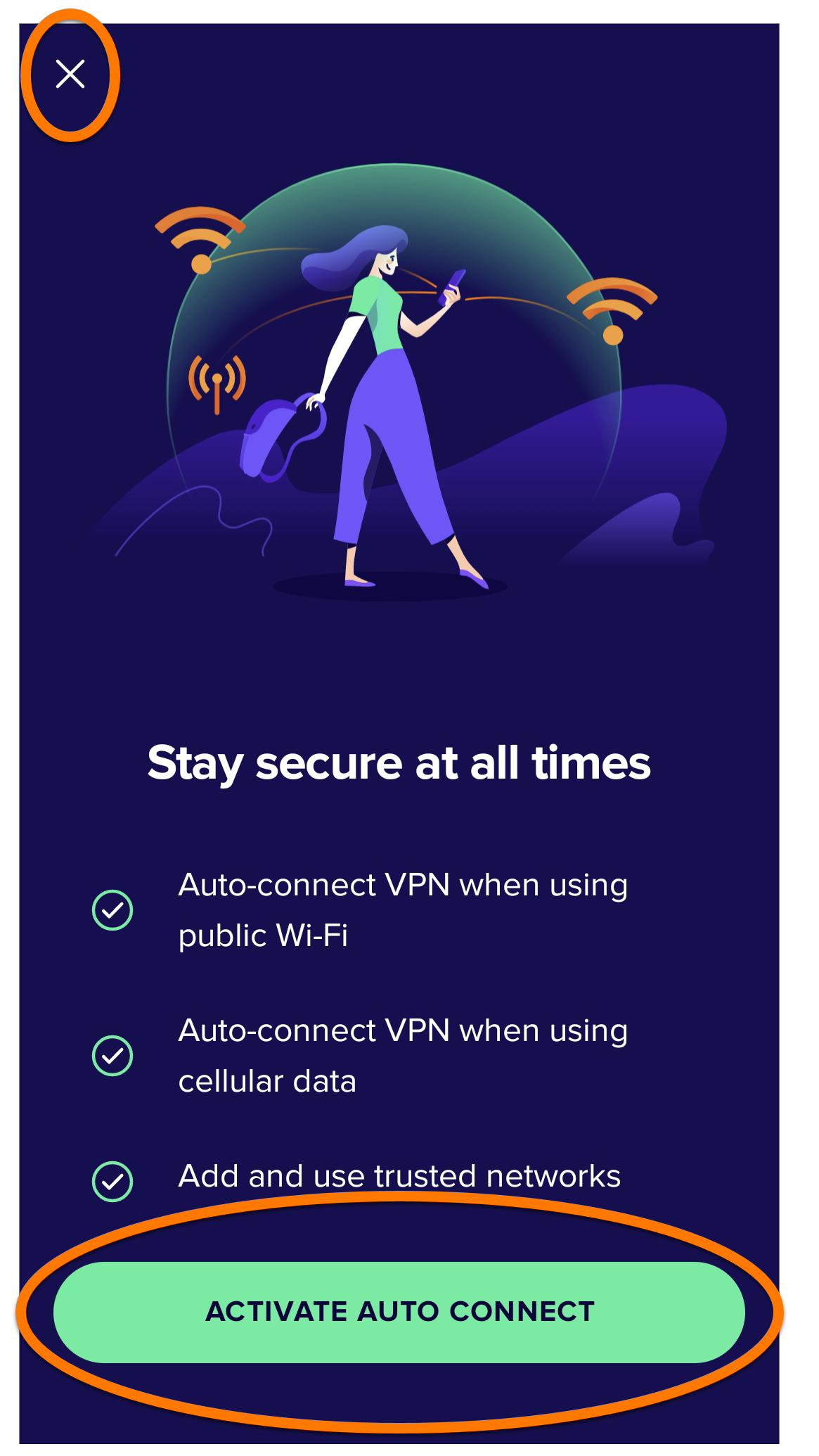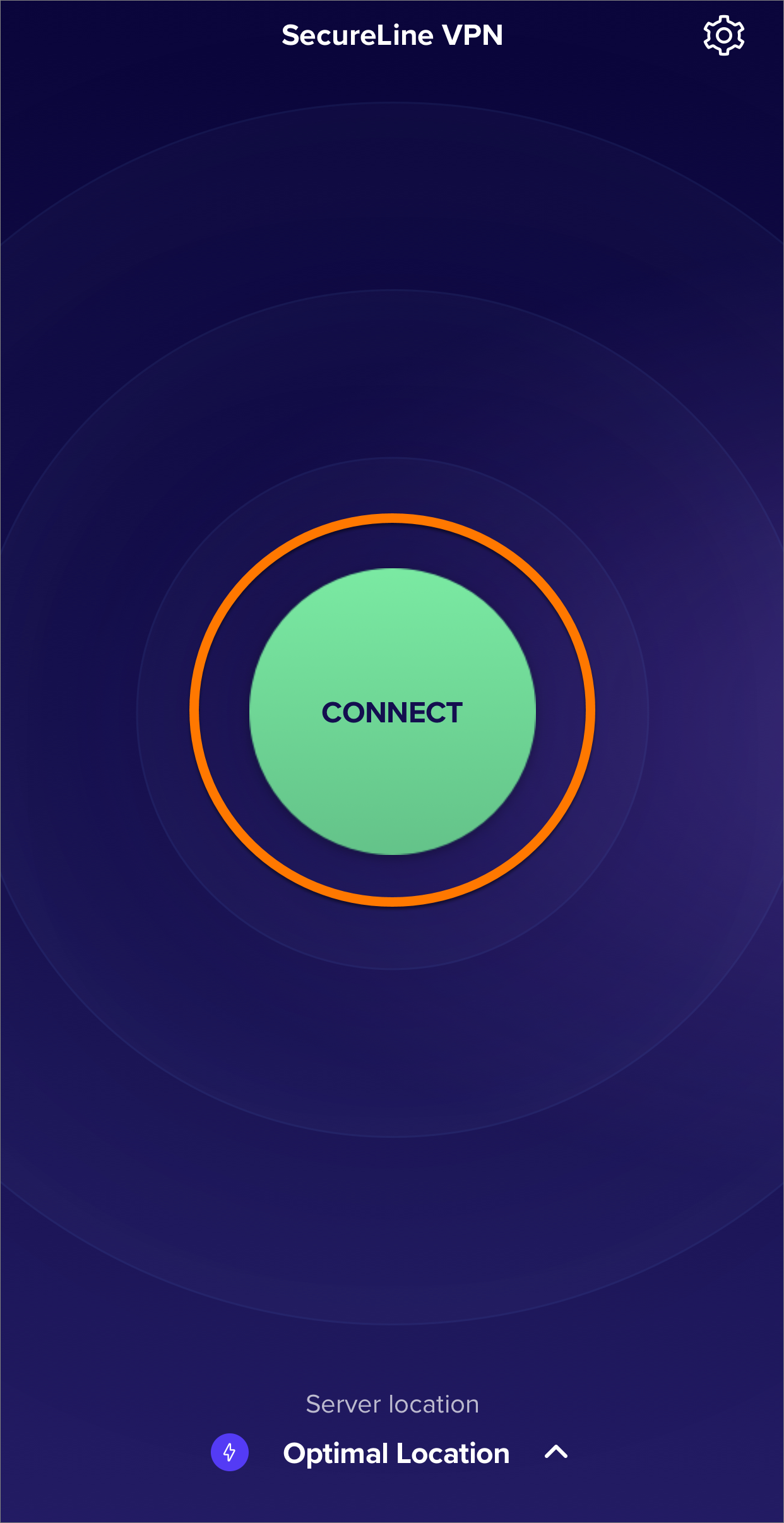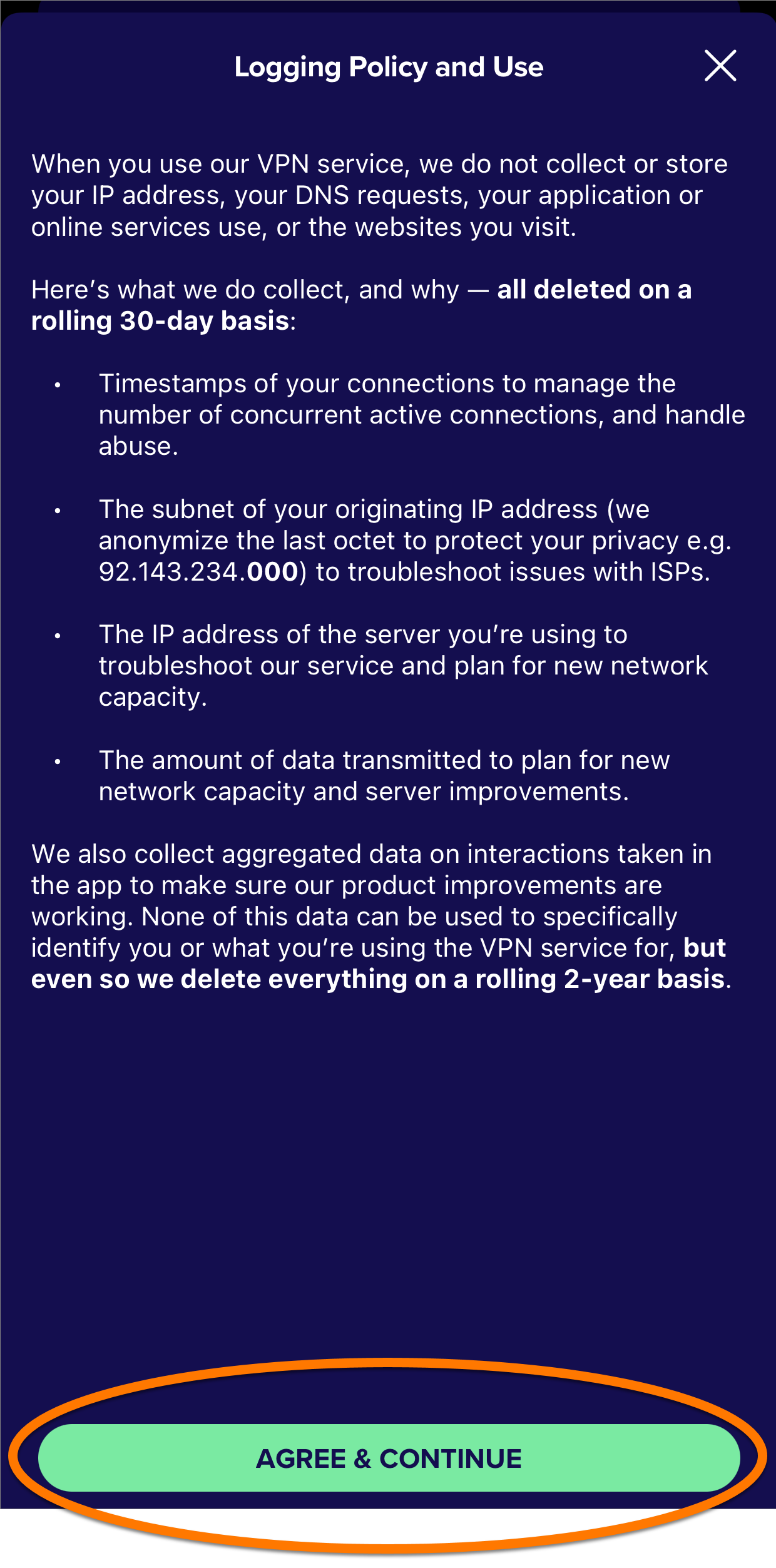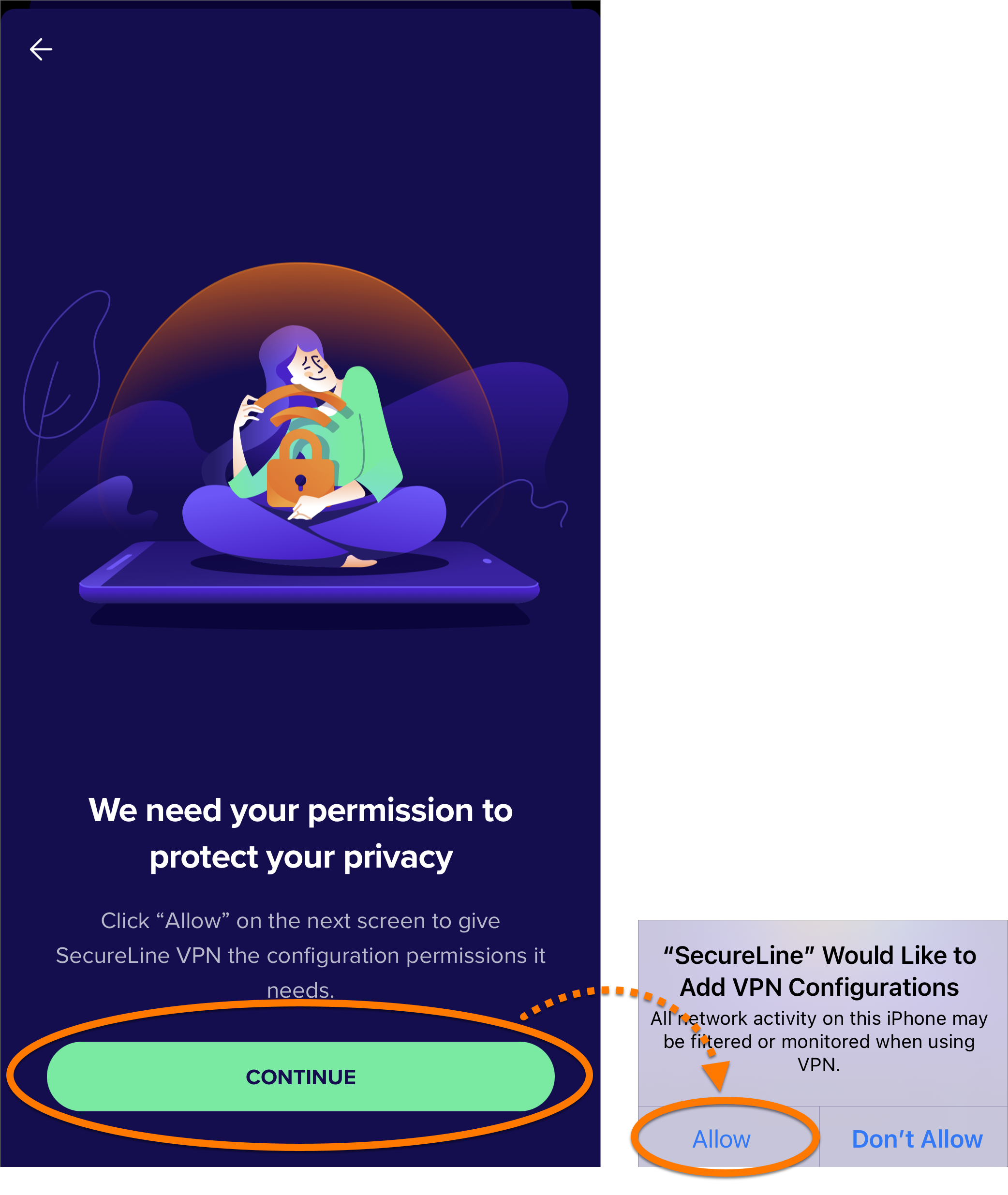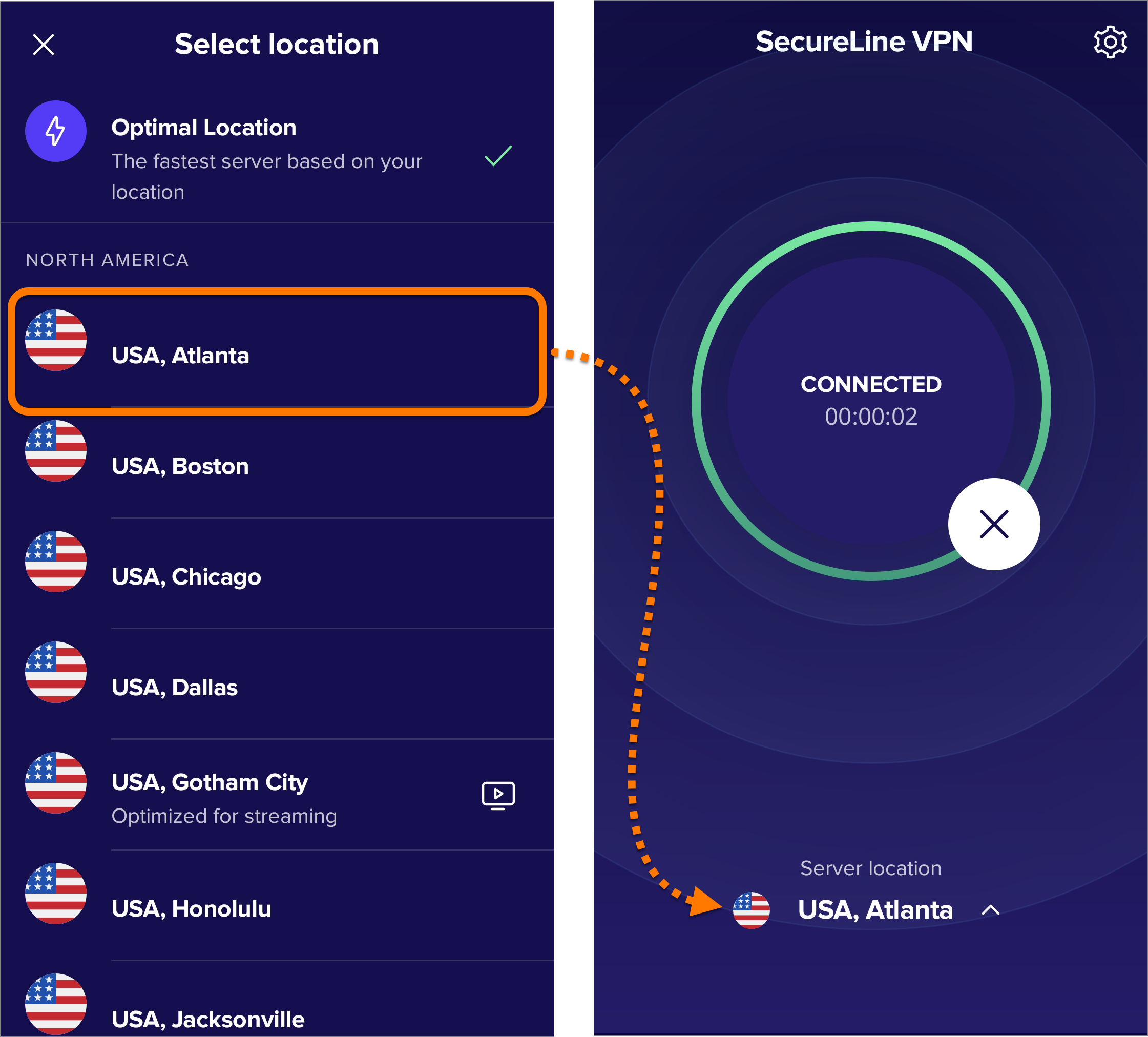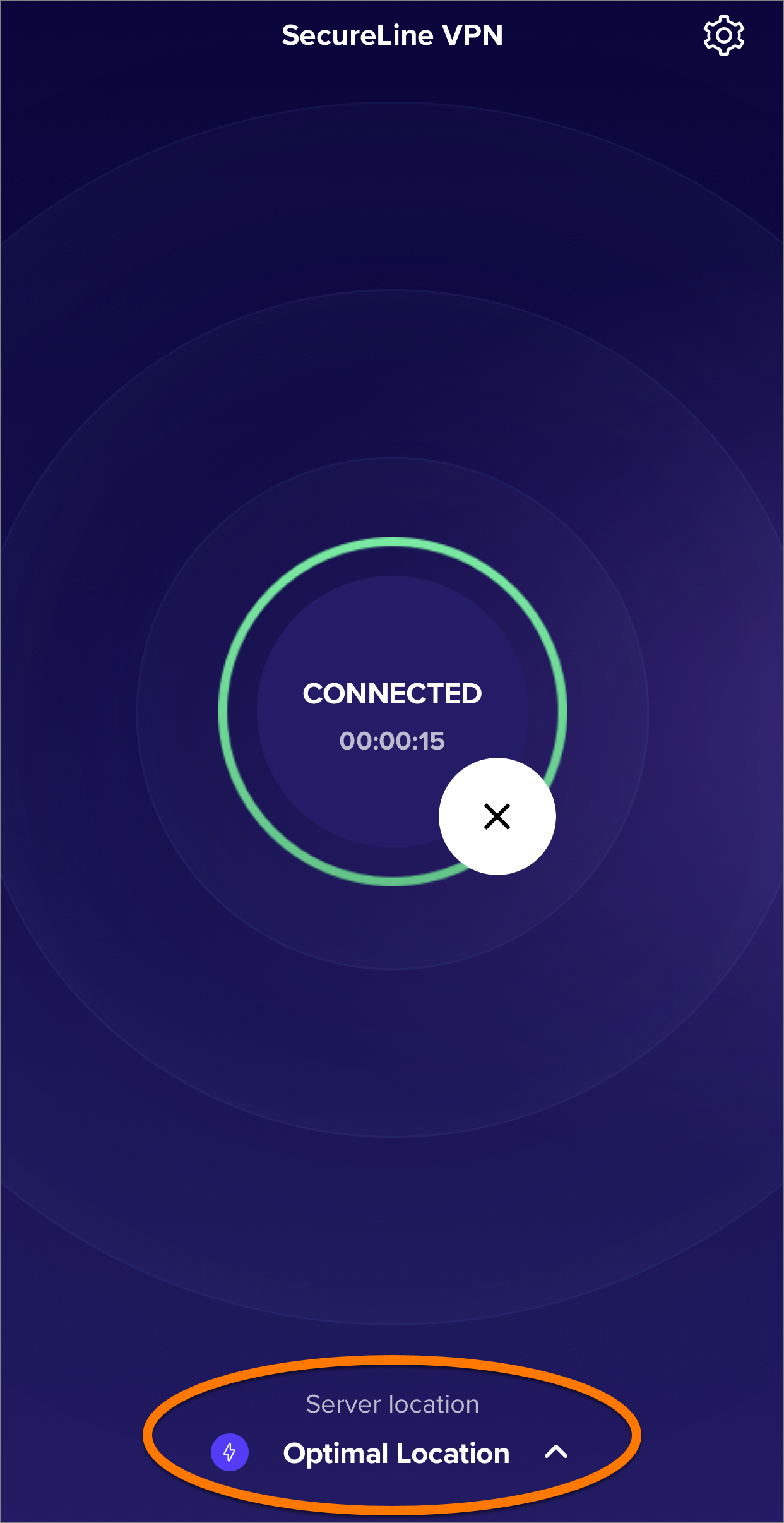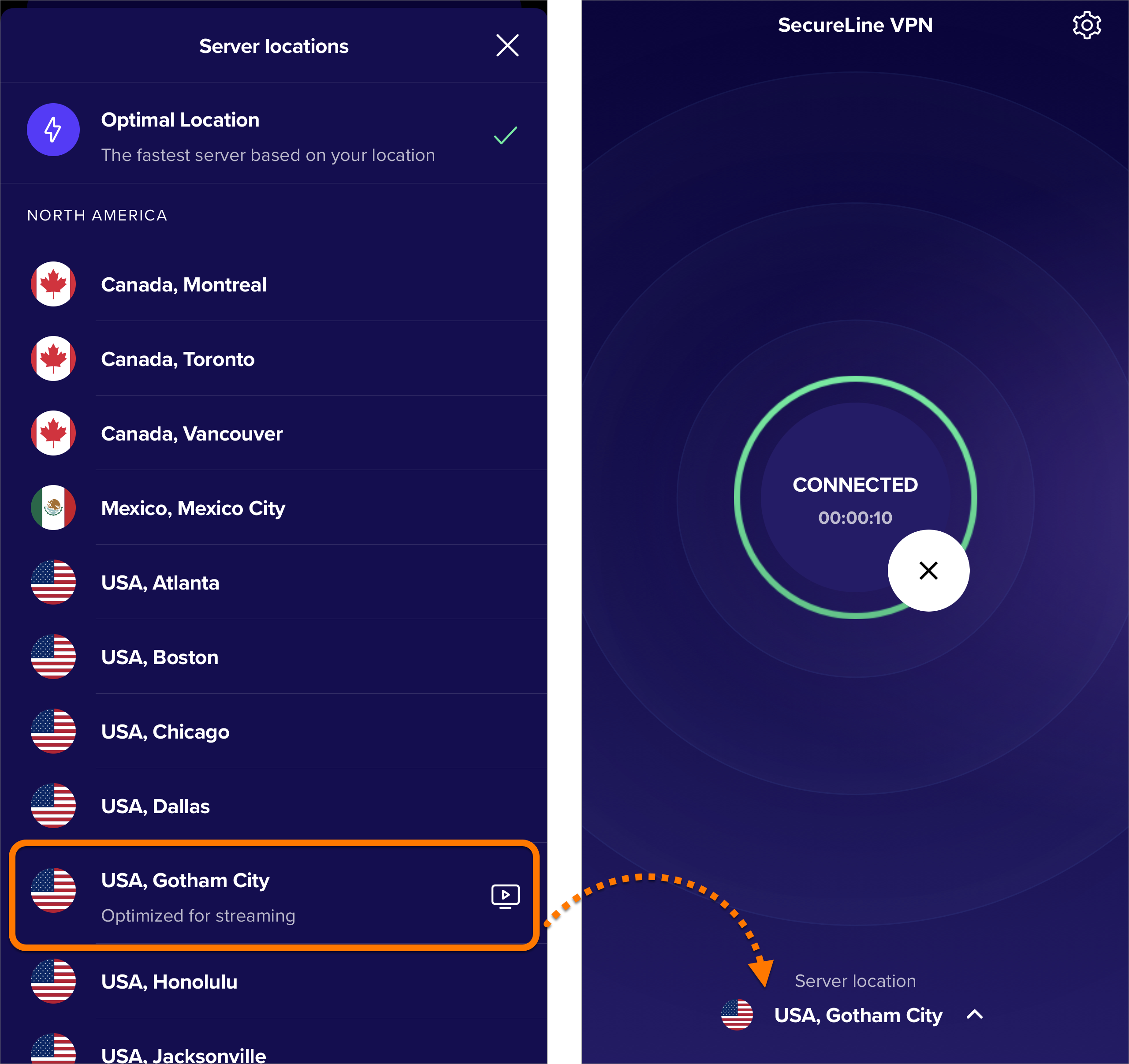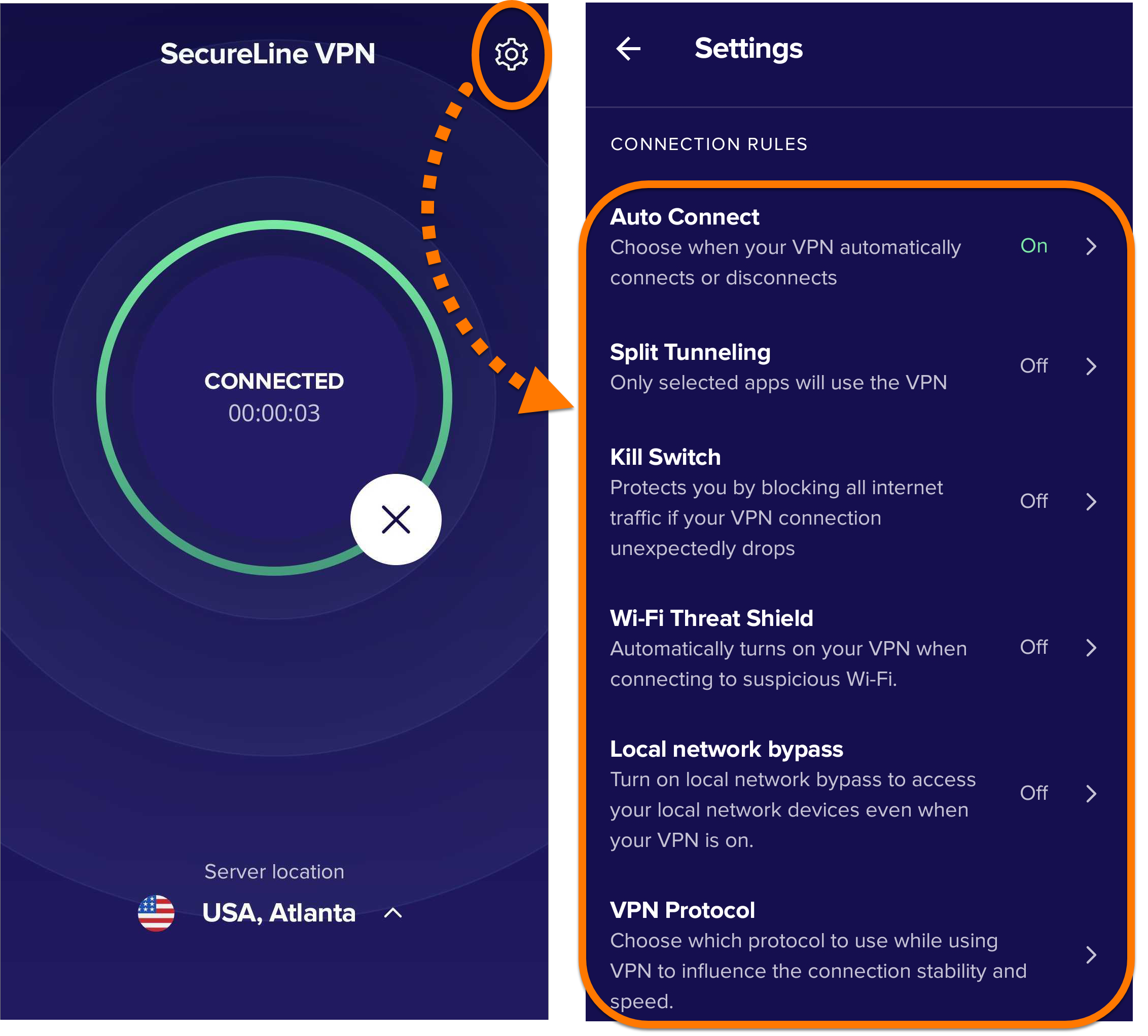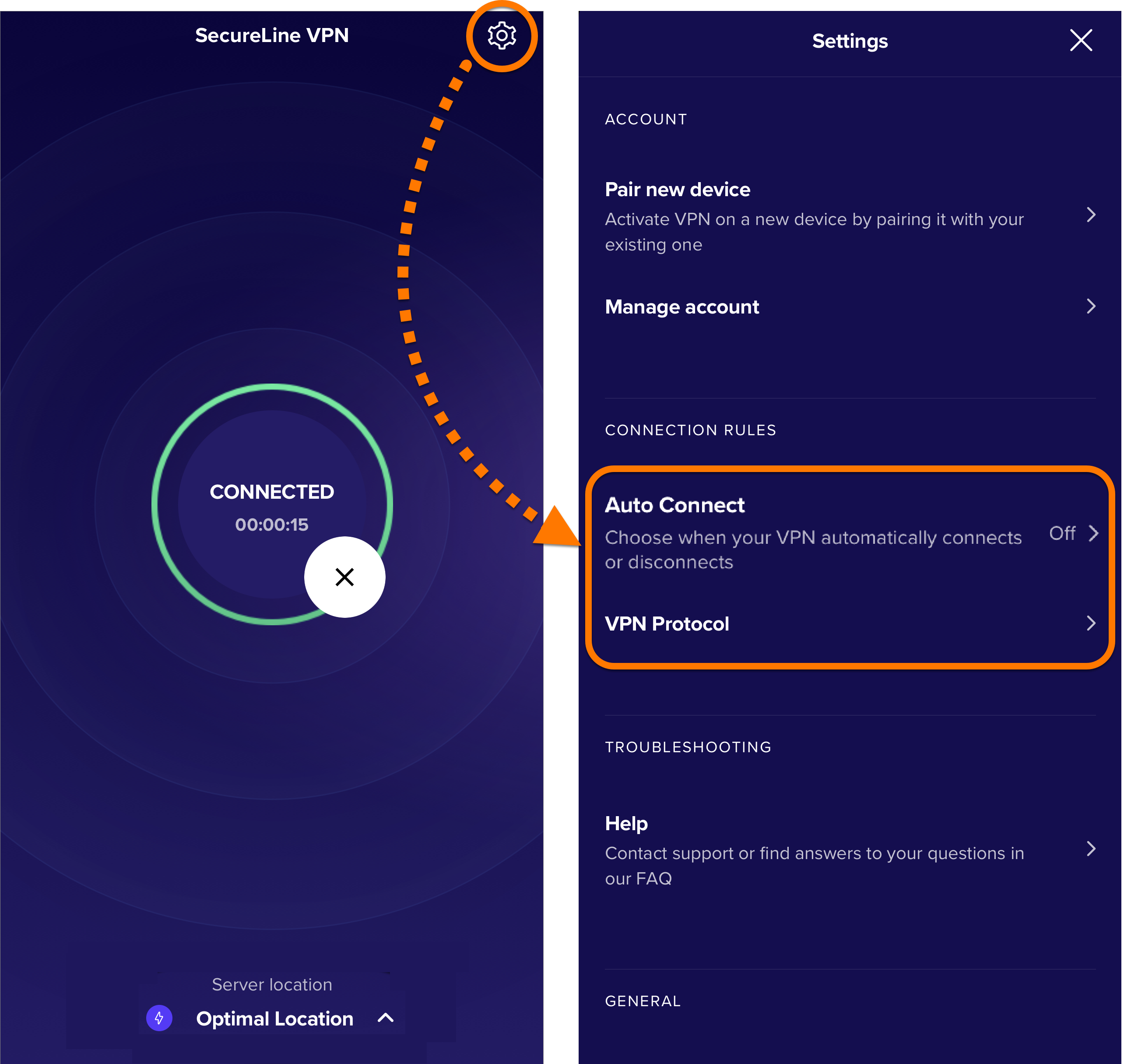List of available regions
There you have it – How to buy, download, install, and set up Avast VPN. I hope you found this Itechguide helpful.
Avast VPN: How to Install, Setup and Stay Safe Online
Avast VPN is a VPN (Virtual Private Network) software that allows you to safely and securely browse the internet. It does this by encrypting (effectively “hiding”) your data and identity while you surf the web.
By Victor Ashiedu | Updated December 18, 2021 | 9 minutes read | 192 Reads
In this guide you will learn:
- About Avast VPN and How it Works
- How to Buy Avast Secureline VPN
- Install Avast VPN
- Set Up Avast VPN
- How to Change Your Location with Avast VPN
- Configure Avast VPN Settings
- Install and Use Avast VPN App on a Mobile Device
- How to Cancel Avast VPN Purchase
Avast VPN: How Does Work?
Before we talk about how this VPN software works and keeps you safe online, let’s talk about how insecure (yes, insecure) the internet is. Most of us surf the web not knowing that advertisers track our every move and what you do. Creepy, right? Yes, but yet true.
That is just one risk of being online. What about when you travel or up and about and connect to a “free” public Wi-fi? Do you know that most of those public Wifis are very insecure and unsafe to use? Yes, they are. Your personal data (email, passwords, credit card information, etc) could easily be stolen when you connect to the internet from these “hot spots”.
- How to Fix “This Content is Not Currently Available” BBC IPlayer Error
- How to Find IP Address of a Website
So, how dos a VPN software like Avast keep you safe online? Simple answer: by effectively “hiding” you. When you browse the internet, your IP, location and most other data you wish to keep to yourself are publicly available. Avast VPN will hide you IP, DNS, location and every online activity. I am sure you are saying “but I have nothing to hide”. It is not about having something to hide. It is about keeping your personal information personal!
How to Buy Avast Secureline VPN
When you are ready to get Avast VPN, follow the steps below to buy a license:
- Open Buy or Try Avast VPN (opens in a new window/tab) link. The page similar to the one below will load.
- You could either download a free trial or buy a license right away. Click BUY NOW button. This will load the default buy option – $79.99/year for up to 5 devices. DO NOT be quick to click BUY NOW yet!
- Scroll down slightly to see other buying options. If you want to use the VPN on your phone, then you just need to spend $19.99. Alternatively, if you just need to use it in one Windows PC or Mac, you could save $20! Once you make a decision, click BUY NOW button beneath your choice.
Important Tip
I strongly recommend that you buy the multi-device option. This way, you can install on your computer and mobile devices.
- Once you click BUY NOW, the cart page will load. Select the number of PCs you want to protect and how many years license you wish to purchase [1]. Then Enter your details in box [2]. In box [3] select your payment option. Finally, click Agree & Continue, box [4].
- When you click Agree & Continue, your order will be processed. If everything goes as planned, an order confirmation page (similar to the one below) will display. Note your Avast SecureLine VPN Activation code [1]. Then click Download installation files. On the pop up, click Save file. Then save the installation file in a preferred location on your computer.
Important Tip
Click the invoice link to download your invoice. Open your invoice and note your order ID (highlighted in the image below). If you need to cancel your order (within 30 days), you will require the order ID.
How to Install Avast VPN
Once you have competed your order and downloaded the installation file, the next step is to install your VPN software.
Here are the installation steps.
- Open the location of the installation file and double-click it.
- Click Yes to the User Account Control pop up.
- Select your language. Then click Ok.
- Next, accept the License agreement. Then click Next.
- Change or accept the default installation location of Avast VPN. Then click Next. On the Ready to install page, click Install.
- Wait for the installation to complete.
- Click Ok to finish the installation and Restart your computer.
How to Set up Avast VPN
Important Note
The set up steps below was performed on Windows 10.
The steps outlined below will walk you through the setup.
- On the Windows search bar, enter Av then select Avast SecureLine.
- If the VPN setup wizard starts automatically, cancel it and return to the page shown below. Before you configure VPN, it is important to activate the software the license first.
How to Activate Avast VPN
To add your license code and activate Avast SecureLine VPN, follow the steps below:
- From the main window of the VPN software (see image below), click Menu (3 lines top right). Then click My Licenses.
- My Licenses window opens. Click Enter a valid activation code.
- Then enter the activation code you received when you purchased your Avast VPN. Finally, to activate your VPN software, click ENTER.
- Your license code will be verified and activated (see image below). The part labelled [1] is your license code. [2] shows the validity of your license (when it expires). Click CONTINUE [3].
- Note your license details [2]. Then click the x mark [1] to close My Licenses page.
- You are now returned to the home page.
How to Turn Your VPN on
Now that your license key have been activated, you can switch your VPN on. Here is how.
- Click the red OFF button and wait.
- Your Avast SecureLine VPN is now on! If you look closely, the VPN is presenting my location as Madrid, Spain.
How to Change Your Location with Avast VPN
One great benefit of using a VPN software is that you can decide to browse from any city. Or better still, appear to be located in any city!
The steps below will show you how to change your location in Avast VPN.
- From the main page, click CHANGE LOCATION (just beneath the last red highlight above)
- Next, click the continent you wish to browse from [1]. Then click the arrow beside the country [2]. Finally, click the city you wish to show that you are browsing from. To confirm the change, click CHANGE LOCATION (second image below).
- I now appear to be browsing from Chicago! Also, I have a new IP address and can securely browse the internet without my privacy being compromised. How good is that!
How to Configure Your VPN Settings
Avast SecureLine VPN has some settings you may wish to modify or configure. To configure additional settings for your VPN, use the steps below:
- From the home page of the software, click Menu. Then select Settings.
- Configure General Settings [1]. You can Show SecureLine notifications [2]. If this is checked, you will receive pop up notifications from the software. Next, configure Startup [3]. If you check Start SecureLine when my computer starts, your VPN will start automatically each time you boot your computer. Note that this may slow your PC down a bit. Finally, you can decide to Receive beta updates [4]. If you check this box, Avast will contact you to test new updates and releases. You can also change your Language in this page.
- Next click the Network Security tab. Here you can configure to Automatically turn on your VPN when you connect to the internet [2]. You can also configure Ask me to turn on the VPN when connected to the internet [3] – pretty straightforward. Finally, you can decide to Exclude Trusted (private) networks (I will not recommend this).
How to Install Avast VPN App for IPhone
This section will demonstrate how you can install and set up Avast SecureLine VPN App for iPhone.
- On the App store, search Avast SecureLine VPN. To install the App, click Get.
- When the app is installed, open it the click the Already Purchased? button.
- Then choose the option Enter Avast Subscription Code. Enter the subscription code you received when you ordered Avast VPN software (second image below). Click Continue to activate the VPN on your phone.
Important Note
To use the same license code on multiple devices, you need to have purchased the multi-device license. Otherwise, it will not work!
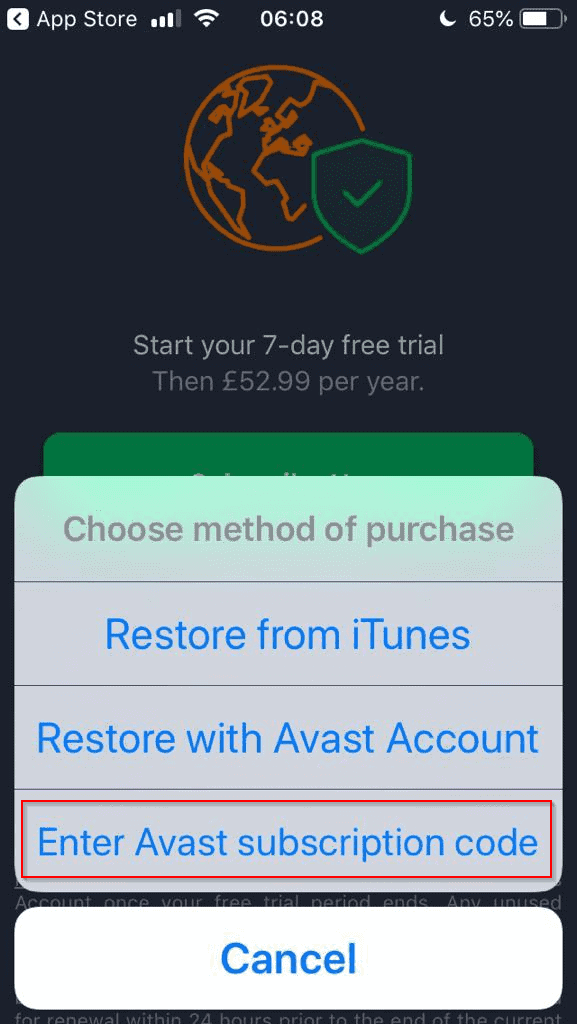
How to Cancel Avast VPN Subscription
In the final part of this guide, you learn how to cancel your Avast VPN subscription.
If your purchase is within 30 days, you could cancel and get a refund. Alternatively, if you do not wish to auto renew at the end of your subscription, you could cancel automatic renewal.
Important Tip
Your Avast VPN subscription will automatically renew at the end of your subscription. If you do not wish to auto renew, you could cancel automatic renewal.
Follow the steps below to cancel your Avast VPN Subscription (Have your order number and email address ready before you proceed):
- For US customers, call the number 844-340-9251 (+1 844-340-9251 if you are calling from outside the US). If you are a UK customer, call 0800-085-4821 (+44 800-085-4821 if calling from outside the UK).
- Select option 1 (refund or license question), then select option 3 (refund).
- Provide the agent your order number, your order email address. Then ask the agent to cancel your order (if your order is within 30 days). Alternatively, you could as to cancel subscription auto renewal.
- The agent will ask you why you wish to cancel the order. Simply say you do not need the product any more. Your order or subscription will be cancelled.
Important Tip
If for any reason Avast changes these numbers in the future, you could get the updated numbers from Avast Support Site.
Conclusion
There you have it – How to buy, download, install, and set up Avast VPN. I hope you found this Itechguide helpful.
If you have any question or comment, use the “Leave a Reply” form at the end of the guide. You could also share your personal experience with Avast SecureLine VPN. This will benefit other readers.
Other Helpful Guides
- DHCP Relay Agent: Configuration in Windows Server 2016
- What is Active Directory (Top 50 AD Questions Answered)
- Hotmail Email (Now Outlook.com Email): How to Create, Access and Delete Hotmail Email Account
Additional Resources and References
- What is VPN software?
- Buy or Try Avast VPN
Avast SecureLine VPN for Android and iOS – Getting Started
Avast SecureLine VPN allows you to connect to the internet via secure Avast VPN servers, protecting your connection and ensuring your privacy.
- Installing Avast SecureLine VPN
- Activating an Avast SecureLine VPN subscription
- Installing Avast SecureLine VPN
- Activating an Avast SecureLine VPN subscription
Connect to the VPN
Avast SecureLine VPN can be used any time you want to connect to the internet with extra security and privacy, and is especially recommended when you are connected to a public or unsecured Wi-Fi network.
To connect to Avast SecureLine VPN:
- Tap the Avast SecureLine icon on the Home screen of your device. The app opens.
- Tap Connect.
- If prompted, tap OK to give Avast SecureLine VPN permission to set up a VPN connection.
- If prompted, you can optionally tap Activate Auto Connect to allow Avast SecureLine VPN to connect automatically. Alternatively tap the X icon in the top-left corner to return to the main app screen.
You can manage Auto Connect behavior at any time via the app settings. For more information, refer to the following article: Enabling auto-connect in Avast SecureLine VPN.
- Tap the SecureLine icon on the Home screen of your device. The app opens.
- Tap Connect.
- Tap Agree & continue to confirm that you accept our Logging Policy and terms of use.
- If prompted, tap Continue ▸ Allow to give Avast SecureLine VPN permission to set up a VPN connection.
- If prompted, you can optionally tap Activate auto-connect to allow Avast SecureLine VPN to connect automatically. Alternatively tap the X icon in the top-right corner to return to the main app screen.
You can manage Auto Connect behavior at any time via the app settings. For more information, refer to the following article: Enabling auto-connect in Avast SecureLine VPN.
You are now connected to the Avast SecureLine VPN default server. You can connect to a different location if needed.
Connect to a different location
Avast SecureLine VPN has servers in several locations, meaning you can bypass geolocation restrictions and access your favorite content while traveling. By default, you connect to the Optimal Location.
To connect to a different location:
- Tap Server location at the bottom of the main app screen.
- Tap your preferred country and city to change your location.
- Tap Optimal Location at the bottom of the main app screen.
- Tap your preferred country and city to change your location.
Your server location is now changed.
Manage connection rules
Tap Settings (the gear icon) in the top-right corner of the main app screen to configure the following connection settings:
- Auto Connect: Set your VPN to turn on automatically when you connect to different network types, or disconnect when you are on a trusted network. For more information, refer to the following article: Enabling auto-connect in Avast SecureLine VPN.
- Split Tunneling: Exclude certain apps from being encrypted by your VPN.
- Kill Switch: Gives you the option to immediately block all internet traffic if your VPN connection unexpectedly drops.
- Wi-Fi Threat Shield: Automatically turns on the VPN if a threat is detected on your Wi-Fi connection.
- Local network bypass: Allows you to access other devices on your local network even with the VPN on.
- VPN Protocol: Choose between available VPN protocols.
For more information about these features, refer to the following article:
Tap Settings (the gear icon) in the top-right corner of the main app screen to configure the following connection settings:
- Auto Connect: Set your VPN to turn on automatically when you connect to different network types, or disconnect when you are on a trusted network. For more information, refer to the following article: Enabling auto-connect in Avast SecureLine VPN.
- VPN Protocol: Choose between available VPN protocols.
Further recommendations
To learn more about Avast SecureLine VPN, refer to the following articles:
- Avast SecureLine VPN – Frequently Asked Questions
- Avast SecureLine VPN – Frequently Asked Questions
- Avast SecureLine VPN 6.x for Android
- Avast SecureLine VPN 6.x for iOS
- Google Android 6.0 (Lollipop, API 23) or later
- Apple iOS 14.0 or later