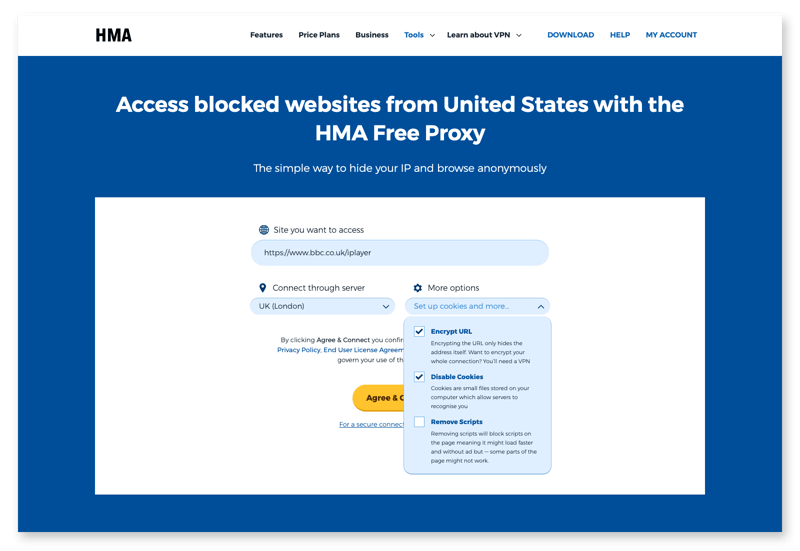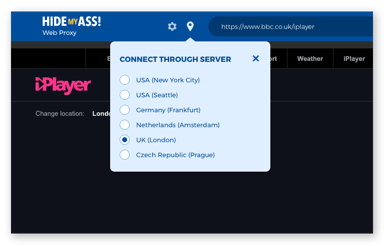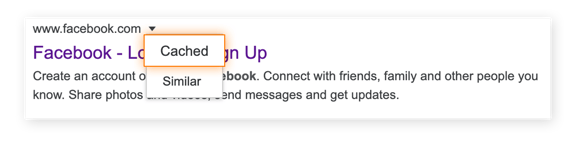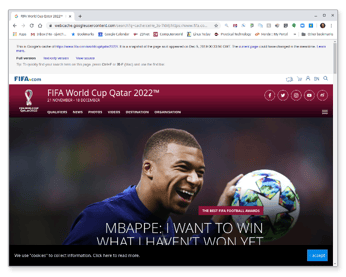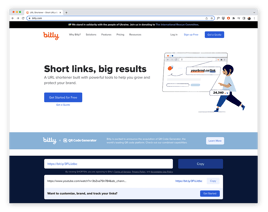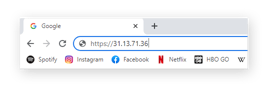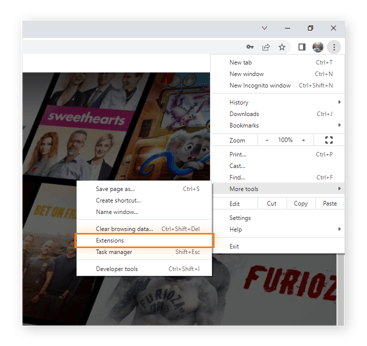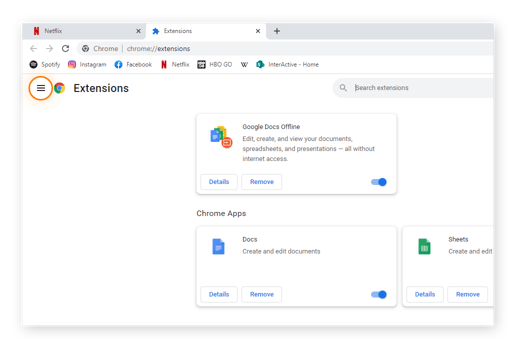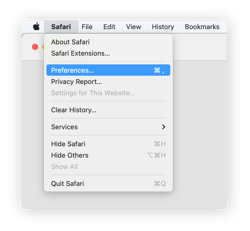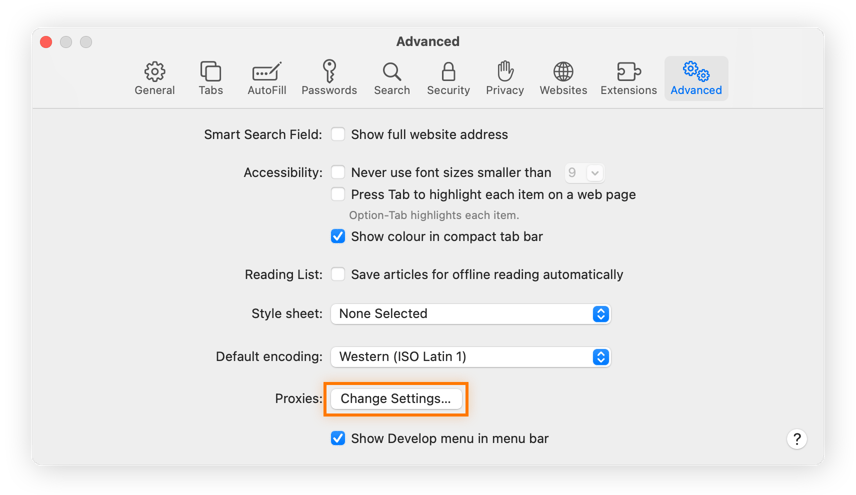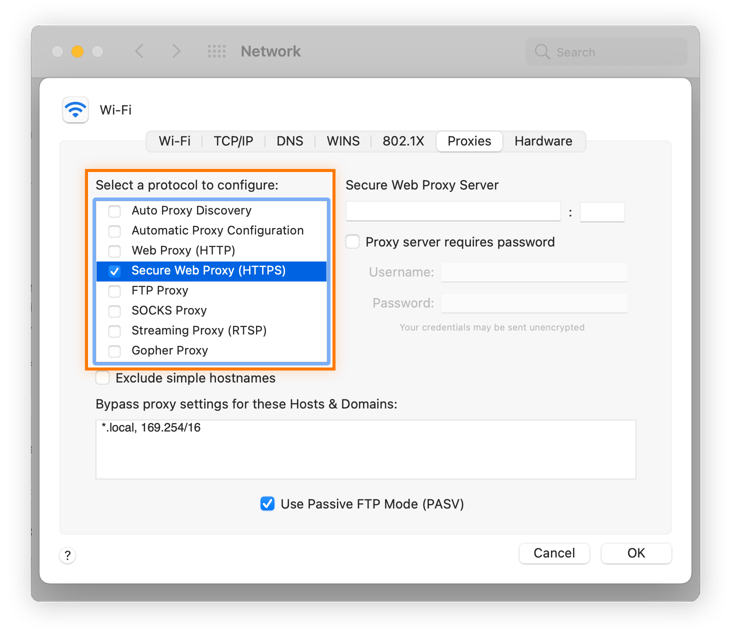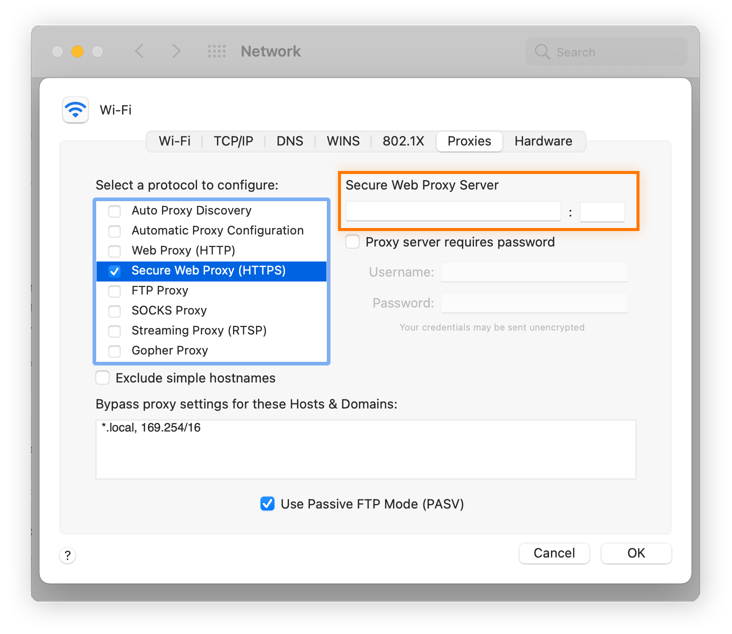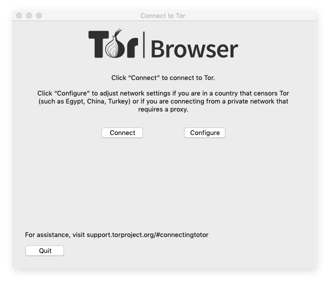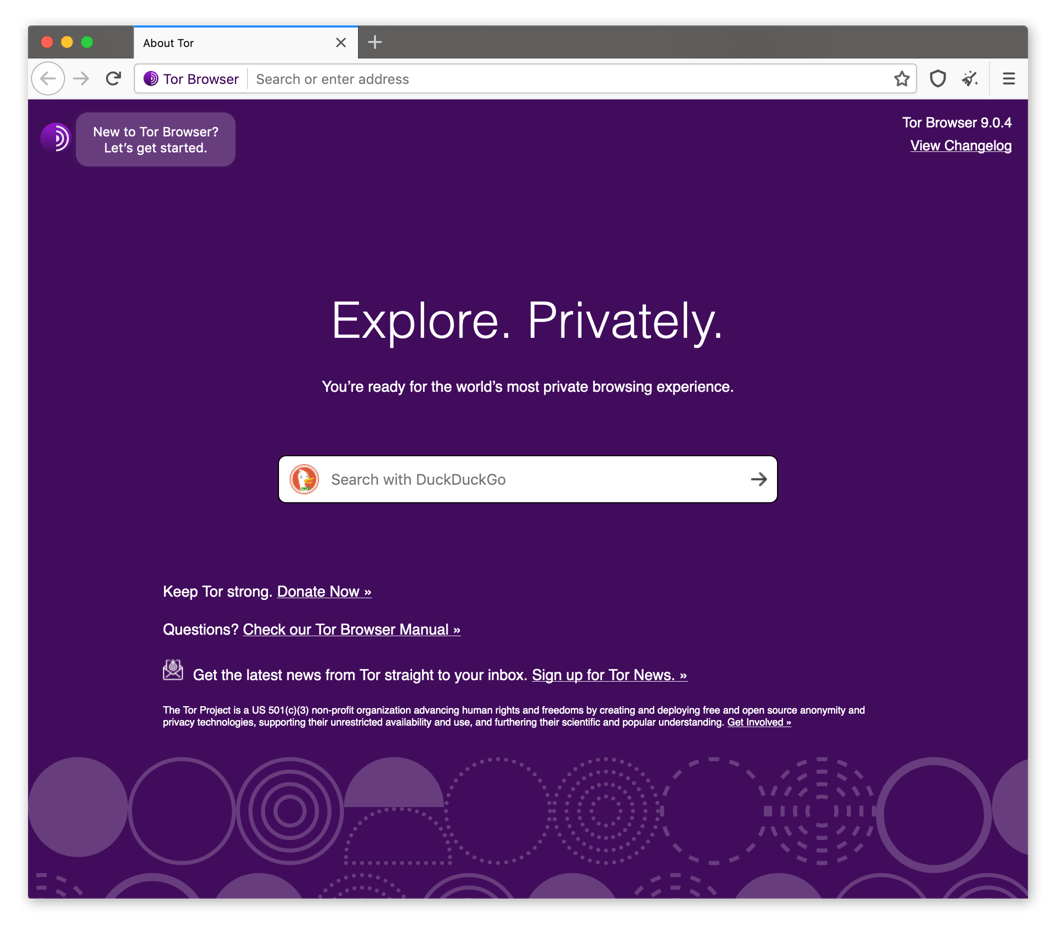How to Unblock Websites at School, Home, or Work
To use Bitly as a website unblocker, take the following steps:
How to Access Blocked Websites
This article was co-authored by wikiHow staff writer, Travis Boylls. Travis Boylls is a Technology Writer and Editor for wikiHow. Travis has experience writing technology-related articles, providing software customer service, and in graphic design. He specializes in Windows, macOS, Android, iOS, and Linux platforms. He studied graphic design at Pikes Peak Community College.
The wikiHow Tech Team also followed the article’s instructions and verified that they work.
This article has been viewed 2,984,595 times.
Are you trying to access a website that’s blocked at school or work? If your network administrator (or your parents) restricted your access to a website, getting around the block might seem tricky. Fortunately, you have several options for unblocking banned websites. This wikiHow article will teach you tricks for bypassing website restrictions using a VPN, Tor, free proxies, and more!
Method 1 of 6:
Using General Tricks
- VPNs can be difficult to install on monitored or controlled computers (e.g., library, school, or work machines); however, if you use a personal computer for work, you should be able to install the VPN while on your own wireless network.
- For example, you would access the mobile version of Facebook by going to “https://www.m.facebook.com/” in your browser.
- If the website reroutes you to the desktop version of the site, try minimizing your web browser and viewing it in a small window the size of a smartphone screen.
Advertisement
- This won’t work for all websites; some services hide their IP addresses, and others use multiple IP addresses which aren’t always reliable.
- If you don’t have access to Command Prompt (Windows) or Terminal (Mac) on the computer on which sites are blocked, you can use a personal computer on an unrestricted network to find the IP address and then just use the address on your restricted computer.
- Enter the website address in the address bar at the top.
- Go to https://www.torproject.org/download/ in a web browser.
- Click the download link for your operating system.
- Open the installation file in your web browser or Downloads.
- Follow the instructions to complete the installation.
- Open the Tor browser.
- Click Connect.
- Enter the web address you want to visit in the address bar at the top.
- Go to https://translate.google.com/ in your browser. [1] X Research source
- Type your website’s address into the left text box.
- Select any language other than the website’s original language for the right-most box.
- Click the website’s link in the right-most box.
- Click the “Go to [Website]” link on the left side of the page if the website doesn’t immediately load.
- Click the Translate option if prompted. [2] X Research source
- Browse your site.
- Go to https://archive.org/web/ in your computer’s browser.
- Enter a website’s address into the text field that’s near the top of the page.
- Click BROWSE HISTORY
- Select a calendar day.
- Review the results.
Advertisement
Method 2 of 6:
Using a VPN
Understand what a VPN does. VPN stands for “Virtual Private Network”. It works by routing your internet through a proxy server. This helps to hide your IP address, access blocked websites and region-locked content, and protect your privacy. A VPN can be installed on your computer or mobile device to route all internet traffic on that device, or it can be installed on your router to route your entire home network through a proxy server.
- While some VPNs are free to use, paid VPN services tend to be more trustworthy. Free VPNs may use adware and/or collect and sell your personal data to maintain the cost of their servers. If you are looking for a temporary solution, many paid VPNs offer a free trial.
- If you are concerned about your privacy, make sure you use a VPN service that doesn’t keep logs. If a VPN service keeps logs, they have a record of the websites that you have visited.
- Paid VPN services include Express VPN, NordVPN, and CyberGhost. [3] X Research source Free VPN services include: ProtonVPN, Windscribe Free, TunnelBear, and Speedify. [4] X Research source
- Hoping to save money on your paid VPN subscription? Head to wikiHow’s coupon pages for NordVPN, ExpressVPN, and/or CyberGhost VPN to see if you can save on your purchase.
Sign up for an account. Once you’ve decided on a VPN service, go to the website for that service provider and sign up for a new account.
- If you want to route your entire home network or wireless network through a VPN, you’ll either need to purchase a special router, or you’ll need to consult with your VPN service provider to learn how to configure your current router to work with the VPN.
Open the VPN software and log in. After you download and install the VPN software, launch it and sign in using the username and password associated with the account you signed up for.
Activate the VPN. Once you launch the VPN software and sign in, you’ll need to activate the service. Normally, there is a toggle switch or button you can click to activate the service. This starts routing all your traffic through a proxy server.
Browse the internet as normal. Once you have activated the VPN, you can use your web browser and internet-based apps as you normally would.
Advertisement
Method 3 of 6:
Using the ProxFree Proxy
- If this site is blocked on your computer, there are other free proxy websites you can use. Try one of the other ones listed here, or use Google to search “Proxy servers” to find a list of proxy websites you can use. You are bound to find one that works.
Click the search bar. It’s near the bottom of the page to the right of the padlock icon.
- You can select a different country to use by clicking the “Server Location” drop-down box and then clicking a different country’s name.
- If you selected a country significantly outside of your own for your IP address’ location, the search results may take several seconds to a minute to display.
Browse your site. Once the website loads, you should be able to use it like usual. Keep in mind, however, that your website’s load times will likely be significantly slower than usual.
Advertisement
Method 4 of 6:
Using the HideMe Proxy
- If this site is blocked on your computer, there are other free proxy websites you can use. Try one of the other ones listed here, or use Google to search “Proxy servers” to find a list of proxy websites you can use.
- If you want, you can use the drop-down menu below the field where you enter the web address to select which country you want to route your traffic through.
- The drop-down menu that says More options to select more options. You can encrypt the web address, the entire web page, allow or disallow cookies, scripts, and objects.
Click Go . It’s the blue button next to the field where you enter your web address. This routes you to your website through the proxy server.
- When visiting a website through a proxy website, load times may be significantly slower than normal.
Advertisement
Method 5 of 6:
Using the ProxySite Proxy
- If this site is blocked on your computer, there are other free proxy websites you can use. Try one of the other ones listed here, or use Google to search “Proxy servers” to find a list of proxy websites you can use.
- You can also select a different country as your server location by clicking the “US Server” drop-down box and then clicking a different country’s name in the resulting menu.
Click GO . It’s an orange button to the right of the text box. Doing so will begin loading your website.
Browse your site. Once the website loads, you should be able to use it like usual. Keep in mind, however, that your website’s load times will likely be significantly slower than usual.
Advertisement
Method 6 of 6:
Using a Portable Browser
- You’ll likely need to use a personal computer on an unrestricted network to install the portable browser onto your flash drive. [6] X Research source
- If the computer on which you’re attempting to use the portable browser doesn’t allow for USB connections, you won’t be able to use a portable browser on it. [7] X Research source
- Again, you’ll most likely need to do this from a personal computer on an unrestricted network (e.g., your home computer).
Click DOWNLOAD . It’s a purple button in the middle of the page.
- Click the file to select it.
- Press Ctrl + X (Windows) or ⌘ Command + X (Mac) to copy the file and remove it from its current location.
- Click your flash drive’s name on the left side of the window.
- Click a blank space in the flash drive’s window.
- Press Ctrl + V (Windows) or ⌘ Command + V (Mac) to paste the file into your flash drive.
- Windows – Double-click the Tor EXE file, select a language and click OK, click Browse. , select your flash drive’s name and click OK, and click Install. Uncheck both boxes and click Finish when prompted.
- Mac – Double-click the Tor DMG file, verify the download if necessary, and follow any additional instructions on-screen.
Eject your flash drive. Now that Tor is installed on the flash drive, you can proceed with running Tor on your restricted computer without worrying about the installation being denied.
Plug your flash drive into a restricted computer. This should be the computer on which you want to access a blocked website.
- Open your flash drive if it didn’t already open.
- Double-click the “Tor Browser” folder.
- Double-click the “Start Tor Browser” icon.
Click Connect . This will launch Tor, which resembles an old version of Firefox.
- Keep in mind that site load times will increase due to your browser traffic being routed through different servers.
Advertisement
Community Q&A
How can I open blocked websites like Facebook?
Community Answer
Go on Google Chrome and look at the top right corner, where there should be an icon that says “Google Apps” when you hover your mouse over it. Sometimes the school forgets to block these sites because they’re links from Google. There are options to go on websites such as YouTube, Google Play, and possibly Facebook.
Thanks! We’re glad this was helpful.
Thank you for your feedback.
As a small thank you, we’d like to offer you a $30 gift card (valid at GoNift.com). Use it to try out great new products and services nationwide without paying full price—wine, food delivery, clothing and more. Enjoy! Claim Your Gift If wikiHow has helped you, please consider a small contribution to support us in helping more readers like you. We’re committed to providing the world with free how-to resources, and even $1 helps us in our mission. Support wikiHow
Can I enter a blocked website without a proxy?
Community Answer
Use Google Translate. Sometimes, you can bypass the restriction by converting the blocked website into some other language that you may know.
Thanks! We’re glad this was helpful.
Thank you for your feedback.
As a small thank you, we’d like to offer you a $30 gift card (valid at GoNift.com). Use it to try out great new products and services nationwide without paying full price—wine, food delivery, clothing and more. Enjoy! Claim Your Gift If wikiHow has helped you, please consider a small contribution to support us in helping more readers like you. We’re committed to providing the world with free how-to resources, and even $1 helps us in our mission. Support wikiHow
Why doesn’t method 2 work for me?
Tim Loranger
Community Answer
You have probably run into a WiFi/internet connection with high-efficiency blocking, a connection that has blocked basically all above tricks, even Google Translate.
Thanks! We’re glad this was helpful.
Thank you for your feedback.
As a small thank you, we’d like to offer you a $30 gift card (valid at GoNift.com). Use it to try out great new products and services nationwide without paying full price—wine, food delivery, clothing and more. Enjoy! Claim Your Gift If wikiHow has helped you, please consider a small contribution to support us in helping more readers like you. We’re committed to providing the world with free how-to resources, and even $1 helps us in our mission. Support wikiHow
How to Unblock Websites at School, Home, or Work
Have you ever tried to visit a website, only to find it blocked? If your school or work prevents you from accessing certain sites — or content is blocked because you’re outside a geographic area — there are plenty of tools and techniques you can use to unblock websites and browse freely. Learn how to unlock your favorite websites and bypass access restrictions with our top tips, including using a VPN.
Copy article link
Link Copied
Written by Steven J. Vaughan-Nichols
Published on May 26, 2022
Method 1: Use a proxy
One of the easiest ways to unblock websites is with a public web proxy. It may not be as fast or secure as a VPN, but a public web proxy is a good option when you use public PCs that don’t let you install a VPN. Proxies hide your IP address and route your internet traffic through different public servers.
This Article Contains:
This Article Contains:
This Article Contains:
Many proxy servers are unencrypted and paired with a particular app or browser — that’s why proxies are often easier to use. But a VPN is encrypted, so it can protect you from ISP tracking, government surveillance, and hackers. Proxies don’t, so they should never be used when sending secure financial data or other sensitive information.
One of the most popular public web proxies is HMA. To use this website unblocker:
- Go to the HMA website.
- Enter the website URL that you want to visit anonymously.
- Click on the More options dropdown menu, and select Encrypt URL and Disable Cookies for more protection.
- Click Agree & Connect, and you’re on your way.
- HMA will display a toolbar at the top of the page.
- This lets you choose a location to appear from when you visit a site, which removes content blocks.
For more more information, check out our guide to setting up a proxy.
Method 2: Use the Google cache
Google keeps local copies of websites to help them load more quickly when you visit them. This technique is called caching.
If you’re blocked from the original version of a site, you may still be able to reach its cached version. Here’s how to find the cached version of a website or page in Chrome:
- Go to Google’s homepage and enter the website or webpage of the site you want to unblock.
- Click the down arrow to the right of the site’s URL (or the three vertical dots).
- Click Cached — if you’re lucky, it’ll open.
Method 3: Try a URL shortener
You may be able to bypass unsophisticated website-blockers by using a URL shortener service such as Bitly, TinyURL, or ls.gd. These services replace a website’s URL address with a shorter domain name. If your school or business blocks YouTube, the Bitly shortened version might unblock the video for you.
To use Bitly as a website unblocker, take the following steps:
- Search Google for the page you want to find. Then copy the page’s URL.
- Go to the Bitly website and paste the URL into the “Shorten your link” field.
- Copy the resulting shortened URL.
- Paste the shortened URL into your web browser’s address bar and you may be taken to the page you want.
Method 4: Try the IP address
Some crude site-blocking software targets only domain names — not the site’s IP address. Find your site’s IP address using the Whois lookup tool. There, you’ll find a lot of information about a site, such as who owns it, and what its IP address is. Then, armed with this information, you may be able to get to the website.
For example, instead of accessing Facebook with its domain name — facebook[dot]com — you may be able to open the website by using Facebook’s IP address: 31.13.71.36. To try this, type in https://31.13.71.36 into your browser’s URL field — that might work, depending on the type of website-blocking software that’s being used.
Method 5: Unblock websites in Chrome and Safari
Some of the most convenient website unblockers are available as browser extensions, letting you automatically bypass web restrictions. There are a wide range of browser extension proxies optimized for all the most popular browsers. These extensions have the same functionality as a proxy website, but they’re plugged directly into your browser so you don’t have to visit an actual proxy website to unblock the content.
Using Chrome extensions as website unblockers
Here’s how to get a website unblocker browser extension on your Chrome browser:
- Open up Chrome, click the three dots icon in the top-right corner, and then click More tools followed by Extensions.
- Open the Extensions menu by clicking the hamburger icon in the top left, and then click Open Chrome Web Store at the bottom of the menu.
- Enter proxy or proxy server or proxy server VPN into the Chrome web store’s search field. Find the extension you want to add, select it, and then click Add to Chrome to download the extension.
- When the confirmation pop-up appears, click Add extension to confirm installation.
- Then click the extension’s icon (you should now see it in the top right of your Chrome browser, next to the URL field) and begin using it.
How to unblock websites in Safari
If you use a Mac device, you can also set up a proxy directly within your Safari browser, so you won’t need to manually connect via a proxy service each time you want to unblock a site.
Here’s how configure your proxy settings in Safari:
- Launch your Safari browser and open up Preferences via the Safari menu.
- Click the Advanced tab and then the Change Settings button next to Proxies.
- Under Select a protocol to configure, ensure that the proxy you want to edit is selected.
- Add the endpoint address for your preferred proxy service in the Secure Web Proxy Server field.
- Click OK, then Apply to complete the setup.
Method 6: Switch between HTTP and HTTPS
Most sites now offer both secure (HTTPS) and unsecured (HTTP) access. You can sometimes trick a school or work firewall into unblocking a site by using the HTTP version of an address. So if https://www.example[dot]com is blocked, you may be able to get to it by using its unsecured address (http://www.example[dot]com) or vice-versa. However, HTTP is an unsecured protocol, and we don’t recommend using it if you can avoid it — especially if you plan to enter any personal details into the website.
Method 7: Use Tor Browser
Tor (The Onion Router) is an open-source project comprising Tor Browser, based on the Firefox browser, and the Tor network. Tor Browser places multiple layers of encryption on your traffic, which is then randomly directed through the Tor network to hide your IP address before reaching the blocked website you want to access. This multilayered protection system is where Tor gets its name, and you can anonymously unblock access to most websites with it, including dark web sites.
While you can get to almost any site using Tor, your web browsing will be slow. That’s because the Tor network is maintained by volunteers and performance isn’t the top priority — anonymity and privacy are.
If you’re on a school or company network, you might be blocked from downloading Tor. But give it a try and see if you can. Here’s how to use Tor:
- Go to the Tor Browser site.
- Select the device you’re using and follow the instructions to install Tor.
- When Tor first launches, it will give you some configuration options, depending on what country you’re in and what your internet network settings are.
- Once you’ve configured Tor (if necessary), go ahead and connect.
- Now you’re in the Tor Browser, and you should be able to access whatever blocked website you were trying to reach.
Which is best for you: VPN, proxy, or Tor? It depends on what type of network you’re on and what content you’re trying to access.
Method 8: Use a VPN
The best, most secure way to unblock forbidden websites is to use a VPN, a virtual private network that secures and encrypts your data. When using a VPN, you connect to a remote VPN server, and it then connects you to a website, hiding your real IP address and allowing you to bypass many restrictions on the sites you visit.
Avast SecureLine VPN works on Macs, Windows PCs, Android, and iOS devices. Below, we show you how to use Avast SecureLine VPN, but the process of setting up a VPN is similar no matter what VPN you choose.