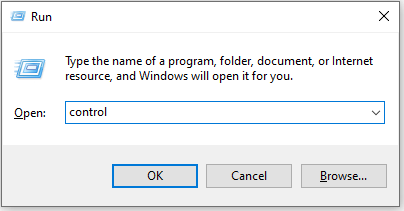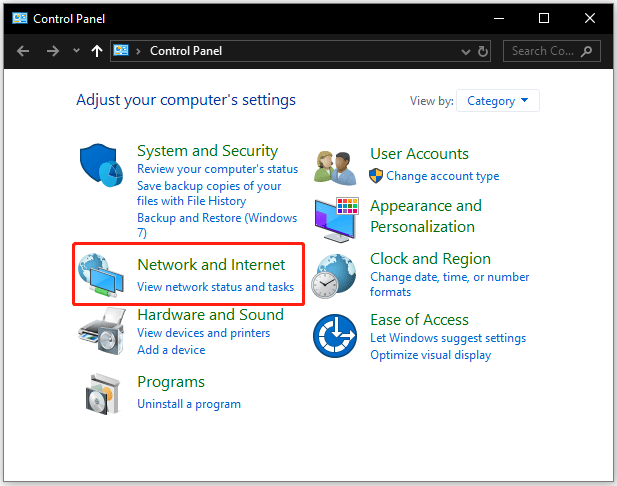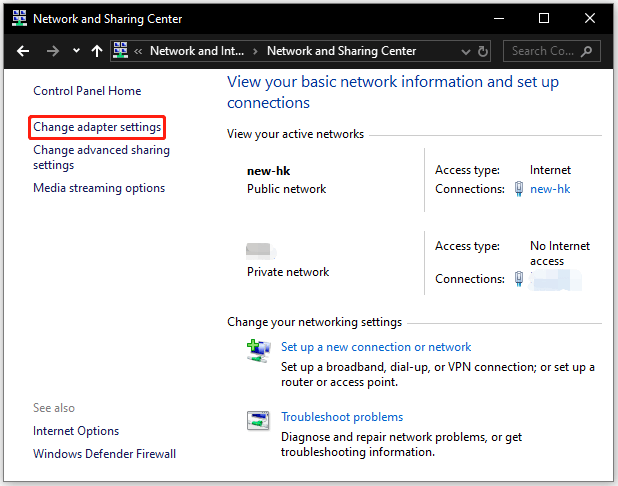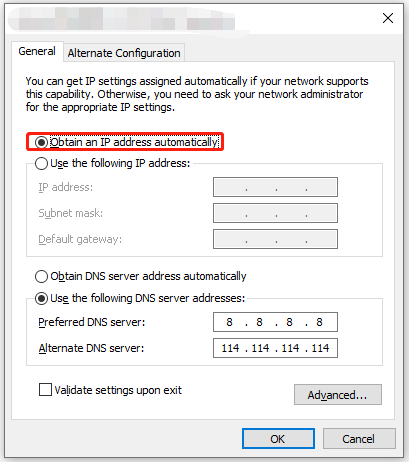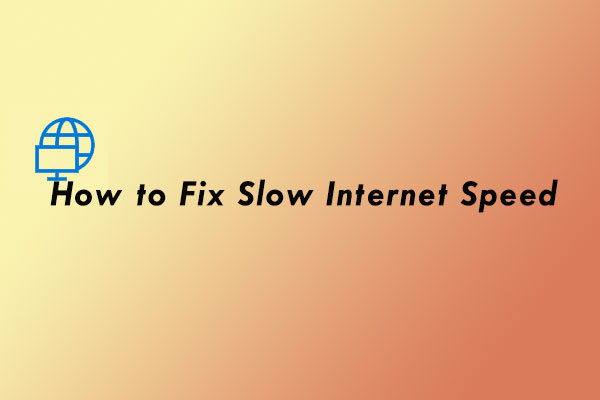VPN -forbindelse mislykkedes på grund af mislykket domænenavnopløsning
Her er vores enkle guide til, hvordan du ændrer DNS -indstillinger i Windows 10, der hjælper dig med at ændre dine DNS -adresser på din computer.
8 Rettelser til VPN -forbindelse mislykkedes på grund af mislykket domænenavnsopløsning
Et virtuelt privat netværk (VPN) er en fantastisk måde at forblive sikker på og holde dine data sikre mod nysgerrige øjne. Desværre løber nogle gange VPN’er i problemer med domænenavnsopløsningsfejl. Et domænenavnsopløsningsfejl opstår, når den computer eller enhed, du bruger, ikke er i stand til at oprette forbindelse til den eksterne server via dets domænenavn. Fejl på domænenavn er blandt de mest almindelige problemer, der er stødt på, når man forsøger at få adgang til websteder. Disse fejl opstår, når domænenavnsystemet (DNS) ikke er i stand til at finde et websteds IP -adresse, hvilket betyder, at brugerens browser ikke kan finde den rigtige server til at oprette forbindelse til. Opløsningsfejl kan være forårsaget af en række faktorer, herunder forkerte DNS -poster eller en forældet webhostingtjeneste. Heldigvis er der en række trin, som brugerne kan tage for at fejlfinde og løse domænenavnopløsningsfejl. Hvis du får en VPN -forbindelse mislykkedes på grund af mislykket domænenavneopløsningsfejl, er denne vejledning til dig.
Indholdsfortegnelse
Sådan fastlægges VPN -forbindelsen mislykkedes på grund af mislykket domænenavnsopløsning
Her har vi vist, at løsningen til at løse VPN ikke fungerer korrekt på grund af DNS -problemer i detaljer.
Hvad er domænenavnsopløsning i VPN?
Domænenavnopløsning i VPN er en vigtig komponent i den virtuelle private netværksoplevelse. Det giver brugerne en sikker måde at få adgang til netværksressourcer ved hjælp af et domænenavn snarere end deres IP -adresse. Dette hjælper med at holde brugerne anonyme og giver dem mulighed for at forblive forbundet med fjernnetværk uden at afsløre deres sande identitet. Domænenavnsopløsning i VPN fungerer ved at dirigere DNS -anmodninger gennem den sikre tunnel på VPN, så brugerne kan få adgang til websteder og andre onlinetjenester uden at afsløre deres personlige oplysninger eller placering. Processen er relativt enkel, men den spiller en integreret rolle i at give en sikker og privat browseroplevelse for alle brugere. Desuden giver dette organisationer mulighed for at give medarbejderne sikker adgang til følsomme data fra ethvert sted på ethvert tidspunkt, mens de også beskytter deres værdifulde ressourcer mod potentielle angreb eller uautoriseret adgang.
Hvad der forårsager en VPN fungerer ikke korrekt på grund af DNS -problemer?
Mens domænenavnsopløsning er en vigtig del af internettet, kan det undertiden mislykkes. Når dette sker, er brugerne ikke i stand til at få adgang til det websted, de prøver at nå. Der er mange forskellige grunde til, at domænenavnsopløsning kan mislykkes, og at forstå dem kan hjælpe dig med at fejlfinde problemet.
- Forkert domænenavn: Den mest almindelige årsag til den diskuterede fejl er et forkert domænenavn. Hvis en bruger indtaster et domænenavn forkert, eller hvis de fejlagtigt er det, vil computeren ikke være i stand til at finde den rigtige IP -adresse.
- Domænenavn allerede i brug: En anden almindelig årsag til fejlen er, at domænenavnet allerede er i brug. Hvis et andet websted allerede bruger domænenavnet, mislykkes domænenavneopløsningen.
- DNS/VPN -serverproblemer: Domænenavnsopløsning er også afhængig af DNS -servere. Hvis DNS -serveren er nede eller har andre problemer, vil den ikke være i stand til at løse domænenavnet.
- Domænenavn udløbet: Domænenavne skal fornyes regelmæssigt. Hvis et domænenavn er udløbet, mislykkes domænenavnsopløsningen.
- Netværksproblemer: Hvis der er netværksproblemer, mislykkes domænenavneopløsningen. Netværksproblemer kan være forårsaget af en række faktorer, såsom en dårlig forbindelse eller en blokeret port.
- Firewall -problemer: Firewalls kan undertiden blokere domænenavneopløsning. Hvis dette sker, mislykkes domænenavneopløsningen.
Denne fejl kan være frustrerende, da den forhindrer brugere i at være i stand til at oprette forbindelse sikkert og få adgang til vigtige filer. Heldigvis er der flere fejlfindingstrin, der hurtigt kan løse dette problem.
Først, Tjek din internetforbindelse Og sørg for, at du har en aktiv internettjeneste uden afbrydelser eller afbrydelser i området. Hvis du stadig har problemer med at oprette forbindelse efter at have bekræftet din forbindelse er aktiv og stabil, så prøv at genstarte din computer eller enhed. Ofte vil dette enkle trin fjerne eventuelle midlertidige fejl, der kan være til stede i systemet.
Metode 1: Skift DNS -adresse
DNS er en vigtig komponent på Internettet, fordi det forbinder IP -adresser med domænenavne, så vi let kan få adgang til websteder. Når man forsøger at etablere et virtuelt privat netværk (VPN), der skaber en sikker forbindelse mellem to punkter, kan det at have en forkert eller forældet DNS føre til fiasko i den forbindelse. På grund af dette er det vigtigt for brugerne at holde deres DNS opdateret, da der er flere fordele forbundet med at gøre det, herunder forbedret hastighed, når man gennemser internettet, bedre sikkerhed fra ondsindede angreb og forbedret privatliv, når man får adgang til internettet.
Her er vores enkle guide til, hvordan du ændrer DNS -indstillinger i Windows 10, der hjælper dig med at ændre dine DNS -adresser på din computer.
Kontroller, om du har fast VPN, fungerer ikke korrekt på grund af DNS -problemer.
Metode 2: Prøv forskellige VPN -netværk
Internettet er et kraftfuldt værktøj, der forbinder os til verden, men det kan også være en kilde til fare. For at beskytte dig selv og dine personlige data er brug af et virtuelt privat netværk (VPN) et vigtigt skridt i at holde dig sikker online. I de senere år er VPN -forbindelser blevet mere og mere populære på grund af deres evne til at holde dine oplysninger sikre og anonyme.
Læs vores guide på 21 bedste gratis VPN til Windows 10 for at finde de bedste alternativer i dit VPN -netværk.
Kontroller derefter, om du har fast VPN -forbindelse mislykkedes på grund af mislykket domænenavneopløsningsproblem.
Metode 3: Geninstaller Anyconnect.XML -fil
Det er vigtigt at reparere enhver forbindelse.XML -fil for at din VPN -forbindelse kan få succes. Dette vil sikre, at alle indstillinger er korrekte og ajourførte, så din computer kan kommunikere korrekt med den eksterne vært. Hvis denne fil er blevet korrupt eller manipuleret med, kan den forhindre dig i at være i stand til at etablere en VPN -forbindelse.
Heldigvis er det relativt let at reparere denne fil og bør kun tage et par minutter af din tid. Det kan gøres ved at slette Cisco Anyconnect -klienten helt fra din pc og genstarte pc’en.
1. Gå til Kør dialogboksen og skriv Appwiz.cpl. Hit Indtast nøgle.
2. I Programmer og funktioner menu, rulle ned ad skærmen og find Anyconnect installation.
3. Højreklik nu på Anyconnect mulighed og klik på Afinstaller Fra kontekstmenuen.
4. Følg instruktionerne på skærmen for at afslutte afinstallationsprocessen og Genstart din pc.
5. Gå derefter til din browser og naviger til den officielle downloadside for enhver forbindelsessikkerhedsmobilitetsklient.
6. Rulle ned på skærmen i Downloads Fanen, klik på Download indstillinger.
Bemærk: At begynde Downloadproces, Du skal være logget ind på Cisco -klienten med succes.
7. Kør eksekverbar fil med administratoradgang fra Mine downloads Og følg instruktionerne på skærmen for at geninstallere den foranlæg Secure Mobility-klient.
Opret forbindelse til dit netværk, og kontroller, om du står over for VPN, fungerer ikke korrekt på grund af DNS -problemer igen.
Metode 4: Deaktiver firewallbeskyttelse (anbefales ikke)
Firewalls beskytter mod ondsindede forsøg fra hackere, malware og andre trusler over en netværksforbindelse. På trods af dens betydning kan firewallbeskyttelse undertiden komme i vejen for visse online aktiviteter som etablering af en VPN -forbindelse. For nylig har mange brugere rapporteret succes efter at have deaktiveret deres firewall, da de stødte på den diskuterede fejl.
Bemærk: Det er vigtigt at være opmærksom på, at det at slukke for din firewall vil efterlade din computer sårbar over for angreb, men det kan være nødvendigt at gøre det i tilfælde, hvor du ikke kan etablere en sikker VPN -forbindelse uden den.
Hvis du ikke ved, hvordan du deaktiverer Windows Defender Firewall, vil vores guide, hvordan du deaktiverer Windows 10 Firewall, hjælpe dig med at gøre det. Du kan også tillade appen ved at følge vores guide Tillad eller blokere apps gennem Windows Firewall
Endelig skal du kontrollere, om du har fast VPN -forbindelse mislykkedes på grund af mislykket domænenavneopløsningsproblem.
Metode 5: Deaktiver antivirus midlertidigt (hvis relevant)
Antivirusprogrammer er vigtige for computersikkerhed, men når det kommer til en VPN -forbindelse, kan deres tilstedeværelse undertiden forårsage mere problemer end godt. Når man forsøger en forbindelse, kan virusbeskyttelsessoftware forstyrre processen, hvilket resulterer i et mislykket domæne. For at sikre vellykkede forbindelser hver gang er det vigtigt at deaktivere dit antivirusprogram, før du forsøger at etablere et sikkert netværkslink.
Læs vores guide til, hvordan du deaktiverer antivirus midlertidigt på Windows 10, og følg instruktionerne for at deaktivere dit antivirusprogram midlertidigt på din pc.
Metode 6: Deaktiver VPN & Proxy Server
I denne digitale tidsalder er det vigtigt at have en pålidelig VPN & proxy -forbindelse til forretning og personlig brug. Desværre, hvis det anvendte domænenavn ikke lykkes, kan det medføre, at VPN -forbindelsen mislykkes. Dette er grunden til, at det er vigtigt at deaktivere VPN & proxy, når de ikke længere er nødvendige og sikre, at alle anvendte domæner er nøjagtige.
Hvis du har installeret en VPN -service eller bruger proxyservere på din pc, skal du læse vores How to Deaktiver VPN og proxy på Windows 10 og implementere trinnene, som det er instrueret i artiklen til at løse VPN, fungerer ikke korrekt på grund af DNS -problemer.
Metode 7: Deaktiver DNS -fejlassistent (hvis relevant)
Deaktiver DNS -fejlhjælp hjælper med at forbedre pålideligheden og stabiliteten af VPN -forbindelser ved at give brugerne mulighed for direkte at kontrollere processen med at løse eventuelle ukendte eller mislykkede domænenavne. Dette sikrer, at alle data, der sendes over netværket, dirigeres nøjagtigt, hvilket resulterer i forbedret ydelse og sikkerhed. Desuden hjælper deaktiver DNS -fejlassistent også med at reducere problemer med forbindelse med tilslutninger og båndbreddeforbrug. Ved at deaktivere denne funktion kan brugerne sikre, at deres VPN -forbindelse fungerer pålideligt uden at have nogen ekstra problemer relateret til domænenavneopløsning.
1. Start din browser og gå til hjemmesiden til AT&T.
2. Klik derefter på Min AT&T fra højre hjørne og vælg Log ind knap.
3. Indtast nu din Kontooplysninger til Log på til din konto.
4. Når dit login er vellykket, skal du trykke på Se profil.
5. Gå nu til Kommunikationspræferencer Fanen og klik på Privatindstillinger knap.
6. Vælg derefter DNS -fejlassistent mulighed og skift det af.
7. Genstart pc’en og opret forbindelse til Anyconnect igen.
Kontroller, om problemet med mislykket domænenavn er løst nu.
Metode 8: Geninstaller vinduer
En vellykket VPN-forbindelse er afhængig af at have et pålideligt og ajourført operativsystem. Desværre oplever mange brugere mislykkede forbindelsesforsøg på grund af forældet software eller mislykkede domænenavne. Geninstallation af Windows er et vigtigt skridt for at sikre, at din computer kører den mest opdaterede version af Windows, hvilket giver mulighed for en sikker og vellykket VPN -forbindelse. Geninstallation af vinduer kan udføres i et par lette trin.
Bemærk: Før du begynder, skal du sikkerhedskopiere alle dine data til et eksternt drev eller skyopbevaringsløsning, så intet går tabt under processen.
Ofte stillede spørgsmål (ofte stillede spørgsmål)
Q1. Hvad er DNS -fiasko for VPN?
Ans. En DNS -fiasko for en VPN er en situation, hvor domænenavnsystemet (DNS) ikke fungerer korrekt, og VPN er ikke i stand til at løse de ønskede domænenavne. DNS er en service, der oversætter domænenavne til IP -adresser, der giver brugerne adgang til websteder og andre tjenester. Når der opstår en DNS -fejl for en VPN, vil brugeren ikke være i stand til at få adgang til det anmodede websted eller service.
Q2. Hvordan løser jeg Cisco VPN -forbindelse?
Ans. Kontroller først, om din netværksadapter er aktiveret og tilsluttet. Hvis det er deaktiveret, skal du højreklikke på det og vælge Aktivér. For det andet, genstart din Cisco VPN -klient. Dette vil sikre, at det bruger de nyeste konfigurationsindstillinger. For det tredje, afinstaller og geninstaller Cisco VPN -klienten Cisco VPN. Sørg for, at du bruger den korrekte serveradresse, og at godkendelsesindstillingerne er korrekte. For det femte, tjek dine firewall -indstillinger. Din firewall blokerer muligvis for VPN -forbindelsen. Endelig skal du sørge for, at din computer er ajour med de nyeste Windows -opdateringer.
Q3. Hvordan finder jeg mit VPN -domænenavn?
Ans. Det første trin er at bestemme, hvilken type VPN du har. Mange virksomheder leverer deres egne VPN -tjenester, og domænenavnet vises i virksomhedens dokumentation. Hvis du bruger en tredjeparts VPN-udbyder, kan du normalt finde domænenavnet på udbyderens websted.
Q4. Hvad får VPN til ikke at oprette forbindelse?
Ans. Den mest almindelige årsag til VPN -problemer er en forkert konfiguration, enten på brugerens ende eller på VPN -udbyderens ende. Dette kan omfatte forkerte loginoplysninger, forkerte VPN -indstillinger eller en forkert opsætning af netværksforbindelsen. Hvis problemet er på brugerens side, skal de sikre, at legitimationsoplysninger og indstillinger er korrekte, og at netværksforbindelsen er etableret korrekt.
Q5. Hvorfor blokerer mit netværk adgang til VPN?
Ans. Der er flere potentielle grunde til, at dit netværk muligvis blokerer adgangen til en VPN. Det mest almindelige er, at dit netværk er konfigureret til at blokere visse typer trafik, inklusive VPN -trafik. En anden potentiel årsag er båndbredde throttling. Endelig er det muligt, at dit netværk blokerer adgangen til visse typer VPN’er. Dette kan også være en sikkerhedsforanstaltning, da nogle netværk ikke ønsker at give adgang til VPN’er, der ikke er meget sikre.
Anbefalede:
- Sådan fjernes telefonnummer fra Snapchat
- Fix Android System WebView ikke opdaterer problemet
- 9 måder at fastsætte netværksændring på blev detekteret fejl
- Fix ERR proxy -forbindelse mislykkedes kromfejl
Vi håber, at denne vejledning var nyttig, og du kunne løse VPN -forbindelse mislykkedes på grund af mislykket domænenavnopløsning Problem på din enhed. Du er velkommen til at nå ud til os med dine forespørgsler og forslag via kommentarfeltet nedenfor. Lad os også vide, hvad du vil lære næste gang.
VPN -forbindelse mislykkedes på grund af mislykket domænenavnopløsning
Sidder du fast i fejlmeddelelsen og siger “VPN -forbindelsen mislykkedes på grund af mislykket domænenavnsopløsning”Når du prøver at oprette forbindelse til en VPN? Følg indlægget fra Minitool Partition Wizard for at løse problemet “VPN siger mislykket domænenavn”.
VPN siger mislykket domænenavn
“VPN -forbindelsen mislykkedes på grund af mislykket domænenavn” fejlmeddelelse vises undertiden, når Windows 10 -brugere bruger Cisco AnyConnect Secure Mobility Client.
Og en netizen rapporterede spørgsmålet om samfundet.Cisco.com:
Jeg har en kunde, der prøver at oprette forbindelse til deres SSL VPN via Anyconnect -klient. De har en Cisco ASA 5515X, der kører ASA 8.6 (1) 2 ved hjælp af AnyConnect til Windows 3.1.03103. De er på en bærbar computer, der kører Windows 7. Når de forsøger at oprette forbindelse, får de følgende fejlmeddelelse: VPN -forbindelsen mislykkedes på grund af mislykket domænenavnopløsning. De kommer aldrig til en loginprompt. De har forsøgt at oprette forbindelse ved hjælp af IP -adressen på Cisco ASA, såvel som domænenavnet, der peger på ASA. De har andre enheder, der kommer fra det samme sted, der kører Win7, som ikke har problemer med at forbinde. Jeg tror, dette er en klientside eller klient -pc -problem. Ethvert råd ville blive værdsat. https: // samfund.Cisco.com/t5/vpn/The-VPN-forbindelses-fejlagtigt-til-unsuccesful-domæne-navnet/TD-P/2461599
Hvorfor VPN siger mislykket domænenavn? Noget går sandsynligvis galt med dine DNS (domænenavnssystem) indstillinger. Så, For at slippe af med “VPN -forbindelsen mislykkedes på grund af mislykket domænenavnsopløsning”, kan du prøve at ændre dine DNS -indstillinger.
Sådan ændres DNS -indstillinger? Du skal aktivere den opnåede DNS -serveradresse automatisk via kontrolpanel. For det er her tutorialen:
Trin 1: Åbent kontrolpanel via dialogvindue.
Trykke Windows + R på samme tid for at lancere Løb dialog boks. Skriv derefter styring ind i den tomme bjælke. Endelig skal du slå Gå ind nøgle.
Trin 2: Vælg Netværk og internet mulighed. For at finde det hurtigt kan du indstille visningstilstand til Kategori.
Trin 3: Vælg Netværks-og delingscenter mulighed og Skift adapterindstillinger mulighed.
Trin 4: Højreklik på din netværksadapter og vælg derefter Ejendomme mulighed.
Trin 5: Dobbeltklik på Internet Protocol Version (TCP/IPv4) mulighed på listen. Vælg derefter Få DNS -serveradresse automatisk mulighed og klik på Okay knap for at gemme denne ændring.
Prøv nu at bruge Cisco Anyconnect Secure Mobility Client til at oprette forbindelse til arbejdspladsen igen og se, om din VPN siger mislykket domænenavn igen.
Hvis du stadig modtager fejlmeddelelsen, der siger “VPN -forbindelsen mislykkedes på grund af mislykket domænenavnopløsning”, kan der være nogle ukendte årsager. I dette tilfælde skal du muligvis prøve at geninstallere dit operativsystem.
Top 4 måder at løse langsom internethastighed på Windows 10
For at løse langsom internethastighed kan du henvise fra dette indlæg. 4 løsninger er anført, og de er lette at følge.
Bundlinie
Hvordan man løser “VPN -forbindelsen mislykkedes på grund af mislykket domænenavnsopløsning”? Du kan prøve at ændre dine DNS -indstillinger – aktivere indstillingen Hent DNS Server -adresse automatisk via kontrolpanel – eller geninstallere dit operativsystem for at dræbe de ukendte årsager til problemet.
Hvis du har andre nyttige løsninger på dette problem, skal du dele dem med os i kommentarzonen.
Om forfatteren
Vicky er en webstedsredaktør, der har skrevet tech -artikler, siden hun blev uddannet fra universitetet. De fleste af hendes artikler taler om Windows PC og harddiskproblemer. Nogle af hendes artikler berører også YouTube -brug og problemer. I løbet af sin fritid kan hun lide at bruge tid på at læse, se videoer og sidde på sin yogamåtte for at slappe af.