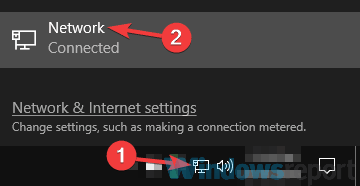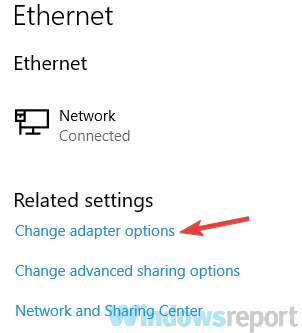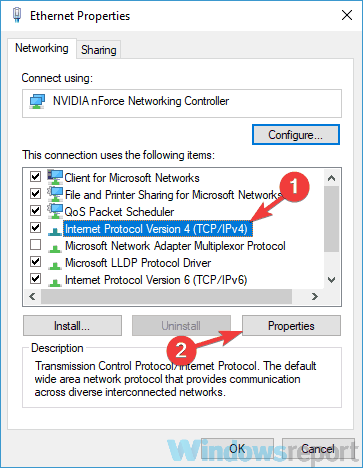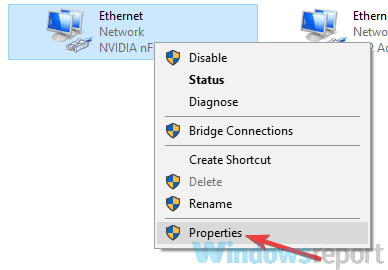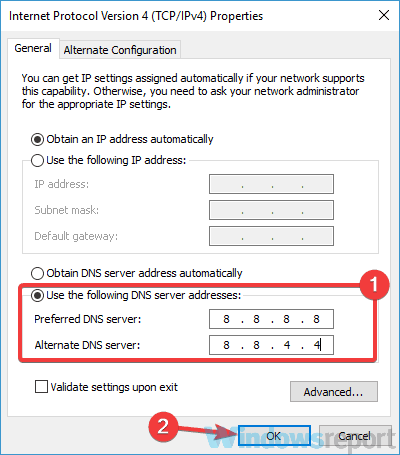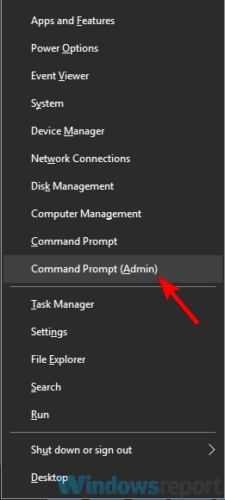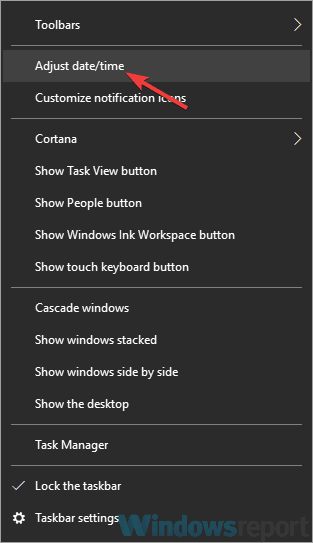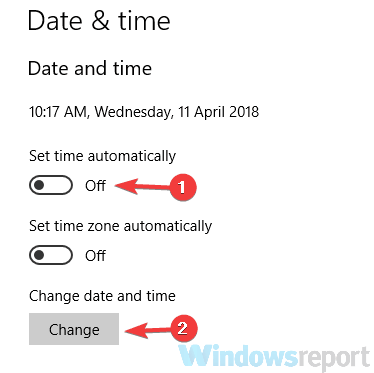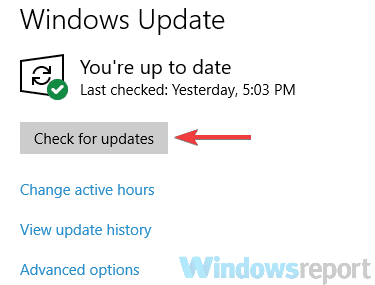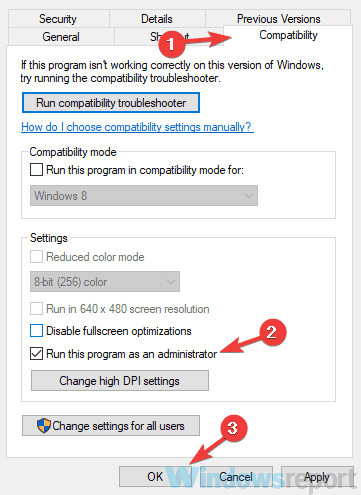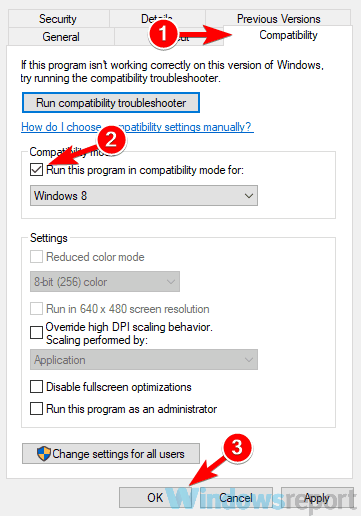Fix: CyberGhost not Working / Could not Download Needed Files
If, after updating, CyberGhost is still not working or connecting to servers, reinstalling CyberGhost might help. This process ensures you have a clean installation without any potential file conflicts.
CyberGhost Not Working or Connecting? Here’s how to fix it
Have you ever settled down for a gaming session or a movie marathon on Netflix, only to find that CyberGhost is not working? It’s a frustrating situation, we know. But don’t worry, you’re not alone, and we’re here to help.
In this guide, we’ll walk you through a series of troubleshooting steps to get CyberGhost up and running again. Whether it’s a case of CyberGhost not working correctly or even if CyberGhost is not connecting to servers at all, we’ve got you covered.
We’ve compiled a list of potential solutions, ranging from basic checks to more advanced procedures. Each step is designed to tackle a specific issue that might be causing your CyberGhost to stop working or connecting to servers.
CyberGhost Not working
Before diving into the solutions, it’s essential to understand what might be causing the issue that CyberGhost is not working on your device. Knowing the root cause can save you time and lead you directly to the right solution.
Remember, the goal here is to fix any issues that are preventing CyberGhost from working properly on your device. So, let’s dive in and get CyberGhost working again in no time.
Quick fix
If errors don’t seem to go away, we recommend you switch to a different VPN provider.
We suggest NordVPN since it’s hands down the best VPN on the market right now.
63% oFF
Protect your digital world 24/7 for €3.99/month.
Test NordVPN
1. Restart Your Device
Sometimes, the simplest solutions are the most effective. Restarting your device can clear temporary conflicts or glitches that might be causing CyberGhost not to work.
Restarting clears the device’s memory and stops all processes, including any that might be conflicting with CyberGhost and not allowing it to work correctly. It’s like giving your device a fresh start, and it often resolves various software-related issues.
2. Check Your Internet Connection
CyberGhost connection relies on your internet connection, so if there’s an issue with your internet, CyberGhost won’t work or connect to the internet.
- Test Your Connection: Open a web browser and try accessing different websites. If you can’t connect, the issue might be with your internet connection.
- Check Your Wi-Fi: If you’re on Wi-Fi, ensure you’re connected to the right network and that the signal strength is good.
- Check Your Ethernet Cable: Try a different ethernet cable if you have one.
- Restart Your Router: Sometimes, restarting your router can resolve connection issues.
3. Update the CyberGhost app
Keeping CyberGhost up to date ensures the following:
- Bug Fixes: Updates often contain fixes for bugs or other technical issues that have been identified in previous versions of the software. If you’re experiencing problems with CyberGhost not working, these may be known issues that have been resolved in the latest CyberGhost app version.
- Compatibility Updates: As operating systems like Windows get updated, applications must also be updated to ensure they remain compatible with the system changes. If your operating system has received a recent update, it’s important to update CyberGhost to ensure it continues working properly.
- Performance Improvements: Software updates often come with enhancements that improve the speed and performance of the application.
- Security Enhancements: VPN applications like CyberGhost manage sensitive data (like your internet traffic). Consequently, they are often targeted by malicious entities. Therefore, regular updates often include patches for newly discovered security vulnerabilities.
- New Features: Updates may also introduce new features or enhancements to existing ones for improved user experience.
Updating from the app is usually the easiest way:
- Open the CyberGhost app.
- Go to the settings menu.
- Look for the ‘Check for Updates‘ option and click on it.
- Follow the on-screen instructions to complete the update.
If updating from the app doesn’t work or there is no update available, you can download the latest version directly from CyberGhost’s website:
- Visit CyberGhost’s download page.
- Select your device’s operating system.
- Download the latest version and follow the installation instructions.
4. Try a Different VPN Server
Sometimes, the VPN server you’re trying to connect to might be experiencing issues. Trying to connect to a different CyberGhost server can often resolve the problem.
- Switch Servers: CyberGhost has hundreds of VPN servers worldwide. If one doesn’t work, there are plenty more to choose from. Simply disconnect from the current server and choose a different one from the server list to establish your VPN connection.
- Use the Quick Connect Feature: CyberGhost’s Quick Connect feature automatically selects the best server for you to setup a VPN connection. It considers factors like server load and distance to ensure a smooth connection.
5. Reinstall CyberGhost
If, after updating, CyberGhost is still not working or connecting to servers, reinstalling CyberGhost might help. This process ensures you have a clean installation without any potential file conflicts.
Another thing you could do, is to uninstall the tap CyberGhost Windows adapter and let it reinstall it self.
Below, you can find comprehensive instructions to reinstall CyberGhost on different devices:
Windows
- Open the Control Panel.
- Click on “Uninstall a program” under “Programs“.
- Locate CyberGhost from the list and click on “Uninstall“.
- Follow the prompts to complete the uninstallation.
- Restart your system to ensure all CyberGhost components have been removed.
- Visit the official CyberGhost website and download the latest version of the software.
- Install the downloaded software by opening the .exe file and follow the on-screen prompts.
- Check if CyberGhost is still not working or connecting to servers.
Mac OS
- Open “Finder“.
- Find the CyberGhost app in the Applications folder.
- Drag the CyberGhost icon to the Trash.
- Empty the Trash to complete the uninstallation.
- Download the latest version of CyberGhost from the App Store or from the official website.
- Once downloaded, open it from your Applications folder.
- Check if CyberGhost is still not working or connecting to servers.
iOS
- Locate CyberGhost from your device’s Homescreen.
- Press and hold the CyberGhost icon until it shakes.
- Click on the ‘X‘ that appears in the corner of the icon to delete it.
- Go to the App Store.
- Search for CyberGhost.
- Click “Get” to download and then install it.
- Check if CyberGhost is still not working or connecting to servers.
Android
- Locate CyberGhost from your device’s Apps screen.
- Long press the CyberGhost icon.
- Drag the icon to “Uninstall” at the top of the screen.
- Download the CyberGhost app from the Google Play Store and install it.
- Check if CyberGhost is still not working or connecting to servers.
Linux
- Open Terminal.
- If you installed CyberGhost from the repository: Run sudo apt-get remove CyberGhost* If you installed CyberGhost from the .deb package: Run sudo dpkg –purge CyberGhost*.
- Download CyberGhost from the CyberGhost’s official website.
- Open the Terminal in the directory with the downloaded package.
- Install the .deb package by running: sudo dpkg -i file_name.deb (file_name.deb should be replaced with the name of the package you’ve downloaded).
- Check if CyberGhost is still not working or connecting to servers.
As always, it’s a good idea to restart your device after uninstalling the old VPN before proceeding with the new installation.
6. Change Your VPN Protocol
CyberGhost uses different VPN protocols to secure your data. If you’re having trouble connecting to CyberGhost servers or it’s not working at all, switching your VPN protocol might help solve any connectivity issues.
Each protocol has its strengths and weaknesses:
- OpenVPN: Highly secure and versatile, but can be slower than other protocols.
- IKEv2/IPSec: Fast and secure, and excellent at reconnecting if your internet connection drops.
- WireGuard: Fast and secure connections.
How to Switch Between Protocols:
- Open the CyberGhost app.
- Go to the settings menu.
- Look for the ‘VPN Protocol‘ option and select a different protocol.
- Try connecting to a server again.
7. Check Your Firewall Settings
Firewalls monitor and control incoming and outgoing network traffic based on predetermined security rules. However, they can sometimes block your CyberGhost connection and prevent it from working as usual.
If CyberGhost is not working due to firewall blocking, you can add it as an exception:
Windows:
- Press the Windows key, then start typing “firewall”.
- Select the “Windows Defender Firewall” option.
- In the left sidebar, click on “Allow an app or feature through Windows Defender Firewall.“
- Click the “Change Settings” button for administrative privileges.
- Look for CyberGhost in the list, and if it’s missing, click “Allow another App” and browse to CyberGhost exe file.
- Check both “Private” and “Public” boxes next to CyberGhost.
- Click “OK.“
MacOS: MacOS firewall typically allows outgoing connections automatically (which is what CyberGhost uses), but for completeness:
- Click on the Apple menu, then select “System Preferences.“
- Click on “Security” or “Security & Privacy.“
- Select the “Firewall” tab.
- Click the lock in the lower-left corner and provide your password to unlock it.
- Click “Firewall Options.“
- If CyberGhost is listed, make sure it is set to “Allow incoming connections.” If not, click “+” and add CyberGhost to the list.
- Click “OK” when done.
Linux: Please note, the steps might vary slightly based on different distributions. Here’s a general guide on how to add CyberGhost as an exception to a firewall using Uncomplicated Firewall (UFW):
- Open Terminal.
- Firstly, make sure UFW is installed, you can do this by typing:
sudo apt install ufw- Check the status of your UFW with the following command:
sudo ufw status- If UFW is not active you can activate it with the following command:
sudo ufw enable- Now, you need to find the exact directory path of the CyberGhost client. You can typically find it in the /usr/bin directory.
- Assuming the CyberGhost client executable is located in /usr/bin/, use the following command to add it to UFW’s exception list:
sudo ufw allow out to any port 1194 proto udp from any to any app '/usr/bin/CyberGhost'Remember to replace /usr/bin/CyberGhost with the actual path of your CyberGhost executable file. The above command allows CyberGhost to make outgoing connections using UDP on port 1194.
- Finally, we must reload the UFW for the changes to take effect. Use the following command to do this:
sudo ufw reloadPlease note: This guide uses UFW as an example because it is one of the most popular firewalls in Linux. Your distribution may use a different firewall or a different method to manage it.
8. Disable Your Antivirus Temporarily
While essential for protecting your device, antivirus software can sometimes cause CyberGhost to stop working or even prevent it from opening. If you suspect this might be the case, try disabling your antivirus software temporarily or add CyberGhost as an exception.
If disabling the antivirus resolves the issue, consider adding CyberGhost as an exception in your antivirus settings. Here’s a general guide on how to do it:
- Open your antivirus software.
- Navigate to the settings or preferences menu.
- Look for a section labeled ‘exceptions‘, ‘whitelist‘, or ‘allowed apps‘.
- Add CyberGhost to the list and save your changes.
Remember to re-enable your antivirus software as soon as you’re done testing, and CyberGhost is back to working properly again.
9. Change Your DNS Settings
DNS (Domain Name System) is like the phonebook of the internet. If you’re having trouble connecting to CyberGhost, changing your DNS server configuration settings might help.
Flushing your DNS cache removes all the information stored in it, allowing your computer to fetch new data. Here’s how you can do it:
- Windows: Open the Command Prompt and type ipconfig /flushdns, then press Enter.
- Mac: Open Terminal and type sudo killall -HUP mDNSResponder, then press Enter.
- Linux: Open Terminal and type sudo systemd-resolve –flush-caches, and hit Enter.
After flushing your DNS, try connecting to CyberGhost again and check if it’s working.
10. Clear Your Cache and Cookies
Your browser’s cache and cookies can sometimes interfere with your CyberGhost connection and prevent it from working as it should. Clearing them might resolve the issue.
- Open your browser’s settings.
- Look for the ‘Privacy‘ or ‘History‘ section.
- Select ‘Clear browsing data‘ or ‘Clear history‘.
- Make sure ‘Cookies‘ and ‘Cached images and files‘ are selected, then click ‘Clear data‘.
11. Disable Other VPN Services
Running multiple VPN services at the same time can cause conflicts. If you have other VPN software installed on your device, try disabling them before using CyberGhost.
12. Update Your Network Drivers
Outdated network drivers can cause connectivity issues. Keeping them up to date can help ensure a smooth connection without errors and also a fresh network profile since it will reset network settings to defaults.
Here’s a general guide on how to update your network drivers on different devices:
Windows:
- Firstly, download the appropriate driver for your Network Adapter from the manufacturer’s official website if you haven’t. (Intel, Realtek, or Killer)
- Press the Windows key + X to open the quick access menu.
- Select “Device Manager” from the list.
- In the Device Manager window, find “Network adapters” from the list and click the arrow or double-click to expand the category.
- Right-click on your Network Adapter.
- From the drop-down menu, select “Update driver“.
- In the update dialog, choose “Browse my computer for driver software“.
- Click on “Browse” and navigate to where you’ve downloaded and saved the appropriate network driver.
- Click “Next” to install the driver.
- Once the installation is complete, you may need to restart your computer for the changes to take effect.
- Test for CyberGhost connectivity issues.
Mac OS:
- Click on the Apple menu in the top left corner of your screen.
- Select “System Preferences…” from the drop-down menu.
- In the System Preferences window, click on the “Software Update” option.
- Your Mac will now check for any available software updates. If an update is available, this will include any updates to your network drivers.
- Click on “Update Now” to download and install the updates. If your system is already up-to-date, you will see a message saying “Your Mac is up to date“.
- Depending on the size of the update, this may take some time. You might need to enter your admin password to authenticate the updates.
- Once the updates have been installed, restart your Mac to ensure that the updates take effect.
- Test if CyberGhost is working or connecting.
13. Contact Your ISP
In some very rare cases, your Internet Service Provider (ISP) might be blocking the VPN connection to CyberGhost.
If you suspect your ISP is blocking CyberGhost from connecting to the internet, reach out to their customer service. Ask if they block VPN connections and if there’s anything they can do to help. Some ISPs might be willing to change your settings or suggest a workaround.
14. Try Using Obfuscated Servers
If VPNs are heavily restricted in your region, CyberGhost’s obfuscated servers can help. These servers disguise VPN traffic as regular internet traffic, helping you bypass VPN blocks.
To use obfuscated servers:
- Open the CyberGhost app.
- Go to the settings menu.
- Enable ‘Obfuscated Servers‘.
- Go back to the main screen and connect to a server as usual.
15. Contact CyberGhost Support
If you’ve tried everything and CyberGhost still isn’t working, it’s time to contact CyberGhost Support. They have a team of experts ready to help with technical issues. You can reach them through live chat or email.
Explain exactly what’s going on with CyberGhost on your devices that it’s not working, and all the troubleshooting steps that you did. Be as detailed as possible and hope for the best.
Why CyberGhost is not working?
CyberGhost might not be working for various reasons, including:
1. Internet Connection Issues
CyberGhost relies on your internet connection to function. If your internet is slow, unstable, or completely down, CyberGhost won’t be able to establish a secure connection.
2. Server Overload
CyberGhost has thousands of servers worldwide. However, if too many users connect to the same server, it can become overloaded, leading to slow speeds or connection failures.
3. Outdated CyberGhost Version
Running an outdated version of CyberGhost can cause compatibility issues with your device’s operating system or other software.
4. Firewall or Antivirus Conflicts
Firewalls and antivirus software are designed to protect your device from threats. However, they can sometimes mistakenly block CyberGhost.
5. Incorrect DNS Settings
The Domain Name System (DNS) translates domain names into IP addresses. If your DNS settings are incorrect, CyberGhost might not be able to connect to the server.
6. VPN Protocol Issues
CyberGhost uses protocols like OpenVPN and IKEv2/IPSec to secure your data. If you’re having trouble connecting, it might be due to a problem with the VPN protocol.
7. Device-Specific Issues
Sometimes, the issue might be specific to your device. This could be due to outdated network drivers, conflicts with other software, or device-specific settings.
Why is CyberGhost connected but not working?
If your internet doesn’t work when CyberGhost is connected, it could be due to a server issue or a problem with your VPN protocol. Try switching to a different server or changing your VPN protocol.
Why is CyberGhost so slow?
CyberGhost can be slow if the server you’re connected to is overloaded, if your internet connection is slow, or if there’s a conflict with your device’s settings. Try switching to a different server, check your internet speed, and ensure CyberGhost is updated to the latest version.
Can my ISP block CyberGhost?
Yes, some ISPs might block VPN connections. If you suspect your ISP is blocking CyberGhost, contact their customer service for assistance.
How do I reset my CyberGhost app?
To reset your CyberGhost app, you’ll need to uninstall and then reinstall it. First, remove the app from your device using the standard uninstallation process for your operating system. After that, download the latest version of CyberGhost from their official website and install it. This process effectively resets the app to its default settings.
Fix: CyberGhost not Working / Could not Download Needed Files
CyberGhost is a popular VPN client, but some users reported that CyberGhost is not working on their PC.
This can be a problem and leave your online privacy unprotected from third parties and your ISP. However, there’s a way to deal with this problem.
Using a VPN is important, and speaking of VPNs, many users reported that CyberGhost is not working on their PC. As for VPN issues, here are common CyberGhost problems that users encountered:
- CyberGhost not connecting Windows 10, opening, starting up – These are some common problems that can occur with CyberGhost. If you encounter this issue, be sure that your antivirus or firewall aren’t blocking CyberGhost.
- CyberGhost 6 has stopped working – This problem can occur if your installation is corrupted. To fix the problem, reinstall CyberGhost and check if that helps.
- It is currently not possible to connect to the CyberGhost VPN network – If you’re unable to connect to the VPN network, it’s possible that your firewall is causing the issue. To fix that, be sure that the required ports are open.
- CyberGhost service not reachable – This issue can appear on any version of Windows, and if you encounter it, be sure to try some of our solutions.
BEST VPNS WE RECOMMEND
ExpressVPN
Browse the web from multiple devices with increased security protocols.
Grab the discount ►
Private Internet Access
Access content across the globe at the highest speed rate.
Grab the discount ►
Cyberghost
Connect to thousands of servers for persistent seamless browsing.
Grab the discount ►
Why is CyberGhost blocking Internet connection?
It’s not uncommon to lose Internet connection after connecting to VPN, and this usually occurs due to your settings.
This also affects wireless networks, and many reported that Wi-Fi disconnects when using a VPN. It’s possible that the server can’t be reached, thus causing the problems with your network.
Another cause for this problem can be your network hardware, and it’s not uncommon for VPN to be blocked by router or any other network device.
How do I fix Cyberghost not working?
1. Update your network driver
Updating your network driver has never been easier. All you need to do is download a capable third-party app that will automatically update your drivers.
You won’t need to manually search for the latest versions anymore. The program automatically scans your computer’s drivers and updates them for you. The days of installing wrong driver versions are gone.
Sometimes, malfunctioning drivers can cause multiple system errors. If this happens to your PC, you may need to update or reinstall certain drivers entirely. As the process is not quite straightforward, we recommend using a reliable driver updater for the job. Here’s how to do it:
- Download and install Outbyte Driver Updater.
- Launch the software.
- Wait for the app to detect all faulty drivers.
- Now, it will show you all the malfunctioning drivers listed to select the ones to Update or Ignore.
- Click on Update & Apply Selected to download and install the newest versions.
- Restart your PC to ensure the applied changes.
Outbyte Driver Updater
Secure your Windows PC with Outbyte from various errors caused by problematic drivers.
Free trial Download now
Disclaimer: this program needs to be upgraded from the free version in order to perform some specific actions.
2. Switch to Google’s DNS
- Click the network icon on your Taskbar and select your network from the menu.
- In the right pane, click the Change adapter options.
- You should now see the list of available network connections.
- Right-click your network connection and select Properties from the menu.
- Highlight Internet Protocol Version 4 (TCP/IPv4) on the list and click the Properties button.
- A new window will appear. Select Use the following DNS server addresses option. Now enter 8.8.8.8 as the Preferred and 8.8.4.4 as the Alternate DNS server. Lastly, click the OK button to save changes.
Using a VPN is important if you want to protect your privacy online, but some users reported that they get the Cyberghost could not download needed files error on their computers.
This can be a problem, but you might be able to fix this issue simply by switching to Google’s DNS.
After doing that you’ll switch to Google’s DNS and the problem should be resolved. Many users reported that this method worked for them, so feel free to try it out.
3. Use the Command Prompt
- Press Windows Key + X.
- Now choose Command Prompt (Admin) or PowerShell (Admin) from the menu.
- In Command Prompt, type the following commands:
- ipconfig /release
- ipconfig /renew
- netsh winsock reset
- netsh int ip reset
- ipconfig /flushdns
- ipconfig registerdns
- netsh int tcp set heuristics disabled
- netsh int tcp set global autotuninglevel=disabled
- netsh int tcp set global rss=enabled
- netsh int tcp show global
According to users, sometimes CyberGhost is not working due to problems with your network connection. This is a relatively common problem, and in order to fix it, you need to run several commands in the Command Prompt.
After running these commands, check if the problem with CyberGhost is still there.
4. Reinstall CyberGhost
If CyberGhost is not working, the problem might be the installation itself. Sometimes the installation can get corrupted, and in order to fix the problem, you need to reinstall CyberGhost.
This is quite simple to do, but the best way to do it is to use uninstaller software.
In case you don’t know, uninstaller software is a special application that will remove all files and registry entries related to the selected application.
As a result, you’ll remove all potential leftover files and prevent them from causing issues in the future. If you’re looking for good uninstaller software, we suggest you try the app uninstaller shown below.
The uninstaller will also remove all leftover files thus performing a deep uninstall. Once you remove CyberGhost with uninstaller software, download and install the latest version and check if it is solved.
5. Make sure that your network connection is working
If CyberGhost VPN isn’t working on your PC, perhaps the problem is related to your network connection. To fix the problem, be sure to check if other applications, such as your browser, for example, are working properly.
If the network connection works, then this is not the starting point of the problem, and you should proceed to the next solution below.
6. Check the system time
- Right-click the clock icon in the bottom-right corner.
- Choose Adjust date/time from the menu.
- A new window should now appear. Locate Set time automatically option and turn it off.
- After a couple of moments, turn this feature back on again.
Sometimes your system time can cause problems with Cyberghost, especially if your clock isn’t correct. To fix this problem, be sure to check your clock.
After doing that, the date and time should be readjusted automatically. If you want to change date and time manually, click the Change button and adjust it.
After your date and time are correct, check if the problem is still there.
7. Check your antivirus
According to users, sometimes your antivirus can cause this problem to appear. If CyberGhost is not working on your PC, try adding CyberGhost to the list of exceptions in your antivirus.
If that doesn’t help, try disabling certain features or disable your antivirus altogether. In the worst-case scenario, you might have to uninstall your antivirus.
Several users reported issues with Malwarebytes and CyberGhost, so if you’re using Malwarebytes, be sure to uninstall it and check if that solves the problem.
Read more about this topic
- FIX: VPN not working with Google Chrome
- SOLVED: VPN application blocked by security settings
- Bing Chat won’t save the conversation if the information is private
- Fix: System has a Driver Locked to Manufacturer Specifications
- How to use the AI-powered Cocreator in Microsoft Paint
- Change Notepad Font, Style, and Size on Windows 11
Bear in mind that other antivirus tools can cause this problem, so you might have to remove them as well.
If removing your antivirus solves the problem, we suggest that you switch to a different antivirus solution.
There are several Windows 10 compatible antiviruses that won’t interfere with you VPN.
Many of the good security software on the market offer free trial versions, so if you are not sure which one to get, you can try out a few before you make a decision.
Key features to look for are frequent updates, a large threat database, multi-layered protection, a strong firewall, and a solid privacy policy.
8. Make sure that the required ports are open
In order to use CyberGhost on your PC, you need to ensure that certain ports are open. To do this, be sure to check your firewall settings and enable the following ports:
Note: In addition to the firewall on your PC, perhaps you should check your router’s configuration page and make sure that the aforementioned posts are open there as well.
9. Install the latest updates
- Open the Settings app.
- You can do that quickly by using Windows Key + I shortcut.
- When the Settings app opens, navigate to the Update & Security section.
- Now click Check for updates button in the right pane.
If you keep having issues with CyberGhost, perhaps the problem is caused by system glitches. Problems on your operating system can occur and interfere with various applications.
However, you should be able to fix most of these system glitches simply by updating your system. Windows 10 already installs the missing updates automatically, but you can always check for updates manually.
If any updates are available, they will be downloaded automatically and installed as soon as you restart your PC. Once the latest updates are installed, check If the problem is still there.
10. Run CyberGhost as an administrator or in Compatibility mode
- Right-click the CyberGhost shortcut.
- From the context menu choose Run as administrator.
If CyberGhost is not working on your PC, the issue might be the lack of administrative privileges. To fix this issue, users are suggesting running CyberGhost as an administrator.
If this works, CyberGhost should now start without any problems. Bear in mind that you need to repeat this step every time you want to start CyberGhost.
However, you can automate this process and set CyberGhost to always start with administrative privileges.
To do that, follow these steps:
- Right-click the CyberGhost shortcut and choose Properties from the menu.
- Navigate to the Compatibility tab and check Run this program as an administrator option.
- Now click Apply and OK to save changes.
After doing that, this shortcut will always start CyberGhost with administrative privileges, so you won’t have to do that manually.
If administrative privileges didn’t fix your problem, perhaps you can try running the application in Compatibility mode. To do that, follow these steps:
- Right-click CyberGhost shortcut and choose Properties from the menu.
- Head over to the Compatibility tab and check Run this program in compatibility mode for and select the desired version of Windows.
- Now click Apply and OK.
After doing that, try to start the application and check if the problem is still there. Bear in mind that you might have to experiment with different Compatibility modes until you manage to find the one that works for you.
11. Try using a different VPN service
If you’re having issues with CyberGhost, you might want to consider using an alternative such as PIA. The software is open-source, so everybody can inspect it and verify its security.
There’s no logging, so your browsing history and online activity is completely unavailable to third-parties. Lastly, the service has servers all around the world, thus providing you with fast, reliable and secure connection at all times.
PIA
With its open-source code and no log policy, PIA is one of the best VPNs for all types of users.
Check price Visit website
CyberGhost is a great VPN software, but if CyberGhost isn’t working on your PC, feel free to try some of our solutions and check if that solves your problem.