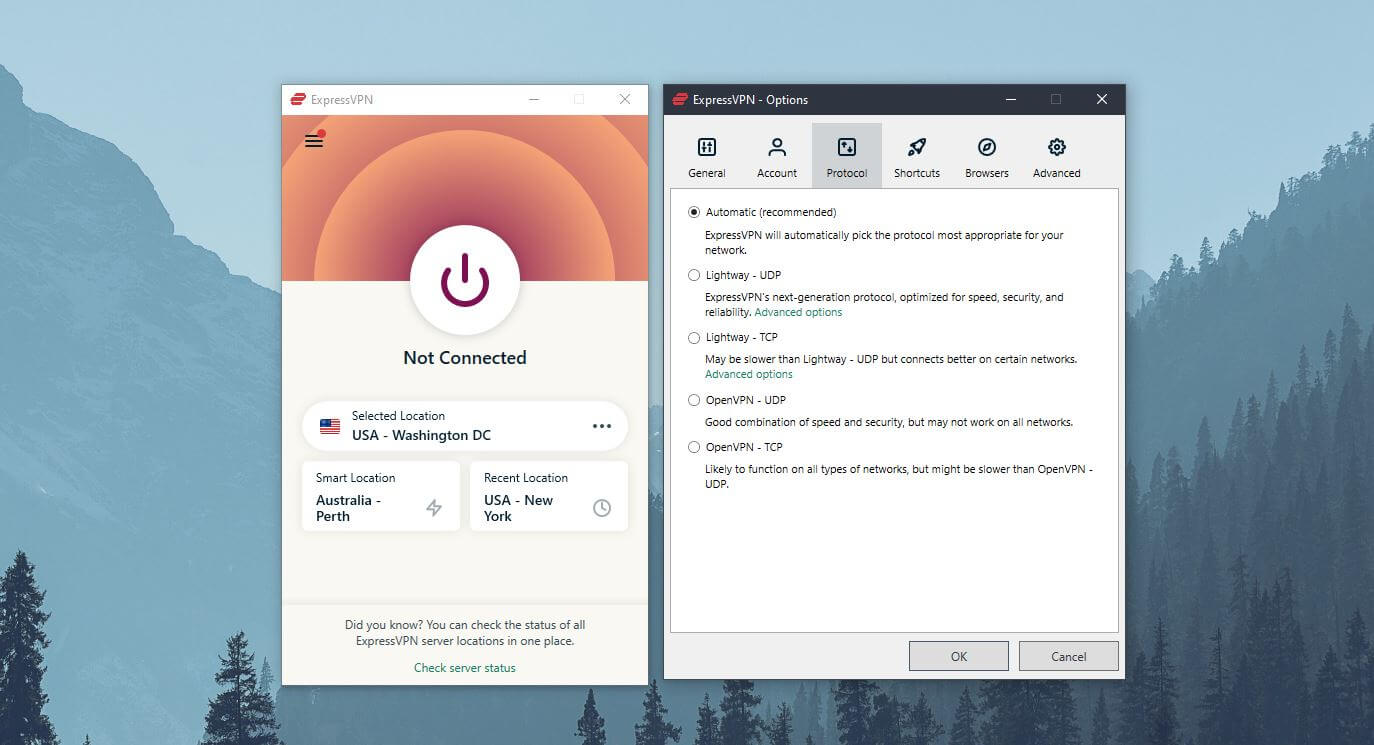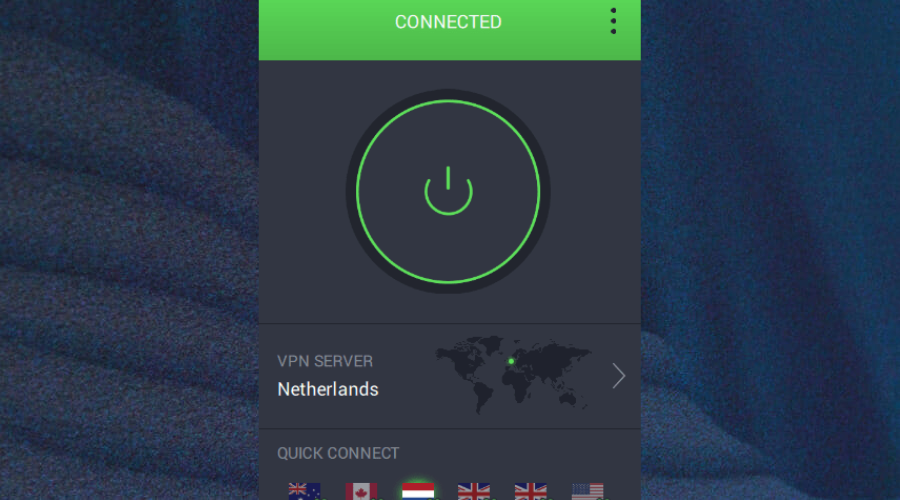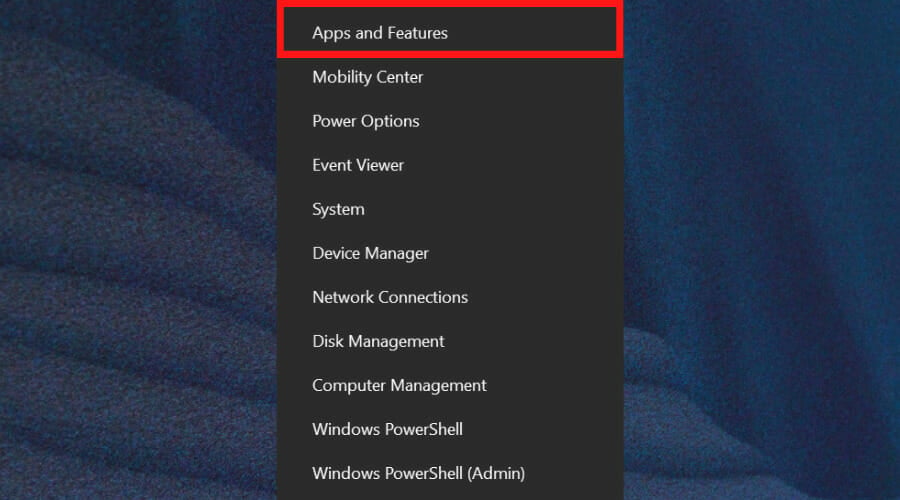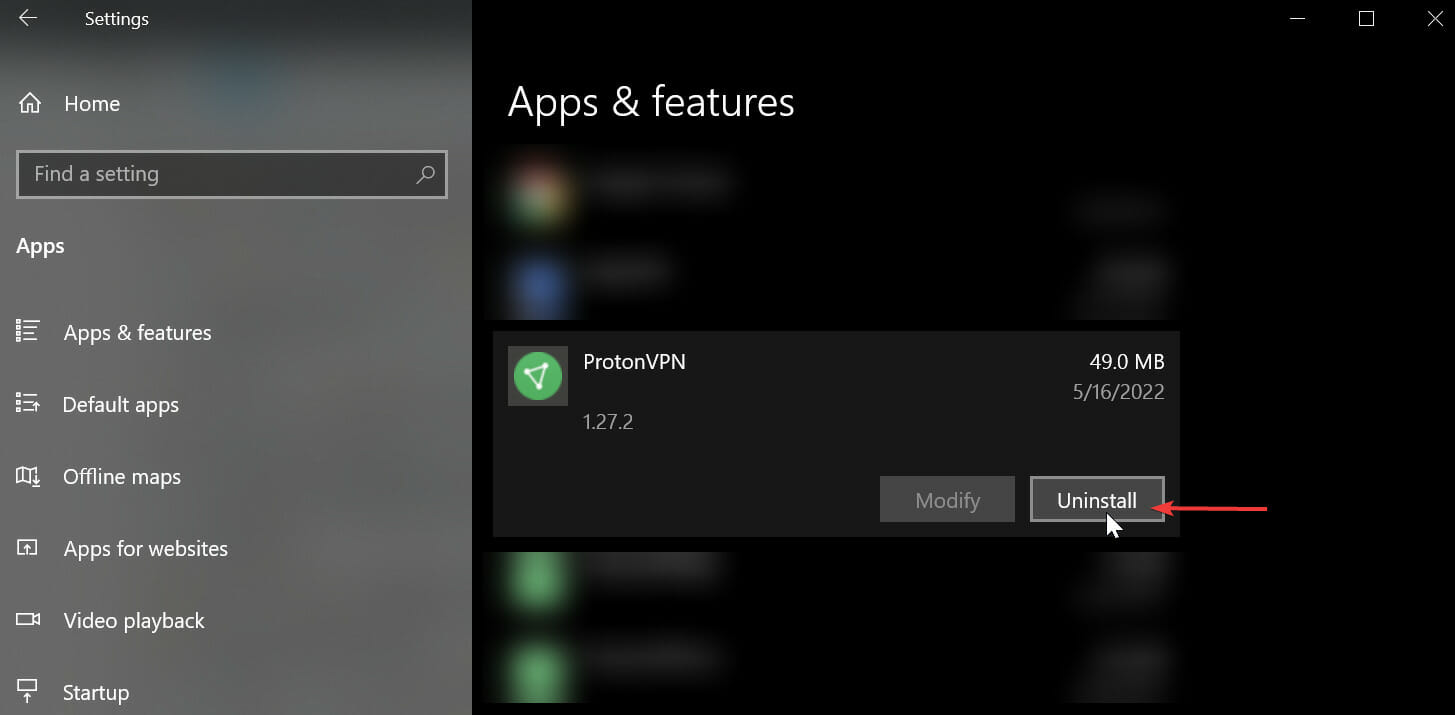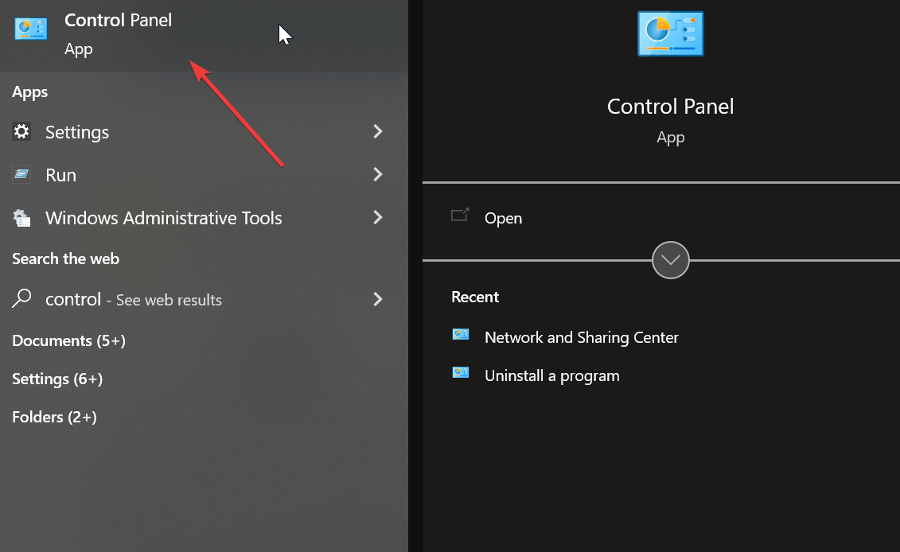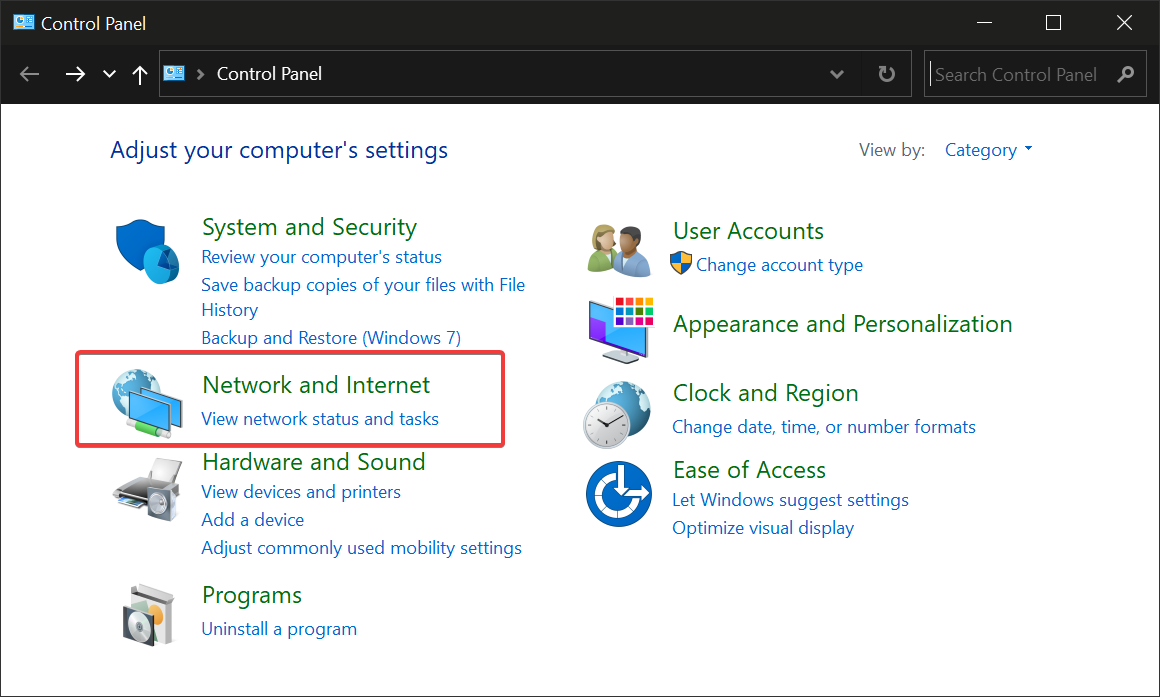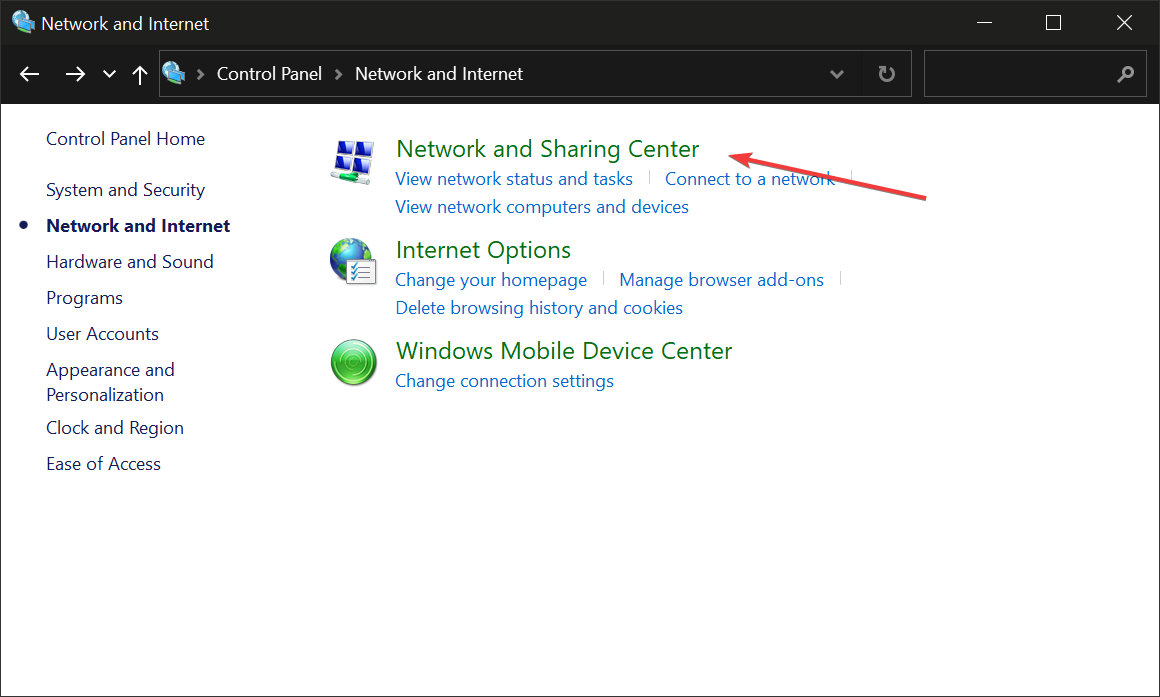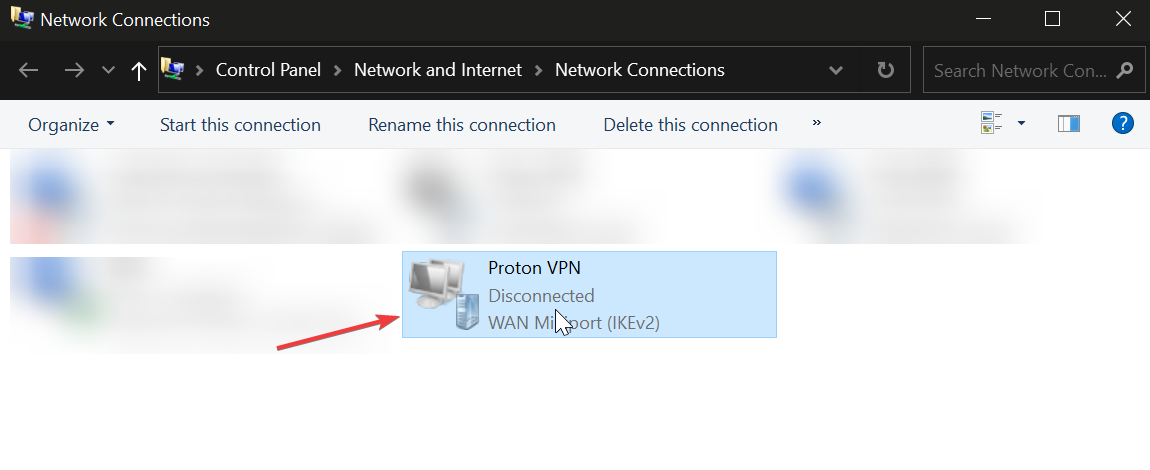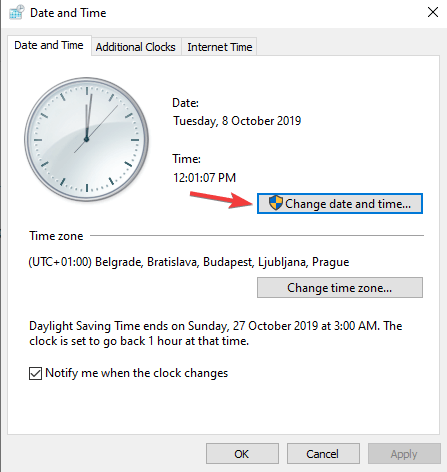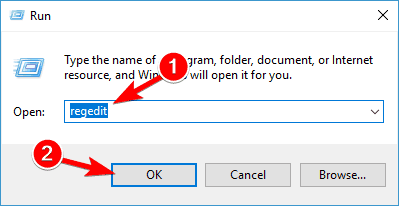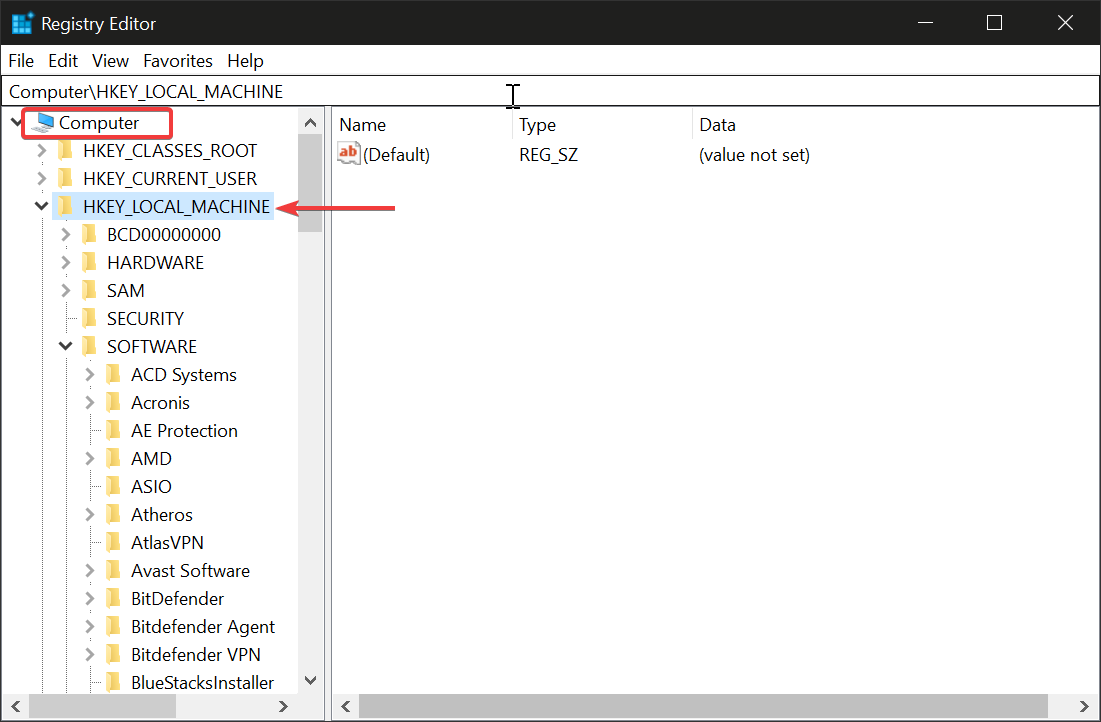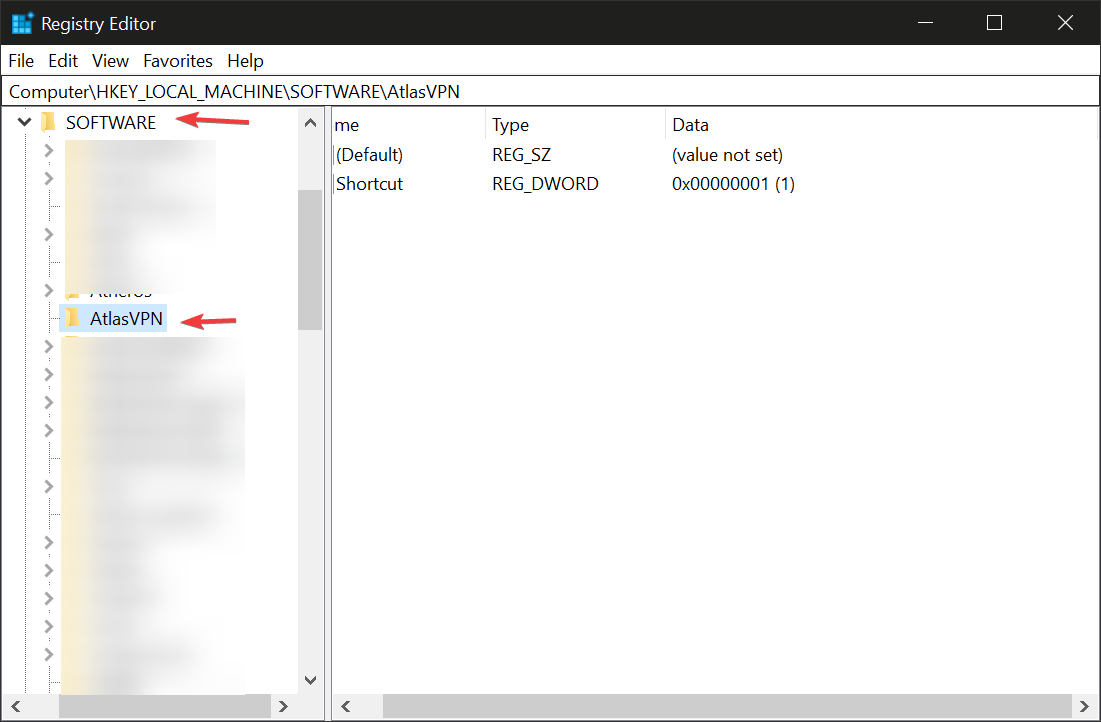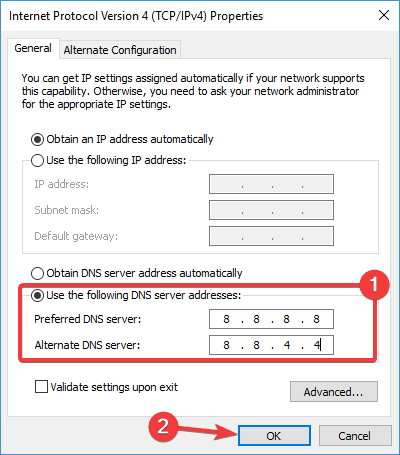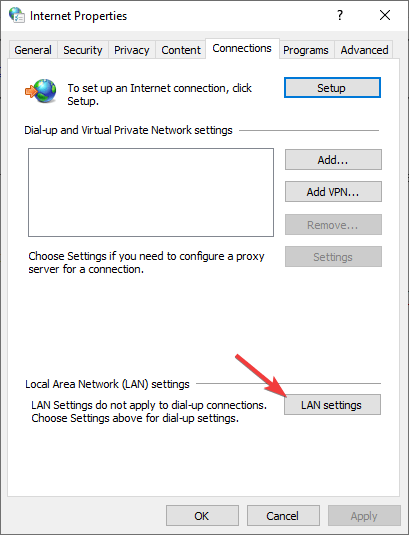When I Connect to VPN I Lose Internet Windows 10,11 Fix
Power settings are what tend to annoy me each time I sense their deeds. I never use them because they tend to sabotage my VPN by disabling VPN-related background processes, which makes the service disconnect and not work properly.
Why Does My VPN Keep Disconnecting? Here Are the Solutions!
When someone asks me how to use a VPN, my answer usually has no more than a few words. Open the app, connect to a server, and you’re good to go. Indeed, Virtual Private Networks are pretty simple to use and even if you’re a total newbie or a dummy – no offense – this software shouldn’t pose a problem. However, from time to time, you will experience particular connection issues. “Why does my VPN keep disconnecting?” is one of the most typical questions I get asked and sadly, my answer can’t be put in one sentence. If a VPN keeps disconnecting, you might be looking at a single, obscure issue.
Or, perhaps, you’re looking at a series of issues that prevent your VPN service from connecting and functioning properly. In today’s article, we’ll see why your VPN is disconnecting, talk about all the possible causes, and after that, talk about possible solutions that’ll help you fix the problem.
Table of Contents
Why Does My VPN Keep Disconnecting? Possible Issues
Just imagine this scenario. You just purchased a Virtual Private Network, gave out your hard-earned money, and you’re unable to connect to a server. It surely feels discouraging and nerve-wracking. Don’t worry – that happened to me as well and in 90% of the cases, I remedied the issue without too much work.
Let’s see what might be causing your VPN to disconnect or not work at all.
1. Extremely High Latency
If a VPN disconnects randomly and you’re having issues maintaining a stable connection, it might be due to very high latency. People who play online games are well aware of this phenomenon. When you’re latency is too high, the game server kicks you out.
Well, the same can happen with a VPN server. Having a slow connection in terms of download/upload speeds won’t influence this much. However, if your latency goes above 300 ms or even 400 ms, chances are you’ll be disconnected at a particular moment.
You see, the device you’re using will try to maintain a constant connection to the server by sending it a message every 10 or so seconds. If the server responds in a particular period, the connection is stable and the server works properly.
On the other hand, if the server takes longer to respond – above 2 minutes – the VPN will automatically disconnect you from the server and the tunnel will be closed. That’s why it’s extremely important to use a fast VPN service with low latency and stable connections, such as ExpressVPN.
2. Issues With a Particular Server or Your Network
Another reason your VPN keeps disconnecting might lie in the problem with a server you’re trying to use or your network. Many times, Virtual Private Network providers need to perform maintenance work on their servers, and connecting to these servers can produce issues.
Logically, the server that’s being worked on will not work properly. On the other hand, your network might be a problem, especially if you have a weaker WiFi connection to your network or your router isn’t working properly and needs servicing.
I noticed that, on overcrowded networks, there’s a lot of bandwidth congestion which produces slow speeds from the get-go. Connecting to a VPN in this case can produce disconnects, as the connection is already weak from the start.
As a result, the VPN will randomly disconnect, try to connect again, and so forth. This process can go on for as long as the VPN can establish a proper connection but almost always, it’s an endless loop, which makes it very annoying.
3. The Server is Overcrowded (Congested)
Speaking of overcrowded networks, VPN servers tend to be overcrowded as well. This especially happens with services with smaller server parks that have below 1,000 servers in a few countries. Overcrowding is when a lot of users share the same server to the point of instability.
Each server has a particular number of users it can support and when that number is reached, it’ll become unstable, producing subpar connections for all users. Not only it is unstable but also very slow, so neither of the users will be able to enjoy proper VPN connections.
In our recent ExpressVPN review and analysis, we mentioned that this provider has 3,000 servers in 160 countries. On the other hand, we have TunnelBear with just 500 servers in about 30 countries – which VPN do you think will be more congested?
4. Your Country Doesn’t Allow VPN Traffic
This is a fairly serious issue that sometimes can’t be fixed. If your country or ISP (Internet Service Provider) forbids VPN traffic, chances are you’re living in North Korea, Iraq, Iran, Belarus, or Lybia. These countries have strict anti-VPN laws put in place.
As such, NONE of the VPNs will work in these countries, so you’re left with no solution but to move out. If you live in China, Turkey, or Russia, for example, countries like these aren’t 100% against VPNs but they limit their use greatly.
Still, even in these countries, your ISP might detect VPN traffic and block it, which is why your VPN is disconnecting. It’ll try to establish a connection but after it’s detected, the Virtual Private Network will forcefully disconnect as it’s blocked by the ISP.
5. The VPN Conflicts With Other Software
VPNs tend to come in conflict with the other apps on your device. For example, another VPN might be working in the background, which prevents the VPN you want to use from connecting. Antivirus and firewalls, however, are the most common culprits.
They can block the ports that VPNs use, prevent the kill switch from working properly, and even blacklist the IP addresses that your VPN assigns to you. Due to DPI (deep-packet inspection) that some firewalls perform, they can block OpenVPN connections as well.
And since most providers use OpenVPN, it’s easy to see why your VPN keeps disconnecting all the time.
6. Exceeded Device Limit
A great thing about VPNs is that they’re not made for protecting just one device. Thanks to a few simultaneous connections, you can install and use them on at least 5 devices at the same time. This limit can be exceeded, though.
And if that happens, the VPN will disconnect or simply refuse to connect at all until you log out of the excess devices. The device limit depends on the VPN but there are some providers with unlimited connections, such as Surfshark (read my full Surfshark review here).
7. Power Settings on Your Device Prioritize Energy Saving
Power settings are what tend to annoy me each time I sense their deeds. I never use them because they tend to sabotage my VPN by disabling VPN-related background processes, which makes the service disconnect and not work properly.
Whether you’re on a PC, tablet, laptop, or mobile phone, power settings can greatly influence how the VPN works. Power-saving settings will disable VPN apps working in the background, as they tend to consume more battery/power, so the VPN will disconnect or not work at all.
This is especially prevalent on mobile devices that tend to automatically enable power saving if your battery is under a certain percentage. In this case, you’ll notice that the Virtual Private Network will randomly disconnect without trying to connect again.
What to Do If My VPN Keeps Disconnecting? All Solutions Presented
Now that you know all about the potential issues with a VPN, let’s see what you can do to prevent it from disconnecting and make it work without problems again.
Change VPN-Related Settings
Okay, so if a VPN keeps disconnecting, it’s most likely due to the issue with that VPN. Thankfully, there are lots of possible solutions here, so let’s see what you can do only by tweaking your VPN settings.
1. Change the server
By far the easiest solution is to change the server. As said previously, the server you’re using might be under maintenance or it’s simply too far from you to give you a stable connection. That server might also be congested or there’s an internal problem that prevents it from working properly.
To ensure your VPN isn’t disconnecting, I recommend switching to another server, either in the same or a different country. Also, every service has the option to automatically pick the server for you, which is also very handy.
A Virtual Private Network will determine the best server that’ll most likely work and by connecting to it, chances are that you’ll fix the issue you have. Of course, this is if we’re talking about a VPN-related problem that prevents it from connecting or working properly.
2. Change Your Protocol
Another fix, if your VPN keeps disconnecting, is to go for a different protocol. Protocols dictate how the traffic will be tunneled and encrypted and if we’re talking about reliable services like ExpressVPN, CyberGhost, or NordVPN, you have plenty of them to pick from.
ExpressVPN has Lightway, NordVPN has NordLynx, and CyberGhost has WireGuard. If you happen to stumble upon a problem regarding connection losses, simply select a different protocol from Settings and try to connect again.
Generally speaking, our recommendation is to use a protocol automatically determined by the VPN. However, if this isn’t working, consider switching to OpenVPN TCP or Lightway TCP (ExpressVPN), as TCP is known to fix unstable connections.
UDP will be faster but it’s more prone to instabilities. Experiment with these protocols and see if you can fix the problem. For me, NordLynx and Lightway in NordVPN and ExpressVPN proved to be the best choices so I recommend these two providers for the best connection stability.
When I Connect to VPN I Lose Internet [Windows 10,11 Fix]
Fix your VPN setup and try our recommendation for a stable connection
Windows & Software Expert
Milan has been enthusiastic about technology ever since his childhood days, and this led him to take interest in all PC-related technologies. He’s a PC enthusiast and he. read more
Updated on February 12, 2023
- If your Internet connection drops when you use a VPN, you should take a look at your setup.
- Possibly, your DNS settings don’t match your VPN client, or you are connected to a bad VPN server.
- Find below how to fix these and other common issues and get back online in just a few minutes.
If you wonder what can you do if when you connect to the VPN you lose your Internet connection, you’re in the right place! There may be some underlying issues with your setup, we’ll take care of their step by step.
Your VPN is meant to offer you a more private browsing experience. Many folks also use it to increase speed rates for certain platforms and games, so losing connection can be a real headache.
Whatever your reasoning behind using a VPN is, we advise you to take this issue seriously and try to solve it right away.
Now the quickest way to get back online is obviously to browse your local traffic. But that has its risks, and if you use VPN to secure your payments or for work, it’s not really an option.
The good news is that your VPN disconnecting your Internet is for the most part a harmless issue. You just have to tweak some settings and you’ll get back online in no time.
If you cannot access the Internet when connected to VPN, try some of the solutions listed below. We found applicable fixes for multiple scenarios.
BEST VPNS WE RECOMMEND
ExpressVPN
Browse the web from multiple devices with increased security protocols.
Grab the discount ►
Private Internet Access
Access content across the globe at the highest speed rate.
Grab the discount ►
Cyberghost
Connect to thousands of servers for persistent seamless browsing.
Grab the discount ►
Why does my Internet disconnect when I connect to VPN?
There are several reasons why the internet stops working when connected to a VPN, and today, we’re going to take a look at the most frequent ones and how to simply solve them.
➡️ Faulty DNS settings: your DNS setup is not compatible with your VPN client
➡️ Outdated/corrupt VPN software: reinstall or update your VPN app
➡️ Inadequate VPN server: it’s possible you are connected to a server that has problems right now, open your VPN app and try to switch to a different one
In the following guide, we will show you what you can do to fix these issues. So if when you connect to VPN you lose Internet in Windows 11 or in Windows 10, make sure to try the upcoming solutions.
What can I do if the Internet disconnects when connected to VPN?
To fix this issue you should check everything that may affect your connection. This includes your VPN app, DNS setting, and even problems caused by your Internet service provider.
Take a look at our step-by-step instructions to make the whole process a lot easier:
- Change your VPN
- Uninstall and reinstall your VPN
- Check your underlying connection
- Check for incorrect date and time settings
- Install the latest version of your VPN
- Connect to a different server location
- Change your VPN protocol
- Change your DNS server configuration
- Adjust your proxy settings
If you still have issues after trying one solution, make sure to give some others a shot. It’s hard to figure out from the first try what will work for you if you don’t know the exact cause.
1. Change your VPN
An inadequate VPN service is actually one of the main reasons this happens. Troublesome servers, slow connections, and sketchy DNS setups can lead to the loss of the Internet.
Get a VPN service that serves your needs. We recommend using a reputable client like Private Internet Access. It’s safe, extremely private, and very responsive.
The VPN is easy to set up, with dedicated apps for all major operating systems. With over 35, 000 servers worldwide, you should have no problems finding a fast and secure connection.
With one PIA subscription, you can connect to up to 10 devices at the same time. The VPN client has private on every server as well as a secure killswitch to prevent data leaks.
If you are already using Private Internet Access, then contact their customer support. They have a great team that is ready to assist you.
Private Internet Access
PIA offers unlimited bandwidth, so you never have to worry about slow speeds and latency
Check price Visit website
2. Uninstall and reinstall your current VPN
You can uninstall the app, find the latest version install it, and connect again.
- Right-click Start and select Apps and Features
- Find your VPN from the list of programs and select Uninstall
- Type control panel in the taskbar and open Control Panel
- Go to Network and Internet
- Open the Network and Sharing Center
- Under Network Connections, right-click on the WAN Mini port labeled with your VPN’s name
- Select Delete.
On some machines, after you uninstall your VPN, it will automatically be removed from the Network Connections. So in case you don’t find yours in the Network Connections list, you’re all good.
If you still face problems, try a dedicated uninstaller software. When using a built-in software uninstaller or the Windows settings option, your system will still have some residual files of the application you try to remove.
Unwanted folders can prevent you from reinstalling your software, and they also take up unnecessary space and interfere with other programs.
An automatic uninstaller is built to detect and force remove any stubborn file without changing or damaging any other file or application on your PC.
3. Check your underlying connection
Disconnect from your VPN, and try to access the Internet. If you are able to access the Internet, connect to your VPN, and move to the next step of this guide.
If you cannot access the Internet, the problem has to do with your Internet connection. You may need to reboot your device and check your network settings to fix this.
Here’s how you check if there’s a problem with your network:
- Go to Start and then select Settings.
- Open Network and Internet.
- Select Status from the sidebar.
Tere’s information about your connection status, traffic data usage, available networks, and more.
If everything seems fine, but you still can’t connect to the Internet, scroll down to the Network troubleshooter and see if Windows can detect any irregularities.
4. Check for incorrect date and time settings
- Double-click the Date and Time display on the taskbar
- Click Change date and time settings
- In the Date and Time tab, click Change date and time….
- In the Date and Time Settings dialog box, update your time to the current date and time, then click OK
- If you need to change the time zone, click Change time zone… , select your current time zone in the drop-down list, then click OK
- Restart your VPN and connect to a server location
- If you cannot connect to a server location after restarting your VPN, re-install the VPN. You do not need to uninstall the app first, just run the installation program again
5. Install the latest version of your VPN
- Right-click Start and select Run
- Type regedit and press Enter
- You will now see the User Account Control dialog box. Click Yes
- In the Registry Editor, under Computer, double-click on HKEY_LOCAL_MACHINE.
- Under HKEY_LOCAL_MACHINE, double-click on SOFTWARE and then [your]VPN
- If you cannot find [your]VPN directly beneath SOFTWARE, go to SOFTWARE >Classes>[your]VPN
- Right-click on [your]VPN and then click Delete. After deletion, you should no longer see your VPN under Wow6432Node
If you can’t edit your Windows 10’s registry, read this handy guide and find the quickest solutions to the issue.
If you see that the VPN is still listed as an available VPN connection after uninstalling:
- Type Control Panel in the taskbar to open Control Panel
- Go to Network and Internet and click on Network and Sharing Center
- On your Network Connections window, right-click on the WAN Miniport labeled [your]VPN
- Click Delete
6. Connect to a different server location
Select a different VPN server location and connect to it. If you can access the Internet when connected to a different server location, there may be a temporary issue with the server location you originally selected.
Most VPN apps have an automatic server connection feature. If you have that, we recommend you give it a go.
They check your current configuration and use parameters like distance, download speed, and latency to find the best server for you.
If you do not have that option, try to connect to a server location that is closer to your actual location.
Read more about this topic
- How to Manually Set Up a VPN on Windows 11
- Fix: Internet Speed is Fast, but Video Calls are Slow
7. Change your VPN protocol
VPN protocols are the methods by which your device connects to a VPN server. If your VPN uses the UDP protocol by default, this may be blocked in some countries.
This may be the reason why when you connect to the VPN you lose your Internet connection. For optimal performance, choose the protocols below in the following order:
Open your VPN’s options or settings and select the Protocol from the list.
Note: PPTP offers only minimal security so only use it when absolutely necessary.
8. Change your DNS server configuration
Manually configuring your Windows computer with other DNS server addresses can help you access blocked sites and enjoy faster speeds. To configure your Windows 10 PC, please follow the instructions below.
Open Network Connections settings
- Right-click Start and select Run
- Type ncpa.cpl and click OK
- In Network connections window, find your usual connection, either LAN or Wireless network connection.
- Right click the connection and select Properties
Set the DNS server addresses
- Double click Internet Protocol Version 4 (IPv4) or just Internet Protocol
- Select Use the following DNS server addresses
- Type these Google DNS server addresses: Preferred DNS server 8.8.8.8 and Alternate DNS server 8.8.4.4
- If Google DNS is blocked, try the following: Neustar DNS Advantage (154.70.1 and 156.154.71.1) enter and press OK; Level3 DNS (4.2.2.1 and 4.2.2.2) enter and press OK. Once you’re done, set your VPN’s DNS settings, and flush old DNS entries as described in the next solution.
DNS server is not responding in Windows 10? Take a look at this guide and fix the issue in no time.
9. Adjust your proxy settings
A proxy server is an intermediary between your computer and the Internet, often used to hide your real location and allow you to access websites that would otherwise be blocked.
If you’re having trouble connecting to the Internet, it’s possible that it has been set to use a proxy server.
Make sure that your browser is set to auto-detect proxy or to no proxy. Here’s how to disable proxy server in Internet Explorer:
Note: The steps below will not help you access online streaming services. If you’re unable to access a service because a VPN or proxy is detected, please contact your VPN’s support team for immediate assistance.
To disable proxy in Internet Explorer:
- From the Tools or gear menu, select Internet options.
- In the Connections tab, click LAN settings.
- Uncheck all of the displayed options except automatically detect settings.
- Click OK
- Close your browser and then open it again.
Why do I lose internet when I disconnect from VPN?
It’s either a configuration problem or your connection is very slow. Make sure your settings match your Wi-Fi and VPN setup.
Also, if you are concerned about privacy, use a VPN with a killswitch option.Private Internet Access is a good example. This feature will block all traffic data even if you disconnect.
This means that the risk of getting any type of data leaked or stolen is very small even when you don’t use a VPN connection.
Proxy server issues are pretty annoying. Make them a thing of the past with the help of this guide. Did any of these solutions help? Let us know in the comments section below.
These have been our suggestions on what you can do when connecting to VPN disconnects the Internet. Let us know which one worked best for you.
In case your issues are unrelated to the VPN, see our articles from the Internet Connection Errors area. Find out more about VPNs in our VPN Guides section found on this website.
If you have any more questions or suggestions, please leave them in the comments below.
- internet connection errors
- VPN