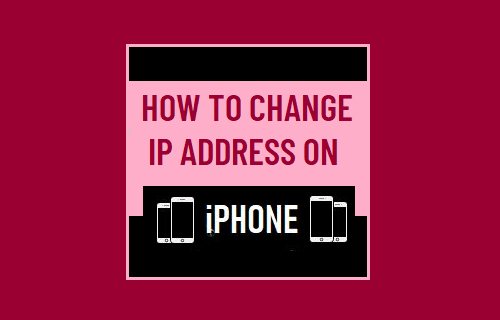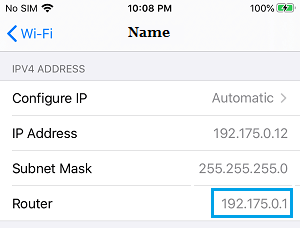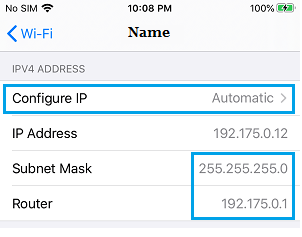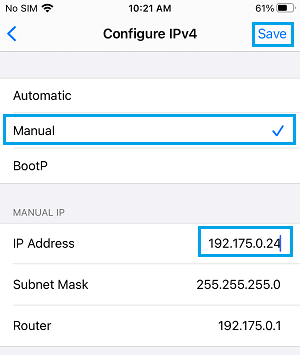How to Change IP Address on iPhone
Renewing your DHCP lease does not guarantee that you’re always assigned a new IP address. It is dependent on the router and Wi-Fi network settings.
How to Change the IP Address on Your iPhone
Scott Orgera is a former Lifewire writer covering tech since 2007. He has 25+ years’ experience as a programmer and QA leader, and holds several Microsoft certifications including MCSE, MCP+I, and MOUS. He is also A+ certified.
Updated on February 19, 2021
What to Know
- To renew the lease, go to Settings >Wi-Fi >Information >Renew Lease >Renew Lease.
- To enter static IP, go to Settings >Wi-Fi >Information >Configure IP >Manual > under Manual IP enter IP address.
- If you use VPN, disconnect and reconnect to your VPN for a new IP address.
This article explains how to change the IP address on your iPhone. Additional information covers how to renew the lease of your IP address. Instructions apply to iPhone,iPad, and iPod touch devices with iOS 11 or later.
How to Change the IP Address on iPhone by Renewing the Lease
Take the following steps to request a new IP address for your iPhone from your router:
Renewing your DHCP lease does not guarantee that you’re always assigned a new IP address. It is dependent on the router and Wi-Fi network settings.
:max_bytes(150000):strip_icc()/001-change-ip-address-on-iphone-4589188-b6d619c2859d4053abd6bf326210f816.jpg)
A list of available networks appears. The one you’re currently connected to has a blue checkmark. Tap the Information (i) icon to the right of the network name.
:max_bytes(150000):strip_icc()/002-change-ip-address-on-iphone-4589188-561290d6f6eb43e6b0a01c9f0c958e6d.jpg)
Tap Renew Lease again at the bottom of the screen.
How to Enter a Static IP Address on Your iPhone
You can also manually change the IP address on your iPhone. However, you must have control over your Wi-Fi router (or have a static IP from a network administrator). Follow these instructions to enter a static IP address for your iOS device:
:max_bytes(150000):strip_icc()/001-change-ip-address-on-iphone-4589188-b6d619c2859d4053abd6bf326210f816.jpg)
A list of nearby networks appears. The one you’re connected to is noted with a blue checkmark. Tap the Information (i) icon to the right of the network name.
A new section labeled Manual IP displays. Enter your static IP address and its corresponding Subnet Mask and Router address.
How to Change Your iPhone’s IP Address Through VPN
Most VPN services assign a different IP address to your iPhone each time you establish a new connection. If you use a VPN, disconnect and reconnect to the internet for a new IP address.
How to Change IP Address on iPhone
It is most likely that your iPhone is using a dynamic IP Address assigned by the DHCP Server. If it becomes necessary, you can manually change the IP Address of your iPhone.
Change IP Address On iPhone
As mentioned above, the IP Address of iPhone and other connected devices is assigned by the DHCP Server, which in the case of Wi-Fi Network is your Modem/Router.
The IP Address of iPhone consists of 4 sets of numbers (say 192.175.0.12). In this, the first three number sets (192.175.0) are derived from Router IP Address and the last set is assigned by the Router to iPhone.
When you manually change the IP Address of iPhone, the first 3 number sets need to match the IP Address of the Router and only the last number set (12 in this case) can be changed or replaced with any number from 1 to 256.
You may find the need to change the IP Address of your iPhone to fix network connectivity problems, bypass website blocks, bypass firewalls and other reasons.
Step #1 – Find Router IP Address
The first step is to note down the IP Address of Router, as this will be required for use in the next step.
1. Go to Settings > WiFi > tap on your WiFi Network .
2. On the next screen, scroll down to “IPV4 ADDRESS” section and note down the IP Address of Router .
Also, note down the Subnet Mask Address and the last number set of current IP Address (12 in above case).
Step#2 – Manually Change IP Address on iPhone or iPad
After noting down Router IP Address and Subnet Mask Address, you can follow the steps below to assign a New IP Address to your iPhone.
1. Go to Settings > WiFi > tap on your WiFi Network .
2. On the next screen, scroll down to “IPV4 ADDRESS” section and tap on Configure IP option.
3. On the next screen, select the Manual Option > Enter Router IP Address , Subnet Mask Address , New IP Address and tap on Save .
As mentioned above, the first 3 number sets in New IP Address (168.175.0 in above case) need to be the same as the Router IP Address. Only the Last Number Set can be changed, using any number from 1 to 256.
- How to Change IP Address on Mac
- How to Hide IP Address on iPhone and Mac

:max_bytes(150000):strip_icc()/003-change-ip-address-on-iphone-4589188-3ccd4087fa414e47aca9d9bdd65f882c.jpg)