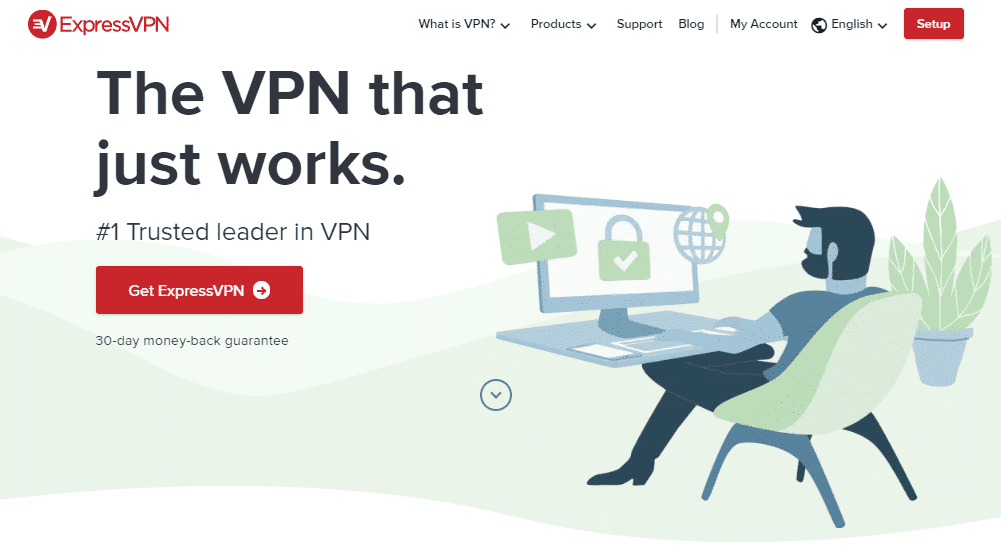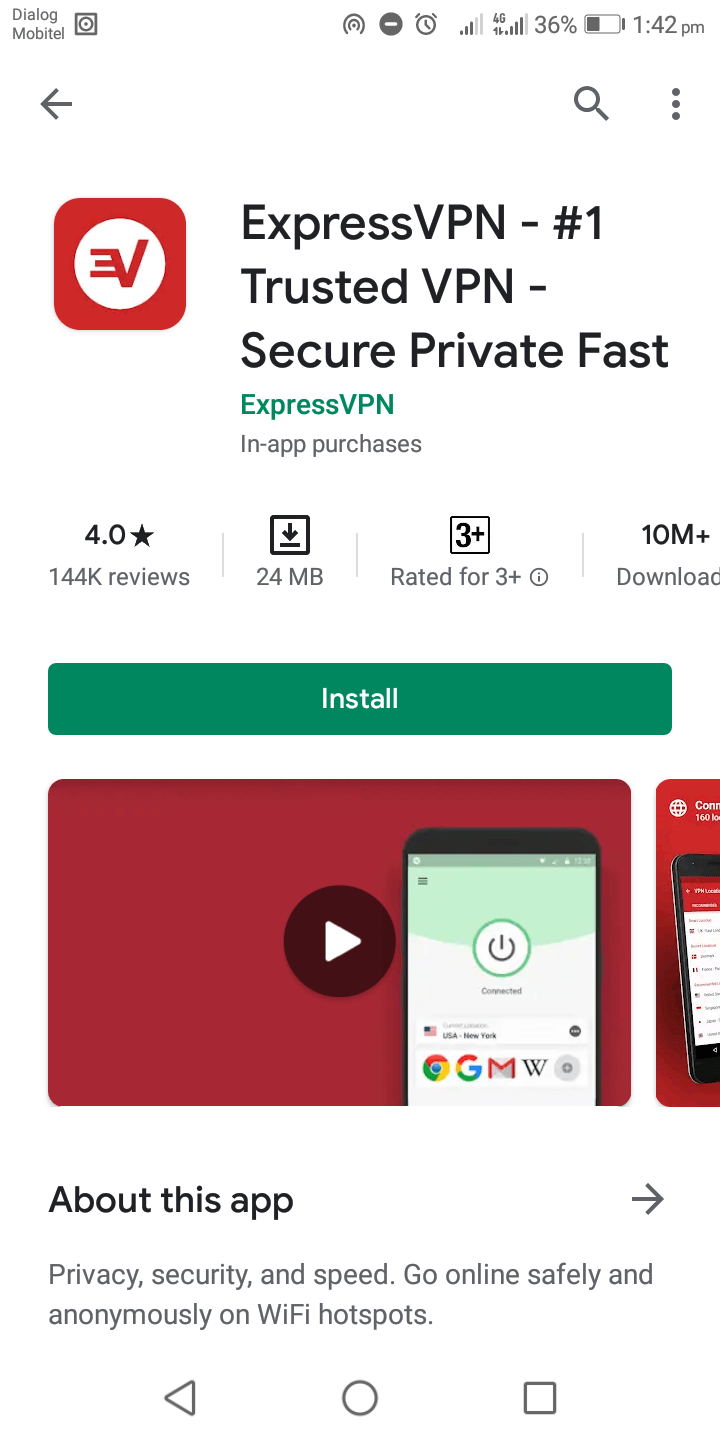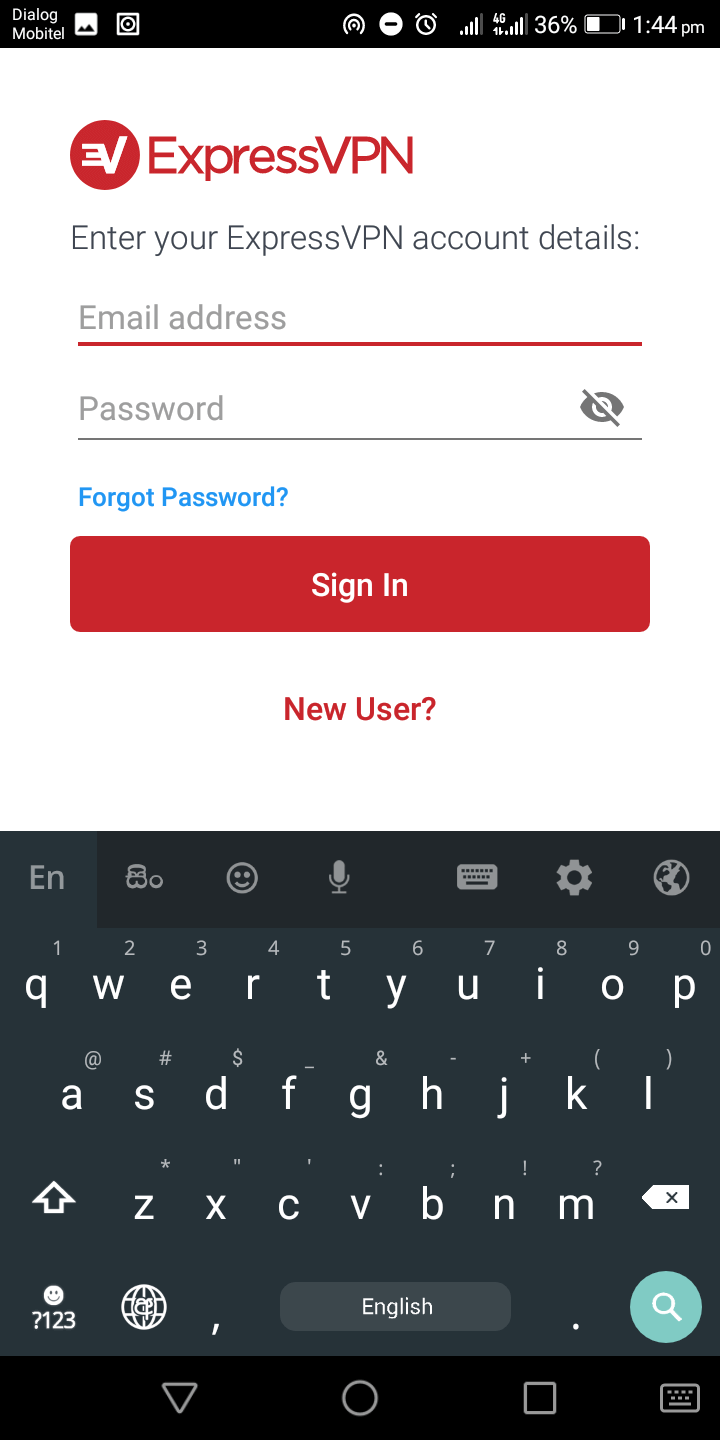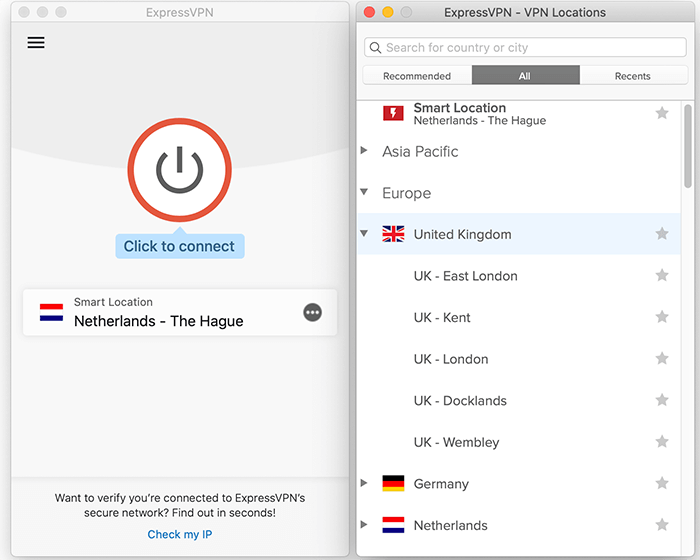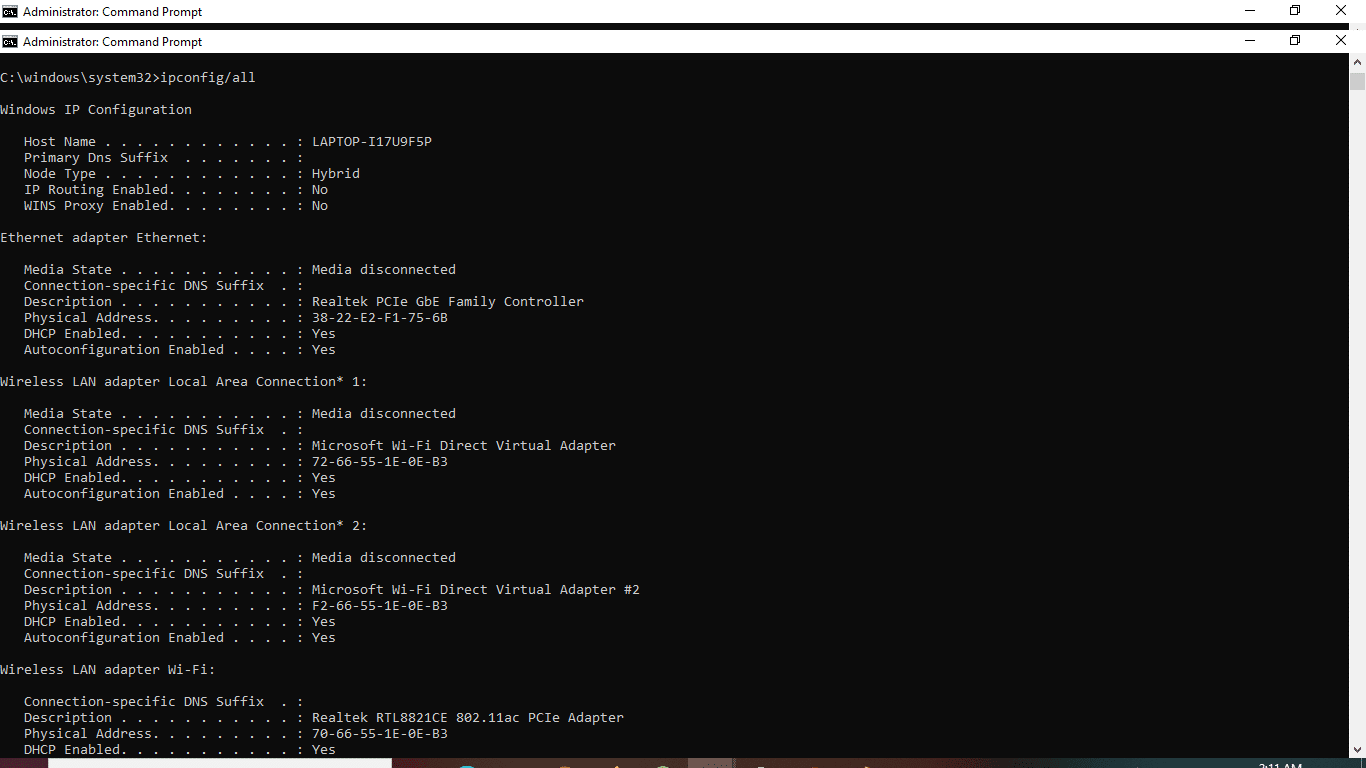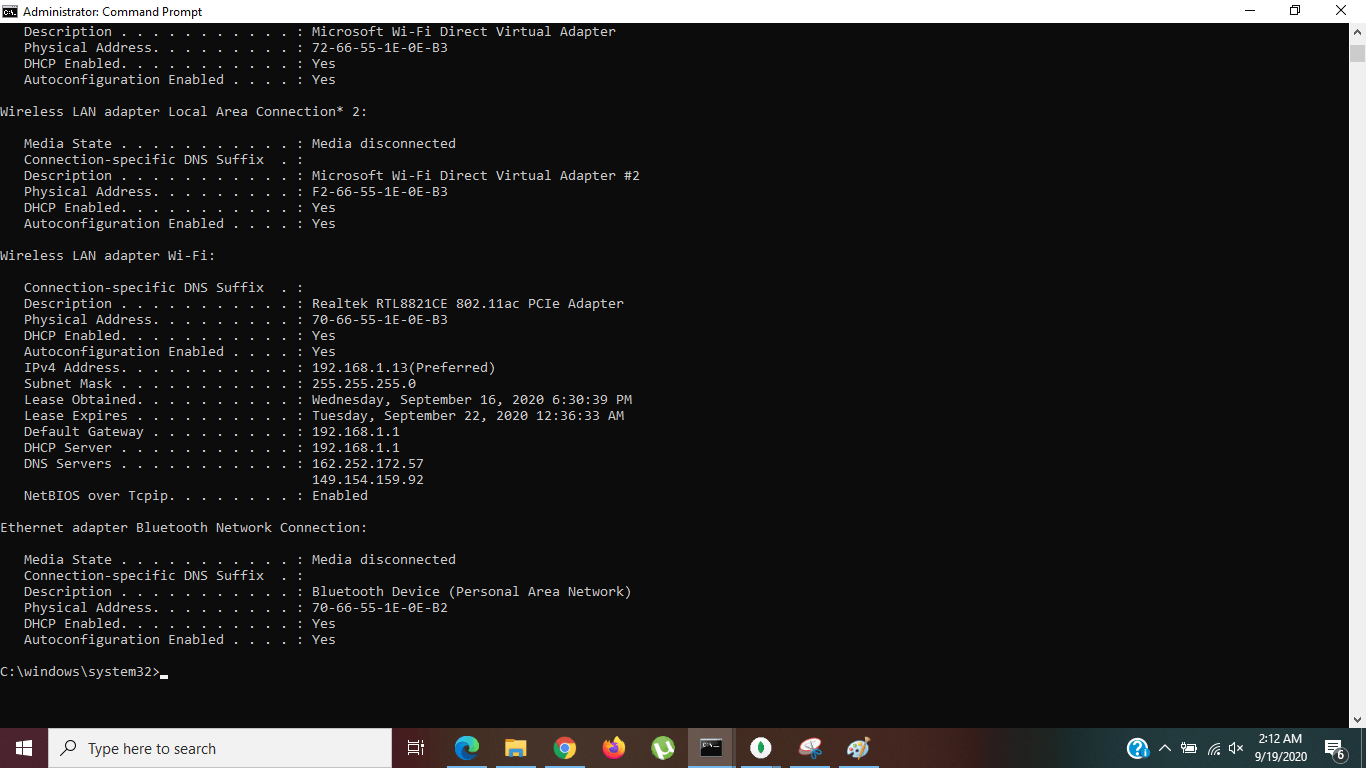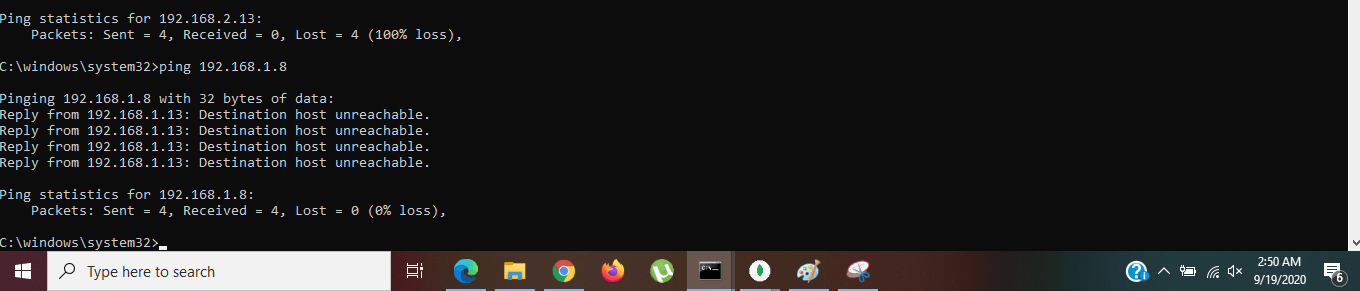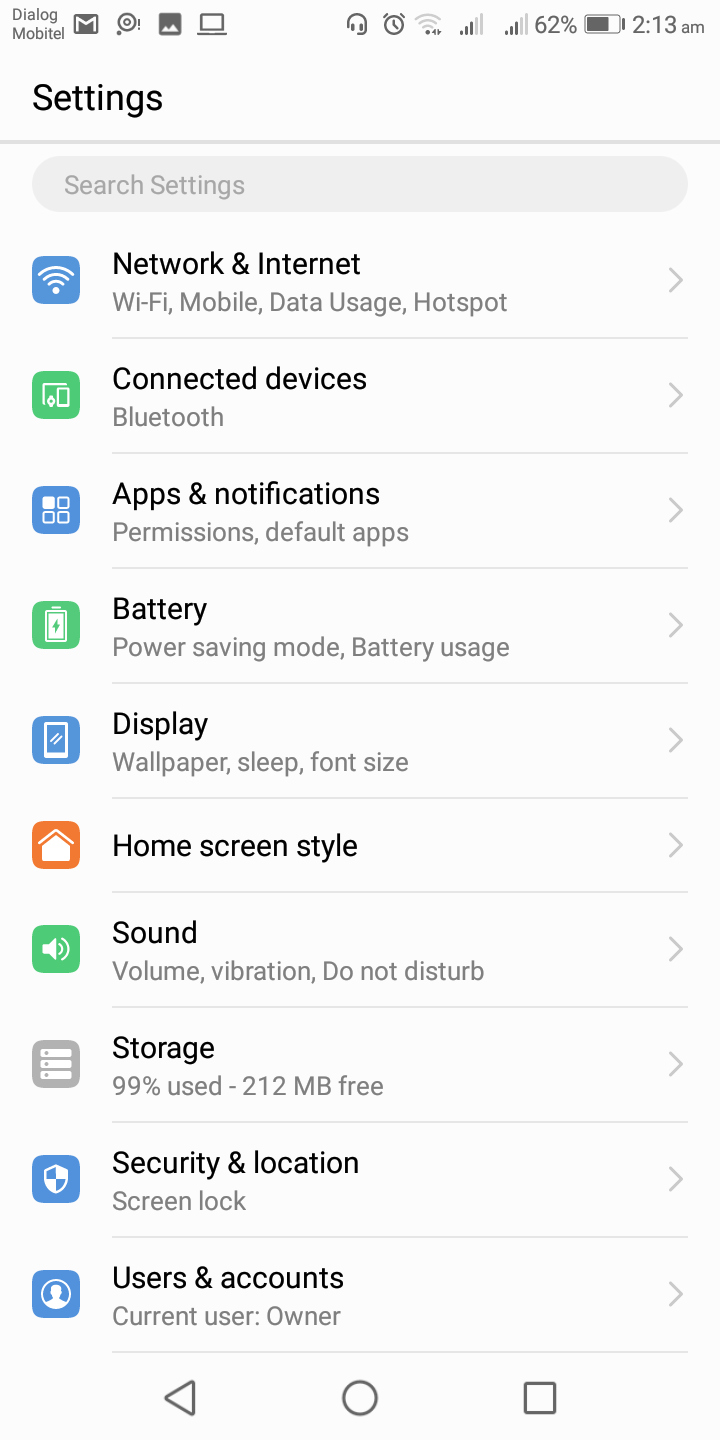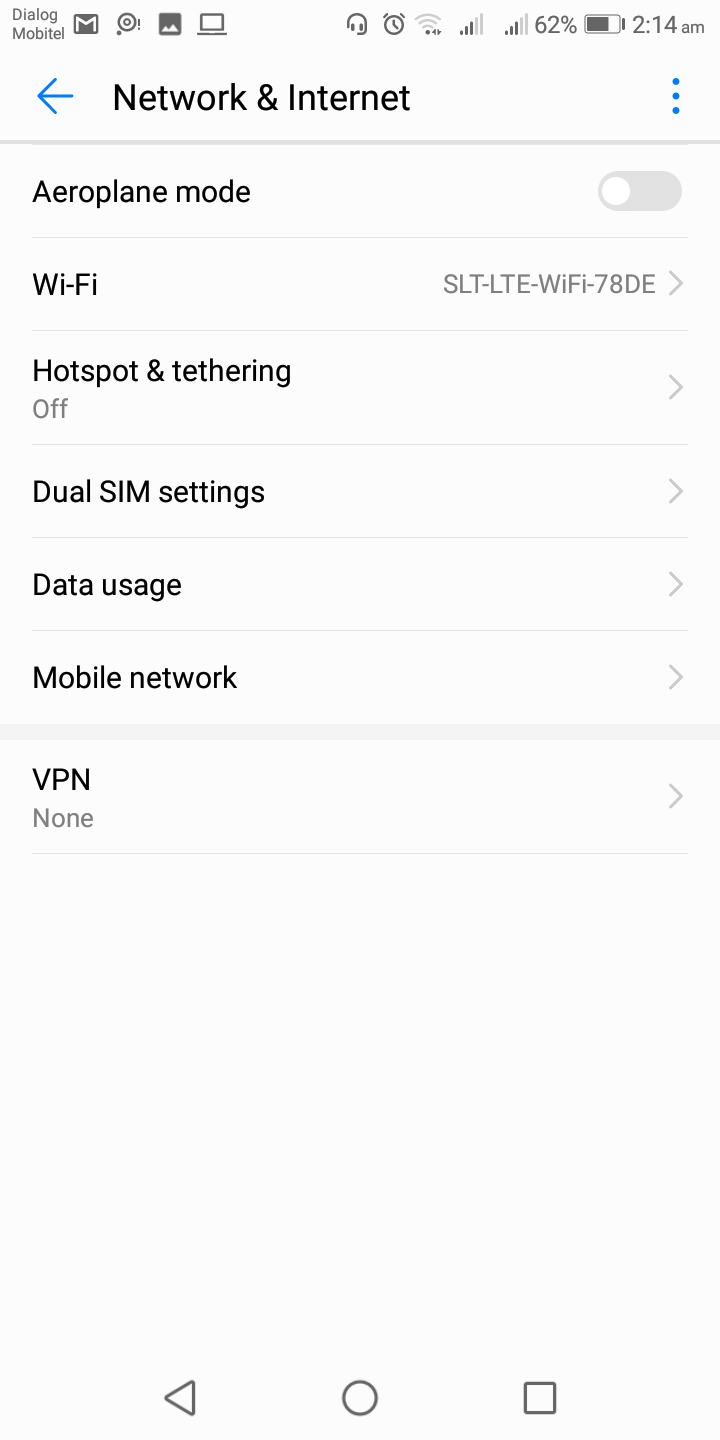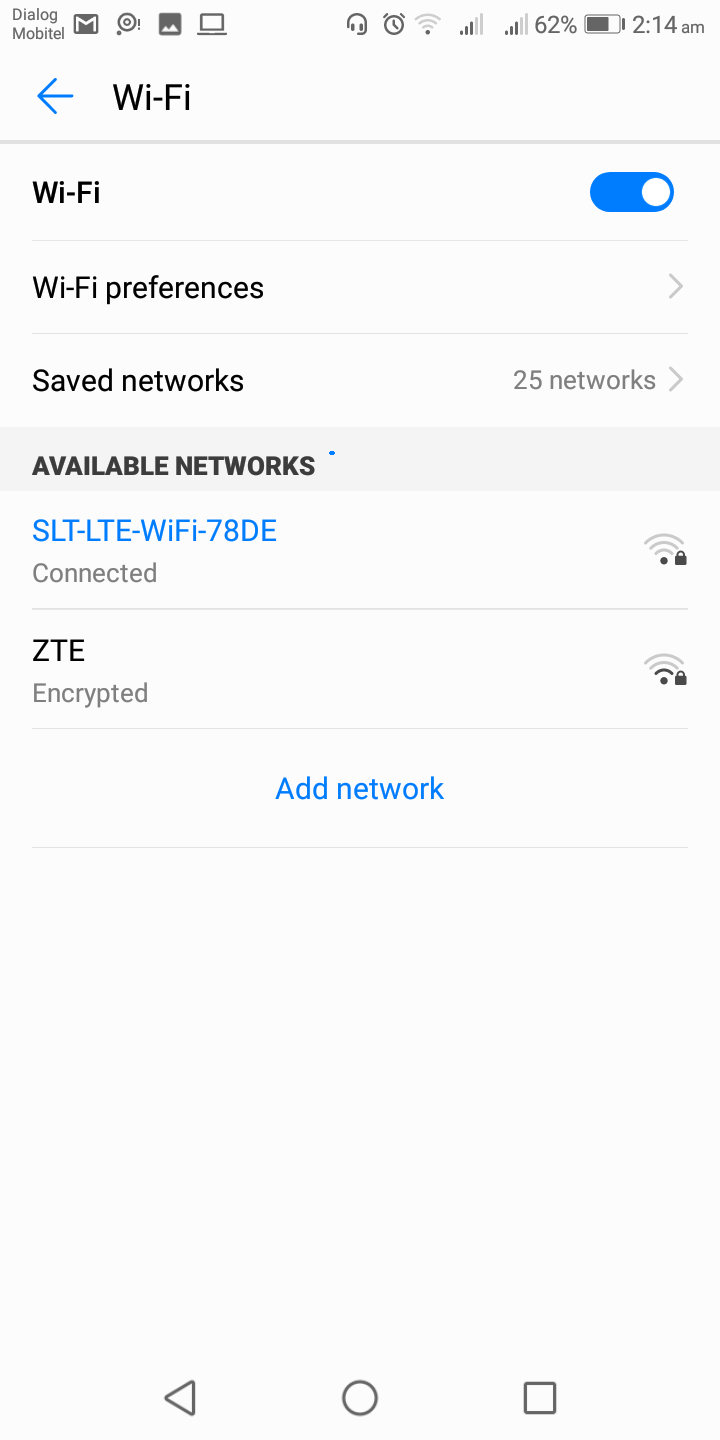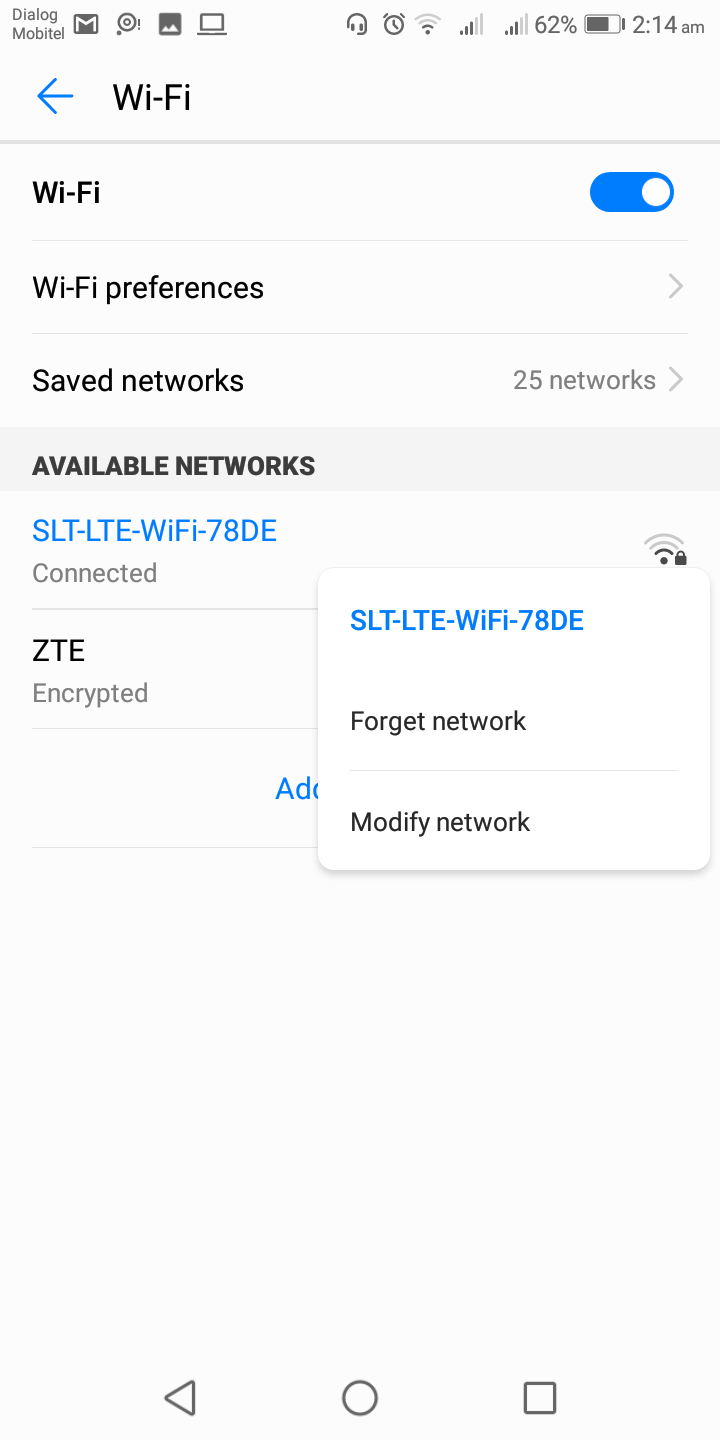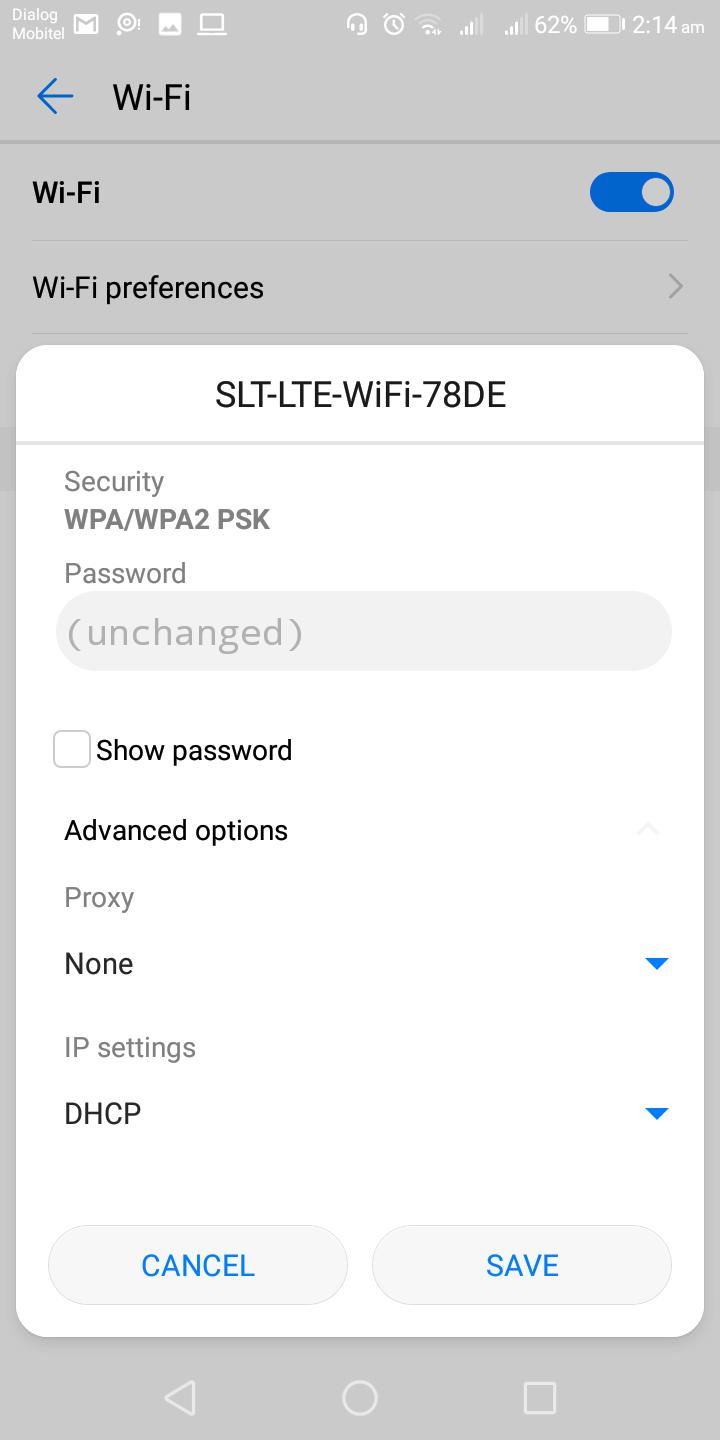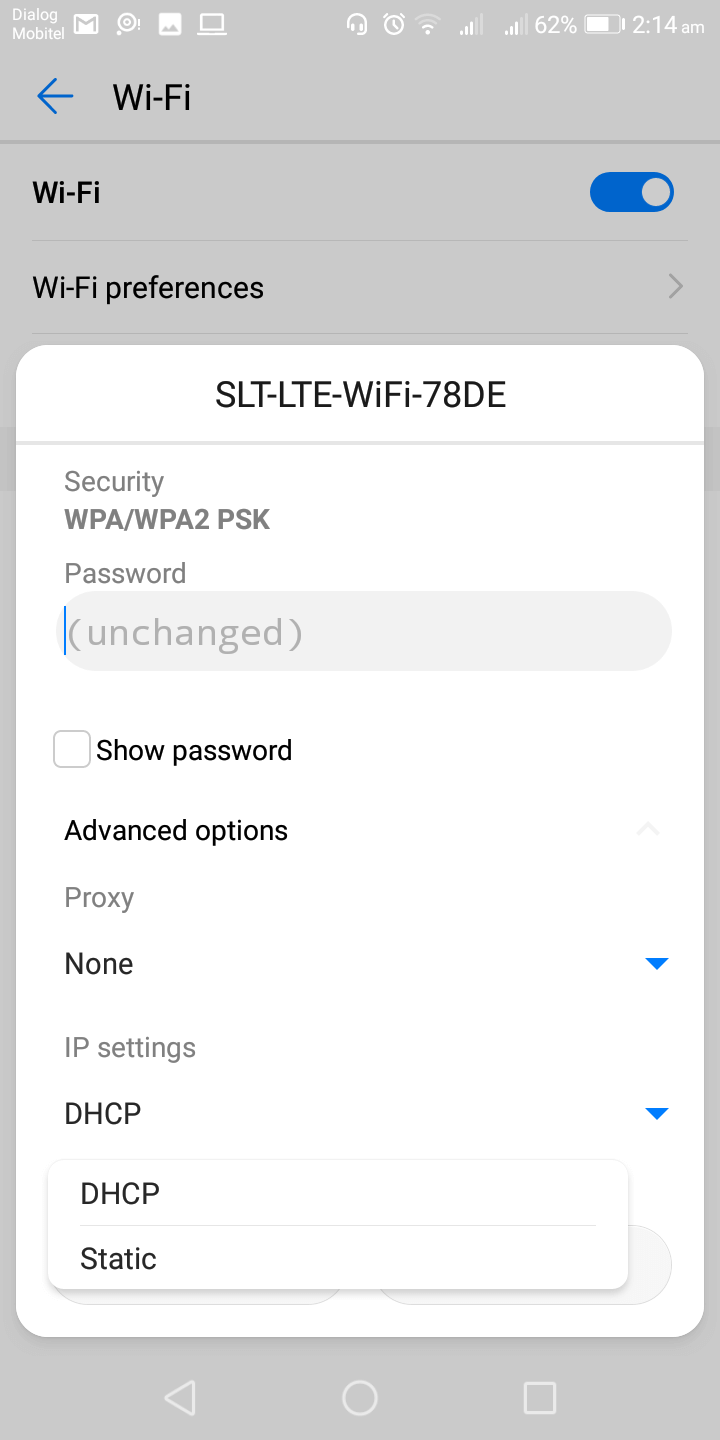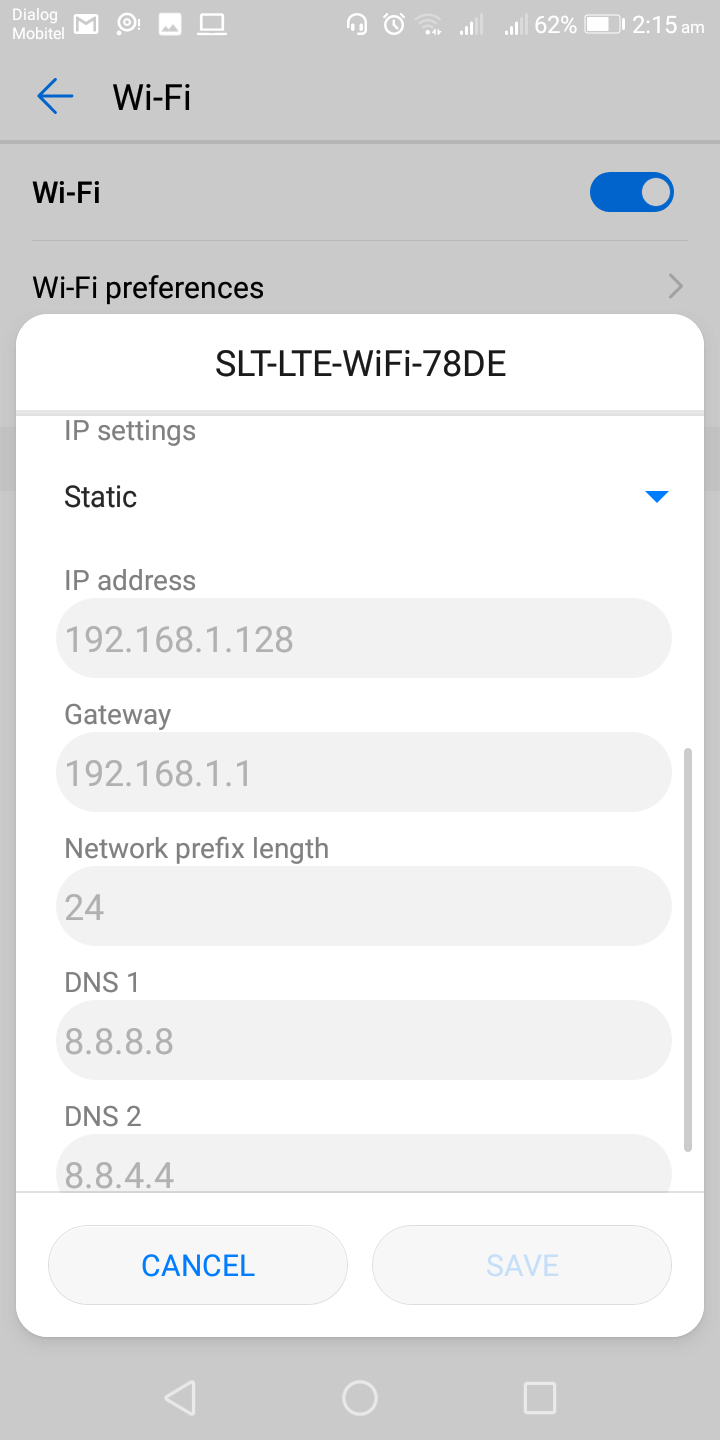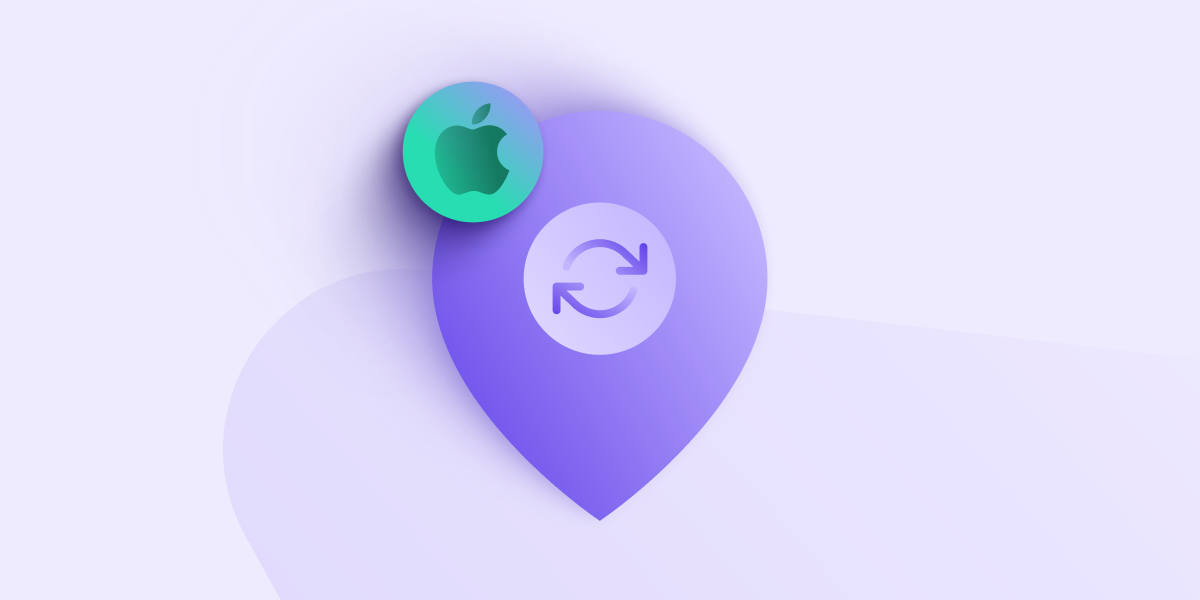How to change your IP address on iPhone
2. Visit the Google Play Store and download the relevant apps for your Android mobile.
How to Change Your IP Address on Android?
As you may already know, a device’s Internet Protocol (IP) address — whether dynamic or static — is its assigned 32-bit numerical label that can identify its host or network interface and location. You may want to change your IP address or switch it from dynamic to static; we’ll discuss these later.
For now, let’s get into what you really came here for. You’ll be happy to know that, with this straightforward guide, changing your IP address on an Android should be a cinch. You have two options to go about it:
- By using a reliable VPN
- By changing network and internet settings
I’ll walk you through each one…
Summary: In this guide, I explain how to change your IP address on an Android device.
I provide two options for doing so: using a reliable VPN or changing network and internet settings.
I walk you through each option and provide step-by-step instructions for changing your IP address using a VPN and for changing your device’s network and internet settings.
I also discuss the benefits of using a VPN to change your IP address and the reasons why someone might want to change their IP address.
Chapters
- Using a Reliable VPN
- Changing Your Device’s Network and Internet Settings
- Conclusion
Using a Reliable VPN
A VPN can protect your internet traffic and your privacy. You can change your IP address to another one to conceal your IP. This is the most secure way to be anonymous on the internet.
1. First, you’ll need to sign up for a reliable and good VPN, such as ExpressVPN, NordVPN, SurfShark, or PureVPN.
2. Visit the Google Play Store and download the relevant apps for your Android mobile.
3. Install the app, open it, and enter your login credentials.
4. To connect, select the location or server of your choice. Sometimes called the “Smart Location”, whatever is recommended is generally best.
Your IP address will change, and no one will know your device’s IP. This is the best-proven way to stay anonymous online.
Changing Your Device’s Network and Internet Settings
These settings apply to any device with the Android operating system installed, be it Huawei, Samsung, Xiaomi, Google, or others. Making changes to the settings is easy.
1. Choose an Available Static IP Address
Before you change your IP address, several things must be done. One is choosing an available static IP address on your local network. This could be done with any computer connected to the local network.
If you have a Windows machine, do the following:
- Type cmd on your Start Menu and click on the Command Prompt desktop application.
- Enter ipconfig/all in the command prompt window and press Enter.
- Check the Default Gateway, DNS Servers, and IPV4 Address details in the command prompt output. Let me briefly introduce what they are and why they’re important for the next step.
Default Gateway
The default gateway is another IP address that the traffic you send from your device gets to when its final destination is outside the current local network.
This is the local network’s router’s private IP address. So, all the devices connected to this network send traffic to this IP address by default.
IPv4 Address
This address is the device you’re currently active on or from which you enter the above commands.
DNS Servers
DNS stands for Domain Name System. Many services operated on the internet or your local area networks, such as Mail servers and web servers, use DNS and are very important. ISPs use DNS server caching to minimize the traffic and avoid bottlenecks.
- Now, to find an available IP address on your local area network, use the ping command on different IP addresses shown in the network. I suggest you start from the router IP or the Default Gateway IP address and keep the process going until you find a free IP address.
This is how to use the ping command:
- How can you determine if it’s available? Simple. If the ping command gives you an output with a response time, an active device on the network is already assigned with the particular IP address. However, if you receive a response that says, “Destination host unreachable,” it’s available and is a possible candidate for your static IP address.
2. Change the IP address on Your Android Mobile Phone
You’ve probably decided what IP address to choose as your static IP address. Now let’s get on with the actual switching.
- Go to your device Settings.
- Head over to the Network & Internet section.
- Tap on Wi-Fi, where you’ll see all the available connections and the one you’re connected to.
- Press and hold the Wi-Fi network your device is already connected to.
- There, tap on Modify network.
- Find the IP Settings section. You may have to scroll down.
- By default, your IP Settings must be set to DHCP. Tap on it and change it to “Static.”
- Fill out the form and configure the network settings manually.
Remember the three critical addresses we discussed? You’ll have to fill out all those details when manually configuring. Here’s where you can use them.
- For the IP address field, enter the free IP address you found earlier in Step 1.
- Then enter the default gateway address (the router’s IP address).
- Enter the DNS Server addresses you found in Step 1.
- Leave the other fields as default and then save.
That’s it. All done!
Once completed all these steps, your device will reconnect to the home network with the new IP address.
Conclusion
As I mentioned, people want to change their IP address for numerous reasons. If you’ve read this far into the article, I bet one or more of the following reasons apply to you:
- To share mobile files with FTP server software
- To use your mobile phone as a Wi-Fi camera
- To access specific online content (e.g., Netflix, government-restricted sites) when you’re in a geo-blocked location.
- To run a mobile web server
- To run a mobile media server on your mobile phone
- To boost your speed because you’re on a network that’s providing controlled bandwidths for different IPs
- To avoid being the victim of cyberattacks
- To exercise freedom of speech in a place where it might otherwise be restricted
Fortunately, nothing should hold you back from doing any of that because now you know how to change your IP address and get a static IP instead of a dynamic IP. And as you’ve seen, this is easy to set up.
Please put your comments and suggestions in the comment section, and ask away if you have any questions!
How to change your IP address on iPhone
Posted on November 18th, 2022 by Harry Bone in How-to, Privacy basics.
Learn how to change your IP address on your iPhone to protect your privacy and access content restricted by your location.
Your iPhone’s public IP address identifies your device on the internet. It’s one online label that websites, big tech companies, and governments can use to track you across the internet. Companies and governments may also restrict the content you can access on your iPhone or computer depending on your IP address.
We explain the different types of IP addresses, why you might need to change your iPhone’s public address, and how to do so quickly and easily for free.
What is an IP address?
IP address stands for “internet protocol address”. It’s a string of numbers that uniquely identifies every device connected to the internet.
There are two kinds of internet protocols with different number formats: IPv4 and the newer IPv6. IPv6 was introduced mainly because the world is running out of IPv4 addresses.
While IPv6 addresses are slowly catching on, most internet service providers (ISPs) and mobile networks still use IPv4 addresses. So your iPhone will most likely have an IPv4 address that looks something like 192.168.X.X or any other sequence of four numbers.
Types of IP addresses
There are two types of IP address you may want to change on a connected device: your public IP address and your local IP address.
Public IP address
Your public IP address is visible to anyone who wants to track you or restrict what you can access online. Every website you visit or service you use online will refer to your device using your public IP address.
If your iPhone is connected directly to the internet on a mobile network, it has its own public IP address assigned by the network operator.
If your iPhone is on WiFi, for example, connected to your home network, it will have the same public IP address as your WiFi router. Your ISP assigns your router’s public address. All the devices on your home WiFi network have the same public address.
Local IP address
Your local IP address is the address a WiFi router assigns to your device on a WiFi network. It’s only visible on the network, so third parties can’t use it to track you or restrict your activity online.
How to find your IP address on iPhone (iOS)
To see your public IP address on your iPhone or any other connected device, visit a site like ip.me. There you’ll see:
- Your public IP address
- The approximate location of the server you’re connected to
- Your ISP’s name
If your iPhone’s connected to WiFi, you can find your local IP address as follows:
1. Open Settings and tap Wi-Fi.
2. Tap the name of the WiFi network you’re connected to.
3. Scroll down to the IPv4 Address section, and you’ll see IP Address.
If your iPhone is connected to an IPv6-enabled network, it will also be assigned at least one IPv6 IP address. Tap IP Address in the IPv6 Address section to view those IP addresses.
Why change your iPhone IP address?
As your iPhone’s local IP address is confined to your local WiFi network, no one can use it to track your activity online. So changing it won’t protect your privacy or give you more freedom on the internet.
In contrast, your public IP address is visible to anyone on the internet. Here’s why you might want to change it.
Protect your privacy
Your IP address shows your approximate physical location (to the city level). It’s also one way websites, big tech companies, hackers, and governments can track you across the internet, so changing it can make tracking you more difficult.
Access geoblocked content
Governments and companies use IP addresses to restrict access to content based on your location. You can bypass these restrictions by changing or hiding your public IP address.
Stream content when abroad
Streaming services use public IP addresses to restrict the content available in different parts of the world. By changing your IP address, you can continue to stream your favorite movies and shows when you travel abroad.
Change your local IP address on iPhone
You can manually change your private local IP address in your iPhone’s Settings.
To change your iPhone’s local IP address:
1. Go to Settings and tap Wi-Fi → [network name].
2. In the IPv4 Address section, Note down your current IP address, the Subnet Mask, and the Router address. Then tap Configure IP.
3. Select Manual. Then in the Manual IP section, enter a new IP address and add your subnet mask and router address.
Note that the first three sets of numbers in your new IP address should be the same as your router’s. Only the last number should change — choose a number between 1 and 256.
4. Tap Save at the top right when you’re done.
You can only change your local IPv4 address in your iPhone Settings. If you want to change your local IPv6 address, you’ll need to adjust the IPv6 settings in your router (if it supports this).
Change your public IP address on iPhone
If your iPhone is connected to a mobile network, the network provider will set its public IP address.
If you’re on WiFi, your ISP usually assigns the IP address of the router you’re connected to, which will also be your iPhone’s public IP address.
There are various ways to change or hide your public IP address assigned by your mobile network or ISP.
Change your network
Connect to a new wireless network, like a public WiFi hotspot, and your device will be assigned a new public IP address. But make sure you read the terms of service of any “free” WiFi networks, as many make money by selling your personal data.
Restart your modem
Switch off your home WiFi router, wait for at least 10 seconds, then turn it back on again. Your ISP may assign your network a new public IP address, though it’s not guaranteed to work. Even if it does, you’ll likely get another address in the same city.
Contact your ISP
Ask your ISP to change your public IP address. They may not be ready to do this, and there are easier ways to change your address, but it’s one option you can try.
Use a proxy
A proxy is any server that sits between your device and the internet. An IP address from the proxy becomes your new public IP address, so your “real” public IP address is hidden.
There are many types of proxies, both free and paid. But proxies tend to be slow, and very few offer a secure, encrypted connection.
Connect via Tor
One type of proxy that gives you maximum anonymity online is the Tor network, which you can access by installing the Onion Browser on your iPhone.
With Tor, your internet traffic is encrypted and routed through a worldwide network of servers, concealing your original IP address. But using Tor will significantly slow down your internet and is only recommended if you’re looking for the highest level of anonymity.
Use a VPN
One of the simplest ways to change your public IP address is to use a virtual private network (VPN). A VPN is a proxy that creates an encrypted connection between your device and a special VPN server, which then connects to the internet.
While using a VPN is quick and easy, the VPN provider can see all you do online, so it’s essential to choose a VPN you can trust.
Easily change your IP address on iPhone for free
The easiest and most secure way to change your public IP address for free is to use Proton VPN.
Proton VPN is the only free VPN service with no logs, no data limits, and no speed limits, so you can use it as much as you like.
To change your iPhone’s public IP address for free with Proton VPN:
1. Sign up for Proton VPN Free (if you don’t already have a Proton Account).
2. Install the Proton VPN app from the App Store on your iPhone.
3. Open the Proton VPN app and click Quick Connect to get a new public IP address from one of our free servers in the United States, the Netherlands, or Japan. Or tap the power button next to a country to select that country manually.
After you’ve connected, check your new public IP address. It will look something like this:
With alternative routing and our unique Stealth protocol, Proton VPN Free is a great way to change your iPhone’s public IP address to beat government censorship.
We offer Proton VPN Free because we believe everyone has a right to privacy online. Our free service is supported by our paid plans, which give you IP addresses in over 60 countries, support P2P file sharing, and unblock popular streaming services.
Changing your IP address FAQs
Why does my IP address show me to be in a different city?
Most ISPs and mobile operators assign blocks of public IP addresses to devices in certain geographical areas. That means that your public IP address may indicate where you are down to the level of your city or even suburb. But there’s no guarantee. An IP address can sometimes suggest you’re in a completely different area or even another country.
If you change your IP address with a VPN or another type of proxy server, you’ll appear to be wherever the server is located.
Is it illegal to change my IP address?
Not usually, no. Even in restrictive countries that don’t want you to bypass their censorship systems, access to proxies, VPNs, and Tor is often blocked, but it’s rarely a crime.
Is changing my IP address to stream content worldwide illegal?
It’s not illegal to change your IP address to stream content from abroad. But you need to make sure you comply with the terms and conditions of the service you’re using. For example, the Netflix terms of use say:
“You may access the Netflix content primarily within the country in which you have established your account and only in geographic locations where we offer our service and have licensed such content”.
So using a VPN to watch content that’s not licensed for the area you’re currently in is against Netflix’s policy. However, you have a right to watch content you pay for and can normally access when you’re home.
Harry Bone
A long-standing privacy advocate, Harry worked as a translator and writer in a range of industries, including a stint in Moscow monitoring the Russian media for the BBC. He joined Proton to promote privacy, security, and freedom for everyone online.