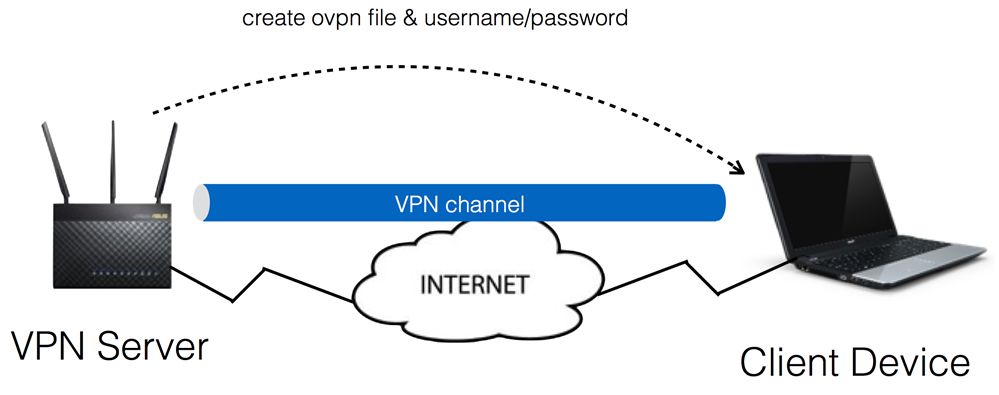VPN Sådan oprettes en VPN -server på Asus Router – OpenVPN
3. Hvor er den avancerede indstilling af OpenVPN?
[VPN] Sådan oprettes VPN -klient i Asus Router (Web GUI)?
[VPN] Sådan oprettes VPN -klient i Asus Router (Web GUI)? Hvad er VPN -klient? VPN (Virtual Private Network) klienter bruges ofte til at oprette forbindelse til en VPN -server og giver adgang til private ressourcer sikkert over et offentligt netværk.
Nogle enheder som set-top-bokse, Smart TV’er og Blu-Ray-afspillere understøtter ikke VPN-software.
ASUSWRT VPN -funktionen giver VPN adgang til alle enheder i et hjemmenetværk uden at skulle installere VPN -software på hver enhed. Før du opretter ASUS -router VPN -klientfunktionen, skal du bekræfte med din VPN -servertjenesteudbyder, hvad VPN -forbindelsestypen er.
VPN -serverudbydere kan understøtte en række VPN -protokoller, som OpenVPN, IPSEC, PPTP, Wiireguard VPN. Bekræft venligst VPN -forbindelsestypen med din VPN -servertjenesteudbyder, inden du indstiller den tilsvarende VPN -klient på ASUS Router. For at starte en ny VPN -forbindelse skal du følge nedenstående trin: Trin 1: Sådan kommer du ind i routerens GUI (ASUSWRT)? Tag RT-AX88U som et eksempel. 1-1. Opret din trådløse router via kablet forbindelse: A. Indsæt vekselstrømsadapter på din trådløse router til DC-in-porten, og tilslut den til en stikkontakt. b. Tilslut dit modem til WAN -porten på din trådløse router med et andet netværkskabel. c. Indsæt dit modems vekselstrømsadapter til DC-in-porten, og sæt den til en stikkontakt. d. Tilslut din computer til LAN -porten på din trådløse router med det bundlede netværkskabel. 


Se [Wireless Router] Sådan nulstilles routeren til Factory Standardindstilling? For hvordan man gendanner routeren til standardstatus. Trin 2: Klik [VPN] Fra de venstre avancerede indstillinger> Find [VPN -klient] Tab og klik [Tilføj profil] 
Trin 3: Vælg en VPN -forbindelsestype: PPTP, L2TP, eller OpenVpn. 











hjalp denne information?
Hvad vi kan gøre for at forbedre artiklen? Indsend spring
Nordamerika Kontaktstøtte
Hvis du har brug for mere hjælp, skal du se vores løsninger for at få support.
Se support
- Over information kan muligvis delvis eller helt citeres fra udvendige websteder eller kilder. Se de oplysninger, der er baseret på kilden, som vi bemærkede. Kontakt eller spørg kilderne direkte, hvis der er yderligere spørgsmål og bemærk, at ASUS hverken er relevant eller ansvarlig for dets indhold/service
- Disse oplysninger er muligvis ikke egnede til alle produkter fra samme kategori/serie. Nogle af skærmbillede og operationer kan være forskellige fra softwareversionerne.
- ASUS giver kun ovenstående oplysninger til reference. Hvis du har spørgsmål om indholdet, skal du kontakte ovenstående produktleverandør direkte. Bemærk, at ASUS ikke er ansvarlig for indholdet eller den service, der leveres af ovenstående produktleverandør.
- Nævnte brand- og produktnavne er varemærker til deres respektive virksomheder.
- Telefoner
- Bærbare computere
- Tower PCS
- Grafikkort
- Netværk
- Berundskab
- Vis alle produkter
- Item_other ->
- Tabletter
- Gaming håndholdte
- Gaming -netværk
- Aiot & Industrial Solutions
- Chassis
- Afkøling
- Sundhed og fitness
- Alt-i-en pc’er
- Forretningsnetværk
- Chrome -enheder
- Hovedtelefoner og headset
- Mini -pc’er
- Monitors
- DVD & BluRay optiske drev
- Projektorer
- Rog – Republikken spillere
- Tinker Board
- Lydkort
- Stik pc’er
- Kommerciel
- Commercial_list.Vare ->
- Tabletter
- Netværk
- Bundkort
- Mini -pc’er
- Alt-i-en pc’er
- Desktops
- Bærbare computere
- Monitors
- Projektorer
- Servere og arbejdsstationer
- Skiltning
- Gaming Station
- Data opbevaring
- Kontroller garantistatus
- Kontroller reparationsstatus
- Find servicepladser
- Rabatcenter
- Asus Repair Services
- Asus Premium Care
- Hvor kan det købes
- Produktregistrering
- Asus support videoer
- Teknisk support
- Download center
- Kunde selvreparation
- Sikkerhedsrådgivning
- Minder om
[VPN] Sådan oprettes en VPN -server på Asus Router – OpenVPN
Virtuelt privat netværk: V irtual private netværk krypterer din netværksforbindelse, sikrer sikker transmission af vigtige oplysninger og forhindrer dine oplysninger i at blive stjålet. Tillader eksterne forbrugere (VPN -klienter) at oprette forbindelse til VPN -servere.
VPN har en række forbindelsesmetoder, denne artikel med ASUS Router Support OpenVPN Server til at udføre opsætningen relateret til introduktionen, og to andre understøttede servere (PPTP VPN, IPSEC VPN) indstillinger kan henvise til følgende relaterede FAQ. Anbefalinger kan vælges baseret på den type VPN, der understøttes af dit apparat.
For PPTP VPN -serverindstillinger henvises til: https: // www.Asus.com/support/FAQ/114892
For iPsec VPN -serverindstillinger henvises til: https: // www.Asus.com/support/FAQ/1044190
VPN -serverne, der understøttes af Asus Wireless Routers, varierer efter model, og det anbefales, at du henviser til produktets brugervejledning eller produktspecifikationssiden for at bekræfte, at din router understøttes.
Trin 1. Tilslut din computer til routeren via kablet eller WiFi -forbindelse, og indtast din router LAN IP eller Router URL http: // www.Asusrouter.com til Web GUI.
Trin 2. Indtast din routers brugernavn og adgangskode til at logge ind.
Bemærk: Hvis du glemte det brugernavn og/eller adgangskode, Gendan routeren til fabriksstandardstatus og opsætning.
Se [Wireless Router] Sådan nulstilles routeren til Factory Standardindstilling? For hvordan man gendanner routeren til standardstatus.
Trin3. Gå til [VPN]> [VPN Server]> [OpenVpn], Sæt Aktivér openvpn -server som [PÅ]
Trin4. Generelle indstillinger
-en. VPN detaljer: Standard som [generelt]
b. Serverport: Indstil portnummer for at binde. Den aktuelle standard på 1194 repræsenterer den officielle IANA -portnummeropgave til OpenVPN.
c. RSA -kryptering: Standard som [1024 bit]。
d. Klienten bruger VPN til at få adgang: standard som [lokalt netværk]. Når VPN -klienten opretter forbindelse til VPN -serveren, kan den kun få adgang til LAN under VPN -serveren.
[Internet og lokalt netværk]: Når klienten opretter forbindelse til VPN -serveren, kan det få adgang til LAN under VPN -serveren på samme tid og kan også få adgang til internettet via VPN -serveren.
Trin5. Indtast dit brugernavn og din adgangskode i blank kolonne, og klik på knappen for at oprette en ny konto til din OpenVPN -server.
Trin 6. Adgangskoden er automatisk skjult, klik på [ansøge] -knap for at gemme OpenVPN -indstillinger.
Det tager et par minutter at initialinse indstillingerne for OpenVPN Server og generere en OpenV VPN -konfigurationsfil. Derefter skal du klikke på [Eksport] -knap for at gemme OVPN -konfigurationsfilen med navnet “klient.ovpn“.
Nu er du færdig. Drej venligst til klientsiden for at opbygge din OpenVPN -klientforbindelse.
For ASUS Router VPN -klientindstillinger henvises til [VPN] Sådan oprettes VPN -klient i Asus Router (Web GUI)?
1. Hvor mange forbindelseskunder understøttes?
OpenVPN kan understøtte mere end 10 klientforbindelse, men stabiliteten afhænger af routerens båndbredde.
2. Hvordan man gemmer OpenVPN -serverkonfigurationsfil?
Når du vil gendanne eller udskifte router, kan du beholde original certificering af OpenVPN Server via eksportstrømscertificering og importere den til ny router.
3. Hvor er den avancerede indstilling af OpenVPN?
Vi leverer mere avancerede indstillinger til OpenVPN. Om nødvendigt skal du gå til [VPN -detaljer]> [Avancerede indstillinger] side og gør yderligere konfiguration.
4. Sådan ændres nøgler og certifikat på OpenVPN Server?
Gå til [VPN -detaljer]> [Avancerede indstillinger] side
Klik til [Indholdsændring af nøgler og certifikat]
Ændre indholdet, og klik på [Gemme] -knap for at gemme indstillinger.
Klik på [ansøge] -knap for at gemme OpenVPN -indstillinger.
Sådan får du (værktøj / firmware)?
Du kan downloade de nyeste drivere, software, firmware og brugervejledninger i ASUS Download Center.
Hvis du har brug for mere information om Asus Download Center, Se dette link.
VPN -opsætning til ASUS Router: OpenVPN -protokol
Nedenfor finder du åbne VPN -installationsinstruktioner til ASUS -routere til Smart DNS Proxy VPN & SmartVPN Networks.
Denne tutorial er kun kompatibel med følgende ASUS -routere: RT-N66U, RT-AC56U, RT-AC66U, RT-AC68U.
1. Log ind med det brugernavn og adgangskode, du har opsat til din routerkonto. Som standard skal dit brugernavn være admin Og din adgangskode skal være admin (Medmindre du ændrede det).
2. Klik på VPN På venstre side under avancerede indstillinger.
3. Klik på VPN -klienten Fanen på toppen.
4. Klik på Tilføj profil.
5. Klik på OpenVPN.
Beskrivelse: Skriv enhver beskrivelse, der hjælper dig med at genkende din VPN -forbindelse. Vi anbefaler, at du skriver navnet på den serverplacering, du vil oprette forbindelse til.
Brugernavn: Skriv dit brugernavn her
Adgangskode: Skriv din adgangskode her
Klik her for at downloade config -filer til ældre versioner på din computer.
Klik her for at downloade konfigurationsfiler til versioner 2.6 og derover på din computer. Uddrag filen.
Klik på Vælg fil og vælg filen *.ovpn. Klik Upload. Du kan Klik på OK, når den er komplette! Besked dukker op forekommer.
6. Klik på Connect.
7. Når krydset dukker op i Forbindelsesstatus Boks, du har adgang til vores VPN -tjenester!
Nu er al din internettrafik i dit netværk krypteret!
8. Tjek din placering og IP -adresse på https: // www.Whatismyip.com/ for at bekræfte, at VPN -forbindelsen fungerer.
Besvarede dette dit spørgsmål?
Tak for feedbacken, der var et problem med at indsende din feedback. Prøv igen senere.