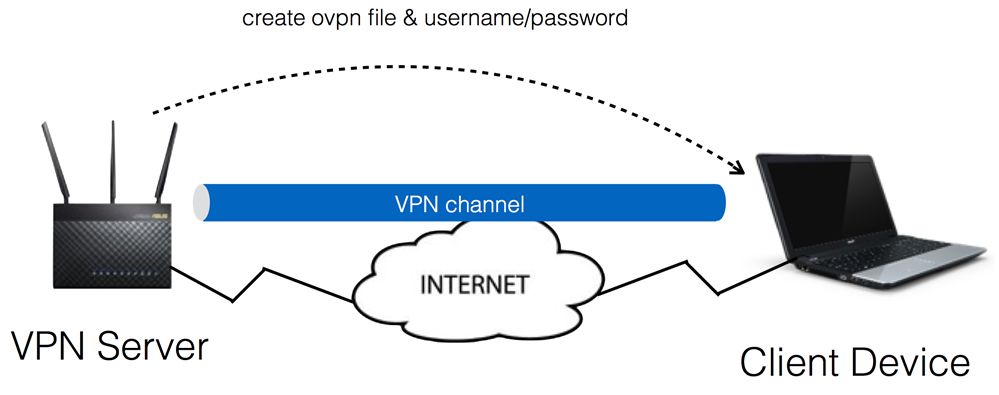VPN How to set up a VPN server on ASUS router – OpenVPN
3. Where is the advanced setting of OpenVPN?
[VPN] How to set up VPN Client in ASUS Router (Web GUI)?
[VPN] How to set up VPN Client in ASUS Router (Web GUI)? What is VPN Client? VPN (Virtual Private Network) clients are often used to connect to a VPN server and allows to access private resources securely over a public network.
Some devices like set-top boxes, smart TVs and Blu-ray players do not support VPN software.
The ASUSWRT VPN feature provides VPN access to all devices in a home network without having to install VPN software on each device. Before setting up the ASUS router VPN client function, please confirm with your VPN server service provider what the VPN connection type is.
VPN server service providers can support a variety of VPN protocols, like OpenVPN, IPsec, PPTP, WIireGuard VPN. Please confirm the VPN connection type with your VPN server service provider before setting the corresponding VPN client on ASUS router. To start a new VPN connection, please follow the steps below: Step 1: How to enter the router’s GUI (ASUSWRT)? Take RT-AX88U as an example. 1-1. Set up your wireless router via wired connection: a. Insert AC adapter of your wireless router to the DC-IN port and plug it to a power outlet. b. Connect your modem to the WAN port of your wireless router with another network cable. c. Insert your modem’s AC adapter to the DC-IN port and plug it to a power outlet. d. Connect your computer to the LAN port of your wireless router with the bundled network cable.  1-2. Connect your computer to the router via wired or WiFi connection and enter your router LAN IP or router URL http://www.asusrouter.com to the WEB GUI.
1-2. Connect your computer to the router via wired or WiFi connection and enter your router LAN IP or router URL http://www.asusrouter.com to the WEB GUI.  Note: Please refer to How to enter the router setting page(Web GUI) (ASUSWRT)? to learn more. 1-3.Key in your router’s username and password to log in.
Note: Please refer to How to enter the router setting page(Web GUI) (ASUSWRT)? to learn more. 1-3.Key in your router’s username and password to log in.  Note: If you forget the user name and/or password, please restore the router to the factory default status and setup.
Note: If you forget the user name and/or password, please restore the router to the factory default status and setup.
Please refer to [Wireless Router] How to reset the router to factory default setting? for how to restore the router to default status. Step 2: Click [VPN] from the left Advanced Settings > Find [VPN Client] tab and click [Add profile] 
Step 3: Select a VPN connection type: PPTP, L2TP, or OpenVPN.  Step 4: Configure VPN information PPTP (1) Click PPTP. Enter the VPN authentication information provided by your VPN provider. (2) Click [OK] to create a VPN Client profile.
Step 4: Configure VPN information PPTP (1) Click PPTP. Enter the VPN authentication information provided by your VPN provider. (2) Click [OK] to create a VPN Client profile.  L2TP (1) Click L2TP. Enter the VPN authentication information provided by your VPN provider. (2) Click [OK] to create a VPN Client profile.
L2TP (1) Click L2TP. Enter the VPN authentication information provided by your VPN provider. (2) Click [OK] to create a VPN Client profile.  OpenVPN (1) Click OpenVPN. Enter the VPN authentication information provided by your VPN provider.
OpenVPN (1) Click OpenVPN. Enter the VPN authentication information provided by your VPN provider.  (2) Click “Choose File” and choose the .ovpn file provided by your VPN service provider.
(2) Click “Choose File” and choose the .ovpn file provided by your VPN service provider.  (3) Check whether the uploaded file name displays. (4) And then click “Upload” button to complete.
(3) Check whether the uploaded file name displays. (4) And then click “Upload” button to complete. 






Was this information helpful?
What we can do to improve the article? Submit Skip
North America Contact Support
If you need more help, see our solutions to get support.
See support
- Above information might be partly or entirely quoted from exterior websites or sources. please refer to the information based on the source that we noted. Please directly contact or inquire the sources if there is any further question and note that ASUS is neither relevant nor responsible for its content/service
- This information may not suitable for all the products from the same category/series. Some of the screen shots and operations could be different from the software versions.
- ASUS provides the above information for reference only. If you have any questions about the content, please contact the above product vendor directly. Please note that ASUS is not responsible for the content or service provided by the above product vendor.
- Brand and product names mentioned are trademarks of their respective companies.
- Phones
- Laptops
- Tower PCs
- Graphics Cards
- Networking
- Motherboards
- Show All Products
- Item_other –>
- Tablets
- Gaming handhelds
- Gaming Networking
- AIOT & Industrial Solutions
- Chassis
- Cooling
- Health & Fitness
- All-in-One PCs
- Business Networking
- Chrome Devices
- Headphones & Headsets
- Mini PCs
- Monitors
- DVD & BluRay Optical Drives
- Projectors
- ROG – Republic Of Gamers
- Tinker Board
- Sound Cards
- Stick PCs
- Commercial
- Commercial_list.Item –>
- Tablets
- Networking
- Motherboard
- Mini PCs
- All-in-One PCs
- Desktops
- Laptops
- Monitors
- Projectors
- Servers & Workstations
- Signage
- Gaming Station
- Data Storage
- Check Warranty Status
- Check Repair Status
- Find Service Locations
- Rebate Center
- ASUS Repair Services
- ASUS Premium Care
- Where To Buy
- Product Registration
- ASUS Support Videos
- Technical Support
- Download Center
- Customer Self Repair
- Security Advisory
- Recalls
[VPN] How to set up a VPN server on ASUS router – OpenVPN
Virtual Private Network : V irtual private networks encrypt your network connection, ensuring the secure transmission of important information and preventing your information from being stolen. Allows remote consumers (VPN clients) to securely connect to VPN servers.
VPN has a variety of connection methods, this article with Asus router support OpenVPN server to do the setup related to the introduction, and two other supported servers (PPTP VPN, IPSec VPN ) settings can refer to the following related FAQ. Recommendations can be selected based on the type of VPN supported by your appliance.
For PPTP VPN server settings, please refer to: https://www.asus.com/support/FAQ/114892
For IPSec VPN server settings, please refer to: https://www.asus.com/support/FAQ/1044190
The VPN servers supported by ASUS wireless routers vary by model, and it is recommended that you refer to the product user manual or the product specifications page to confirm that your router is supported.
Step1. Connect your computer to the router via wired or WiFi connection and enter your router LAN IP or router URL http://www.asusrouter.com to the WEB GUI.

Step2. Key in your router’s username and password to log in.
Note: If you forgot the username and/or password, please restore the router to the factory default status and setup.
Please refer to [Wireless Router] How to reset the router to factory default setting? for how to restore the router to default status.
Step3. Go to [VPN] > [VPN Server] > [OpenVPN], Set Enable OpenVPN Server as [ON]
Step4. General Settings
a. VPN Details: Default as [General]
b. Server Port: Set port number to bind. The current default of 1194 represents the official IANA port number assignment for OpenVPN.
c. RSA Encryption: Default as [1024 bit]。
d. Client will use VPN to access: Default as[Local network only]. When the VPN client connects to the VPN server, it can only access the LAN under the VPN server.
[Internet and local network]: When the client connects to the VPN server, it can access the LAN under the VPN server at the same time, and can also access the Internet through the VPN server.
Step5. Enter your username and password in blank column, and click button to create a new account for your OpenVPN server.
Step6. The password is automatically hidden, click [Apply] button to save OpenVPN settings.
It will take a few minutes to initialinze the settings of OpenVPN server and generate a openv VPN configuration file. After that, please click [Export] button to save the ovpn configuration file named “client.ovpn“.
Now you finish OpenVPN server side setting. Please turn to client side to build your OpenVPN client connection.
For ASUS Router VPN client settings, please refer to [VPN] How to set up VPN Client in ASUS Router (Web GUI)?
1. How many connection clients are supported?
OpenVPN can support more than 10 client connection, but the stability depends on the bandwidth of the router.
2. How to save OpenVPN server configuration file?
When you would restore or replace router, you can keep original certification of OpenVPN server via Export Current Certification and import it to new router.
3. Where is the advanced setting of OpenVPN?
We provide more advanced settings for OpenVPN. If necessary, please go to [VPN Details] >[Advanced Settings] page and do further configuration.
4. How to modify the Keys & Certificate of OpenVPN server?
Go to [VPN Details] >[Advanced Settings] page
Click to [Content modification of Keys & Certificate]
Modify the content and click [Save] button to save settings.
Click [Apply] button to save OpenVPN settings.
How to get the (Utility / Firmware)?
You can download the latest drivers, software, firmware and user manuals in the ASUS Download Center.
If you need more information about the ASUS Download Center, please refer this link.
VPN Setup for Asus Router : OpenVPN Protocol
Below you will find Open VPN setup instructions for ASUS Routers for Smart DNS Proxy VPN & SmartVPN networks.
This tutorial is only compatible with the following Asus routers: RT-N66U, RT-AC56U, RT-AC66U, RT-AC68U.
1. Login with the username and password you setup for your router account. By default, your User Name should be admin and your Password should be admin (unless you changed it).
2. Click VPN on the left-hand side under Advanced Settings.
3. Click the VPN Client tab on the top.
4. Click Add profile.
5. Click OpenVPN.
Description: Type any description that will help you recognize your VPN connection. We recommend you type in the name of the server location you want to connect to.
Username: type your username here
Password: type your password here
Click Here to download Config Files for older versions on your computer.
Click Here to download Config Files for versions 2.6 and above on your computer. Extract the file.
Click Choose File and select the file *.ovpn. Click Upload. You can click OK once the Complete! message pops up occurs.
6. Click Connect.
7. Once the tick shows up in the Connection Status box, you will have access to our VPN services!
Now all your internet traffic in your network is encrypted!
8. Check your location and IP address at https://www.whatismyip.com/ to confirm that the VPN connection is working.
Did this answer your question?
Thanks for the feedback There was a problem submitting your feedback. Please try again later.